Мобильный хот спот windows 10 автозапуск
Обновлено: 02.07.2024
Функция мобильного хот-спота, или точки доступа, — это выход, когда дома нет роутера, а гостям нужен Wi-Fi, да и самому хочется сидеть в соцсетях и читать ЛХ со смартфона / планшета. Или когда в кафе нет бесплатного Wi-Fi, а у вас с собой лэптоп с 3G-модемом и вы хотите поделиться с друзьями интернетом.
Перед настройкой беспроводной точки доступа убедитесь, что есть подключение к интернету и работает Wi-Fi-адаптер.
Далее — пошаговая инструкция, как сделать свой Windows-ноутбук раздатчиком беспроводного интернета, используя параметры ОС и командную строку.
Как включить беспроводную точку доступа в настройках Windows 10
Чтобы настроить беспроводную точку доступа в Windows 10, можно обойтись без специальных программ и ввода команд в консоль. Достаточно сделать пару кликов в «Параметрах».
- Кликните в меню «Пуск» на шестерёнку «Параметры» → «Сеть и Интернет» → «Мобильный хот-спот».
- В «Совместном использовании интернет-соединения» укажите подключение, через которое компьютер получает доступ к интернету. Например, Ethernet.
- Под данными сети кликните на «Изменить».
- В открывшейся форме задайте название сети и пароль — их пользователи будут вводить, чтобы подключиться. Сохраните их.
- Вверху страницы включите «Разрешить использование моего интернет-соединения на других устройствах».
Готово. По имени сети и паролю можно подключать к хот-споту до восьми девайсов. А отключить раздачу интернета можно там же, где отключается беспроводная связь, — в окошке «Сеть» на панели задач.
И маленький лайфхак: чтобы хот-спот не трудился вхолостую, можно запускать его удалённо с другого устройства. Функция активируется в тех же настройках точки доступа и работает, если на обоих девайсах включить Bluetooth и подключить их друг к другу.
Что делать, если мобильный хот-спот на Windows 10 не включается
А здесь начинается самая интересная часть. Настроить беспроводную точку доступа в параметрах очень просто в теории, но на практике многим пользователям система выдаёт одну из ошибок.
У автора, к примеру, получилось «Не удаётся настроить мобильный хот-спот. Включите Wi-Fi». Судя по запросам в Google и темам на форумах, эта проблема встречается часто и её причина может крыться в драйвере Wi-Fi-адаптера.
Есть несколько вариантов решения проблемы.
- Сбросить настройки: «Сеть и Интернет» → «Состояние» → «Сброс сети».
- Удалить Wi-Fi-драйвер и скачать новый на сайте производителя. Если производитель не выпустил драйверов для Windows 10 (как в случае с пятилетним ноутбуком автора), можно скачать драйвер для Windows 8.
- Посмотреть, есть ли в списке «Диспетчера устройств» виртуальный адаптер Microsoft, и включить его.
- Плюнуть на всё это и настроить хот-спот в командной строке.
Как настроить беспроводную точку доступа через командную строку Windows 10
Если лёгкий путь не сработал, то этот, скорее всего, поможет раздать интернет.
- Кликните правой кнопкой мыши по кнопке «Пуск», в открывшемся меню выберите «Командная строка (администратор)» и поочерёдно введите в неё следующие команды.
- netsh wlan show drivers — чтобы выяснить, поддерживает ли Wi-Fi-устройство раздачу. В появившемся в окне тексте найдите строчку «Поддержка размещённой сети» и убедитесь, что в ней указано «Да». Если «Нет», попробуйте переустановку или откат драйвера и снова попытайтесь.
- Снова кликните правой кнопкой мыши по кнопке «Пуск», выберите «Сетевые подключения» → правый клик на действующем подключении → «Свойства».
- Откройте «Доступ», поставьте галку в пункте «Разрешить другим пользователям сети использовать подключение к интернету данного компьютера». И в поле ниже выберите оканчивающееся числом «Подключение по локальной сети…».
Всё, теперь можно подключать своё устройство к хот-споту, как к любым источникам Wi-Fi: выберите свою сеть в списке доступных, введите пароль и пользуйтесь.
Выключить раздачу интернета можно командой netsh wlan stop hostednetwork.
Поделитесь в комментариях, для чего используете хот-спот, как настроили, с какими сталкивались ошибками и как их исправили.
1. забываешь про эту фишку в интерфейсе десятки.
2. открываешь ком. строку от администратора, вводишь следующие команды:
netsh wlan show drivers (ищешь строчку "Поддержка размещенной сети", если там стоит "да", то идёшь дальше).
netsh wlan set host mode=allow ssid=ИМЯСЕТИ key=ПАРОЛЬ keyusage=persistent (заменяешь ИМЯСЕТИ и ПАРОЛЬ на желаемое название сети и пароль к ней).
netsh wlan start host (запускаешь сетку).
3. теперь окно командной строки можно закрыть и зайти в Центр управления сетями и общим доступом – Изменение параметров адаптера, вызываешь свойства того соединения, через которое твой комп подключается к инету, на вкладке "Доступ" включаешь "Разрешить другим пользователям сети использовать подключение к интернету" и под ним выбираешь из списка твоё свежесозданное сетевое соединение (у которого в названии присутствует имя сети, указанное в команде, и Microsoft Hosted Network Adapter). если получаешь интернет через PPPoE соединение, то надо именно его выбрать, а не сетевую карту. в этом случае также надо в свойствах соединения с провайдером включить галку "Подключаться автоматически при запросе" или как-то так.
4. подключаешься с других устройств, проверяешь что точка работает корректно.
5. теперь самое интересное – заставить эту точку доступа включаться автоматически при включении компа, даже без входа пользователя. для этого идём в планировщик задач (Пуск – taskschd.msc), слева выбираем "Библиотека планировщика", справа "Создать задачу".
5а) на вкладке "Общие" сверху задаёшь имя (например "точка доступа"), внизу возле имени компа и пользователя нажимаешь Изменить – Дополнительно – Поиск. откроется список всех пользователей, в нём мотаешь вниз до пользователя "Система". жмёшь Ок, возвращаешься в окно создания задачи, ставишь галку "Выполнять с наивысшими правами".
5б) на вкладке "Триггеры" жмёшь "Создать", Начать задачу: при запуске. Ок.
5в) на вкладке "Действия" – "Создать", Запуск программы, Обзор и находишь файл C:\windows\system32\netsh.exe. Добавить аргументы: дописываешь wlan start host
5г) вкладки "Условия" и "Параметры" не трогаешь. жмёшь Ок, задача создана.
6. Осталось отключить уход компа в сон и гибернацию (Параметры – Система – Сон и спящий режим, там в разделе "Сон" ставишь Никогда, Никогда. отключение экрана не трогаешь, оно тут ни при чём.
7. всё. осталось только перезагрузиться и проверить. если я всё правильно описал, а ты всё правильно повторил, то должно работать.
"Поддержка размещенной сети" - нет
Тогда ничего не получится? И только ручками мобильный хот спот запускать ?
KPbICMAH Искусственный Интеллект (105448) а в интерфейсе десятки запускается? можно попробовать обновить дрова на вайфайку (с сайта производителя железа). но десятка обычно сама всё находит, так что вряд ли это поможет. можно ещё и сторонними прогами (типа Connectify), но мне они не нравятся – все кривые.
Это сделано якобы из соображений безопасности, но что мешало реализовать такую возможность для пользователя в виде ползунка в параметрах хот-спота, чтобы он сам смог принять решение об автоматической активации полезной функции? Очередной вопрос без ответа.
Автоматический запуск беспроводной точки доступа Windows 10

Реализовать автозапуск беспроводной точки доступа Windows 10 не так сложно, как кажется, но неопытным пользователям все-таки советую сосредоточиться на точном выполнении каждого описанного ниже пункта.
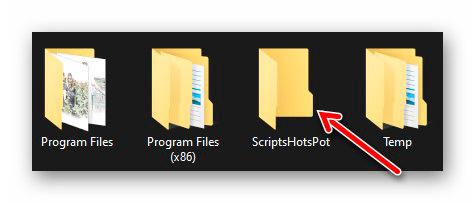
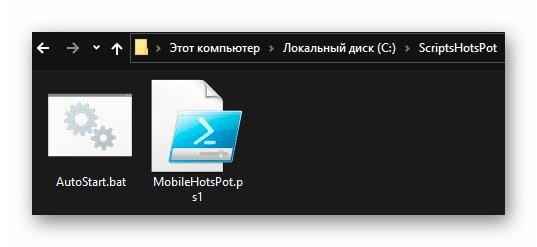
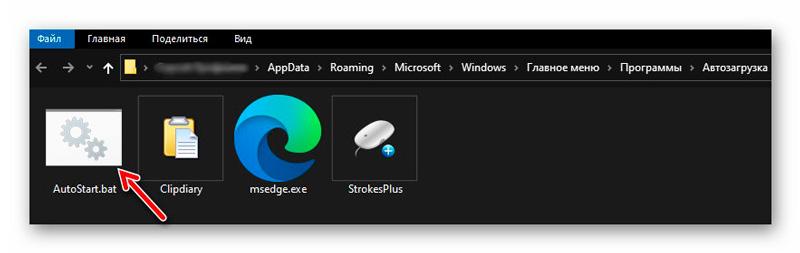
У некоторых пользователей уже на этом этапе может автоматически запускаться хот-спот Windows при старте компьютера и больше ничего им делать не надо. Хотите проверить, не относитесь ли вы к их числу? Просто запустите файл обычным кликом по нему.
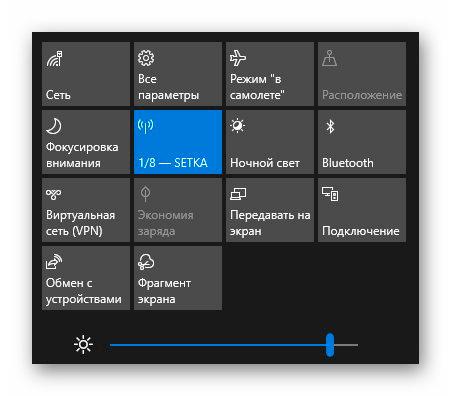
Лично я, как постоянный пользователь беспроводной точки доступа Windows 10 (в последнее время чудит роутер), очень доволен, что добавил хот-спот в автозапуск операционной системы и избавился от лишних однотипных телодвижений при каждом старте компьютера.
ПОЛЕЗНОЕ ВИДЕО
Такая беспроводная точка доступа Windows 10 в автозапуске компьютера. До новых полезных компьютерных программ и советов.
Windows 10 поддерживает настройку мобильной точки доступа без дополнительного ПО. Перейдите в приложение Параметры > Сеть и Интернет > Мобильный хот-спот, и вы сможете настроить точку доступа за считанные секунды.

Однако, на деле, все оказывается не так просто – могут возникать различные проблемы. Иногда при попытке подключения к созданной точки доступа на смартфоне появляется уведомление:
Нет подключения к Интернету, которым можно поделиться с другими, но ваш мобильный хот-спот все еще включен.

В браузере на раздающем компьютере также могут возникать ошибки, сообщающие о сбое подключения. Если хот-спот активен, соединения с Интернетом может отсутствовать. После отключения мобильной точки доступа, проблема уходит.
Как настроить мобильную точку доступа в Windows 7 и выше без дополнительного ПО
Проверка Wi-Fi адаптера
- Откройте командную строку: нажмите сочетание клавиш Windows + R, введите cmd и нажмите ОК.
- Проверьте, поддерживает ли ваш беспроводной адаптер режим "Поддержка размещенной сети". Для этого введите следующую команду:
- Если для значения Поддержка размещенной сети указано Нет, то вы не сможете воспользоваться данным способом.

- Если для значения Поддержка размещенной сети указано Да, то выполните следующие инструкции.

Создание точки доступа
- Откройте командную строку с правами администратора:
- Нажмите сочетание клавиш Windows + R и введите cmd
- Нажмите сочетание Ctrl + Shift + Enter и подтвердите запрос Контроля учетных записей для запуска Командной строки от имени администратора
Замените wifiname на имя вашей сети, а вместо password укажите сложный, непроизносимый пароль, состоящий минимум из 8 знаков.![Мобильный хот-спот в Windows 10]()
Режим размещенной сети разрешен в службе беспроводной сети. Идентификатор SSID размещенной сети успешно изменен. Парольная фраза пользовательского ключа размещенной сети была успешно изменена
- Точка доступа была успешно создана. Для ее активации вводим команду:
Чтобы остановить хот-спот, выполните следующую команду:
Настройка доступа
- Теперь нужно настроить использование Wi-Fi. Откройте Центр управления сетями и общим доступом из Панели управления. В качестве альтернативы можно прямо в Проводнике Windows указать путь:
![Центр управления сетями и общим доступом – Windows 10]()
- Вы увидите список доступных сетевых адаптеров, в том числе только что созданный хот-спот. Выберите сетевой адаптер, который будет использоваться для общего подключения – обычно это Беспроводная сеть или Беспроводное сетевое соединение. Также может быть указано просто имя адаптера. Выберите адаптер, затем должно открыться окно статуса, нажимаем кнопку Свойства.
- На вкладке Доступ выберите опцию “Разрешить другим пользователям использовать подключение к Интернету данного компьютера”. В выпадающем меню ниже укажите созданный хот-спот.
- Нажмите ОК, и ваша мобильная точка доступа готова к использованию. В Центре управления сетями и общим доступам для созданной сети будет указан Тип доступа: Интернет.
Включите Wi-Fi на ноутбуке или смартфоне, которые необходимо подключить к сети, и попытайтесь подключиться к созданной беспроводной сети с помощью пароля, который вы указали ранее.
![Мобильный хот-спот в Android]()
Теперь, если вам будет доступно только проводное подключение к Интернету, то вы сможете использовать ноутбук или настольный ПК с Wi-Fi адаптером для создания мобильной точки доступа. Также данный вариант подойдет, если вы используете USB-модем для подключения к мобильной сети передачи данных.
При составлении данной инструкции использовалась документация Microsoft и Dell.
Читайте также:




