Как установить ваг 204 на виндовс 8
Обновлено: 04.07.2024
UPD2 : Ещё проще после отключения проверки подписи драйверов не лезть в диспетчер устройств, а запустить dpinst.exe из папки, в которую вы установили прогу (по умолчанию C:/AVTOадаптер VAG xx.xx) или из папки x64drivers (для 64-битных систем соответственно). На вопрос о несоответствии подписи естественно нажать "всё равно установить".
UPD : Для Windows 8.1 и Windows 10 использовать вот эту инструкцию.
При попытке установить драйвер "автоадаптер" в windows 8, система ругается на неподписанность драйвера/отсутствие хэша и т.д.
- устанавливаем автоадаптер 11.11.3 или 11.11.2, если английская версия. При установке будет ошибка, что-то вроде "невозможно выполнить dpinst"
- заходим в настройки виндоус, те, которые в выпадающей справа панели "параметры", затем внизу выбираем "изменение параметров компьютера"
- во вкладке "общие" в самом низу, где "Особые варианты загрузки" выбираем "перезагрузить сейчас", появляется экран "выбор действия"
- выбираем "диагностика" - "дополнительные параметры" - "параметры загрузки", нажимаем "перезагрузить"
- после перезагрузки получаем экран "параметры загрузки" с различными вариантами, нам нужно седьмой вариант: "Отключить обязательную проверку подписи драйверов", то есть нажимем F7
- после загрузки подключаем шнурок автоадаптер к компьютеру, заходим в "панель управления" - "диспетчер устройств", и видим устройство Rosstech HEX-CAN usb, два раза щелкаем по нему выбираем "обновить драйвер" - "выполнить поиск драйверов на этом компьютере" и указываем путь к папке "AVTOадаптер VAG 11.11.3\x64 drivers" там, куда вы устанавливали автоадаптер
- на вопрос о невозможности установить издателя драйверов отвечаем "все равно установить"
- перезагружаем компьютер в обычном режиме
Вуаля! Драйвера установлены, все работает.
Постарался описать наиболее подробно, надеюсь кому-нибудь пригодится.
З.Ы. Думаю, что с 32-битной виндой все тоже самое, только путь, соответственно, к 32-битным дровам указывать.
Диагностический адаптер VAG-Com KKL 409.1 - существует несколько модификаций. Отличаются контроллером на котором построен адаптер. Все описание далее идет для кабеля на чипе CH340T.
Что бы определить чип, на котором собран адаптер достаточно его разобрать и прочитать маркировку контроллера.

Программа и драйвера.
1. Подключаем кабель.
2. Заходим: Диспетчер устройств - Оборудование. Видим неизвестное устройство USB2.0-Serial.
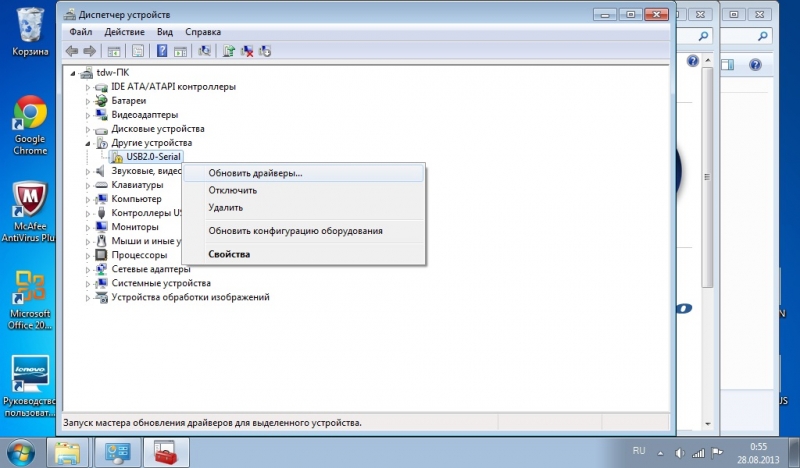
3. Выбираем обновить драйвер и указываем путь к скачанным драйверам.
4. После успешной установки появится новое устройство USB-Serial CH340.
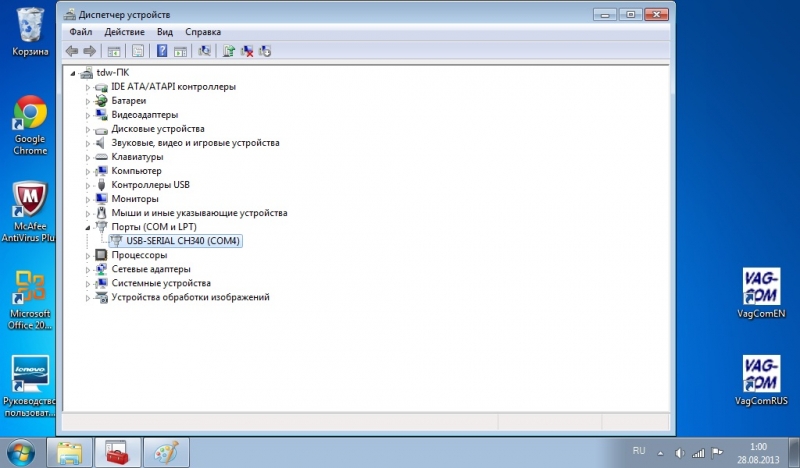
5. Запоминаем на какой com port установлено устройство. Должно быть обязательно с 1го по 4ый. Если порт больше 4-го - изменяем его вручную на требуемый.
6. Устанавливаем программу KKL409_1.exe
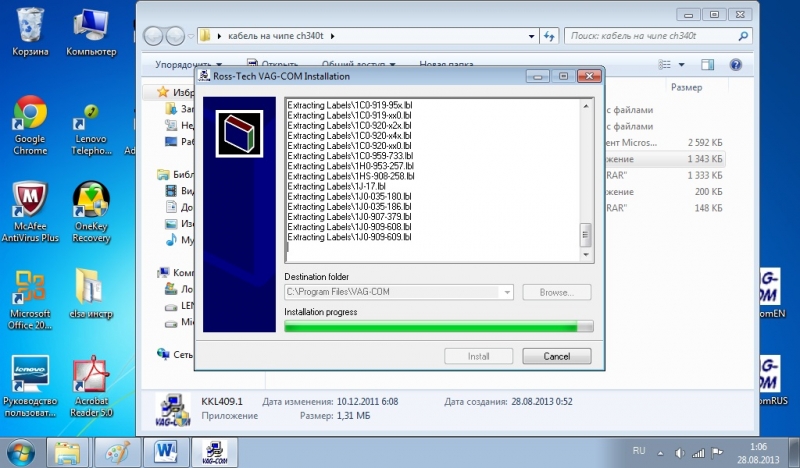
7. После установки запускаем программу VAG-COM Release 409-1.
8. Подключаем кабель к машине. Включаем зажигание (заводить не обязательно). Необходимо что бы на адаптер подавалось 12V.
9. Переходим на вкладку Options. Выбираем наш com port. Нажимаем Test.

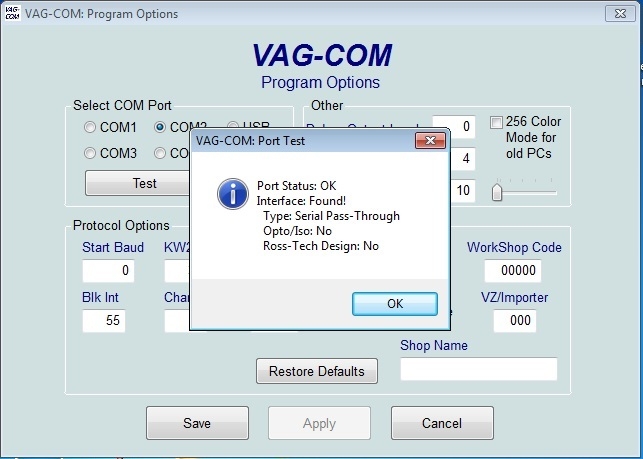
В помощь начинающему диагносту:
Цена вопроса: 600 Руб.
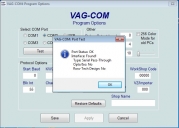
Чтобы оставить комментарий войдите или зарегистрируйтесь
2012 г. TehDocWiki
Все права защищены. Копирование данных без разрешения правообладателя запрещено.
Создание и продвижение сайта:

Ссылка на видео:

Восстановление пароля

Свяжитесь с нами

Это руководство поможет вам подключить и настроить KKL USB кабель VAG-COM 409,1 на вашей операционной системе Windows. В результате данной настройки он будет успешно работать с программным обеспечением OBD-II (Росс-Tech VCDS).
ШАГ 1. Загрузите VAG-COM драйверов
Для операционных систем Windows Vista, 7, 8:
Распакуйте файл. Дважды щелкните на Install.exe, чтобы установить драйверы. После завершения - подключите кабель к любому порту USB на компьютере и ждите, когда она будет автоматически установлен.
Для операционных систем Windows XP:
- Распакуйте файл. Дважды щелкните на Install.exe, чтобы установить драйверы.
- Подключите кабель к соответствующему порту USB.
- «Мастер установки нового оборудования» начнет поиск драйвера и спросит вас: «Может ли Windows подключиться к Windows Update для поиска программного обеспечения?». Выберите «Да».
- Выберите: «Установить программное обеспечение автоматически».
- После завершения установки, нажмите «Finish».
- «Мастер установки нового оборудования» начнется снова, потому что есть два драйвера для этого кабеля.
- Повторите эти же шаги, которые описаны выше, чтобы установить второй драйвер.
Что делать, если драйверы не удалось установить на Windows XP, Vista, 7, 8?
Распакуйте файлы в любую папку. Затем, когда ваш кабель подключен к компьютеру - перейдите в «Диспетчер устройств».
Windows Vista / 7 / 8: «Пуск» -> «Панель управления» -> «Система» -> «Диспетчер устройств»
Windows XP: «Пуск» -> «Панель управления» -> «Система» -> «Оборудование» -> вкладка «Диспетчер устройств»
Вы увидите устройство похожее на «USB Serial Port», «Другие устройства» или «Порты (COM и LPT)».
Щелкните на этом устройстве правой кнопкой мыши и выберите «Update Driver Software». Как здесь:

Затем выберите место, куда вы распаковывали вторую версию драйверов.
ШАГ 2. Узнайте, какой номер порта Ваш VAG-COM кабеля используется.
Перейдите в панель управления.
Windows Vista / 7 / 8: «Пуск» -> «Панель управления» -> «Система» -> «Диспетчер устройств»
Windows XP: «Пуск» -> «Панель управления» -> «Система» -> «Оборудование» -> вкладка «Диспетчер устройств»
Разверните вкладку «Другие устройства» или «Порты (COM и LPT)», которая содержит устройство «USB Serial Port».
Рядом с «USB Serial Port» вы увидите номер.
Если номер COM порта между 1-4, то все в порядке и программное обеспечение OBD успешно обнаружило кабель. Теперь вы можете сканировать ваш автомобиль!
Если номер COM порта выше 4, то необходимо будет изменить его и задать в промежутке от 1 до 4. Давайте сделаем это:
Щелкните правой кнопкой мыши на «USB Serial Port» и нажмите на «Свойства» - показано ниже рис:

Нажмите: Параметры порта (Port settings)
Нажмите: Дополнительно (Advanced)
Для опции "Номер порта COM" - вы должны выбрать любое число от 1 до 4.

Всё! Программное обеспечение для OBD успешно обнаружило VAG-COM кабель, и вы можете начать сканирование!
Тестирование COM-порта с программным обеспечением VAG-COM
Для проверки COM-порта с VAG-COM программным обеспечением, вы должны будете следовать указаниям, приведенным ниже:
Подключите кабель к порту вашего компьютера и к своей машине.
Запустите программу VAG-COM.
Вы должны увидеть «Выбор COM порта» / «Select COM Port». Выберите COM порт, который был назначен вашему устройству (шаг 2).
Нажмите на кнопке «Проверка» / «Test».
Если все хорошо, должно показать: «Состояние интерфейса: Найдено!» / «Interface Status: Found!».
1. Запустите файл CDM208024_Setup .exe (смотрите папку windows usb driver или архив USB driver на прилагаемом компакт диске )– это автоматическая установка драйвера виртуального COM порта.
2. После завершения программы подключите переходник к USB порту – Windows должен сам найти и опознать устройство Serial to USB converter.
3. Необходимо настроить виртуальный COM порт.
4. Пуск –> Настройка ->Панель управления -> Система. Должно появится следующее окно.
Для Windows 10 нажимаем комбинацию кнопок и "X" и появиться меню, где нужно выбрать "Диспетчер устройств"::

5. Перейдите на вкладку «Оборудование» и нажмите на кнопку «Диспетчер устройств»:

6. Появится примерно такое окно, найдите и раскройте ветку «Порты (COM и LPT)»:

7. Найдите там COM порт с именем USB-SERIAL ( имя может быть немного другим ). В скобках будет написано его номер, в данном примере у нас COM15.
8. Если у вас номер от 1 до 4, значит все ОК. Дальше можно ничего не делать, просто закройте все окна. Но если нет соединения с ЭБУ, то читайте дальше, как изменить другие важные параметры порта.

9. Если номер больше 4, то надо его изменить. Щелкните правой кнопкой мышки по выбранному из списка порту и выберите «Свойства»:

10. Появится окно свойств COM порта, выберите вкладку «Параметры порта»:
11. На вкладке «Параметры порта» нажмите кнопку «Дополнительно…»:

12. В появившемся диалоге можно установить номер COM порта. Измените его на номер от 1 до 4:

13. Например, на номер COM3. Также, если адаптер не будет соединяться с ЭБУ или соединение будет нестабильным, то рекомендуется изменить параметр «Время ожидания (мсек)» до 5 мс или вплоть до 1 – 2 мс, а также уменьшит значения «Буфер приема» и «Буфер передачи». Критичные параметры настроек подчеркнуты красными линями:

14. Закройте все окна, отвечая утвердительно ( «ОК», «Применить», «Сохранить», и т.д ) Далее, во всех диагностических программах надо будет указывать, что адаптер подключен к COM порту с номером 3, т.е COM3. Адаптер готов к работ
Читайте также:

