Как установить ventoy в linux
Обновлено: 04.07.2024
Создать загрузочную USB флешку с любым дистрибутивом Linux (ну или Windows) сейчас не проблема ни в линуксах, ни в виндах. В мире Linux стандарт для этой операции — Unetbootin (или cfdisk/mkfs/dd для искушённых польователей). В Windows главенствует Rufus. Но ни одна эта программа не умеет создавать мультизагрузочную флешку (т.е. флешку, с которой можно загрузить/установить сразу несколько ОС) так, чтобы добавлять/удалять образа операционок можно было простым копированием/удалением файлов .iso. Удобно да? Сейчас мы научимся это делать в одну команду в Linux или в пару кликов курсором по кнопкам в Windows с помощью open-source приложения Ventoy.
Достоинства Ventoy
Уникальными особенностями Ventoy являются:
- Установка на флешку всего в одну команду;
- Возможность загружать неограниченное количество образов операционных систем;
- Добавление/удаление образов ОС простым копированием/удалением файлов ISO без переформатирования USB диска;
- Поддержка UEFI, Secure Boot и работы на GPT разделе;
- Занимаемое место служебным разделом на носителе информации — всего 32 Мб;
- На разделе с ISO файлами можно хранить любую другую информацию, мешать работе Ventoy она не будет;
- Файлы ISO образов можно раскидать по каталогам, и в интерфейсе Ventoy они так же будут разгрупированы по разделам;
- На разделе для данных Ventoy использует файловую систему exFAT, а это означает отсутствие ограничений на максимальный размер файла и остальные плюшки данной фс;
- Умеет загружать c USB Flash накопителя практически все операционные системы: список;
- Для Windows есть GUI, который осилит даже самый зелёный чайник.
Как работает Ventoy?
Просто и логично, как и все удачные решения. В первый раз пользователь устанавливает Ventoy на USB Flash накопитель, в процессе чего на нём создаются 2 раздела: 1 скрытый (в Windows) раздел в фс FAT16 со служебными файлами Ventoy и загрузчика, и 2 с файловой системой exFAT, куда нужно кидать ISO файлы с образами ОС или любые другие данные. Во время загрузки с USB Flash запускается загрузчик Grub, меню которого состоит из списка всех найденных на накопителе ISO образов. Пользователь стрелками выбирает нужный, жмёт ENTER — загрузка образа началась.
Установка в Linux
Arch Linux/Manjaro
В Arch установить Ventoy можно с помощью AUR:
Другие дистрибутивы
Я не нашёл собранных пакетов Ventoy для какого-либо дистрибутива, поэтому в Ubuntu, Debian, Linux Mint и других дистрах можно воспользоваться официальной инструкцией для Linux, а именно скачать архив, распаковать и запустить в «портативном» режиме. Например, для версии 1.0.33, так:
Установка в Windows
- Идём на страницу Github с релизами Ventoy;
- Выбираем крайний релиз (самый верхний), качаем архив ventoy-***-windows.zip;
- Распаковываем.
Создание загрузочного USB Flash накопителя
Внимание! На этом этапе все данные с USB накопителя будут безвозвратно удалены!
Сохраняйте нужные данные с флешки на любой другой носитель.
Данная операция проводится только один раз.
Повторить её нужно будет только если отформатируете флешку в каком-либо другом приложении.
Linux
Вставляем флешку, на которую собрались ставить Ventoy в ПК/ноут. Внимательно смотрим какой буквой /dev/sdX в системе называется наш носитель:
Например, в моём случае это /dev/sdg. Ставим на него Ventoy. В Arch Linux/Manjaro:
В остальных дистрибутивах Linux, где версия Ventoy «портативная»:
Замените X на букву носителя в вашем случае. Дважды подтверждаем выполнение операции. Готово!
можно посмотреть ключи запуска Ventoy. Например, с помощью ключа -L можно изменить название видимого раздела, которое по умолчанию будет. «Ventoy» 🙂 Вот полный вывод справки:
Windows
- Запускаем Ventoy2Disk.exe от имени администратора;
- В списке Device выбираем свою флешку;
- Жмём кнопку Install;
- Дважды подтверждаем свои намерения.
Добавление/удаление ISO образов
Вставляем флешку, копируем на раздел файлы .iso либо удаляем их оттуда. Само собой, делать это можно из любой операционной системы. Можно раскидать образа по каталогам, тогда и в интерфейсе Ventoy они будут рассортированы по соответствующим разделам.
Созданный Ventoy раздел без ограничений можно использовать для хранения любых других файлов.
Использование
Загружаемся как с любого другого загрузочного USB Flash накопителя. В меню выбираем нужный образ, жмём ENTER. Бутимся.
После того, как Ventoy установлен на USB, нет необходимости переформатировать флешку для записи новой ОС, достаточно просто скопировать файлы .iso. Ventoy предоставляет загрузочное меню для выбора нужной операционной системы.
Ventoy поддерживает собственное загрузочное меню как для Legacy, так и для UEFI и поддерживает более 160+ ISO-образов.
В этой инструкции мы покажем, как загрузить и установить Ventoy на Ubuntu из GUI.
Установка Ventoy на Ubuntu
Эта инструкция по установке будет работать на Ubuntu и других дистрибутивах Linux.
1. Скачайте Ventoy из официальных релизов GitHub.
2. Извлеките tar.gz файл, который вы скачали:
3. Измените каталог на извлеченную папку:
4. Перечислите файлы и каталоги с помощью команды ls:
![]()
Файлы и каталоги Ventoy
Для нас важен VentoyWeb.sh так как мы собираемся открыть интерфейс Ventoy из браузера.
Вы увидите что загруженная вами версия сервера Ventoy запущена и работает по адресу:
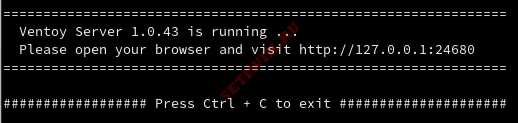
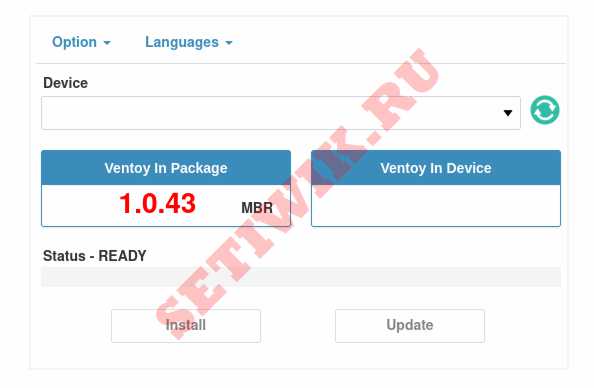
Веб-интерфейс Ventoy
Как видите, сейчас нет ни одного USB-устройства, которое Ventoy мог бы распознать.
7. Подключите USB-накопитель (флешку) к компьютеру или ноутбуку и обновите страницу
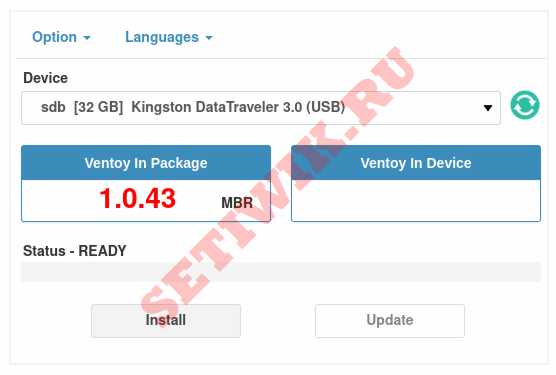
Venoy web UI увидел usb
Теперь Ventoy web UI распознает, что вы подключили USB-устройство. Теперь можно записать его записать на флешку.
ВНИМАНИЕ: убедитесь, что на флешке нет ничего важного! Возможно, вы потеряете все данные на флешке или диске во время установки Ventoy.
8. Далее нажмите на кнопку Установить.
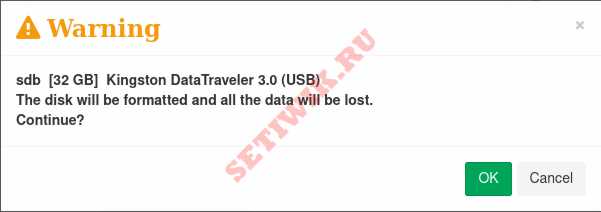
Предупреждение о форматировании флешки или диска
Он попросит вас 2 раза подтвердить шаг, просто нажмите кнопку ОК.
Вот и все, Вентой был успешно установлен на USB-устройство.
9. Перечислите USB-накопитель и разделы с помощью команды fdisk.
После успешной установки Ventoy создаст два дисковых раздела и будет разделен на два раздела:
Теперь можно скопировать ISO-образы на USB-накопитель и наслаждаться возможностями и функциями Ventoy.
Заключение
В этой инструкции мы подробно описали, как загрузить и установить Ventoy на Ubuntu из графического интерфейса Linux.
Оригинал: How To Create Multiboot USB Drives With Ventoy In Linux
Автор: SK
Дата публикации: 21 мая 2020 г.
Перевод: В.Костромин
Дата перевода: 21 мая 2020 г.
Ventoy - это бесплатная кросс-платформенная программа с открытым исходным кодом для создания мультизагрузочных USB-накопителей. Вам не нужно снова и снова форматировать ваши USB-устройства. Просто создайте загрузочный USB-накопитель один раз и вы сможете в будущем добавлять столько ISO-файлов, сколько хотите . Ventoy автоматически создаст пункты меню для вновь добавленных ISO и добавит их в меню загрузки. После того, как вы создали мультизагрузочный USB, загрузите вашу систему с USB-накопителя, выберите ISO, который вы хотите загрузить, и можете сразу его использовать. Это так просто!
Возможности
Ventoy обладает массой возможностей и полезных свойств, часть из которых перечислена ниже.
- Его очень легко установить и использовать.
- Он быстрый (ограничением может являться только скорость копирования iso-файла).
- Вам не нужно разархивировать ISO-файлы. Загрузка осуществляется непосредственно из ISO.
- Программа поддерживает Legacy + UEFI.
- Поддерживается UEFI Secure Boot.
- Вы можете создавать загружаемые диски с ISO-файлами, размер которых больше 4 ГБ.
- Поддерживаются практически все типы ОС. Разработчик утверждает, что более 200 файлов ISO были протестированы с Ventoy.
- Поддерживается автоматическая установка. Это значит, что вы можете добавить свой шаблон или скрипт для автоматического развертывания. Например, скрипт kickstart для Redhat / CentOS, autoYast xml для SUSE, скрипт preseed для Debian. Копируйте скрипт или шаблон на USB-накопитель и укажите Ventoy, что нужно использовать его для автоматической установки. Вы также можете обновить эти скрипты в любое время. Не нужно создавать новый файл ISO, просто используйте оригинальный ISO.
- Режим Read-only для USB-диска во время загрузки.
- Сохраняется возможность обычного использования USB-дисков. То есть вы можете использовать USB-диск в других целях, например, для копирования файлов.
- Обновление Ventoy, когда появляется новая версия, возможно без пересоздания загрузочного USB-диска "с нуля". При обновлении версии имеющиеся данные не затрагиваются.
- Нет необходимости обновлять Ventoy, если выпускается новая версия дистрибутива.
- Чтобы добавить новую ОС, просто скопируйте ISO-файл на USB-диск. Не нужно начинать все сначала.
- Поддерживается режим Memdisk. На некоторых машинах ISO могут не загружаться. В таких случаях вы можете использовать режим Memdisk. В этом режиме Ventoy загрузит весь файл ISO в память и затем загрузит его.
- Фреймворк для плагинов.
- Поддерживается родной стиль меню загрузки для Legacy & UEFI.
- Кросс-платформенность. Поддерживаются Linux и Windows.
- Это свободное и бесплатное ПО с открытым исходным кодом!!
Создание мультизагрузочных USB-накопителей с Ventoy в Linux
Вначале вам нужно найти имя вашего USB-накопителя. Узнать, как найти информацию о дисках в Linux, вы можете в следующей статье:
Я буду использовать команду fdisk для выяснения данных о моем USB-диске:
Пример вывода:
Как видите, имя моего USB-накопителя /dev/sdc .
Затем загрузите последний скрипт Ventoy со следующей страницы. Когда я писал эту статью, последняя версия имела номер 1.0.10.
Теперь запустите следующую команду, чтобы создать мульти-загрузочный USB-диск:
Не забудьте заменть /dev/sdc на имя вашего USB-диска.
Вам будет предложено подтвердить процесс создания загрузочного USB. Дважды проверьте имя USB-накопителя, введите Y и нажмите ENTER, чтобы продолжить:
Пример вывода:

Щелкните правой кнопкой мыши и выберите вариант "Открыть изображение" для просмотра его в увеличенном формате
Через несколько секунд мультизагрузочный USB-накопитель будет создан. Приведенная выше команда создаст два раздела. Вы можете проверить это с помощью команды fdisk:
Теперь скопируйте файлы ISO в первый раздел. Вы увидите этот первый раздел только в вашем файловом менеджере.

Другой способ скопировать все ISO-файлы заключается в том, чтобы перейти в каталог, где вы храните ISO-файлы, и запустить в командной строке команду rsync, как показано ниже:
Пожалуйста, обратите внимание на то, что в некоторых дистрибутивах USB-диск может быть смонтирован в каталог /run/media/.
ВСЁ сделано! Мы только что создали мульти-загрузочный USB-диск с помощью Ventoy.
Загрузите вашу систему с USB-диска и вы увидите загрузочное меню Ventoy:

Выберите ОС, которую вы хотите загрузить, и нажмите ENTER, чтобы загрузить ее!
Вот короткая демонстрация того, как происходит загрузка ОС с USB_диска, созданного с помощью Ventoy:
Круто, не правда ли?
Загрузка ISO-образов в RAM
Как уже упоминалось, образы ISO могут не загружаться на некоторых машинах, особенно в устаревшем режиме Legacy BIOS. Здесь в помощь приходит Memdisk. Когда режим Memdisk включен, Ventoy загрузит весь файл ISO-образа в память и загрузит его оттуда.
Чтобы задействовать режим Memdisk, нажмите клавишу F1 прежде чем выбирать загружаемую ОС. Вы увидите в правом верхнем углу уведомление, что режим Memdisk включен.
Ventoy – бесплатная программа с открытым исходным кодом, которая позволяет создавать мультизагрузочные USB-носители без необходимости форматирования носителя для записи очередного образа. Так же программа поддерживает образы и файлы следующих типов ISO, WIM, IMG, VHD(x), EFI.
Как пользоваться бесплатной программой Ventoy
Принцип работы программы Ventoy достаточно простой – создание загрузочного меню на съемном носителе, в который, в дальнейшем мы копируем нужные нам образы.
Благодаря утилите Ventoy вам не нужно форматировать диск снова и снова, вам всего лишь нужно воспользоваться утилитой, скопировать файлы ISO образов на USB-накопитель и затем загрузиться с носителя. Вы можете копировать несколько файлов образов за раз, а Ventoy предоставит вам загрузочное меню с выбором образов для последующей загрузки.
Как создать загрузочной USB-носитель в Windows с помощью Ventoy
Скачиваем Ventoy, разархивируем архив и запускаем файл Ventoy2Disk.exe.
Для создания мультизагрузочной флешки в разделе «Устройство» выбираем наш USB-носитель и нажимаем на кнопку «Установить».

Соглашаемся на форматирование накопителя.

Об окончании форматирования нас уведомит соответствующее окошко.

Программа Ventoy создала два раздела, один с файловой системой ExFAT, а другой с файловой системой FAT. В Проводнике будет отображаться первый раздел ExFAT и он будет большего размера. Именно в данный раздел нужно перемещать образы.

Теперь при загрузки с данной мультизагрузочной флешки будет отображаться меню GRUB 2 с выбором загрузки перемещенных образов.

Важно. Стоит отметить, что названия образов не должны содержать пробелов и кириллицы.
Вы можете удалять образы, переименовывать их, перемещать другие образы в папку Ventoy без необходимости повторного запуска программы Ventoy. В случае, если после добавления новых образов, изменения не будут отображаться в меню GRUB загрузочной флешки, то стоит запустить программу Ventoy и выбрать опцию «Обновить».

Как создать загрузочной USB-носитель в GNU/Linux с помощью Ventoy
Начиная с версии Ventoy 1.0.36 для Linux в программе появился графический веб-интерфейс. Рассмотрим работу Ventoy с запуском графического веб-интерфейса.
С версии Ventoy 1.0.37 для дистрибутива Deepin появился свой скрип с графическим интерфейсом. Для запуска Ventoy в Deepin воспользуйтесь следующей командой: sudo sh VentoyWebDeepin.sh
Скачиваем Ventoy для Linux, разархивируем архив и переходим в папку ventoy. В папке нас интересует файл VentoyWeb.sh, его мы запустим. Открываем терминал в папке с программой и вводим команду запуска:

В адресной строке браузера открываем ссылку локального веб-сервера Ventoy:
Как видно на скриншоте отображается привычный интерфейс, подобный интерфейсу в Windows.

Дальнейшие действия аналогичны инструкции версии Ventoy для Windows.
Нажимаем на кнопку «Установить» и дважды соглашаемся с форматированием USB устройства.

По окончанию установки образы можно переместить в раздел Ventoy съемного носителя.

Для закрытия Ventoy в Linux нужно закрыть вкладку браузера с ссылкой Ventoy, а затем в терминале воспользоваться комбинацией клавиш CTRL+C для завершения процесса Ventoy.
А вы какими программами пользуетесь для создания мультизагрузочных носителей?

Ventoy - программа для создания загрузочных USB-носителей (флешек) с несколькими ISO образами. Образы достаточно просто скопировать на флешку.
Возможности
Принцип работы Ventoy отличается от других программ для создания загрузочных носителей. Ventoy позволяет создавать загрузочные носители просто копируя на флешку необходимые файлы, например, ISO образ. При загрузке с такой флешки отображается меню со списком доступных для загрузки образов.
- ISO
- WIM
- IMG
- VHD(x)
- EFI
- Поддержка BIOS и UEFI.
- Поддержка UEFI Secure Boot.
- Поддержка режима "Persistence". Используется для Live-систем, которые могут сохранять данные.
- Поддержка MBR и GPT.
- Поддержка ISO файлов размером более 4GB.
- Поддерживается не только live-загрузка систем, но и их установка.
- Поддержка плагинов.
Поддерживается большинство операционных систем:
Установка
Для запуска Ventoy необходимо скачать архив с программой, распаковать и запустить файл Ventoy2Disk.sh .
Разработка

Программа кроссплатформенная
Работает в:
Сайт (скачать бесплатно):
Обзоры программы от пользователей
Достаточно давно пишу загрузочные флэшки по одному образу, потому как Multibootusb не всегда корректно работает или вызывает иные трудности, что не удобно. Программа Ventoy относительно молодая, наткнулся на неё не давно случайно в pamac’е, при поиске программы для мультизагрузочной флэшки.
Перевод инструкции с оф сайта по созданию флэшки. На ней появляется не большой раздел, который и делает из её загрузочной. Потом системы добавляются обычным копированием, программа сама определит названия образа, а его удаление никак не влияет на остальные, флэшка не теряет своих свойств накопителя.
Инструкция взята с оф сайта, переведена в переводчике. Подготовка происходит в одну команду в терминале через запуск сценария Ventoy2Disk.sh от имени root. Вместо «/sdX» вставить имя устройства. Затем скопировать нужные образы и программа сама определит их, они появятся в меню загрузки. Я использовал в команде ключи «-i» и «-g». При установках всё прошло гладко.
Загрузите установочный пакет, например ventoy-x.xx-linux.tar.gz, и распакуйте его.
Запустите сценарий оболочки как root sh Ventoy2Disk.sh /dev/XXX XXX - это USB-устройство, например/dev/sdb.
Ventoy2Disk.sh CMD [OPTION ]/dev/sdX
CMD:
-i установить ventoy в sdX (не удается, если диск уже установлен с ventoy)
-I принудительно устанавливаю ventoy в sdX (независимо от того, установлен или нет)
-u обновить вентой в sdX
-1 перечислить информацию Ventoy в sdX
ОПЦИЯ: (необязательно)
-r SIZE_MB сохранить место в нижней части диска (только для установки)
-s включает поддержку безопасной загрузки (по умолчанию отключено)
-g использует стиль раздела GPT, по умолчанию используется стиль MBR (только для установки)
-L Метка 1-го раздела exfat (по умолчанию ventoy)
Читайте также:

