Образ системы windows 7 для восстановления системы с флешки
Обновлено: 03.07.2024
Создание образа системы Windows 7. Вы не представляете, сколько раз данный образ выручал меня при серьёзных падениях системы и различных неприятностях, а уж сколько он мне времени сберёг. Надеюсь, что вы сможете успешно применить данную информацию на практике.
Примечание: Друзья, данная статья написана два года назад, читайте нашу более полную статью на эту тему - Как создать резервный образ восстановления Windows 8 и Windows 7 с помощью штатного средства архивации на DVD-дисках, или на переносном винчестере USB и как восстановиться из этих образов, ещё вы узнаете, как подключить к вашему ноутбуку, нетбуку дисковод интерфейса SATA, IDE или старый жёсткий диск и хранить на нём ваши резервные копии. Ещё у нас есть статья - Как перенести Windows 7 или Windows 8 на другой компьютер или другой жёсткий диск при помощи встроенных в операционную систему средств.Создание образа системы
Иногда в следствии наших собственных ошибочных действий работы на компьютере или атаки вирусов, загрузить Windows 7 никакими способами не представляется возможным. Или операционную систему загрузить удастся, но работать в ней бывает просто невыносимо, из-за серьёзных неполадок и неисправностей, а если представить, что компьютер не один, а десять. Также существует множество друзей, у которых к несчастью тоже есть компьютеры и по вечерам Вам приходится решать и их проблемы, такая жизнь воистину покажется кошмаром, если бы не было придумано такое средство как Создание образа системы .
Данный образ может пригодится, если не одно из средств Восстановления Windows 7 не помогло вам, а значит и все наши предыдущие статьи тоже. В начале я опишу как создать образ системы Windows 7 с помощью средства Архивирования данных компьютера, затем мы с вами восстановим нашу Windows 7 из образа. Далее будут приведены примеры восстановления из образа отдельных файлов ваших данных.
- Важно знать, что при восстановлении Windows 7 из образа системы вся информация с раздела жёсткого диска, на который вы разворачиваете образ, удалится и будет заменена содержимым образа. Кстати данную операцию можно провести с помощью программы Acronis.
Создаём образ системы
Пуск->Панель управления->Архивирование данных компьютера-> Создание образ а системы .



Важное замечание : Идеальный вариант для хранения образов системы - переносной USB-жёсткий диск или специально приобретённый жёсткий диск интерфейса SATA. Если вы выберите DVD - диски, то их понадобится очень много, этот вариант по моему самый неудобный, ещё можно хранить образы в сети, но этот способ заслуживает отдельной статьи. Ещё нужно знать, что в отличии от архивов наших данных, системный образ можно сохранить только на диске с файловой системой NTFS.
Какие разделы вашего жёсткого диска нужно включить в архивацию? По умолчанию всегда будет выбран Локальный диск с операционной системой Windows 7, в нашем случае (С:). Вы можете выбрать дополнительно для включения в образ системы любой диск с вашими личными данными или все диски, это значит, что Образ системы создаваемый вами будет содержать всю информацию хранящуюся у вас на компьютере, лишь бы на носителе, где вы создаёте образ хватило места. Жмём далее.



При окончании процесса предлагается создать диск восстановления системы, читаем про него отдельную информацию.

И вот наш образ создан , находится он в папке E:\WindowsImageBackup , имеет формат VHD , располагается как мы и предполагали на локальном диске (Е:), занимает в моём случае 7 Гб. Теперь другой вопрос.

Описание:
Перед тем как подготовить флешку, первым делом по ссылке выше необходимо скачать iso образ Windows 7 и записать одной из программ на флешку (УльтраИСО или Руфус). Образ диска Windows 7 iso файл весит 4.35 Гб для записи подготовьте 8 Гб флешку или DVD болванку, по итогу получится загрузочный iso образ Windows 7 для установки из под Виндовс через БутМеню или БИОС.
Требования к оборудованию:
- Процессор: 1 GHz 32/64-битный (в зависимости от ОС) + обязательная поддержка SSE2, NX и PAE;
- Оперативная память: 1 Gb для 32- разрядной / 2 Gb для 64-х разрядной версии;
- Пространство на HDD: 18 Gb для 32- разрядной / 28 Gb для 64-х разрядной версии;
- Видеокарта: с поддержкой DIRECTX9.
Состав сборки
Основой для создания послужили официальные версии образов от разработчиков Microsoft u_677463.iso (x86) и u_677391.iso (x64). По итогам комплектации содержит следующее:
• Начальная «Starter» x86;
• Домашняя базовая «Home Basic» x86/x64;
• Домашняя расширенная «Home Premium» x86/x64;
• Профессиональная «Professional» x86/x64;
• Максимальная «Ultimate» x86/x64.
Особенности и советы по инсталляции. Каждая редакция была протестирована на стабильность и совместимость по отдельности на все доступные устройства. Для удобства были интегрированы:
• Языковая среда NET Framework 4.7.2 Final с последними обновлениями от февраля 2019;
• Adobe Флеш Плеер - версия 32.0.0.142 All (для полноценной работы современных браузеров);
• Обновления до февраля 2019, kb3125574 (SP2) включительно;
• Добавлен загрузчик win10;
• Используется образ install.esd;
• Автоматическая установка драйверов для USB 3.0 / 3.1 / NVMe;
• Отключена проверка и установка шпионских обновлений и телеметрии;
• Присутствуют инструменты для восстановления системы с носителя.
Установка чистая, ручная и через выбор загрузчика при старте. Выбрав соответствующую разрядность системы, начнется предустановка с последующим выбором редакции. Важно отметить, что установка через UEFI предполагает установку 64-х битной ОС автоматически. В таком случае рекомендуется ставить «профессиональную» редакцию, так как остальные требуют лицензионный ключ. ISO образ Windows 7 для флешки 64/32 bit на русском скачать сборку от Огоровского через торрент можно в начале страницы.
Имеется возможность установить iso образ Windows 7 x64 как GPT, так и на MBR диск.
Для перехода с более поздней ОС для сохранения данных нужно конвертировать таблицу разделов с GPT в MBR и отключить UEFI в BIOS. Другой вариант – произвести полное форматирование с удалением разделов, тогда конвертация произойдет автоматически. Этот же метод подойдет для любой редакции, если вас устраивает MBR. Наилучшим образом инсталляция происходит с DVD-диска. Убедитесь в работоспособности дисковода. Для записи рекомендую использовать UltraISO.
Установочную флешку требуется создавать при помощи новых программ, которые поддерживают формат сжатия install.esd. Дело в том, что при формате FAT32 файл более 4Gb не поддерживается. Решением проблемы стал загрузчик и соответственно новый формат сжатия. Наилучший вариант – программа Rufus (присутствует в комплекте). Для установки на GPT рекомендуется использовать именно ее. Среди рекомендуемых ПО можно отметить еще и Windows7-USB-DVD-tool, она более простая и подходит для MBR.




Все активаторы в образе полноценно функционируют, однако невозможно активировать 64-х битную редакцию на GPT дисках. Исключением является только Windows 7 Professional x64. Для нее требуется использовать KMSAuto Net. Каждый ISO образ перед публикацией проверяется на наличие вредоносных программ по средства утилиты DISM распаковывается содержимое и сканируется на предмет вирусов. В образах допускается некоторые пользовательские изменения по умолчанию в браузере Chrome, каждый может изменить настройки браузера под свои предпочтения.

Штатное средство восстановления системы в Windows 7, позволяет создавать диск восстановления исключительно на CD/DVD дисководах. Болванки давно уже вышли из моды и пользоваться ими не совсем удобно, поэтому я решил поделиться с вами каким образом создать диск восстановления на usb носителе, проще говоря на флешке.
Что нам понадобится?
1. CD/DVD диск (болванка)
2. Флешка
3. Две программы: UltraIso, и Daemon Tools.
- Восстановить систему из iso образа системы.
- Восстановиться начальную загрузку Windows.
- Откатить систему до последней рабочей конфигурации.
1. Заходим в меню Пуск->Мои программы->Обслуживание-> Архивация и восстановление.
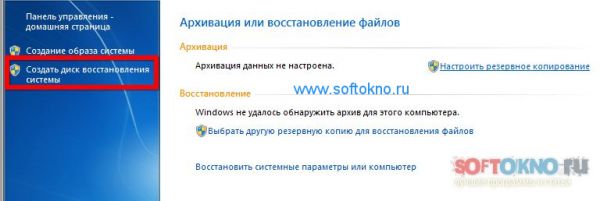
Либо создаём новую задачу "recdisc" в приложение "Создать новую задачу". Для этого откроем диспетчер задач, в меню "Файл" выбираем "Новая задача (Выполнить)", и в новом окошке вводим название приложения "recdisc".
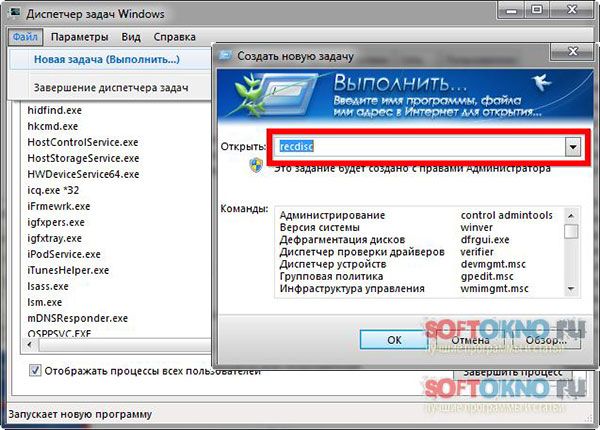
На экране загрузится приложение "Создать диск восстановления".

Вставляем в дисковод пустую болванку, и нажимаем кнопку создать диск.

После создания диска восстановления Windows 7 вы получите уведомление такого вида.
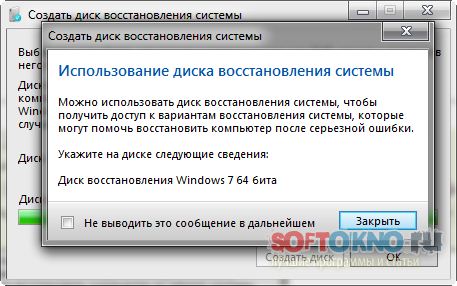
Если флешка не нужна, на этом можно и закончить, так как файлы для восстановления системы уже есть на CD/DVD болванке.
Создаём iso образ диска восстановления.
Для решения данной задачи можно воспользоваться множеством программ, например ImgBurn, или Daemon Tools, сделаем это с помощью Daemon.
1. Запускаем приложение Daemon Tools.
2. Переходим в раздел "Новый образ". Выбираем путь сохранения iso образа и прописываем название, например "windows7_recovery.iso". Нажимаем кнопку старт.
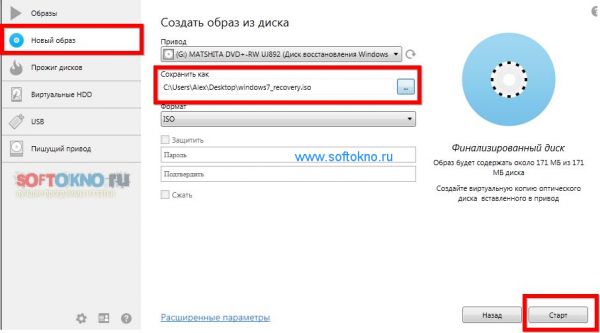
Ждём пока что программа создаст iso образ.
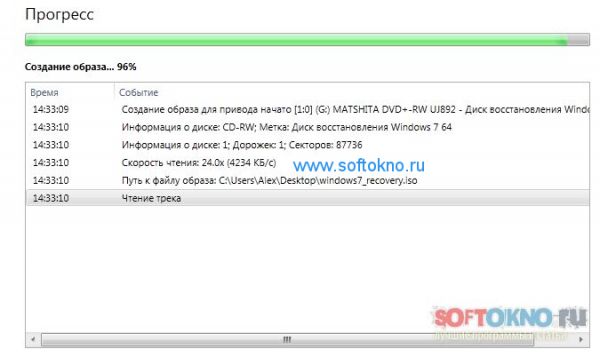
Как только программа создаст образ диска, вы получите уведомление, и вот такую картинку.

Пишем iso образ восстановления windows 7 на флешку.
Я уже неоднократно писал в своих статьях как сделать загрузочную флешку, в последней статье на эту тему я создавал загрузочную флешку с помощью программы Windows 7 USB DVD Download Tool , но данная мини утилита отказывается воспринимать iSO файл, созданный в Daemon Tools.
Поэтому в создание загрузочной флешки мне помогла программа UltraIso.
1. Запускаем приложение UltraIso, заходим в меню Файл->Открыть, на диске открываем iso образ windows 7.
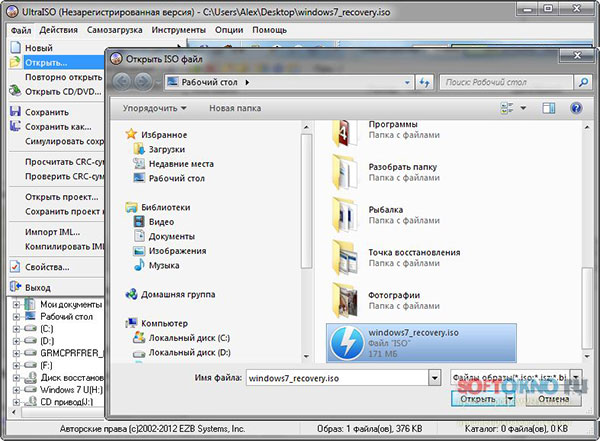
2. Заходим в меню "Самозагрузка", и выбираем пункт меню как на картинке "Записать образ жёсткого диска".
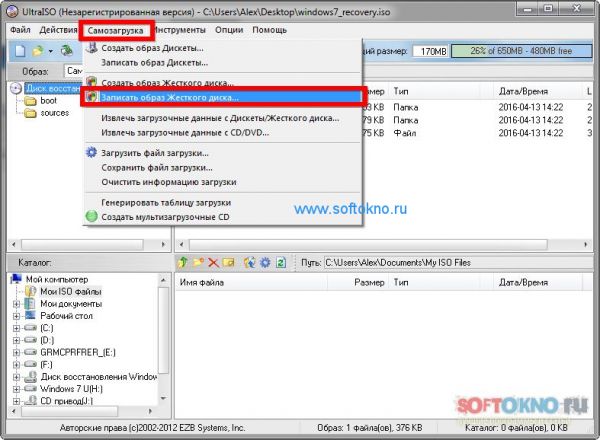
В открывшемся окне выбираем флешку для записи, и жмём кнопку записать!
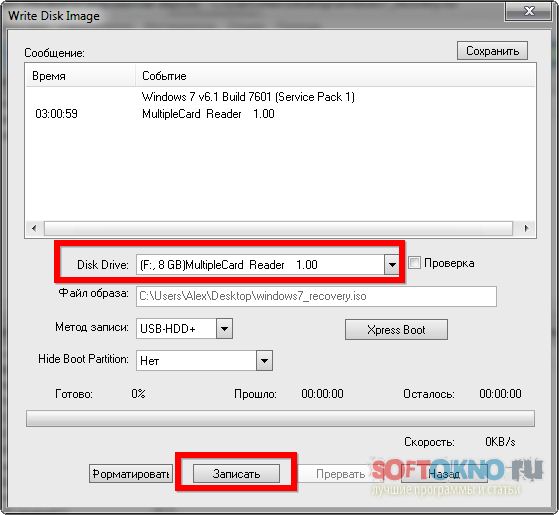
Для проверки загрузочного носителя, перезагружаем компьютер и выполняем загрузку с флешки.

Ну вот и всё, загрузочный диск восстановления Windows 7 создан. Не хочешь создавать, скачай бесплатно.Удачи.
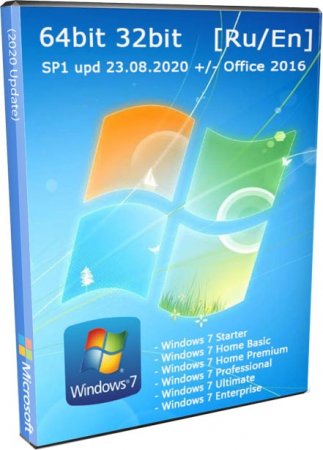
Самый простой и надёжный способ установить семёрку на компьютер через флешку, это скачать Windows 7 Максимально готовый загрузочный диск USB 64bit 32bit торрент русские версии виндовс 7 64бит и 32бит.
Миллионы ПК стабильно работают на сборках SmokieBlahBlah, который считается самым знаменитым среди сборщиков. Сборки Win 7 SMBB качают гораздо чаще и больше, чем системы от m0nkrus, g0dl1ke, Lopatkin, OVGorskiy, kdfx и многих других его коллег. Сборок Win 8.1 и Win 10 SMBB это тоже касается (их тоже гораздо чаще скачивают – если брать в совокупности все торрент-порталы). Но в данном случае речь именно о Windows 7. Когда нужна надежная и обновленная сборка «семерки», то очень разумный выбор – система от SmokieBlahBlah. Во-первых, есть все востребованные редакции (включая Корпоративную). Во-вторых, представлены они в полноценном виде (а не в урезанном формате). В-третьих, все редакции 7-ки доступны и на русском, и на английском, с Офисом 2016 или без него, с возможностями активации, добавления твиков и отключения ненужных сервисов. Также можете добавить автоматизированный инсталл оффлайн драйверпаков (SamDrivers/Snappy) – по завершению установки. Кроме того, системы SMBB оснащены полным спектром всех востребованных игровых библиотек, всеми поддерживаемыми выпусками Net Framework и наличием включенных нужных компонентов. Работает такая Windows прекрасно и надежно – причем, годами. Конечно, находятся и те, кому такая конфигурация не нравится, но ведь никто не запрещает создать свою конфигурацию и достичь такого же высокого рейтинга, как SmokieBlahBlah. Именно его сборки Win 7 можно качать без всяких подвохов, ведь принципы, по которым они созданы, проверены временем и миллионами пользователей.
Системные требования Win7 SMBB: частота процессора – от 1 ГГц (2+ ядра для х64), ОЗУ 1 ГБ (для x64 2+ ГБ), место от 20 ГБ, video c DX9 поддержкой.
Скриншоты Windows 7 64bit готовая сборка


Интегрированные редакции «семерки» RUS/ENG, ± Office 2016: Максимальная x86/x64, Корпоративная x86/x64, Домашняя Premium x86/x64, Домашняя Basic x86/x64, Pro x86/x64, Pro VL x86/x64, Начальная x86.
Актуальные преимущества
-Все свежие апдейты. Именно их наличием и отличается данный выпуск от предыдущего. В самой конфигурации новых изменений нет. Поэтому дополнительный интересный материал можете смело почерпнуть и из описания к предыдущей 7 by SMBB. Стабильная проверенная конфигурация – явное преимущество. Автор четко определился, как именно должна выглядеть система, и от выпуска к выпуску лишь обновляет ее и изредка корректирует мелкие недочеты. В итоге с годами такие сборки получаются максимально усовершенствованными и качественными.
-В данной великолепной системе по максимуму решены многочисленные вопросы с USB3/3.1 драйверами, многими процессорами и NVMe. Хватает и авторских решений от SMBB по добавлению востребованных драйверов в установщик Windows. Самое главное, что все работает исключительно стабильно и качественно!
-Microsoft не поленилась в последние годы снабдить Windows 7 телеметрией и кое-какими не слишком надежными обновлениями. Поэтому SmokieBlahBlah вместо некоторых вредных апдейтов применил так называемые заглушки. KB3080149, KB3068708, KB2952664, KB3021917, KB3133977 – по факту не включены в систему.
-Удачная подборка редакций. Особо обратите внимание на Pro VL и Корпоративную, которые представлены наравне со всеми востребованными редакциями для дома. Кстати, именно Pro VL является самой избранной редакцией у другого знаменитого сборщика – LBN, который именно с нее чаще всего делает свои облегченные сборки.
-Полноценная оснащенность библиотеками VC++, NET Framework 3.5+4.8, DirectX. То есть, пользователю вообще не нужно, что-либо добавлять в саму эту Win7 или беспокоиться, что какая-то требуемая для нее оснастка не предусмотрена. Все нужное присутствует, при этом максимально корректно интегрировано. Как правило, меньше всего жалуются на объективные проблемы с этими сборками. Подавляющее число юзеров довольны, а рейтинг у систем SMBB наблюдается только положительный – причем, у всех.
-Весь сохраненный функционал системы да еще и Офис 2016 по желанию. В сборках SMBB, отчасти благодаря отсутствию урезок, гораздо меньше вылетов в играх, чем во многих других сборках (проверено пользователями). Мы рекомендуем сохранить существующую конфигурацию от SmokieBlahBlah – без всяких пользовательских «улучшений», чтобы дольше прослужила система.
-Обновленный дополнительный функционал у загрузчика. Вы сможете эффективно проводить все нужные административные операции, связанные с разбивкой на разделы, восстановлением, а также бэкапом системы. Есть и интегрированный Total Commander, который обеспечит вам доступ к NTFS (и другим) разделам.
-Отсутствие рекламы. В отличие от OVGorskiy, SmokieBlahBlah не наполняет Windows полезными ссылками на свой сайт. Это расценивается многими юзерами как очень весомое преимущество.
Полезные рекомендации по Win7 SMBB
-Для Retail-редакций (это Максимальная, Домашняя, Pro, Начальная) обеспечен активатор от m0nkrus. Для корпоративных VL редакций (это Корпоративная и Pro VL) предусмотрен AAct. Нужное лекарство будет автоматически применено, если отметите опцию Активация. Кроме того, в самой системе будут ярлыки на активаторы, так что не надо удивляться, если какой-нибудь антивирусник их найдет и оповестит об угрозе.
-Вы можете изначально доверять высокому качеству данной сборки, если ищете самый популярный вариант. Из того, что наиболее популярно, трудно отыскать более удобную для пользователя систему. Кроме того, даже классические обновленные сборки имеют множество минусов в сравнении с SMBB – в плане удобства. Win7 by SmokieBlahBlah особенно будет для вас ценна в плане экономии времени. В ней все предусмотрено по максимуму заранее, поэтому системные администраторы очень часто отдают предпочтение именно такой Windows 7.
-Все твики пользователь может легко отредактировать. Записав флешку, перейдите в расположение smbb\Setup\7_$oem$\$$\Setup\Scripts\Tweaks и smbb\Setup\$oem$_scripts_shared\Tweaks и там можно добавить своих каких угодно твиков. Вообще, это всегда плюс, когда твики именно добавляются по желанию, а не встроены в реестр изначально в сборке.
-Чтобы не устанавливать драйвера онлайн, можете включить в автоустановку оффлайн-драйвера. Для этого качаете SDI-набор, переименовываете его в Drivers, копируете данную папку прямо на флешку либо на логический диск (в корневой каталог). При использовании такой возможности по завершению инсталляции системы автоматически запустится оффлайн установщик драйверов и сам все поставит.
-Win7 SMBB отлично подходит и для сисадминов, и для чайников. Это абсолютно универсальная сборка, выполненная высококвалифицированным программистом. Именно такие системы заслуживают больше всего внимания, и именно с них копируется больше всего идей – в другие сборки.
Читайте также:

