Как установить виндовс 7 64 бит на виндовс хр 32 бит
Обновлено: 06.07.2024
Обычным, это каким и что не получается? У меня на компе, на одном винте в 3-ёх разделах стоят:
С: -XPSP3
D: -W7 x32
E: -W7 x64
Сложилось в хронологии так. Стояла ХР на С:, со временем потребовалось отработать установку ломаной 1С8 на семёрки х32 и х64. Ну и установил, и проблем никаких не было. Затем пришлось снести ХР и установить заново. Загрузчик 7-ки естественно был уничтожен, но моментом был восстановлен утилитой Multiboot вместе с загрузочным меню семёрок и ХР. Так что непонятна проблема!?
У меня на данный момент стоит:
C:- 30 Gb Win 7_32bit
D:- 25 Gb XP SP3_32bit
E:- 409 Gb Multimedia
У меня вопрос, если я хочу поставить Win7_64, то мне нужно диски C и D снести, при установке заново мне нужно использовать утилиту Multiboot ?
то мне нужно диски C и D снести, при установке заново мне нужно использовать утилиту Multiboot ?Нет, вы ведь не собираетесь ХР ставить. После установки Win7_64 не диск Е всё должно нормально грузиться.
После установки Win7_64 не удивляйтесь, когда в ней диски откроете, 7-ка "свой" диск всегда диском С: обзывает, но это только имя диска, раздел именно тот который вы выбирали при установке, то есть третий.
У Window 7 х64 и х32 разные загрузчики. Так что штатными средствами никак не получится. Нужен второй жесткий для Win7 64-x и переключение загрузки в БИОС. Хотя не вижу смысла держать одновременно х64 и х32 именно Win7, разница только в драйверах.
На счёт загрузчиков я понял уже, что они разные.
Второй жесткий я в свой ноут не засуну (физически невозможно).
Win_7 64 мне нужен для установки профессионального пакета обработки видео Adobe, в которых около 15 программ 2 из них требуют 64 разрядную систему, а мне очень нужны эти две программы.
Где найти инструкции для этих программ (как устанавливать, последовательность ) ?
Вчера узнал о программе VirtualBox-4.0.6-71416-Win, она может это сделать ? Скажите, обычным способом не получится создать разные разрядные машины.
Вы обычным способом можете сказать что у вас не получается сделать или всё ещё теоретизируете? Я ведь вам реальносуществующую машину описал на которой установлено всё что вам нужно на одном винте. Или вы решили на виртуалке работать с W7 х64?
Ура ! У меня получилось к моему удивлению. Опишу как я сделал:
1. Форматнул предварительно диски C и D. Диск E оставил без изменений, т.к. у меня там информация.
2. Установил как обычно на диск D Windows XP 32 bit
3. Вставил в привод диск с Windows 7 64 bit, при установке в меню изменений разделов жесткого диска я НИЧЕГО ни делал (т.е. не форматировал диск C), просто нажал =далее= и дальше всё по отработанной схеме.
После загрузке стало выглядеть вот так.
При начале загрузке OS:
1. Предыдущая версия Windows
2. Windows 7
и время с обратным отчётом времени 30 сек.
Вот и всё, всем спасибо, кто учавствовал по помощи. Единственное, могу ли я изменить название меню выбора OS и где это сделать (Раньше в XP я знал где менять параметры, а вот в семёрке чего то не нахожу.
Я хочу сделать так:
1. Windows XP 32
2. Windows 7 64 ?
Ура ! У меня получилось к моему удивлению. Опишу как я сделал:
1. Форматнул предварительно диски C и D. Диск E оставил без изменений, т.к. у меня там информация.
2. Установил как обычно на диск D Windows XP 32 bit
3. Вставил в привод диск с Windows 7 64 bit, при установке в меню изменений разделов жесткого диска я НИЧЕГО ни делал (т.е. не форматировал диск C), просто нажал =далее= и дальше всё по отработанной схеме.
После загрузке стало выглядеть вот так.
При начале загрузке OS:
1. Предыдущая версия Windows
2. Windows 7
и время с обратным отчётом времени 30 сек.
Вот и всё, всем спасибо, кто учавствовал по помощи. Единственное, могу ли я изменить название меню выбора OS и где это сделать (Раньше в XP я знал где менять параметры, а вот в семёрке чего то не нахожу.
Я хочу сделать так:
1. Windows XP 32
2. Windows 7 64 ?
Изменения этого меню можно легко сделать в свойстве системы (лучше всего в 7-е, в XP не уверен что получится). На правую кнопку на моем компьютере - свойства - дополнительные параметры системы - кнопка параметры в разделе загрузка и восстановление. В первом выпадающем меню можно выбрать системы по умолчанию (в твоем случае XP), также можно отключит отображение этого меню или время его появления. Влучае если отключил отображение и нужно загрузить другую систему не беда, при загрузке при нажатии F8, выбор все равно появится.
В данной статье пошагово рассказывается, как выполнить установку Windows 7 второй системой.
Этот способ подойдёт, если Вы хотите установить Windows 7, в дополнение к уже существующей операционной системе (ОС) семейства Windows, например Windows Vista или Windows XP. Правильный порядок установки двух ОС на один компьютер такой: сначала устанавливается более ранняя (Windows XP, Windows Vista и т.д.), затем более поздняя (Windows 7). В этом случае, после установки Windows 7, автоматически создаётся загрузочное меню (меню выбора, какую из 2-х ОС загружать).
Минимальные системные требования
Прежде всего, убедитесь, что Ваш компьютер соответствует минимальным требованиям:
- Процессор: 1 GHz, 32-разрядный или 64-разрядный
- Оперативная память: 1 GB (32-bit) / 2 GB (64-bit)
- Свободное дисковое пространство: 16 GB (32-bit) / 20 GB (64-bit)
- Видеоадаптер: поддержка графики DirectX 9, 128 MB памяти (для включения темы Aero)
- Устройство чтения и записи DVD-дисков / USB Flash
- Подключение к Интернету (для загрузки бета-версии и обновлений)
Подготовка носителя
Если у Вас есть диск с Windows 7 - переходите к .
В случае если Вы скачали образ - читайте дальше.
Установку можно производить:
Запись образа на USB Flash (флешку) или DVD-диск
Способов записи существует множество, предлагаю на Ваш выбор несколько из них:
Распаковка образа на жёсткий диск (HDD)
Для распаковки образа предлагаю использовать программу или любую другую, на Ваш вкус.
Скачиваем дистрибутив, устанавливаем, запускаем, нажимаем "Открыть" , указываем путь к образу:
Выбираем "Действия" -> "Извлечь" , указываем папку для извлечения:

Подготовка раздела жёсткого диска, в который будет производиться установка
Желательно, перенести с него всю важную информацию и отформатировать (в процессе установки).
Чтобы не запутаться, можно установить заранее метку тома:
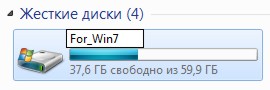
Установка
Загрузитесь в существующую ОС, вставьте диск (или флешку) или перейдите в нужную папку на HDD.
Запустите "setup.exe" :
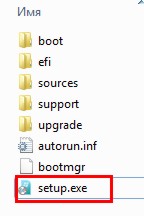
Если есть подключение к Интернету - желательно получить последние обновления:
Читаем Лицензионное соглашение, если согласны - ставьте флажок и жмите "Далее" :
Выбираем "Полную установку" :
Выбираем нужный раздел и нажимаем "Настройка диска" :
Жмём "Форматировать" (желательно, но не обязательно)
Внимание, все данные на выбранном разделе будут удалены!
Машина перезагрузится и установка продолжится.
Данная статья расскажет как установить Windows 7 второй системой на ноутбук или компьютер с уже установленной Windows XP или же с Windows Vista .
Итак, у Вас возникла необходимость установки второй Windows на компьютер или ноутбук. Необходимость установки второй Windows может быть обусловлена абсолютно разными причинами, кому-то хочется испробовать Windows 7 не удаляя при этом старую Windows XP, а кто-то не может прожить без определенной версии программы работающей только на одной из Windows. В общем у каждого причины свои и после частых вопросов знакомых - как это осуществить, я решил написать данное руководство.
Многие считают что установить две операционные системы Windows на один компьютер или ноутбук довольно проблематично - это совсем не так! Ну приступим.
А теперь внимательно: следующий шаг самый важный в данной установке. Дойдя до выбора диска - выбираем диск D (раздел 1 - это диск С, а раздел 2 - соответственно диск D) и продолжаем установку Windows 7. Форматировать диск не нужно, ведь там хранится множество нужной Вам информации. Далее просто продолжаем стандартную установку Windows 7.

В процессе установки компьютер автоматически определит наличие двух операционных систем и сконфигурирует загрузчик. В итоге после перезагрузки перед нами появится меню предлагающее выбрать какую из Windows запустить. Пока установка не закончена выбираем Windows 7.

После нескольких перезагрузок - Windows 7 установлена. Теперь при загрузке вы можете выбрать какую систему загружать и полноценно пользоваться как Windows 7 так и Windows XP.
Если вас не устраивает название Предыдущая версия Windows в загрузчике делаем следующее. Заходим «Пуск»-»Все программы»-»Стандартные» и запускаем командную строку от имени администратора, нажав правой кнопкой мыши на ярлык и выбрав соответствующий режим запуска.
Практически на любой компьютер можно установить несколько операционных систем. Для этого необходимо знать ее минимальные системные требования. Например, чтобы установить Windows 7 второй системой понадобится около 10 гб свободного дискового пространства. В то время как для 10 версии, необходимо уже чуть меньше. Объясняется это оптимизацией и сжатием системных файлов.
Перед тем, как приступить к установке нескольких операционных систем, внимательно изучите их требования и убедитесь, что ваш компьютер им соответствует.
В данном руководстве мы рассмотрим два вопроса: как установить Windows 7 второй системой на компьютер с виндовс 10 и наоборот.
Подготовка к установке
Если на вашем компьютере уже есть несколько разделов (Локальные диски C, D, E), то данный этап можно смело пропускать. Например, если «десятка» у вас стоит на «C», то «семерку» лучше всего ставить на «D». Для этого отформатируйте диск, предварительно сделав резервные копии важных данных.
Если на компьютере только один раздел (Локальный диск C), то необходимо создать дополнительный. Для этого:
1. запустите системную утилиту «управление дисками» через меню «пуск»;
2. выберите диск, объем свободной памяти которого будет использован для дополнительного раздела;
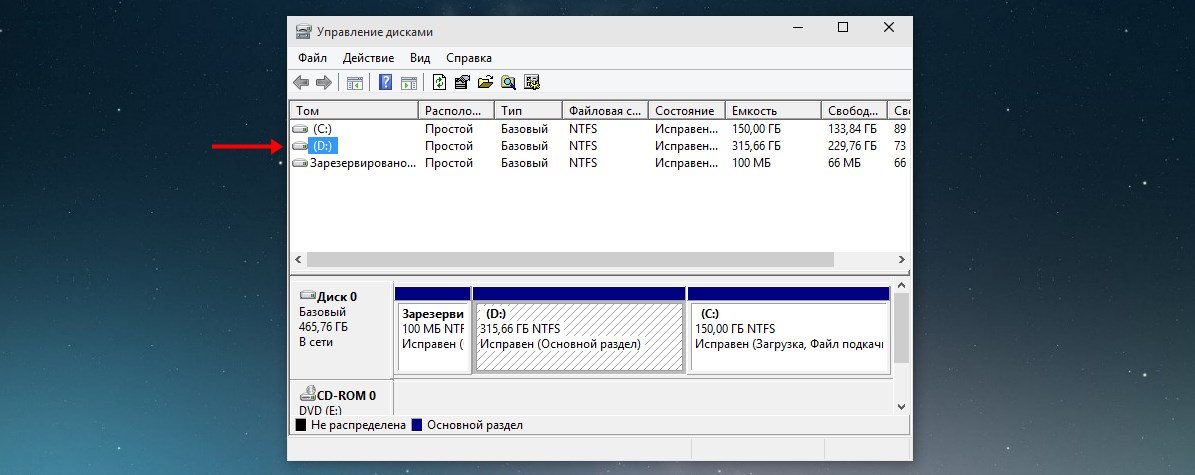
3. в контекстном меню выберите «сжать том»;
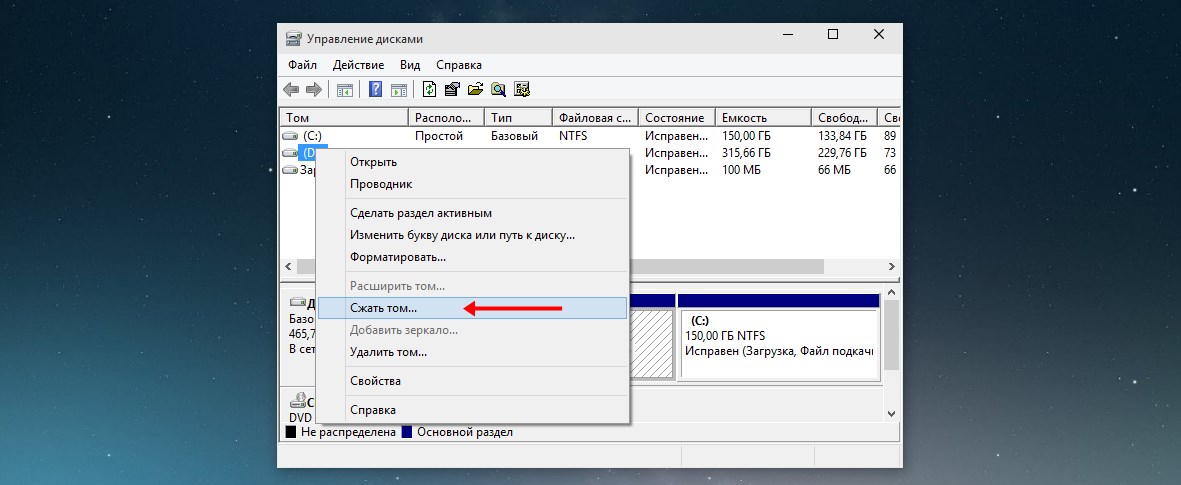
4. как только утилита закончит анализ и сжатие свободного пространства, введите размер будущего раздела (он не должен превышать максимальный доступный);
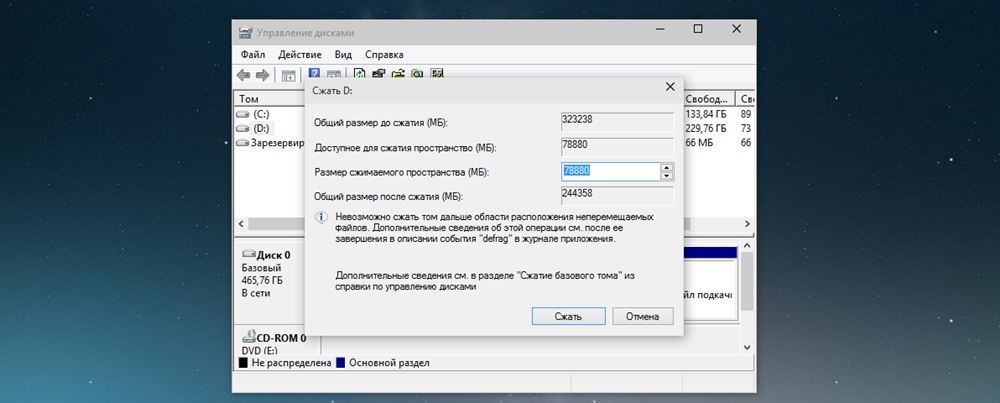
5. после того, как вы нажмете «сжать» появится новое, «не распределенное дисковое пространство»;
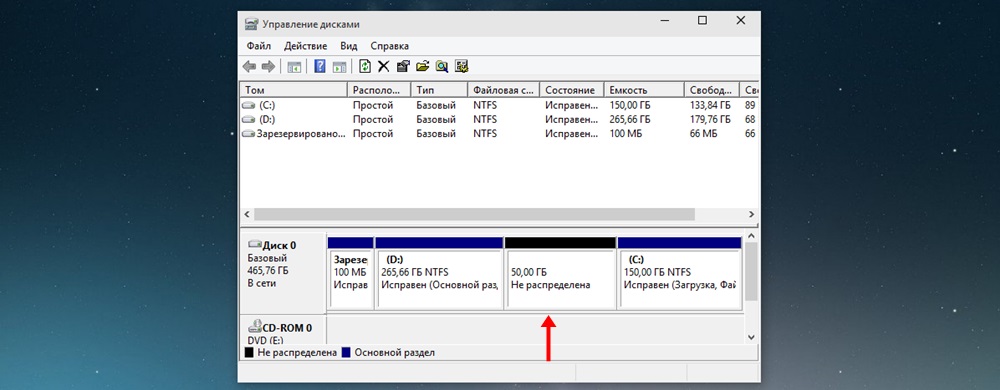
6. кликните по нему и нажмите «создать простой том»;
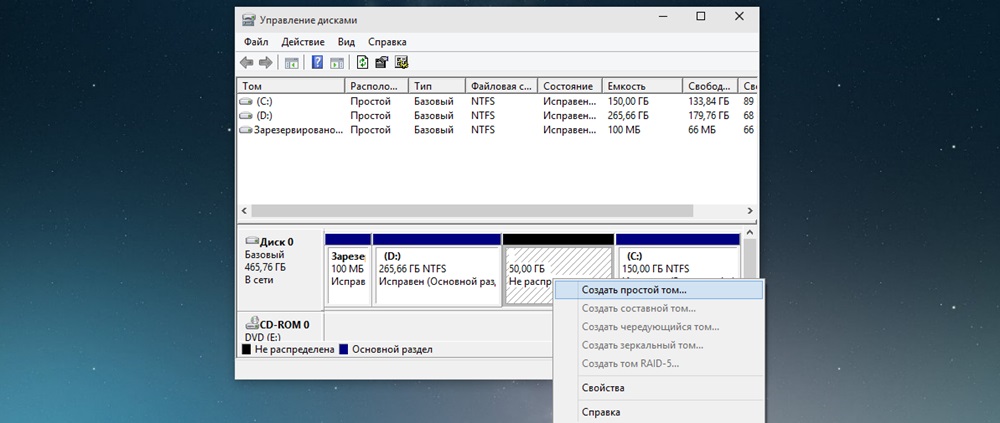
7. здесь будет предложено определить новому разделу количество памяти (например, если вы хотите создать из него несколько дисков);
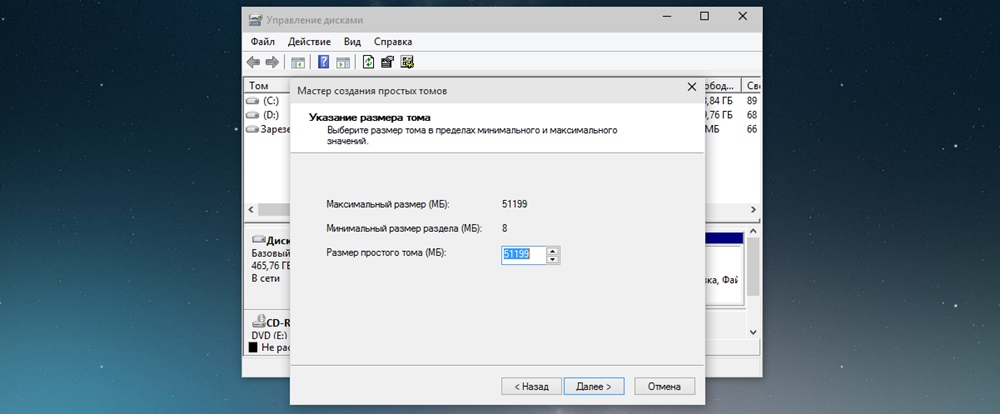
8. назначьте ему новую букву и отформатируйте (все параметры по умолчанию).
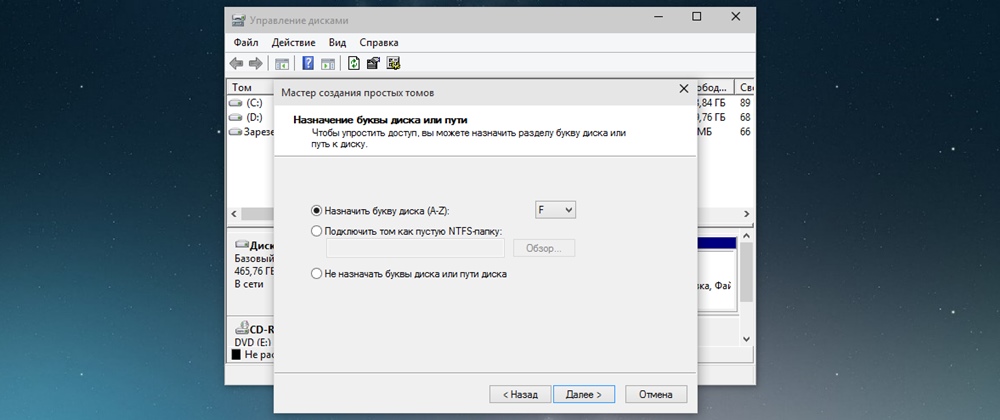
Теперь диск готов к установке нескольких операционных систем.
Далее руководство делится на две части:
- для тех, кто хочет установить Windows 7 второй системой на «десятку».
- для тех, кто хочет установить Windows 10 второй ОС на «семерку».
Виндовс 10
Первое, что необходимо сделать — скачать *.iso образ с Windows 10. Найти «десятку» можно бесплатно на официальном сайте Microsoft в разделе «загрузки». Для этого нажмите на странице «скачать средство сейчас» и дождитесь завершения загрузки специальной утилиты MediaCreationTool. Именно с ее помощью мы и будем создавать загрузочную флешку с Windows 10.

Главное удобство утилиты в том, что с ее помощью можно сразу обновиться до «десятки», скачать *.iso образ (для установки на другом компьютере). При этом другой сторонний софт для создания загрузочной флешки нам не понадобится.
Запустите MediaCreationTool, примите условия лицензионного соглашения. На следующем этапе выберите «создать установочный носитель для другого компьютера» и выберите необходимые параметры ОС.

Особое внимание обратите на выбор архитектуры процессора. Узнать разрядность своего компьютера можно щелкнув правой кнопкой мыши по «компьютер» — «свойства» — «тип системы».
Создание загрузочной флешки Виндовс 10
Чтобы сразу создать загрузочную флешку с Windows 10 при помощи утилиты «MediaCreationTool», выберите «USB-устройство флеш-памяти». Для этого вам понадобится любой флеш-носитель с объемом памяти не менее 4 гб. Вполне подойдет SD или mini SD (при наличии адаптера) карта.
Внимание! Все файлы с USB носителя будут удалены, поэтому не забудьте создать их резервную копию.

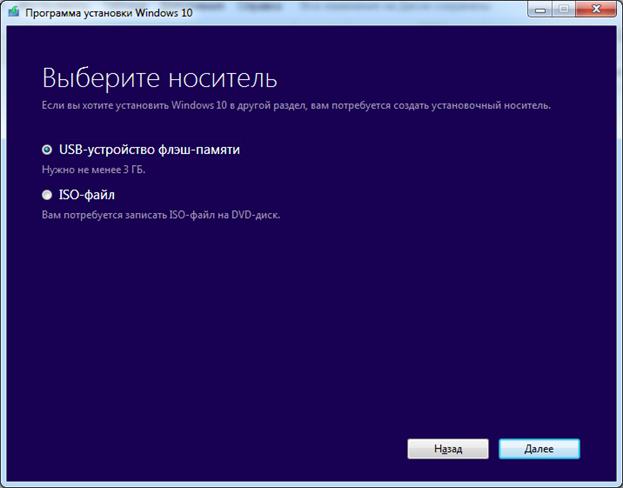
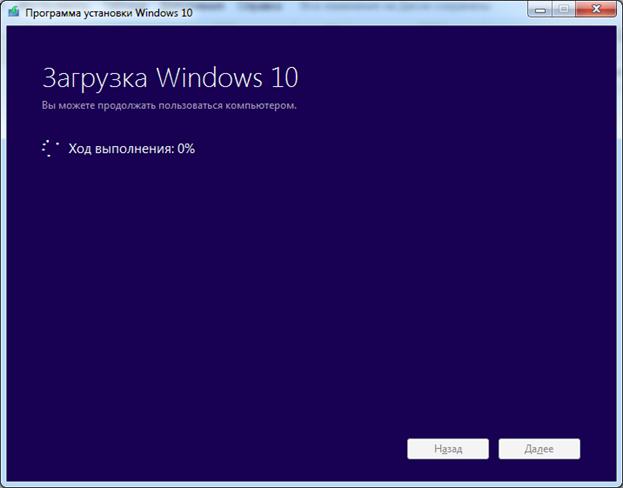
После этого программа предложит вам выбрать носитель, на который будет установлена ОС. Дождитесь окончания загрузки.
Создание загрузочной флешки Виндовс 7
Если у вас остался старый диск с «семеркой», то смело переходите к следующему этапу.
Чтобы создать загрузочную флешку с виндовс 7 и установить ее на десятку, вам понадобится специальная утилита для записи образа на USB носитель (или диск). Мы будем использовать UltraISO (демо версия программы позволяет это сделать). Для этого:
1. запустите программу UltraISO и в меню «файл» на панели инструментов выберите «открыть»;

2. укажите приложению путь к вашему *.iso образу и нажмите «открыть»;
3. теперь найдите на панели инструментов пункт «самозагрузка» — «записать образ»;

4. укажите метод записи образа «USB HDD» и отформатируйте флешку;

5. дождитесь завершения операции и переходите к записи образа, нажав кнопку «записать».

Как только программа закончит запись, загрузочная флешка будет готова и можно приступать к финальному этапу.
Установка второй ОС
Перед тем, как приступить к установке, измените настройки BIOS’а так, чтобы устройство загружалось с USB носителя. Для этого перезагрузите компьютер и как только загорится экран, нажмите на клавиатуре клавишу для запуска меню BIOS.
Как только попадете в его интерфейс найдите в нем меню «Boot» (загрузка), здесь необходимо изменить порядок загрузки «Boot Priority» и поставить на первое место USB (если установка будет проходить с USB носителя или CDROM если с диска) а на второе — HDD (жесткий диск).
Сохраните изменения, вставьте в компьютер флешку и перезагрузите компьютер. Если вы все сделали правильно, то перед вами появится приветственное окно Виндовс с предложением установить ОС. Если компьютер загружается как обычно, перепроверьте порядок Boot Priority.

Все дальнейшие действия одинаково подходят, чтобы установить любую версию виндовс в качестве второй ОС. Для этого:
1. настройте базовые параметры ОС (язык, лицензионное соглашение);
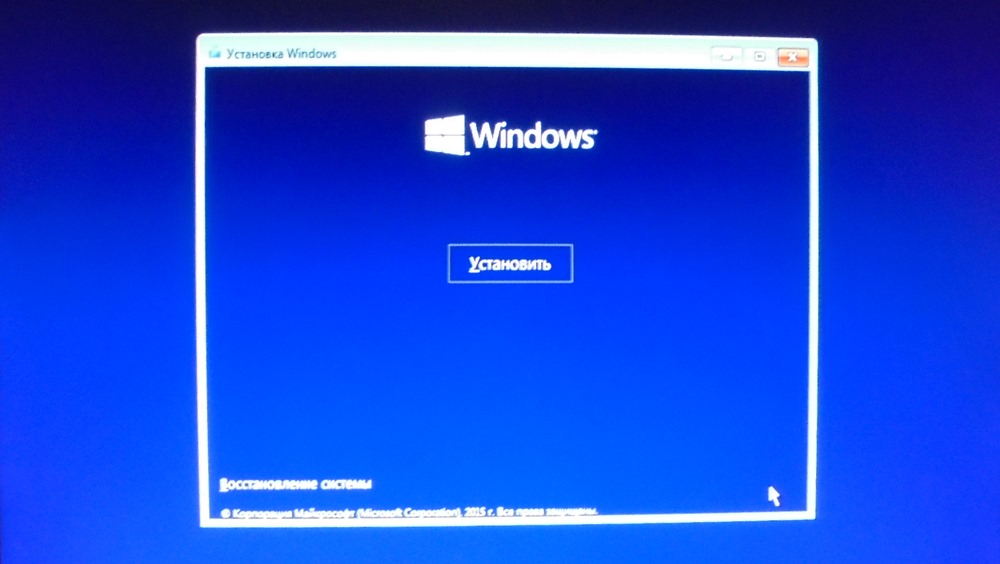
2. на экране «тип установки» необходимо выбрать «выборочная»;
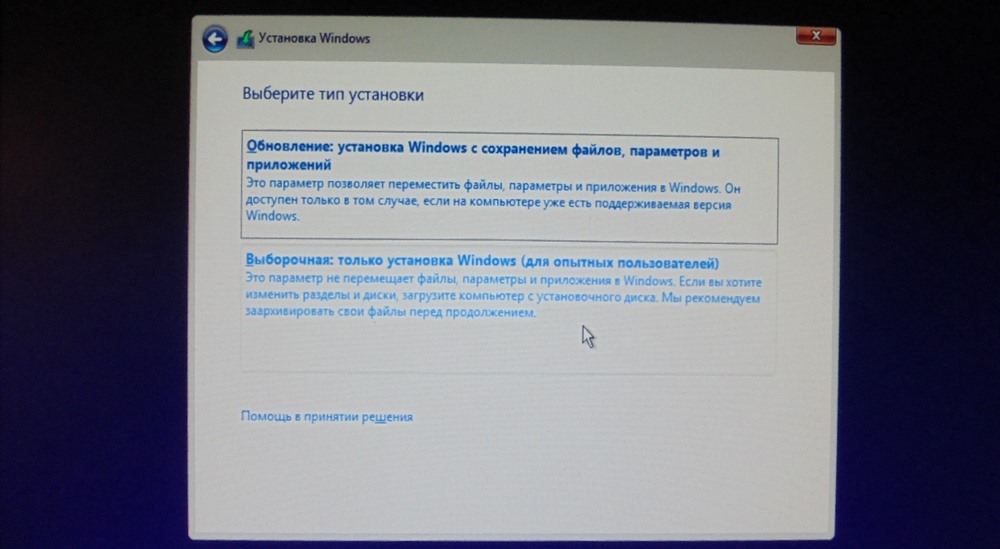
3. система предложит выбрать диск, на который будет произведена установка;
4. здесь необходимо нажать на созданный нами раздел, он будет обозначен как «незанятое дисковое пространство» (диск с ОС будет значится в качестве основного);
5. после этого продолжайте установку в штатном режиме.
На этом установка Windows 7 второй системой заканчивается. Теперь после включения компьютера вы сможете выбрать ОС для работы.
Любителей нескольких операционных систем (ОС) не смущает сложности перед инсталляцией. Расход физической памяти на загрузочные файлы также не помеха, когда получаешь дополнительную уверенность в работоспособности компьютера. Установка ОС Windows 7 второй системой после «восьмерки» или XP различна и требует определенного навыка и тонкости.
Установка Windows 7 после «восьмерки»: миф или реальность
Windows 8 поддерживает два типа разметки кластеров жесткого диска (винчестер) — GPT и MBR. Причем первый тип не поддерживает «семерка». Такой конфликт приводит к зависанию и срыву инсталляции Win7. Поэтому-то и бытует мнение о невозможности инсталляции седьмой версии на восьмую второй операционной системой. Такое мнение действует частично, и желающий обладать различными ОС с легкостью может превратить это в реальность.
Восьмая версия, установленная на винчестер с MBR (традиционной) разметкой, с радостью примет по соседству свою предшественницу – «семёрочку». Главное – наличие нескольких логических разделов. Если дополнительного раздела нет – прочитай, как с легкостью его создать. Если есть – переходи к следующей части статьи.
Раздел жесткого диска перед инсталляцией Windows 7
Установка операционной системы позволяет отформатировать и разделить винчестер.

- Перед загрузкой ОС выбрать пункт ВОСТАНОВЛЕНИЕ СИСТЕМЫ диалогового окна;
- В открывшемся окошке оставить отмеченным первый пункт: ИСПОЛЬЗУЙТЕ СРЕДСТВА ВОССТАНОВЛЕНИЯ…;
- При необходимости выбрать ОС;
- Открытый список приложений содержит пункт выбора командной строки;
- В командной строке вводить: disk part ;
- Затем вводить: select volume для выбора диска для раздела;
- Ввести цифровое значение диска (обычно 1 или 2);
- Командой shrink query max следует определить максимальный размер выбранного диска. Выражается в мегабайтах;
- Командой shrink desired = n выставить необходимый размер необходимого логического раздела, где n – размер в мегабайтах;
- Завершить работу в командной строке и перезагрузить компьютер.
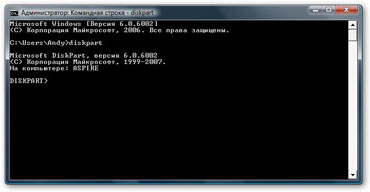
Таким образом, командной строкой можно создать логический раздел под новую операционную систему.
Установка Windows 7 после Win XP
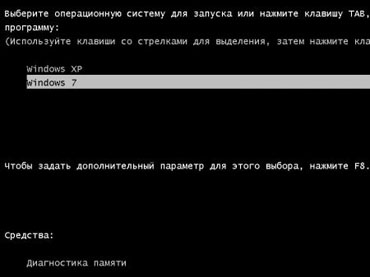
ОС Win XP стандартной сборки может быть установлена только на винчестеры с MBR-разметкой. Поэтому инсталляция «семерки» второй системой пройдет успешно. Главное – наличие дополнительного раздела для новой ОС. Установка в один раздел не рекомендуется. Есть вероятность, что обе операционки будут работать некорректно.
Инсталляция седьмой версии после XP или Vista меняет окно загрузчика. При этом, загрузчик будет от последней ОС. Конфликтов при синхронной настройке систем не возникает.
Установка Windows 7 и GPT-кластеры
Инсталляция «семерки» второй системой возможна при наличии загрузочного раздела с MBR разметкой. Иными словами самостоятельно работать с GPT «семерка» не может. Для нее нужен логический раздел с MBR разметкой.

Производители новой оргтехники и ноутбуков отключают параметры устройств. Отключение приводит к невозможности установить «семерку» или версии пониже. Устранить неудобство можно вручную. Для этого следует изменить параметры BIOS.
Прокачка BIOS
Требует определенных значений параметров вариантов загрузки. Это правило действует также для второй системы. Для благополучной инсталляции нужно два изменения в BIOS. Для запуска службы перезагрузите компьютер и в начальной стадии загрузки нажмите клавишу F2 или Delete .
- В открывшемся меню настроек выбрать Security ;
- Открытый столбец содержит опцию Secure Boot (Control) , которую следует отключить (Disabled ).
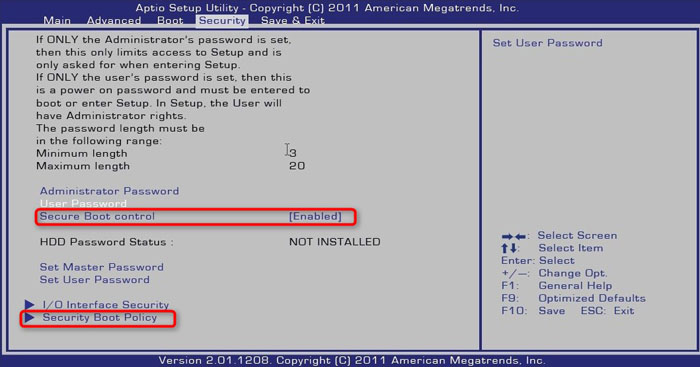
Создатели новой оргтехники сознательно отключают возможность инсталляции устаревших ОС.

Один из самых популярных вопросов по поводу переустановки операционной системы – как переустановить Windows с 32-разрядной на 64-разрядную или наоборот с минимальными усилиями?
Должен разочаровать тех, кто думает, что в Windows есть кнопочка, нажатие на которую сделает из вашей 32-х разрядной операционной системы 64-х битную или наоборот.
Две разновидности одной редакции Windows, например, Windows 7 Home Premium x86 и Windows 7 Home Premium x64, хоть внешне (по интерфейсу) и не отличаются, но это две разные операционные системы, имеющие существенные отличия в работе с устройствами компьютера. Даже тот факт, что драйвера одних и тех же устройств имеют две версии – для 32-х и 64-х битных операционных систем, должен бы натолкнуть на мысль, что просто так обновить Windows с 32-х на 64-х битную не получится.
Поэтому ответ на этот вопрос однозначный. Если у вас была 32-х битная операционная система, но вы, например, расширили объем оперативной памяти компьютера до 4 гигабайт и хотите обновить Windows до 64-х битной версии, то вам придется полностью переустановить операционную систему на компьютере. Причем желательно переустановить «начисто», то есть во время установки отформатировать системный диск и уже на свежеотформатированный диск устанавливать новую версию Windows. Тоже самое касается и варианта, когда вам нужно с 64-битной Windows перейти на 32-х битную версию.
Тут может возникнуть закономерный вопрос – если Windows легальная, то потеряется ли лицензия при установке операционной системы той же редакции, но другой битности? На сколько мне известно, ключ продукта привязки к битности операционной системы не имеет и, скачав из интернета оригинальный образ нужной вам редакции Windows, вы без проблем ее установите со старым ключом и абсолютно легально активируете через интернет или по телефону.
Кроме этого, если у вас действительно лицензионная версия, то я рекомендую обратиться в службу поддержки Майкрософт. Вам предоставят лицензионный образ диска и вы сможете его скачать с официального сайта.
Все современные компьютеры, без исключений, поддерживают 64 битную разрядную систему. Благодаря стремительному развитию технологий, 32 битная архитектура уходит в историю. У обычного пользователя, по различным причинам может возникнуть вопрос, как перейти с 32 на 64 в Windows 7 или 10. Давайте разбираться вместе.

Различия 32 (х86) и 64 (х64) битной системы
Первой операционной системой, которая начала поддерживать обе разрядности стала Windows xp Professional x64, до нее выпускались только 32 разрядные. ОС 64 битная легко справляется с большими объемами вычислений за меньшее время, чем ее предшественник, также возможна работа сразу нескольких программ одновременно. Кроме более высокой производительности, 64 битная система позволяет использовать более 4 ГБ оперативной памяти (до 192 ГБ), 32 битная ОС ограничена 3 ГБ памяти, даже при наличии оборудования объемом 8 ГБ.
Большинство современных программ, выпускается двух типов, и поддерживаются 32 битной ОС, кроме тех которые предназначены для работы с 64 битной архитектурой. Поэтому чтобы испытать все достоинства современных игр и приложений, если позволяет мощность процессора и наличие оперативной памяти от 4гб, стоит незамедлительно переходить на 64 разрядную ОС.
Что необходимо для перехода с 32 bit на 64 bit
Перед переходом на новую систему, необходимо определить возможности центрального процессора, или его разрядность. Для не опытного пользователя это может оказаться достаточно сложным. Существует несколько универсальных способов, которые подойдут для всех версий операционных систем:
- CPU-z;
- AIDA64;
- Командная строка.
Командная строка. Нажимаем комбинацию клавиш Win + R, в окне вводим cmd, и нажимаем Enter.

В появившейся консоли необходимо ввести команду systeminfo, подтверждаем Enter. Если все сделано правильно, появится окно с подробной информацией о ПК.

Программа AIDA64, создана для мониторинга всех показателей системы, лицензия платная, но имеет пробный период. Устанавливаем приложение, заходим в системную плату.
Далее приходим в раздел ЦП и ищем пункт набор инструкций. Цифры х86 означают, что процессор поддерживает только 32 битную архитектуру. Значение х86, х86-64 соответственно 64 битную.

При помощи программы CPU-Z можно узнать параметры видеокарты и процессора. После установки необходимо запустить приложение, на главной странице в строке набор инструкций, будет указана вся необходимая информация о процессоре.

Как сделать 64-битную систему из 32-битной Windows
Для смены разрядности придется переустанавливать всю систему. Порядок действий:
- Купить или скачать Windows 64 бит;
- Записать образ системы на диск или создать загрузочную флэшку (если просто скинуть файл, она работать не будет!);
- Зайти в меню BIOS (на всех моделях осуществляется по разному) и выбрать необходимый способ загрузки носителя;
- Запустить установку, выбрав необходимые конфигурации;
- Установить драйвера и обновить систему.
Подробную инструкцию смотрите на видео ниже.
Преимущества 64 битной системы
Преимущества системы очевидны, благодаря своей способности к обработке огромных потоков данных. В связи с быстрым развитием современных игр, с высоким потреблением ресурсов, потолок максимальной оперативной памяти достиг на сегодняшний день 190 Гб. Универсальность системы позволяет использовать драйвера и приложения, предназначенные для 32 битных систем. Также, перед тем как переходить на более мощную систему, обладателям старого оборудования стоит задуматься. Даже если сам процессор поддерживает технологию 64 битной архитектуры, система будет работать медленно, из-за большого потребления ресурсов устаревшего железа.
Как на одном винчестере установить Windows 7 (64 bit) и Windows XP (32 bit).
Сейчас я вам расскажу один способ, который не был описан в интернетах (похожее я понаходил, но именно такого нет). Я сам с этим разобрался , и спешу поделится информацией. Естественно не просто так: я надеюсь, что специалисты дополнят или исправят неточности, а также любезно ответят на мои вопросы на этом форуме.
Что будет в результате: На одном винчестере две операционные системы Windows 7 (64 bit) и Windows XP (32 bit), каждая из которых будет считать, что только она установлена на диске "C:". Выбор загрузки ОС будет производится загрузщиком Windows 7 (64 bit).
Небольшая предыстория: внезапно очень меня заинтересовал такой вопрос: можно одновременно установить на одном винчестере Windows 7 (64 bit) и Windows XP (32 bit)? Именно такой вопрос, и именно с указанием разрядности операционных систем. Конкретного ответа в интернетах на этот вопрос я не нашел. Единственное упоминание встретил на этом форуме о том, что нельзя вместе устанавливать Windows Vista(64 bit) и Windows XP (32 bit).
Проверил на практике. Ответ: если сначала установить Windows XP (32 bit), а потом Windows 7 (64 bit) - то загружатся операционные системы не будут. Теперь еще один ответ на поставленный вопрос.
Рассказываю как установить на чистый винчестер:
Сначала устанавливаем Windows 7 (64 bit), отдаем ему не все место, а оставляем свободное пространство для Windows XP (32 bit) и еще одного раздела(ов)*. Устанавливаем, свободное место на винчестере не трогаем.
Загружаем Acronis Disk Director Suite 10 (или другой менеджер управления разделами диска). На винчестере сейчас находятся два основных раздела, которые использует Windows 7 (64 bit), первый из них активный, и свободное пространство. На свободном пространстве создаем третий раздел на который будем устанавливать Windows XP (32 bit), этот раздел тоже должен быть основным. Делаем этот третий основной раздел активным. Первые два основных раздела скрываем.
Теперь устанавливаем Windows XP (32 bit). Устанавливаем его на подготовленный для него раздел. Установили.
Загружаем Acronis Disk Director Suite 10 (или другой менеджер управления разделами диска). На винчестере сейчас находятся два основных раздела, первый и второй разделы скрытые, третий видимый и активный. Делаем первые два раздела видимыми. Делаем первый активным.
Загружаемся с винчестера. При этом загружается Windows 7 (64 bit). Редактируем загрузочное меню Windows 7 (64 bit) программой EasyBCD 2.1.2.
В программе EasyBCD 2.1.2 добавляем новый пункт меню загрузки с указанием, что второй ОС будет Windows XP. EasyBCD 2.1.2 автоматически найдет на каком разделе установлена Windows XP (32 bit), и внесет все необходимые изменения в меню загрузчика Windows 7 (64 bit).
Готово. Во время загрузки будет появляться меню загрузчика Windows 7 (64 bit), в котором будет предлагаться выбрать загружаемую систему.
Есть еще пару моментов, на которых стоит остановится:
1. Отсутствие на установочном диске Windows XP драйверов для винчестера с поддержкой режима ACHI, что актуально для современных компьютеров.
2. Как распределить оставшееся свободное пространство на винчестере.
Для первого случая необходимо подготовить нужные драйвера. Записать их на дискету, и задействовать их во время установки ОС. Или интегрировать драйвера на установочный диск. Или перед установкой Windows XP отключить в сетапе (BIOS Setup) режим ACHI (в некоторых сетапах это может называтся включить режим IDE). После установки обновить необходимые драйвера. Может понадобится дважды перезагрузится. Потом войти в сетап и включить обратно режим ACHI.
Что же делать с оставшимся свободным пространством на винчестере? Есть два варианта, все оставшееся свободное пространство под четвертый основной раздел (но на основном разделе можно создать только один логический диск, и больше на винчестере нельзя будет создавать дополнительные разделы)*, или разметить все оставшееся пространство под расширенный раздел (в расширенном разделе можно создать несколько логических дисков с разными файловыми системами). Если вы планируете на данном винчестере использовать только две операционные системы Windows 7 (64 bit) и Windows XP (32 bit), я рекомендую отвести все оставшееся пространство под один основной раздел.
У меня есть один вопрос к форумчанам. Заодно станет ясно почему я рекомендую именно так, а не иначе производить разметку винчестера. Все эти манипуляции я проводил только на одном компьютере, проводил по разному разметку разделов, ставил к этим двум осям разные Ubuntu (с выбором вариантов загрузки из загрузчика Windows 7), и отметил следующее, если сделать на свободном пространстве расширенный раздел, да хоть только с логическими дисками NTFS, то начинала притормаживать загрузка данных с винчестера, что в W7, что в XP. Отмечались "залипания" системы и программ, т.е. их работа приостанавливалась, пока не перестанет мигать лампочка винчестера (пока данные не считаются в память), повторно программы уже не "залипали", до следующей перезагрузки системы. Я думаю, что причина или в чипсете, к-й реализует режим ACHI, или в не очень прямых драйверах к нему, что под Windows 7 (64 bit), что под Windows XP (32 bit).
Кто-нибудь знает о такой проблеме на других компьютерах? Если да,то где об этом можно почитать?
Еще пару вопросов:
Как Windows 7 при установке определяет наличие уже установленной Windows XP?
Установщик Windows 7 определяет наличие установленной Windows XP, даже если раздел с Windows XP отмечен как скрытый? (Скорее всего да, но я переспрошу).
Читайте также:

