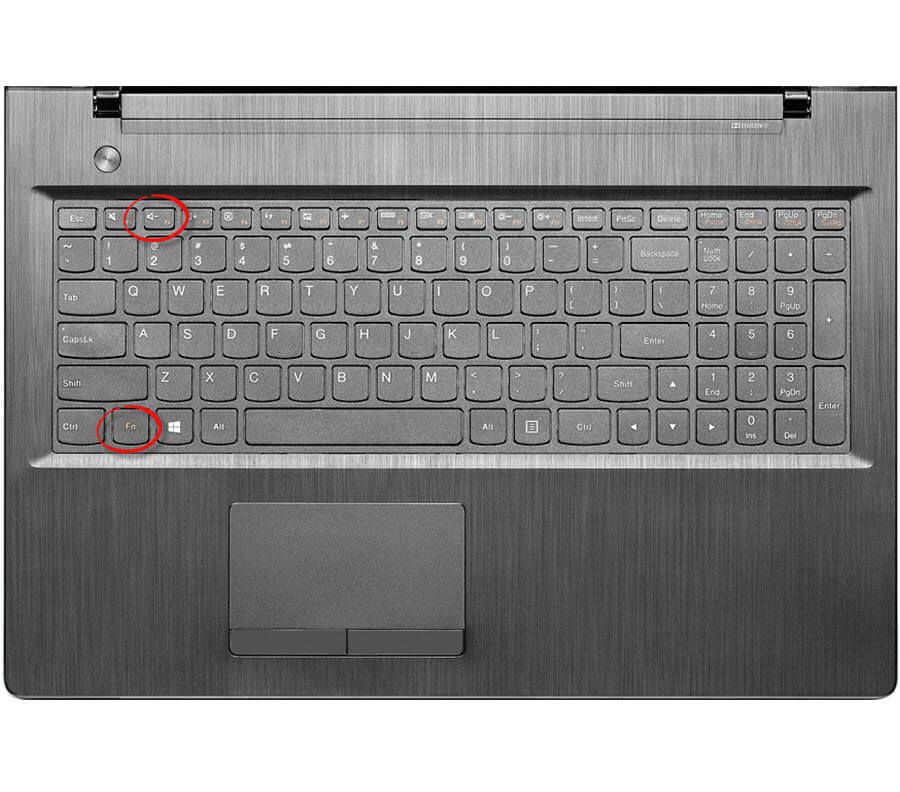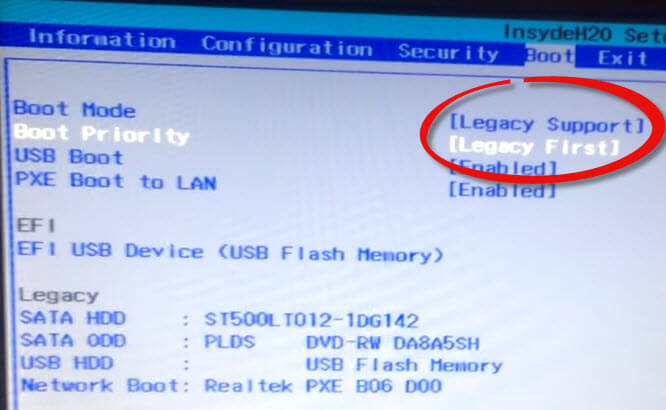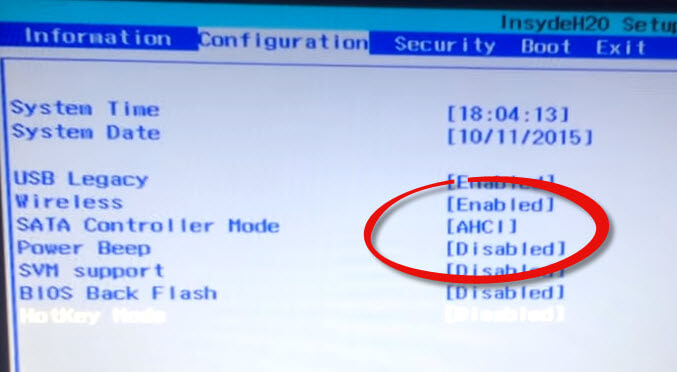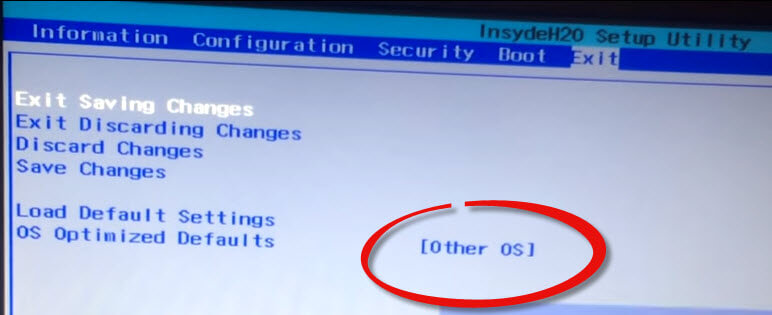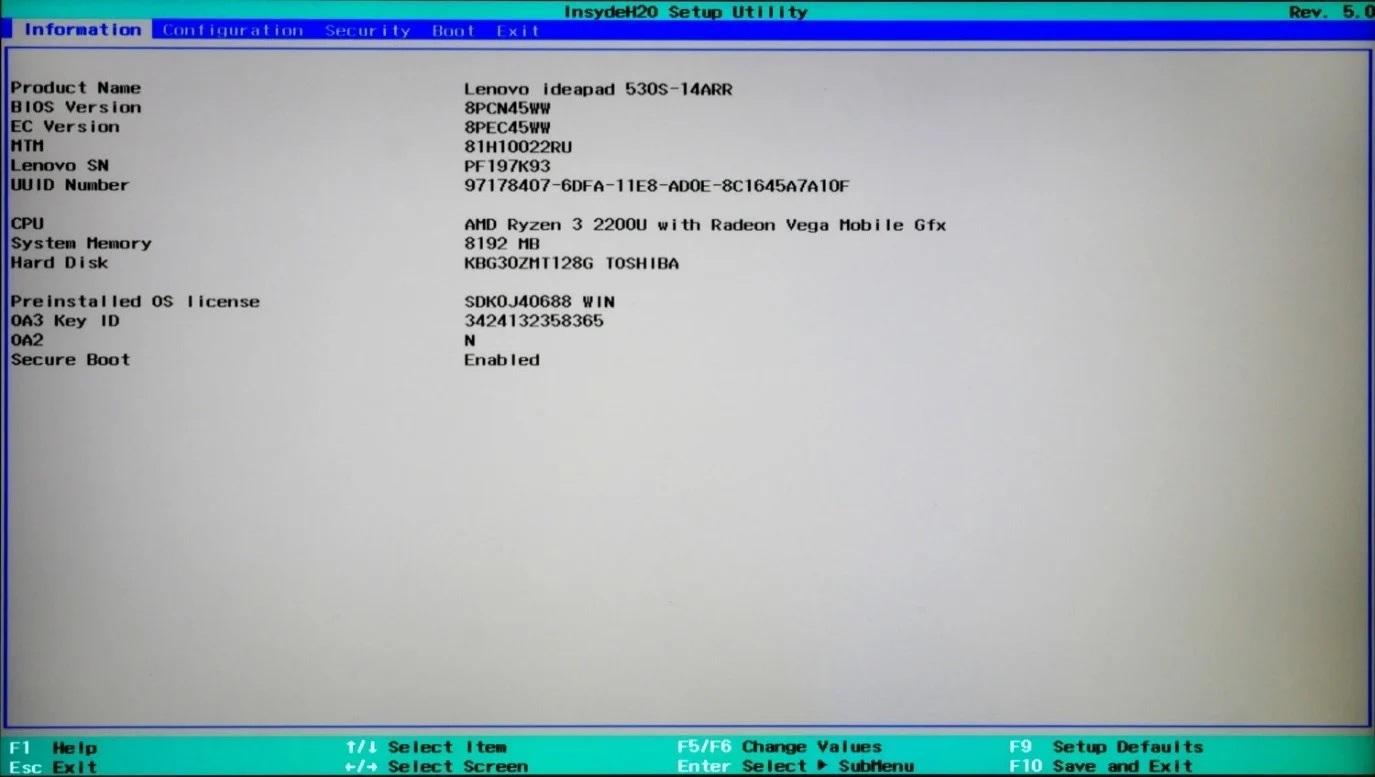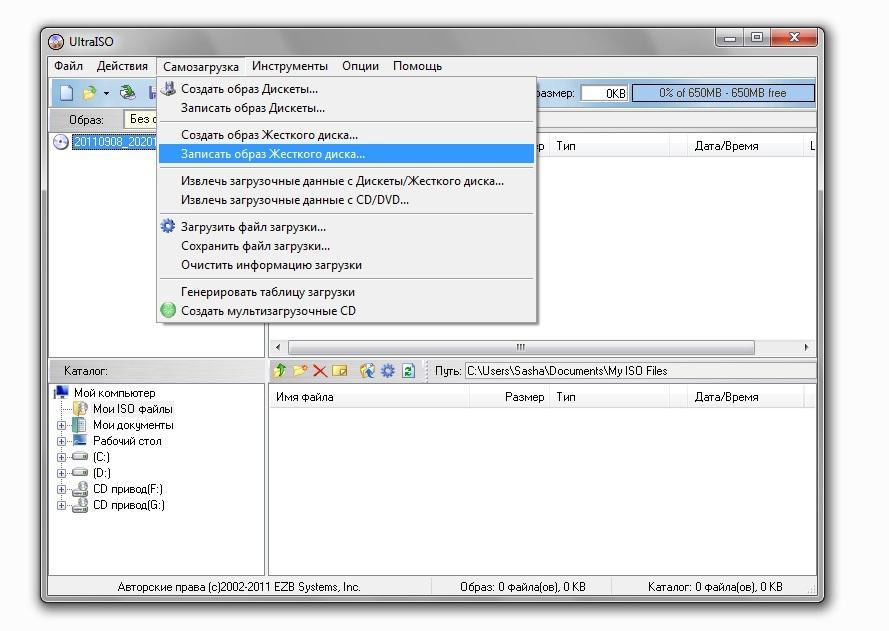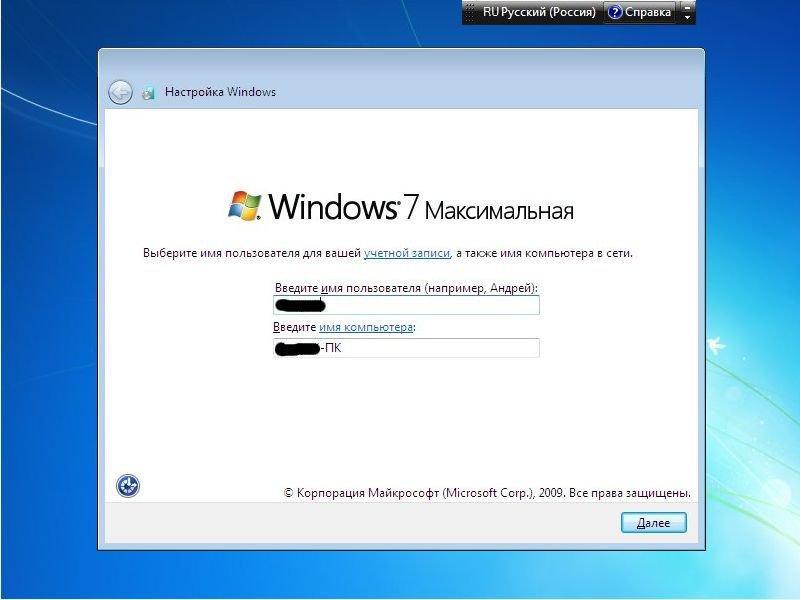Как установить виндовс 7 с флешки на ноутбук леново g50 45
Обновлено: 06.07.2024
Доброго времени суток.
Не получается установить операционную систему с флешки на ноутбук Lenovo G50-45.
Заходила в биос, все стоит как пишется на разных сайтах и форумах, флешка на первом месте, но при этом столько не пробовала флешек с разными виндовсами (7,8,10) с разьемом 2.0 и 3.0, он ни чего не видит.
Якобы настроили биос как пишут на форумах, сохроняем, ноутбук делает ребут и появляется знак виндовса, под ним круглишок бегает мол он думает, так примерно минут 10, затем черный экран и так хоть сутки может стоять.
Стояла до этого винда 8, на флешке у меня винда 8 и записанна она правильно, ибо уже когда то с этой же флешки ставила винду.
Подскажите пожалуйста в чем проблема.
66401 Вид страницы
- Posts: 2164
- регистрация: 12-25-2015
- место: Kazakhstan
- Замечания: 66401
- Message 2 of 12
Посмотрие пожалуйста какая версия BIOS установлена на вашем компьютере? У меня была похожая ситуация, помогло обновление BIOS.
_______________________________________________________________ThinkPad T560, ThinkPad T450s, Yoga 2 1050F
117 Вид страницы
- Posts: 7
- регистрация: 04-24-2017
- место: Russian Federation
- Замечания: 117
- Message 3 of 12
220633 Вид страницы
sayonara написано:Стояла до этого винда 8, на флешке у меня винда 8 и записанна она правильно, ибо уже когда то с этой же флешки ставила винду.
Подскажите пожалуйста в чем проблема.
Бывает несовместимость биоса и флешки.
Попробуйте другую флешку.
Можно ещё попробовать сформировать флешку другой программой.
Рекомендую для формирования флешки использовать Rufus
117 Вид страницы
- Posts: 7
- регистрация: 04-24-2017
- место: Russian Federation
- Замечания: 117
- Message 5 of 12
220633 Вид страницы
sayonara написано:
В том то и проблема, что пробовала около 6-ти флешек, в ноутбуке стоит с которой уже когда то устанавливала виндовс. Я думала может жестк й диск умер, но он видит его в Boot Menu.
Приведите скриншоты настроек биоса.
117 Вид страницы
- Posts: 7
- регистрация: 04-24-2017
- место: Russian Federation
- Замечания: 117
- Message 7 of 12


220633 Вид страницы
В настройках биоса вроде бы всё нормально.
Какой программой формируете флешку?
Ради эксперемента попробуйте сделать загрузочную флешку PCDOS
Разархивируйте и запустите программу usbfmtpw.exe
Потом попробуйте загрузиться с этой флешки.
40312 Вид страницы
- Posts: 2816
- регистрация: 05-30-2016
- место: Russian Federation
- Замечания: 40312
- Message 9 of 12
sayonara написано:Доброго времени суток.
. появляется знак виндовса, под ним круглишок бегает мол он думает, так примерно минут 10, затем черный экран и так хоть сутки может стоять.
Как проверить без суеты: отключите HDD (демонтируйте его) и загрузитесь своей установочной флешкой. Если установка пошла, пора думать что делать с HDD.
117 Вид страницы
- Posts: 7
- регистрация: 04-24-2017
- место: Russian Federation
- Замечания: 117
- Message 10 of 12
- Сообщество Lenovo
- Часто задаваемые вопросы
- Общая дискуссия
- Сервис и гарантия
- Серия 1 и 100
- Серия 3 и 300
- Серия 5 и 500
- Серия 7 и 700
- Серия G
- Серия S
- Серия V
- Другие серии
- Ноутбуки Legion cерия 5 и 500
- Ноутбуки Legion cерия 7 и 700
- Настольные компьютеры Legion
- ThinkPad: Серия X1
- ThinkPad: Серия X
- ThinkPad: Серия T
- ThinkPad: Серия E
- ThinkPad: Серия L
- ThinkPad: Серия P
- Thinkbook
- Другие серии
- Планшеты на базе ОС Андроид
- Планшеты на базе ОС Виндовс
- Yoga
- Смартфоны Lenovo
- Настольные компьютеры IdeaCentre
- Настольные компьютеры ThinkCentre
- Серверы
- Мониторы ThinkVision
- Мониторы и дополнительное оборудование
- Операционные системы
Правила Сообщества
Пожалуйста, ознакомьтесь с правилами сообщества перед публикацией.
Проверьте текущие предложения!
(Последние 7 дней)
- Имя пользователя
- Match exact username (no wildcards)
- User ID
- Email address
- Match exact email address (no wildcards)
- IP address
- Match any of the above criteria
- Duration of ban(Days)
- Duration of ban(Hours)
- Duration of ban(Minutes)
- Make ban permanent
- Internal reason for ban
- Public reason for ban
Пожалуйста, авторизуйтесь, чтобы поставить Лайк
Welcome to Ideation!
Ideation sections have been created for customers to engage with us by discussing and promoting ideas and improvements relating to Lenovo’s products and services.
As a reminder, your participation in Ideation is governed by Lenovo’s website Terms of Use [link] and by Lenovo’s Forums Community Guidelines. Additional terms governing the Ideation Program are included in the Ideation Terms and may be found here. For your convenience, here’s a
Quick summary of the highlights:
- This area is for ideas – improving our products or suggesting entirely new products – please keep technical support issues on the other boards designated for that purpose
- You’re giving your ideas freely for us to use so we can improve our offerings to you
- The ideas you give us are your own and are not confidential
- If we decide we want exclusive use of your idea, you’re agreeing to sell it to us at a fixed price
By clicking on “Yes” below you certify that you have read and agree to the Community Guidelines and the Ideation Terms, and acknowledge that by submitting any ideas, material, or information on the Ideation site you grant Lenovo the right to use any such submissions by you in any way without acknowledging, notifying, or compensating you, as described in those documents.
![Как установить Windows 7 на ноутбук Lenovo B50-45]()
Всем привет, у меня на тестирование есть ноутбук Lenovo B50-45. Задача поставить на него операционную систему Windows 7. В заметке будет рассмотрено, как подготовить bios для данной установки, так как по умолчанию, вы не сможете осуществить инсталляцию.
Данная заметка чем то похожу на статью Как установить Windows 7 на ноутбук Lenovo G50-30. Первым делом нам нужно попасть в bios, делает это просто включением ноута и нажатием клавиш
![lenovo b50 45 windows 7]()
Следующим шагом будет установка в меню Boot > Boot Priority пункта Legacy First, для того чтобы можно было устанавливатьWindows 7 на ноутбук B50-45 через USB 2.0, иначе поймаете синий экран.
![lenovo ideapad b50 45]()
В меню Configuration > Sata Controller Mode выставляете AHCI.
![Как установить Windows 7 на ноутбук B50-45]()
и последним вы lenovo b50 45 биосе нужно установить параметр Other OS в меню OS Optimized Defaults, далее выбираем Exit Serving Changes и сохраняем настройки.
![lenovo b50 45 биос]()
Теперь можно вставлять загрузочную флешку в правый порт usb 2.0 и выбирать ее в загрузочном меню, для дальнейшей установки. Boot menu можно найти в bios. Инструкция хоть и не большая но думаю полезная, подойдет для большинства ноутбуков леново.
![]()
Как установить Виндовс 7 на ноутбук Леново? Для начала нужно создать загрузочную флешку Виндовс 7 на другом компьютере. На ноутбуке, где вы будете ставить систему, нужно настроить БИОС, а иногда ещё дополнительные нюансы. После этого, просто подключите флешку к компьютеру, перезагрузите его. Установка начнется автоматически.
В процессе потребуется выбрать язык, выбрать диск, на который вы хотите установить Виндовс 7, ответить на возможные вопросы. О том как установить Windows 7 на ноутбук Lenovo и стоит ли это делать, я расскажу в статье ниже.
Как установить Виндовс 7
Установка Виндовс 7 на ноутбук Леново начинается с создания установочной флешки. Если на вашем компьютере ещё нет работоспособной системы, это необходимо это сделать это в другом месте.
Если же вы ищете ответ на вопрос, как переустановить ноутбук Леново, то список действий будет точно таким же. Вы можете создать установочную флешку на своей существующей системе, а потом продолжить инструкцию ниже.
Создание загрузочной флешки
Перед тем, как установить Виндовс на новый ноутбук Lenovo, или на уже использовавшийся ранее, нужно скачать саму систему. Этот пункт состоит из двух этапов:
- Найти образ диска с операционной системой. Он имеет формат ISO. Ищите такие файлы в местах, которым доверяете. Не нужно никаких взломанных или пиратских версий. Подойдёт оригинальная настоящая Виндовс 7. Активировать её необходимо будет уже после того, как вам удастся установить систему, в течение нескольких дней или недель.
- Записать найденный образ установочного диска на флешку. Причем сделать это нужно специальным образом, чтобы ноутбук воспринял флешку как установочный диск. Для этих целей есть бесплатные программы. Их несколько, я рекомендую UltraISO, но вы можете выбрать и другую.
Запустите данную программу, выберите «Самозагрузка — Записать образ жёсткого диска» в меню, затем выберите файл ISO и, затем — свой накопитель. Он будет полностью отформатирован. Вы создали установочную флешку.
![]()
Параметры БИОСа, которые необходимо проверить
Перед тем, как установить систему, в особенности Win7 и в особенности на Lenovo, необходимо проверить параметры BIOSа. Иначе возникнет ошибка, и вы будете искать ответ, почему на ноутбук Lenovo не устанавливается Windows 7. Необходимо выполнить следующую цепочку действий:
- Откройте BIOS. Для этого можно воспользоваться специальной клавишей на корпусе ноутбука Lenovo, которая находится рядом с кнопкой включения. Возможно, у вас она находится на торце ноутбука, рядом с разъемом для питания. Если же такой кнопки нет, то в BIOS можно попасть стандартно – с помощью кнопки F2, или F11, или F12, или Del во время запуска компьютера Леново.
![]()
- В BIOS перейдите в раздел Configuration – строка USB Legacy должна быть Enabled.
![]()
- В разделе Exit может быть строчка OS Optimized Defaults. Там необходимо выставить Win7.
![]()
- В разделе Boot выставьте свою флешку, с которой должна производиться загрузка, на первое место. В правой части написано, как это сделать — кнопками F5-F6. Сверьтесь с инструкцией и повысьте место флешки.
![]()
- Ещё один лайфхак, который иногда нужен, чтобы установка Windows 7 на ноутбук Lenovo прошла успешно — это переключить порт USB 3.0 на USB 2.0. Делается это в пункте Configuration.
![]()
- Также желательно указать в разделе Boot priority — Legacy First.
![]()
- Сохраните изменения и выйдите из Биоса. Теперь можно установить Виндовс.
Процесс установки Windows 7
Процесс, как переустановить Виндовс 7 на ноутбуке Леново или установить её с нуля, очень простой. Он выглядит так:
- Подсоедините загрузочную флешку к Леново. Сразу проверьте видит ли ее ноутбук.
- Необходимо зайти в Boot Menu. Это другое меню чем BIOS, но вход в него происходит схожим образом. Либо с помощью кнопки на клавиатуре — чаще всего F12. Она указана во время включения компьютера в нижней части экрана. Вы можете прочитать, какую кнопку следует нажимать. Другой вариант — маленькая боковая кнопочка на торце компьютера Леново.
- В открывшемся Boot Menu необходимо выбрать вашу флешку, с которой нужно установить ОС.
![]()
- Возможно, нужно будет выбрать, какую версию вы хотите поставить — 64 или 32 бита. 32 бита я крайне не рекомендую ставить, поскольку она устарела, и для неё сложно найти драйвера. 32-битная система имеет смысл только в компьютерах, в которых меньше 3 ГБ оперативной памяти, что сейчас является редкостью.
- Теперь на экране появится приветственное окно, на котором необходимо выбрать язык.
![]()
- Выберите пункт «Полная установка».
- В следующем окне нужно выбрать, на каком диске вы хотите установить свою новую операционную систему. Если вы хотите переустановить Windows 7 на ноутбуке Lenovo, то есть он уже был с установленной ОС, то вы можете выбрать тот же самый диск, на котором она стояла. Просто его отформатируйте. Но при этом все данные с этого диска будут стерты.
Если это новый ноутбук, то вы можете отформатировать диск полностью — удалить все существующие разделы и создать новые разделы.
Для этого необходимо выбирать все разделы по одному, нажимать для каждого кнопку удалить. Затем — нажать кнопку создать и определить размер первого диска. Вы можете создать всего лишь один диск, либо несколько. Когда вы закончите формировать диски, то выберите тот, на котором будет находиться операционная система, и нажмите далее. Помните, что для этого нужно как минимум 20-30 ГБ памяти. А учитывая, что вы будете устанавливать программы на этот диск, то он должен быть должен иметь возможность их вместить. Оптимально — больше 100 Гб для диска C.
Также помните, что 1 ГБ это 1024 МБ, соответственно, 1 Мб это 1024 Кб и так далее. Числа не будут ровными.
![]()
- Далее установка или переустановка Виндовс 7 на ноутбуке Леново продолжится сама по себе. Когда она будет окончена, то Леново перезагрузится, и вы увидите рабочий стол.
- Обычно, система некоторое время после установки подгружает обновления. Даже Виндовс 7, обслуживание которой прекратилось в 2020 году, загрузит обновления, которые были сделаны до этого периода. Поэтому, первое время работы компьютера может быть не на 100% стабильной.
Плюсы и минусы Виндовс 7
Что нужно знать о Виндовс 7 — её обслуживание и поддержка прекратились в 2020 году. Microsoft больше не выпускает обновления для этой системы, не ищет и не исправляет баги, не улучшает производительность. Это означает, что она становится всё более и более устаревшей, беззащитной перед атаками и вирусами, неэффективной.
Существует мнение, что Win7 быстрее, чем Win10. Оно спорное. Современная система Виндовс 10 считается более оптимизированной, чем семёрка. Тем не менее, если у вас слабая система, и вы используете только чистую семёрку, вы можете добиться лучшей производительности на ней. Windows 7 работает быстрее – время отклика лучше.
![]()
Следующий аспект — это дизайн и внешний вид. Если вы привыкли к семёрке, десятка первое время может вам не во всех аспектах нравиться: плоские окна, планшетный вид некоторых меню и изображений. Поэтому, с точки зрения привычки, остаться на Виндовс 7 будет проще.
Последний нюанс, и это также минус — Microsoft Store не предлагает приложения на семёрке. Он встроен только в десятку. Поэтому в будущем подходящих для семёрки приложений будет становиться меньше.
Поэтому перед тем, как переустановить систему на ноутбуке Lenovo, взвесьте все описанные нюансы.
Почему не устанавливается Виндовс 7
Все возможные проблемы, почему не устанавливается Виндовс на ноутбук Леново, можно поделить на такие пункты:
- Не были проведены действия в BIOS, указанные выше.
- Повреждена флешка, на которой стоят установочные файлы.
- На диске, куда вы пытаетесь установить систему, слишком мало места.
- Неполадки с компьютером, на который устанавливаете систему.
Как видите, установка Виндовс 7 на Леново – несложный процесс. Вас могут задержать только нюансы. Например, параметры BIOS, которые обязательно нужно выставить перед началом установки. Если вы решили ставить именно семёрку, то, надеюсь данная статья будет вам полезна.
![Установить Windows на Lenovo]()
Покупатель ноутбука Lenovo может получить в распоряжение одну из трех операционных систем: Free Dos, Linux или ограниченную в плане функциональности Windows.
Как это сделать, вы узнаете в ходе изучения нижеизложенной информации. Инструкция актуальна для современных версий Windows. Переустановка от установки «с нуля» отличается тем, что в первом случае на соответствующем этапе работы настоятельно рекомендуется отформатировать разделы жесткого диска, чтобы в будущем избежать путаницы и снижения производительности.
Настройка BIOS на Lenovo
![Настройка BIOS]()
После выполнения подготовительных мероприятий ноутбука к продаже, он настраивается на загрузку с жесткого диска. Основная проблема с установкой ОС на Lenovo – включенная защита в BIOS. Ваша задача сводится к настройке BIOS на отключение автозагрузки с винчестера и загрузки с компакт-диска или флеш-накопителя.
Предварительно выключаем ноутбук, если он включен, и делаем следующее:
![Стартовая заставка LENOVO]()
нажимаем кнопку включения;
ждем 1-2 секунды (пока на дисплее появится стартовая заставка – надпись LENOVO на черном фоне), после чего несколько раз нажимаем на клавиатуре клавишу для входа в меню BIOS. В современных моделях ноутбуков Lenovo за вход в BIOS отвечают одни и те же клавиши: кнопка F2 открывает непосредственно сервисное меню, кнопка F12 – раздел выбора загрузочного устройства.![Навигация в BIOS]()
изучаем навигацию (сведения приведены в нижней части дисплея). Задача в следующем: открыть раздел Security (Secure), оттуда перейти в категорию Secure Boot и нажать клавишу Enter;![Настройка secure boot в bios]()
настраиваем Secure Boot на режим Disabled, т.е. отключаем защиту;
![Отключение защиты биос]()
жмем клавиатурную клавишу Esc для возвращения в главное меню BIOS. Оттуда перемещаемся в раздел Boot (Startup);
в разделе Boot задача сводится к тому, чтобы настроить загрузку ноутбука с компакт-диска (CDROM) или флеш-накопителя. Для этого перемещаем подходящий вариант вверх списка. Обычно для изменения позиций используются клавиатурные кнопки +/-, но, в зависимости от конкретной версии, могут присутствовать отличия. Этот момент уточняйте в информации о навигации (приведена в нижней части меню настройки BIOS);
![Режим Legacy Only в биос]()
жмем Esc, находим пункт UEFI/Legacy Boot и настраиваем его на режим Legacy Only (в некоторых случаях это действие приходится выполнять перед осуществлением манипуляций из предыдущего пункта, проверьте индивидуально). Нажимаем кнопку F10 и подтверждаем желание сохранить внесенные изменения, нажав Enter.
Подготовка дистрибутива для установки Windows на Lenovo
![Подготовка дистрибутива операционной системы]()
Предполагается, что у вас присутствует оригинальный диск с операционной системой Windows. В данном случае достаточно вставить диск в дисковод, перезагрузить ноутбук и следовать дальнейшим указаниям загрузчика.
Но если приходится устанавливать операционную систему с флеш-накопителя либо же если оригинальный диск утерян, придется самостоятельно делать загрузочный образ. Ничего сложного в этом нет. Предварительно скачиваем/сохраняем нужную версию Windows на работающий компьютер и приступаем.
Для создания загрузочной флешки делаем следующее:
- скачиваем программу UltraISO с официального сайта . При желании используйте другую программу с аналогичным функционалом – порядок действий останется идентичным. UltraISO является самым популярным и удобным вариантом;
- дождавшись окончания загрузки пакета, запускаем установочный файл и следуем рекомендациям загрузчика;
- кликаем по ярлыку установленной программы правой кнопкой мышки и запускаем софт от имени администратора, выбрав соответствующий пункт либо можно запустить непосредственно сам образ ISO ;
в открывшемся меню программы жмем кнопку «Файл», затем – «Открыть»;
находим сохраненный ранее образ операционной системы, выделяем и открываем раздел «Самозагрузка». Там выбираем пункт «Записать образ жесткого диска»;
![Запись образа в Ultra ISO]()
программа откроет всплывающее окно. Убеждаемся, что съемный накопитель правильно идентифицирован. При обнаружении ошибки, вносим соответствующие изменения.
Важно! При выборе метода записи обязательно задаем режим –USB-HDD+.Далее нам остается сделать следующее:
![Запись образа Windows на usb flash]()
нажать кнопку «Записать». В открывшемся окне «Подсказка» программа предложит нам удалить все с флешки. Делаем это. Дожидаемся завершения создания загрузочной флешки.
В аналогичной последовательности с помощью программы UltraISO создается загрузочный CD или DVD диск.Установка Windows
BIOS настроен, загрузочное устройство подготовлено. Приступаем непосредственно к установке Windows. Для этого вставляем в ноутбук диск или флешку и перезагружаем устройство. Ноутбук самостоятельно «поймет», как ему нужно загрузиться. Как правило, никаких дополнительных действий со стороны пользователя не требуется. Некоторые модели «просят» нажать любую клавишу для загрузки со съемного накопителя – делаем это.
![Установка Windows 10 на Lenovo]()
Ждем, пока Windows распакует файлы, после чего выбираем «Полная установка».
Далее события могут развиваться по 2 сценариям:
- если жесткий диск изначально разбит на разделы и файловая система отформатирована в NTFS, приступаем к дальнейшей установке;
- если система – CDA, предварительно удаляем разделы жесткого диска. Для этого жмем кнопку «Настройка диска» и поочередно удаляем разделы.
Выделяем раздел, отведенный для установки операционной системы, и жмем на установку. Каких-либо особенностей, требующих подробного индивидуального рассмотрения, далее не будет. Вам нужно следовать указаниям установщика.
Компьютер несколько раз перезагрузится. «Трогать» его, при этом, не надо – система сделает все сама. Вам останется лишь выбрать желаемый язык, установить настройки даты/времени, задать имя пользователя и пароль.Типичные проблемы при установке Windows
Наиболее распространенными среди пользователей являются две типичные ошибки, допущение которых в процессе подготовки к установке Windows способно сделать успешное проведение предстоящего мероприятия невозможным.
Во-первых, неправильный выбор формата на стадии форматирования флеш-накопителя.
Замечание приводилось в инструкции по созданию загрузочного носителя. При использовании других программ ориентируйтесь по ситуации – рекомендации остаются актуальными.Во-вторых, использование неправильного загрузочного образа. Установочные диски Windows делятся на две категории:
- загрузочные – предназначены для «чистой» установки операционной системы;
- не загрузочные – применяются преимущественно для решения различных проблем и работают только из-под интерфейса Windows.
Для этого проверяйте настройки, выставленные в программе для создания загрузочного накопителя, на соответствие представленным требованиям.Таким образом, в самостоятельной установке Windows на Lenovo нет ничего сверхсложного: нужно лишь последовательно выполнять соответствующие рекомендации. Следуйте положениям изученного руководства, будьте внимательны на каждом этапе, и все обязательно получится.
Ноутбуки от компании Lenovo зачастую поставляются магазинами с установленными системами Dos, Linux или урезанной Windows. Все предлагаемые варианты чаще всего не устраивают пользователей, так что сразу же встает вопрос о том, как установить Виндовс 7 с флешки на ноутбук Леново.
Системные требования
Операционная система Windows 7 отличается неприхотливостью и отличной оптимизацией. Для стабильной работы, компьютер должен обладать следующими характеристиками:
- процессор (32-разрядный или 64-разрядный) с частотой от 1 ГГц;
- 1 Гб оперативной памяти для версии 32 бит или 2 Гб ОЗУ для версии 64 бит;
- 20 Гб свободного места на жестком диске;
- Графический адаптер с поддержкой DirectX 9.
![]()
В зависимости от конкретной сборки «семерки» требования могут меняться. Наиболее легкой считается базовая версия, тогда как профессиональная или максимальная сборки потребуют значительных ресурсов.
Подготовка настроек BIOS
Установка Windows на Lenovo мало чем отличается от аналогичных процессов с другими аппаратами. Непосредственно перед началом установки необходимо должным образом настроить BIOS.
![]()
- Отключить ноут.
- Нажать кнопку включения.
- Как только на экране появится заставка с названием бренда, необходимо сразу же нажать на клавиатуре кнопку для доступа в БИОС. На ноутбуках Lenovo за это отвечает кнопка F2. Клавиша F12 позволяет выбирать конкретное загрузочное устройство.
- Теперь нужно перейти в раздел «Security» и открыть вкладку «Secure Boot» нажатием кнопки «Enter» при выборе соответствующего пункта.
- Напротив позиции «Secure Boot» нужно поставить параметр «Disabled», обозначающий отключение защиты загрузчика.
- Перейти в главное меню БИОСа и открыть раздел «Boot».
- При помощи клавиш со стрелками необходимо перенести интересующий загрузочный носитель в самый верх списка. Это позволит задать необходимый приоритет для загрузки.
- В главном меню БИОСа открыть раздел «UEFI/Legacy Boot» и активировать режим «Legacy Only».
- Нажать кнопку F10 для сохранения настроек.
Создание загрузочной флешки
Далеко не у всех пользователей имеется загрузочный диск с операционной системой. Поэтому часто прибегают к процедуре создания загрузочной флэшки на основе какого-либо образа, позволяющего устанавливать ОС.
![]()
Создание загрузочной флешки
Прежде всего, необходимо позаботиться о загрузке соответствующей сборки на компьютер. Лучше скачивать образы с официальных источников, поскольку в интернете существует масса не самых качественных сборок, в которые к тому же нередко встраивают разного рода вредоносные программы. Оптимальным вариантом окажется образ с сайта разработчика.
Создание загрузочного носителя на примере программы UltraISO:
Важно! При создании загрузочной флешки в любом случае выбирается режим USB-HDD+.
Процесс установки
Для установки системы на ноутбук нужно выключить его и подсоединить к порту созданных загрузочный носитель. Предварительная настройка БИОСа позволит системе самостоятельно определить, с какого диска нужно осуществлять загрузку. Иногда может потребоваться на этапе включения нажать любую кнопку для активации установщика. Информация об этом появится на экране.
Система начнет распаковывать установочные файлы, после чего перед пользователем откроется главное окно ОС. Тут потребуется выбрать пункт «Полная установка».
С помощью встроенного в установщик инструмента можно управлять разделами диска. Тут предусмотрена возможность отформатировать нужный раздел, удалить его или разбить существующий диск на новые сектора. После завершения всех манипуляций нужно выбрать конкретный носитель для системы и запустить установку. Процесс полностью автоматический и не потребует вмешательства пользователя вплоть до появления первого окна настройки уже установленной операционной системы.
Внимание! Компьютер во время установки ОС будет несколько раз перезагружаться. В это время нельзя пытаться его использовать или полностью отключать от питания.
Что делать после установки
Непосредственно после установки операционной системы следует несколько основных этапов, подготавливающих компьютер к использованию:
- Выбирается часовой пояс, а также выставляются параметры даты и времени.
- В соответствующем окне вводится имя пользователя и пароль для доступа в систему. Пароль при необходимости можно не вводить.
- Также система предложит сразу же настроить подключение к интернету. Тут нужно выбрать подходящую сеть и ввести пароль доступа.
- Отдельно настраиваются параметры безопасности. Встроенный защитник системы можно активировать или же выключить полностью.
- В качестве финального этапа осуществляется установка всех необходимых драйверов и программ для последующего использования всех возможностей компьютера.
![]()
Завершение установки ОС
Возможные проблемы
Проблемы при загрузке ОС возникают не так уж часто, так как переустановить Виндовс на ноутбуке Леново Идеапад или любой другой модели достаточно просто. Однако некоторые осложнения все-таки могут появиться.
Первым делом нужно убедиться в правильности выбранного формата используемой флешки. Непосредственно при создании установочного накопителя нужно выбирать форматирование FDD или HDD.
Обратите внимание! При создании загрузочного носителя через программу. Необходимо внимательно изучать каждый пункт и выставлять правильные параметры в соответствии с инструкцией.
Особое внимание нужно уделять загрузочному образу. Все установочные диски с операционной системы делятся на загрузочные и для восстановления. Второй вариант невозможно запустить из БИОСа. А значит, установку совершить не удастся.
Поняв, как правильно установить Windows 7 с флешки на ноутбук Lenovo, пользователь сможет без проблем повторять данную процедуру в любое удобное время. Причем никаких затрат на использование услуг специалистов в сервисных центрах не возникнет.
Читайте также: