Как установить виндовс 8 на виндовс 7
Обновлено: 05.07.2024
Всем привет, в этой статье я расскажу про обновление Windows до Windows 8.
Как это сделать правильно, чтобы все работало как часики.
Для начала нам нужно выполнить подготовку на нашем компьютере
Подготовка
Прежде чем переходить к обновлению, стоит узнать, готов ли ваш ПК к этому. Смогут ли программы и драйвера нормально работать на новой операционной системе. Благодаря специальному помощнику обновления от компании Microsoft сделать это можно предельно просто.
Для начала следует посетить официальный сайт Microsoft и скачать помощник обновления. Сразу же после запуска он начинает сканировать ваш ПК, а также все установленные программы и оборудование. В результате сканирования программа предоставит информацию о том, сможет ли работать имеющееся программное обеспечение на новой версии ОС.
Если какие-либо программы нуждаются в переустановке, то помощник предупредит об этом и выдаст список программ, которые не будут нормально работать на «восьмерке».
Итак, если компьютер прошел проверку, то можно переходить к обновлению.
А теперь перейдем к самому обновлению
Обновление
Существует два способа обновить «семерку» до Windows 8:
- Используя помощник обновления.
- При помощи загрузочного накопителя памяти (DVD диск или флешка).
В любом случае для начала вам придется купить операционную систему, после чего вы сможете ее установить или записать на переносной накопитель. Первый вариант – это обновление до Windows 8 с Windows 7 посредством помощника Microsoft. После покупки ОС через сайт вам на почту будет выслано письмо со ссылкой и ключом активации. Ссылка ведет к уже известному нам помощнику обновления.
После запуска утилита начнет сканирование компьютера на совместимость с новой ОС.
Дальше просто следуйте подсказкам на экране. Программа предложит вам три варианта действий:
- Установить сейчас.
- Создать носитель для установки.
- Установить позже с компьютера.
Если выбрать первый пункт, то ОС продолжит установку. При этом вам будут предложены еще три варианта дальнейших действий:
- Сохранить параметры и личные данные пользователя.
- Сохранить личные данные.
- Ничего не сохранять.
Если на ПК имеются важные данные и программы, которые необходимо сохранить, то выбираем первый вариант. Если важно сохранить только личные данные, то второй. Третий вариант устанавливает новую операционную систему, удаляя старую.
Upgrade Windows 7 до «восьмерки», используя помощник Microsoft – это наиболее простой вариант. Но что делать, если у вас имеется загрузочный накопитель?
Существуют и другие варианты обновления Windows
Обновление при помощи загрузочного накопителя
Так же, как и в первом случае, с переносного накопителя можно выполнить обновление Windows 7 до Windows 8 прямо из-под «семерки»: то есть не нужно перезагружать компьютер и настраивать BIOS. Просто вставьте накопитель с операционной системой и запустите файл Setup.exe. Как правило, система автоматически предлагает сделать это. Но, если этого не произошло, то откройте файловый менеджер, выберите соответствующий носитель и запустите файл вручную.
Далее запустится мастер обновления. Вам же остается только внимательно читать подсказки на экране и выполнять несложные действия. Первое – это вопрос об установке последних обновлений. Здесь можно выбрать любой вариант, но для экономии времени лучше отказаться, так как обновить систему можно будет и после установки.
Далее следует ввести ключ продукта. После этого вам будет предложено прочитать соглашение лицензии, которое необходимо принять.
Теперь вам нужно выбрать, что будет сохранено. Здесь имеется три варианта:
- Сохранить параметры Windows, личные данные и приложения.
- Сохранить только личные файлы.
- Ничего не сохранять.
Первый вариант – это и есть обновление с сохранением всех параметров и данных. Выбираем его и нажимаем «Далее». Теперь программа сканирует компьютер и проверяет все компоненты на совместимость с новой ОС. Если возникнут какие-либо ошибки, то вы получите отчет и подсказку о том, какие приложения необходимо удалить или переустановить.
В процессе установки ПК несколько раз перезагрузится. Подождите, пока помощник обновляет ОС. После завершения процесса вам останется только настроить параметры новой операционной системы.
Надеюсь, данная статья поможет вам и теперь вы знаете про обновление Windows, как обновить до более поздней версии
Всем пользователям компьютеров и ноутбуков рано или поздно приходиться прибегать к переустановке Windows (сейчас, конечно, делать это приходиться довольно таки редко, по сравнению с временами популярности ОС Windows 98…).
Чаще всего, необходимость в переустановке появляется в случаях, когда решить проблему с ПК по другому либо невозможно, либо очень долго (например, при заражении вирусами, или отсутствии драйверов для нового оборудования).
В этой статье я бы хотел показать как переустановить Windows (точнее, перейти с Windows 7 на Windows 8) на компьютере с минимальными потерями данных: закладок и настроек браузера, торентов и др. программ.
1. Резервное копирование информации. Бэкап настроек программ
Первое, что необходимо сделать перед переустанвокой Windows — это скопировать все документы и файлы с локального диска, на который вы собираетесь устанавливать ОС Windows (обычно, это системный диск «C:»). Кстати, обратите внимание так же на папки:
— Мои документы (Мои рисунки, Мои видеозаписи ит.д.) — они все по умолчанию располагаются на диске «C:»;
— Рабочий стол (на нем многие часто хранят документы, которые часто редактируют).
Насчет работы программ…
Из своего личного опыта могу сказать, что большинство программ (разумеется и их настроек) легко переносится с одного компьютера на другой, если скопировать 3 папки:
1) Саму папку с установленной программой. В ОС Windows 7, 8, 8.1 установленные программы находятся в двух папках:
c:\Program Files (x86)\
c:\Program Files\
2) Системную папку Local и Roaming:
где alex — имя вашей учетной записи.
В осстановление из бэкапа! После переустановки Windows, для восстановления работы программ — вам будет нужно всего лишь проделать обратную операцию: скопировать папки в то же расположение, в котором они были ранее.
Пример переноса программ с одной версии Windows на другую (без потери закладок и настроек)
Например, я часто при переустановке Windows переношу такие программы, как:
FileZilla — популярная программа для работы с FTP сервером;
Firefox — браузер (один раз настроил как мне нужно, так с тех пор более не заходил в настройки браузере. Закладок уже более 1000, есть даже те, которые делал года 3-4 назад);
Utorrent — торрент-клиент для передачи файлов между пользователями. Многие популярные торрнет-сайты ведут статистику (по тому, сколько пользователь раздал информации) и по ней составляют рейтинг. Чтобы файлы для раздачи не пропадали из торрента — его настройки так же полезно сохранить.
В ажно! Есть часть программ, которые, возможно не будут работать после такого переноса. Рекомендую сначала протестировать подобный перенос программы на другой ПК, прежде чем форматировать диск с информацией.
Как это делать?
1) Покажу на примере браузера Firefox. Самый удобный вариант для создания бэкапа, на мой взгляд, использовать программу Total Commander.
Total Commander — популярный файловый менеджер. Позволяет легко и быстро управлять большим количеством файлов и каталогов. Легко работать со скрытыми файлами, архивами и пр. В отличие от проводника, в коммандере 2 активных окна, что очень удобно при переносе файлов из одного каталога в другой.
Заходим в папку c:\Program Files (x86)\ и копируем папку Mozilla Firefox (папка с установленной программой) на другой локальный диск (который не будет форматироваться в процессе установки).
2) Далее поочередно заходим в папки c:\Users\alex\AppData\Local\ и c:\Users\alex\AppData\Roaming\ и копируем папки с одноименным названием на другой локальный диск (в моем случае папка называется Mozilla).
Важно! Чтобы увидеть подобную папку, вам нужно включить отображение скрытых папок и файлов в Total Commander. Это легко сделать на панельке ( см. скриншот ниже).
Обратите внимание, что у вас папка «c:\Users\ alex \AppData\Local\» будет по другому пути, т.к. alex — это имя вашей учетной записи.
Кстати, в качестве бэкапа можно использовать возможность синхронизации в браузере. Например, в Google Chrome нужно завести свой профиль, чтобы активировать данную возможность.
Google Chrome: завести профиль…
2. Подготовка загрузочной флешки с Windows 8.1
Одна из самых простых программ для записи загрузочных флешек — является программа UltraISO (кстати, я ее неоднократно рекомендовал на страницах своего блога, в том числе для записи новомодных Windows 8.1, Windows 10).
1) Первый шаг: это открыть образ ISO (установочный образ с Windows) в UltraISO.
2) Нажать на ссылку «Самозагрузка/Записать образ жесткого диска…».
3) В последнем шаге необходимо задать основные настройки. Рекомендую это сделать так, как на скриншоте ниже:
— Disk Drive : ваша вставленная флешка (будьте внимательны, если у вас подключено одновременно 2 или более флешек к USB портам, легко можно перепутать);
— Метод записи : USB-HDD (без всяких плюсов, минусов и пр.);
— Create Boot Partition : галочку ставить не нужно.
Кстати, обратите внимание, что для создания загрузочной флешки с Windows 8 — флешка должна быть объемом не менее 8 ГБ!
Флешка в UltraISO записывается достаточно быстро: в среднем минут 10. Время записи зависит в основном от вашей флешки и USB порта (USB 2.0 или USB 3.0) и выбранного образа: чем больше размер образа ISO с Windows, тем больше понадобиться времени.
Проблемы с загрузочной флешкой:
3. Настройка BIOS (для загрузки с флешки) компьютера/ноутбука
Прежде чем настраивать BIOS, в него нужно войти. Рекомендую ознакомиться с парой статей на подобную тему:
Вообще, сама по себе настройка Bios в разных моделях ноутбуков и ПК по своему принципу одинакова. Разница только в небольших деталях. В этой статье я остановлюсь на нескольких популярных моделях ноутбуков.
Настройка Bios ноутбука Dell
В разделе BOOT нужно задать следующие параметры:
— Fast Boot: [Enabled] (быстрая загрузка, полезно);
— Boot List Option: [Legacy] (нужно включить для поддержки старых версий ОС Windows);
— 1st Boot Priority: [USB storage Device] (в первую очередь ноутбук будет пытаться найти загрузочную флешку);
— 2st Boot Priority: [Hard Drive] (во вторую очередь ноутбук будет искать загрузочные записи на жестком диске).

После сделанных настроек в разделе BOOT, не забудьте сохранить произведенные настройки (Save Changes and Reset в разделе Exit).
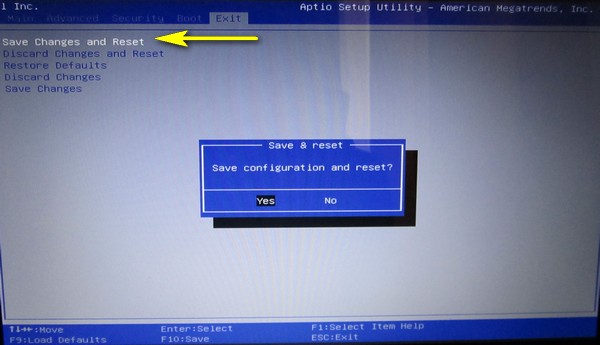
Настройки BIOS ноутбука SAMSUNG
Сначала заходите в раздел ADVANCED и задаете такие же настройки, как на фото ниже.
В разделе BOOT переместите на первую строчку «USB-HDD…», на вторую «SATA HDD…». Кстати, если вы вставите флешку в USB перед входом в BIOS — то сможете увидеть название флешки (в данном примере «Kingston DataTraveler 2.0»).
Настройка BIOS на ноутбуке ACER
В разделе BOOT при помощи функциональных кнопок F5 и F6 нужно переместить строку USB-HDD на первую строчку. Кстати, на скриншоте ниже загрузка будет идти не с простой флешки, а с внешнего жесткого диска (кстати, их тоже можно использоваться для установки Windows как обычную флешку).

После введенных настроек, не забудьте их сохранить в разделе EXIT.
4. Процесс установки Windows 8.1
Установка Windows, после перезагрузки компьютера, должна начаться автоматически (если, конечно, вы правильно записали загрузочную флешку и должным образом задали настройки в BIOS).
Замечание! Ниже будет описан процесс установки Windows 8.1 со скриншотами. Некоторые шаги были опущены опущены (не значимые шаги, в которых либо нужно просто нажать кнопку далее, либо согласен на установку).
1) Довольно часто при установке Windows, первый шаг — это выбор устанавливаемой версии (как и получилось при установке Windows 8.1 на ноутбук).
Какую версию Windows выбрать?
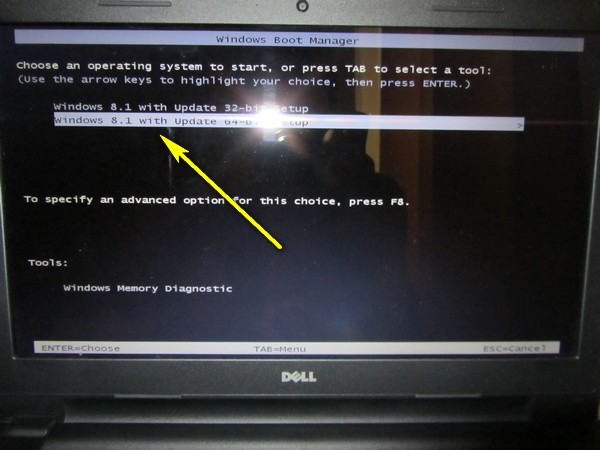
Начало установки Windows 8.1
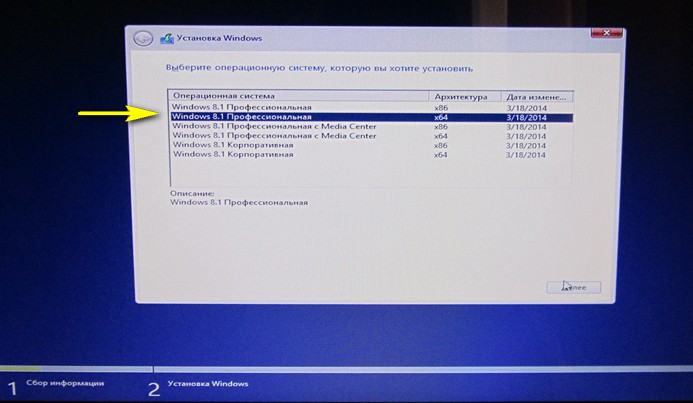
Выбор версии Windows.
2) Я рекомендую устанавливать ОС с полным форматированием диска (чтобы удалить полностью все «проблемы» старой ОС). Обновление ОС, не всегда помогает избавиться от различного рода проблем.
Поэтому рекомендую выбрать второй вариант: «Выборочная: только установка Windows для опытных пользователей».
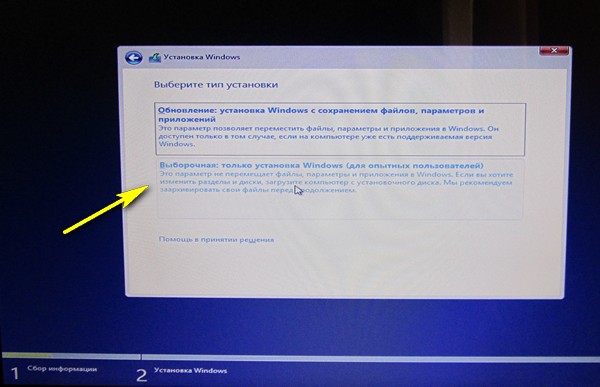
Вариант установки Windows 8.1.
3) Выбор диска для установки
На моем ноутбуке ОС Windows 7 ранее была установлена на диске «C:» (размером в 97,6 ГБ), с которого все нужное было заранее скопировано (см. первый пункт данной статьи). Поэтому сначала рекомендую форматировать этот раздел (для полного удаления него всех файлов, в том числе и вирусов…), а затем выбрать его для установки Windows.
В ажно! Форматирование удалит все файлы и папки на жестком диске. Будьте внимательный и не форматируйте все диски, отображаемые в этом шаге!
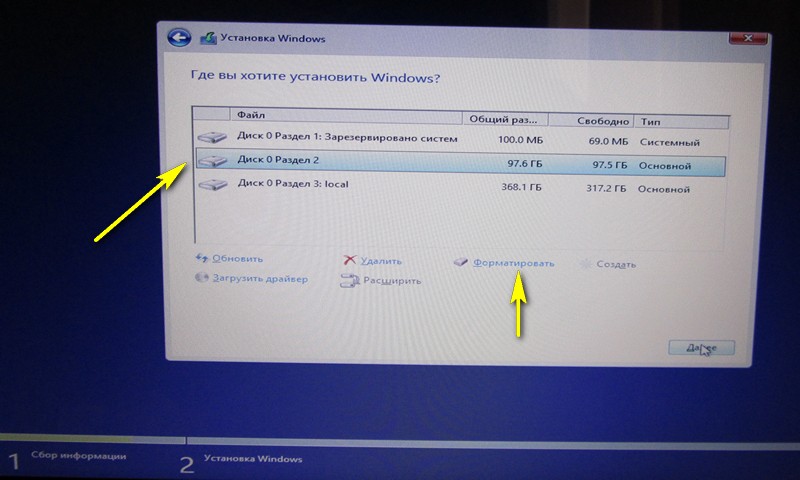
Разбивка и форматирование жесткого диска.
Если этого не сделать — то после перезагрузки, компьютер начнет заново грузиться с флешки и заново запустит процесс установки ОС…
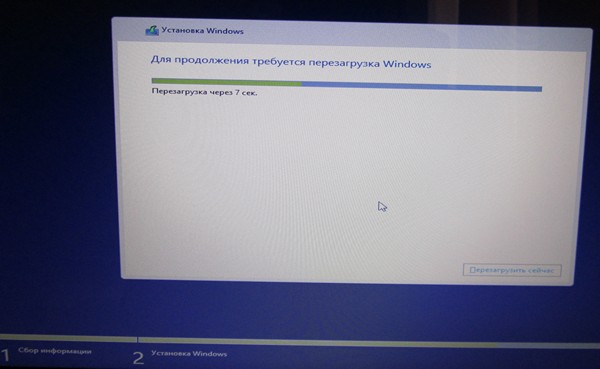
Перезагрузка компьютера для продолжения установки Windows.
Настройки цвета — это ваше дело! Единственное, что рекомендую сделать правильно в этом шаге — это задать имя компьютера латинскими буквами (иногда, наблюдаются различного рода проблемы с русским вариантом).
- computer — правильно
- компьютер — не правильно
Персонализация в Windows 8
В принципе, все настройки ОС Windows можно задать после установки, поэтому можно сразу нажать на кнопку «Использовать стандартные параметры».
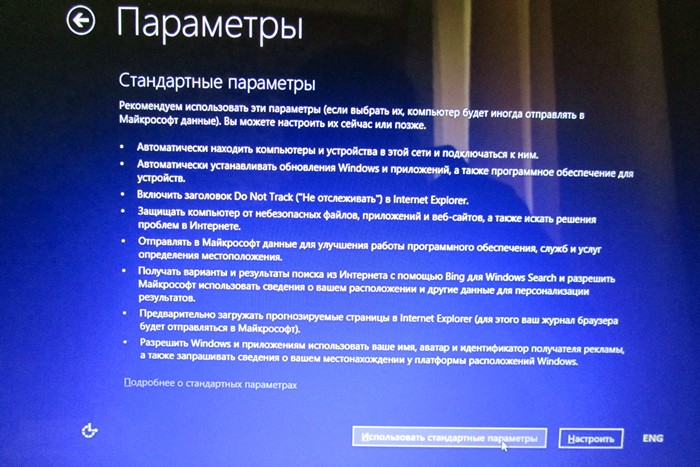
7) Учетная запись
В этом шаге так же рекомендую задать вашу учетную запись латиницей. Если ваши документы нужно скрыть от посторонних глаз — поставьте пароль для доступа к учетной записи.
Вообще на новую Windows можно перейти разными способами. Вернее, раньше можно было перейти. Устанавливать Windows сегодня предлагается такими способами:
- Новая установка. Установка операционной системы с нуля.
- Обновление. Обновляется старая версия операционной системы с сохранением файлов, многих настроек и приложений.
- Миграция. Резерв старых настроек или информации, потом чистая установка операционной системы, затем установка старых настроек или старых сведений на новую операционную систему.
Пошаговая инструкция
В настоящее время вариативность этих методов установки немного изменилась.
Опции выбора будут определяться тем, какая операционная система установлена в настоящее время.
Экран выбора появляется под названием «Выберите тип установки».
Если вы собираетесь обновить windows 7 до windows 8, то после подписания лицензионного соглашения, увидите три варианта установки.
- Настройки, личные файлы и приложения. Новая система будет содержать настройки, файлы в пользовательской папке, все совместимые приложения. Этот тип установки называют обновлением.
- Только личные файлы. Будут сохранены все пользовательские файлы, потеряны приложения, настройки операционной системы.
- Новая установка. Полная инсталляция новой операционной системы, без сохранения прежних данных.
Установка семерки на восьмерку
Как установить windows 7 на windows 8? Да просто:

Переустановка

Как переустановить windows 8 на windows 7? Здесь выбор варианта установки будет зависеть от установленной версии системы. На этапе «Укажите, что нужно сохранить» вы выбираете самый подходящий вариант.
В вашем случае будут предложено 3 ответа:
- Параметры Windows, приложения и личные файлы. Будут установлены только некоторые настройки и приложения новой операционной системы.
- Только личные файлы.
- Ничего.
В настоящее время windows 7 против windows 8 имеет свои преимущества и недостатки. Если вы решили сменить операционную систему, делайте все в соответствии с правилами и пользуйтесь лицензионной версией.
В связи со всем этим, у многих возникает ещё вопрос. А что делать тем, кто хочет иметь две операционные системы на своём компьютере Windows 7 и Windows 8? Или тем, кто собрал себе компьютер сам и хочет установить на него Windows 8 заново.
Если сейчас пройтись по магазинам, то в продаже в основном имеются коробочные версии обновления до Windows 8, с ранее установленных Windows XP SP3, Windows Vista или Windows 7.
Так же в продаже имеются ранее недоступные простому пользователю (OEM)-версии Windows. В процессе переписки с читателями нашего сайта я понял, что довольно большое количество пользователей хотят установить Windows 8 (OEM), но мало кто из вас представляет, что несёт в себе это буквенное обозначение OEM (Original Equipment Manufacturer), поэтому в своей статье я раскрою вам это понятие.
Прежде чем перейти к самой статье, прочитаем два письма пришедшие на нашу почту.

Установка Windows 8
- Админ не могли бы вы рассказать, как происходит установка Windows 8 на компьютер или ноутбук. Устанавливаю операционную систему первый раз в жизни. Сама установка начинается нормально, первым делом выставил в BIOS приоритет загрузки компьютера с дисковода, далее начинается установка Windows, жму Установить, ввожу ключ, затем принимаю лицензионное соглашение и выбираю вариант установки – Выборочная: только установка Windows (для опытных пользователей). Далее идёт настройка диска, вот здесь я к своему сожалению начинаю испытывать затруднения. То есть мне нужно создать раздел (C:), на который я и хочу установить Windows 8, а так же раздел (D:) для моих личных данных. Как всё осуществить и какого размера должны быть оба создаваемых раздела? Далее ещё вопрос, говорят перед установкой Windows 8, нужно обязательно создать учётную запись Майкрософт, так как она понадобится в процессе установки? Макс.
- Второе письмо. Читал твою статью админ «Обновление до Windows 8», хорошая статья, лично у меня вопросов по обновлению до новой восьмёрки нет. Но вот в конце статьи ты обещал рассказать всё про установку Windows 8 Профессиональная 64-bit Rus (OEM). Тоже хочу её установить на новый компьютер, так как коробочной версии пока не ожидается, но смущает меня один момент. Говорят, что при установке на компьютер (OEM)-версия привязывается к материнской плате, а что будет, если материнка выйдет из строя и её придётся заменить. После замены матери Windows 8 придётся переустанавливать и меня интересует, удастся повторно активировать Windows 8 или нет. Постоянный читатель.
Как я говорил в предыдущей статье, Windows 7 установлена у меня на домашнем компьютере и прекрасно работает со всеми нужными и ненужными мне приложениями, обновлять до Windows 8 я её не хочу. Но Windows 8 PRO мне нужна для всестороннего изучения, так как моя работа связана с продуктами Microsoft и поэтому я решил всё-таки приобрести Windows 8 Профессиональная 64-bit Rus (OEM) и установить её на свой компьютер. Я вас ни в коем случае к этому не призываю и для тех, кто хочет сэкономить написал длинную статью «Обновление до Windows 8».
Чем отличается (OEM) версия Windows 8 от коробочной версии Windows 8 (которой пока не предвидится).
Как только вышла Windows 8, компания Microsoft пересмотрела схему лицензирования в отношении новой клиентской операционной системы. В продаже появились (OEM) версии Windows, которые могут приобретать пользователи для установки на свои домашние компьютеры, собранные ими для себя лично, раньше это было запрещено. Windows 8 PRO 64-bit Rus (OEM), это нормальная профессиональная версия Windows 8, РАНЕЕ недоступная простым пользователям. Покупали её специальные организации, специализирующиеся на сборке и дальнейшей реализации компьютеров, цена на неё всегда была дешевле обычной коробочной версии. Windows 8 PRO 64-bit Rus (OEM) не имеет официальной поддержки, но вы можете задать любой интересующий вас вопрос в сообществе по продуктам Майкрософт и конечно получите ответ.
Индивидуальные пользователи могут покупать и устанавливать OEM-версии Windows 8 на свои домашние компьютеры, собранные для себя лично, по лицензии Personal Use License .
Если вы внимательно прочитаете данную лицензию, то вы поймёте, что использование (OEM)-версии Windows, несёт в себе некоторые особенности, которые вам нужно знать. Раньше с этими особенностями сталкивались только организации специализирующиеся на сборке компьютеров и дальнейшей их продаже. Естественно на такие компьютеры нужно было ставить операционные системы и этими организациями закупались подобные OEM-версии Windows, по цене почти в два раза дешевле обычных коробочных версий. Нужно сказать, что OEM-версии Windows ничем не отличаются от простых Windows, кроме одного - ОЕМ-версии можно использовать только на компьютере, на который они были ИЗНАЧАЛЬНО установлены. То есть Windows привязывается к компьютеру, а точнее к материнской плате.
И вам не удастся со временем поменять материнскую плату на более новую без потери активации, так как это уже будет считаться апгрейдом, то есть равносильно приобретению нового компьютера. Значит поменять на компьютере без потери активации можно практически все комплектующие, кроме материнки. Примечание: Друзья! Эта статья написана полгода назад и у меня всё-таки вышла из строя материнская плата и процессор, короче мне пришлось заменить весь компьютер кроме жёсткого диска. Windows 8 PRO (OEM) пришлось переустановить и после установки активация слетела. Активировать пришлось по телефону. Активация прошла успешно, обо всём этом, я написал в статье Слетела активация Windows 8, можете почитать.В виде исключения такая активация допускается только при замене материнской платы по гарантии, на такую же, или аналогичную плату. Но хочу сказать, что после замены материнки по гарантии, вам естественно придётся заново активировать Windows 8 PRO (OEM). Повторную активацию придётся проводить по телефону и с вас могут попросить прислать копию соответствующего документа из сервисного центра. Подробно читаем здесь
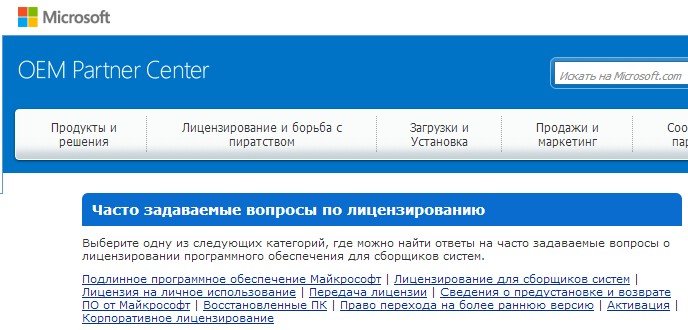

Короче, если вы приобрели новый компьютер, то соответственно приобретаете на него новую копию Windows (OEM). Нельзя перенести на новый компьютер OEM-лицензию со старого компьютера, пусть даже старый компьютер более не используется Вами, OEM-лицензия, так и останется к нему привязанной. Кстати вы можете его продать прямо вместе с OEM-лицензией.
Надеюсь теперь вам понятно, почему (OEM)-версии Windows значительно дешевле, чем коробочные. Если же вы приобретёте КОРОБОЧНУЮ версию Windows и установите её на свой компьютер, то мало того, что на этом компьютере вы сможете заменить все комплектующие, включая материнскую плату, коробочную версию можно ещё перенести совсем на другой компьютер.
Установка Windows 8 Профессиональная 64-bit Rus (OEM).
Итак друзья идём в компьютерный супермаркет и заявляем о своём намерении прикупить OEM-версию Windows 8 PRO 64-bit Rus, а нам говорят, что о такой и не слыхали. Вот Обновление до Windows 8 пожалуйста.
И только в третьем специализированном компьютерном магазине меня ждал выбор
Windows 8 Pro 64-bit Rus (OEM) профессиональная версия
Windows 8 SL 64-bit Rus (OEM) одноязычная
Windows 8 64-bit Rus (OEM) простая
Мне удалось купить то, что мне нужно, цена вопроса 4 650 рублей. Довольно дорого друзья, поэтому я вам ещё раз советую прочитать статью Обновление до Windows 8. Перед оплатой продавцы попросили меня ознакомиться с лицензионным соглашением, находящимся на лицевой стороне довольно неприхотливой коробки.
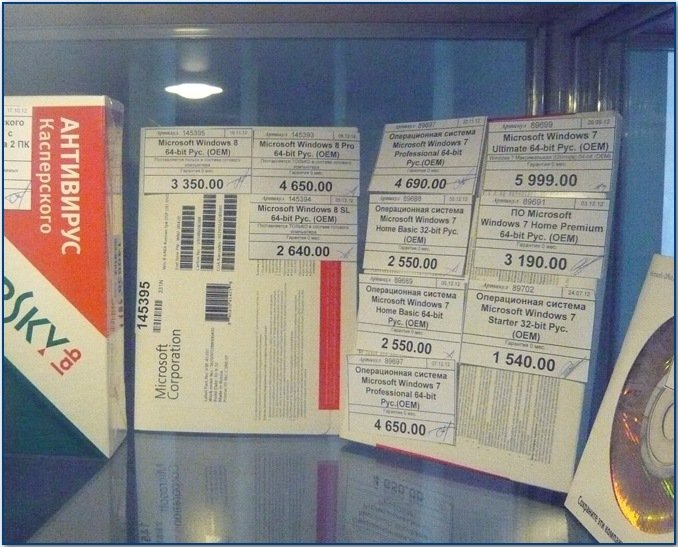
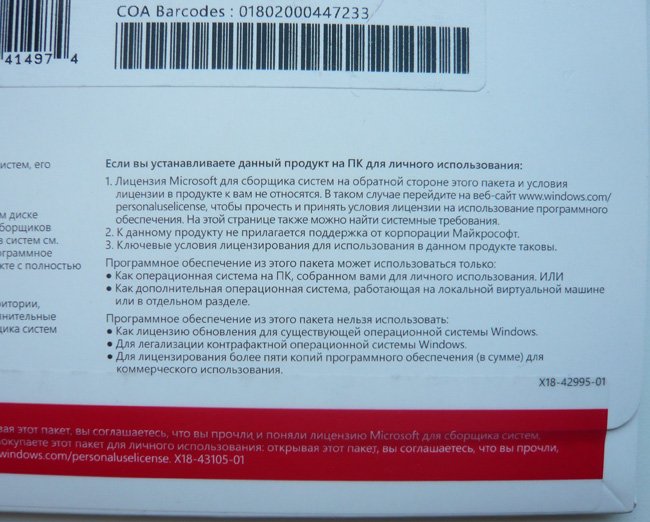
Если вы устанавливаете данный продукт на ПК для личного использования:
Далее идёт довольно исчерпывающая информация об условиях приобретения и установки данного продукта на домашний компьютер, то есть всё то, о чём я говорил чуть выше.
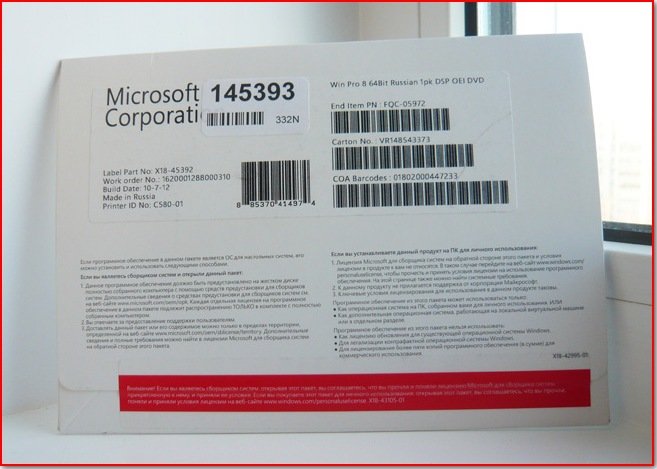
в ней оказывается ещё одна коробка поменьше и на ней уже находится наклейка с ключом активации.
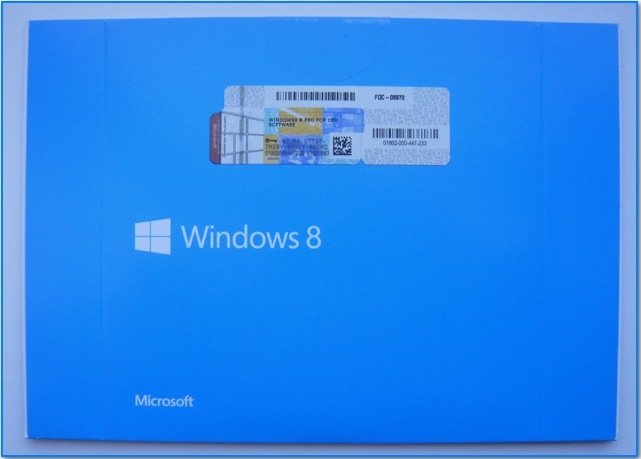
Достаём блестящий диск, вставляем его в дисковод и начинается установка Windows 8 PRO 64-bit Rus.

Как загрузиться с диска вы уже знаете, если нет, можете ознакомиться с нашими подробными статьями: BIOS: Загрузка с диска или Загрузка с диска в ноутбуке. Так же для того, что бы загрузиться с диска на многих компьютерах нужно при загрузке нажать клавишу F-8 , далее выйдет загрузочное меню , в котором нужно выбрать ваш дисковод и нажать Enter .
Если мы с вами всё правильно выставили в BIOS и в дисководе у нас находится установочный диск с операционной системой Windows 8, то при следующей загрузке компьютера у нас выйдет вот такое окно Press any key to boot from CD or DVD , пока оно не пропало, нужно нажать Enter на клавиатуре, этим мы с вами подтвердим свои намерения загрузиться с установочного диска и начать установку Windows 8.

Итак мы в программе установки операционной системы Windows 8, очень кстати похоже на установку Windows 7, жмём Далее.
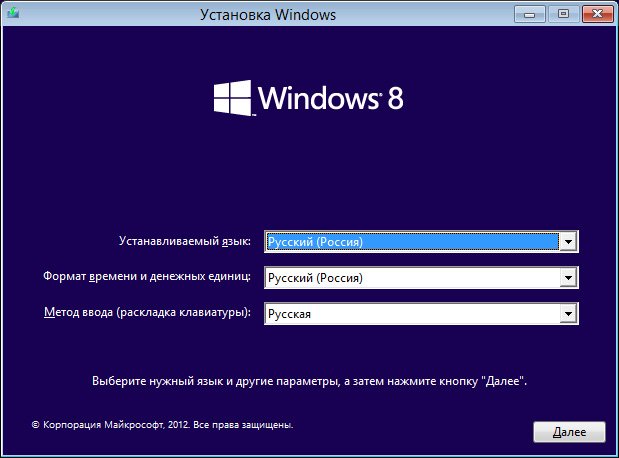
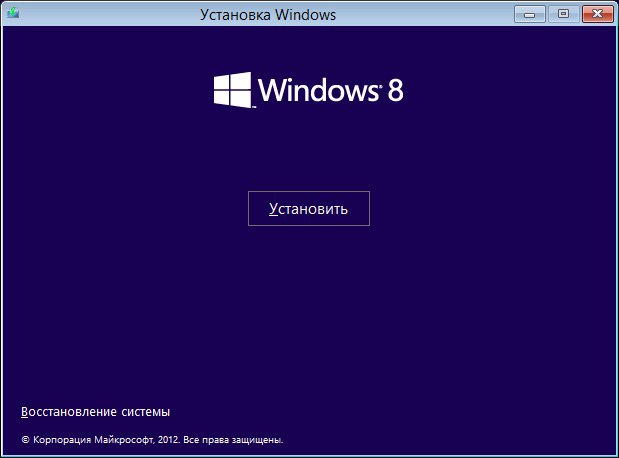
Вводим лицензионный ключ, он находится на внутренней коробке Windows 8. Принимаем условия лицензии.
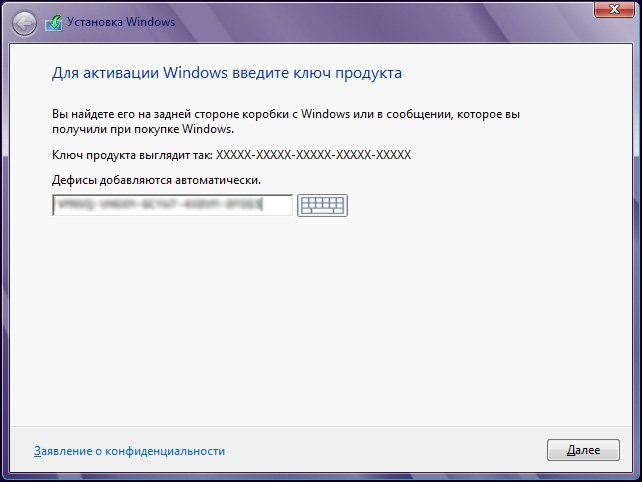
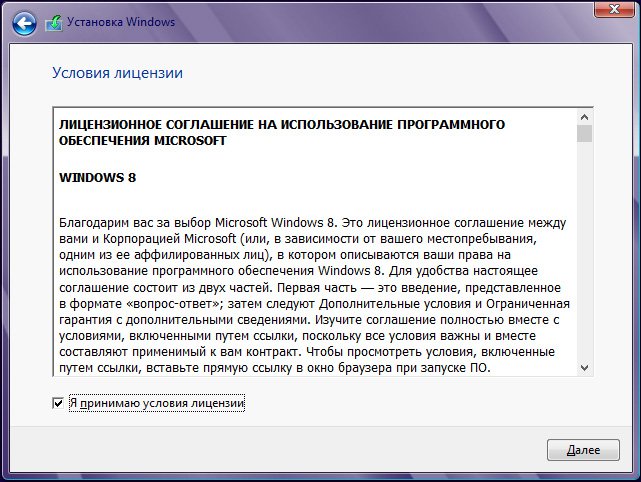
Выборочная: только установка Windows (для опытных пользователей), коими мы являемся несомненно.
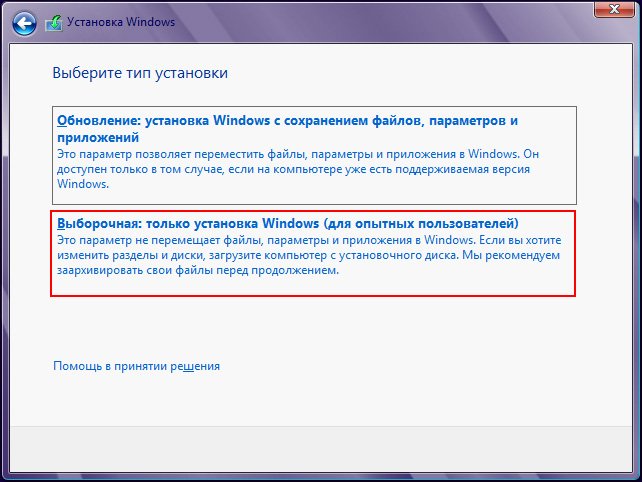
Как правильно разделить жёсткий диск при установке Windows 8.
В данном окне мы с вами будем делить наш жёсткий диск на два раздела (C:) и (D:). Для установки операционной системы я выбрал жёсткий диск объёмом 250 Гб, почему программа установки Windows 8 показывает меньший объём 232. 9 ГБ, можете почитать здесь. Жмём кнопку настройка диска.
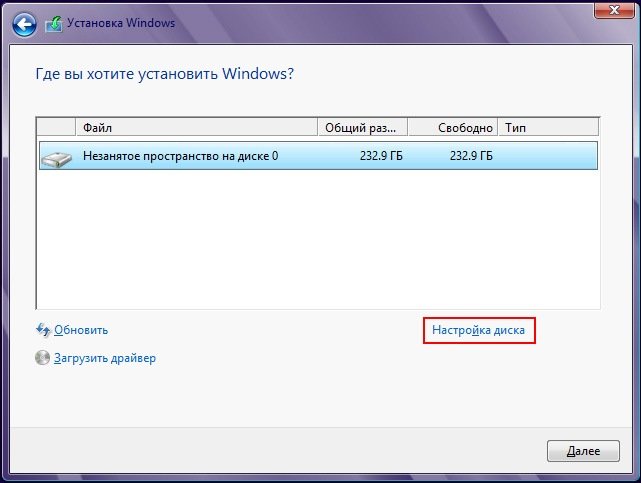
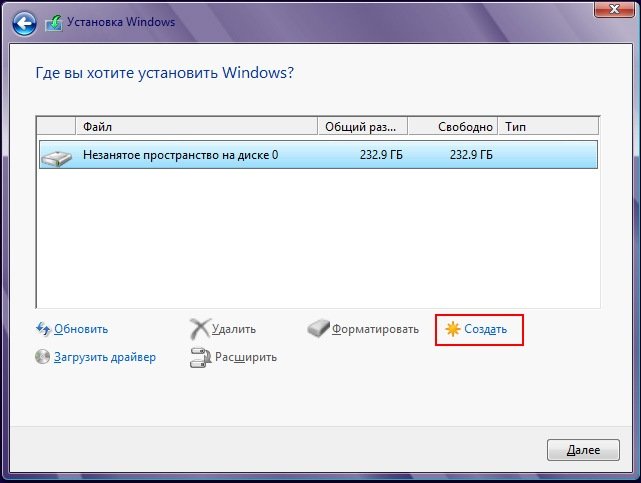
В данном окне нам нужно выбрать объём нашего будущего диска (C:), на нём будет установлена операционная система Windows 8. Выбираем размер для системного диска (C:), размера в 110 ГБ будет вполне достаточно. Применить.
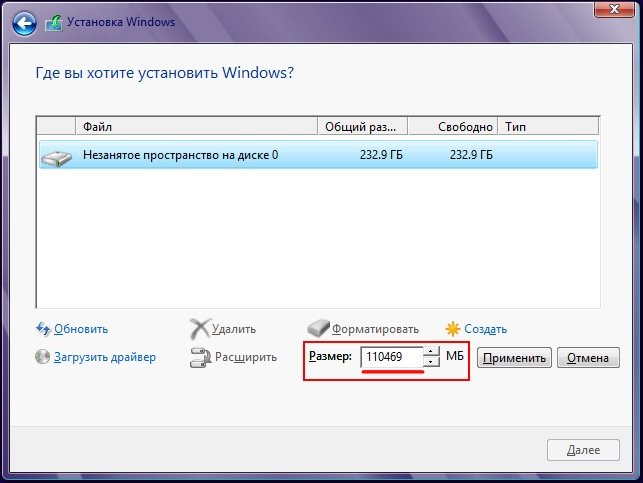
«Чтобы обеспечить корректную работу всех своих возможностей, Windows может создать дополнительные разделы для системных файлов». Соглашаемся и жмём ОК, так данный скрытый раздел нам нужен обязательно, он содержит в себе и защищает файлы загрузки операционной системы Windows 8.
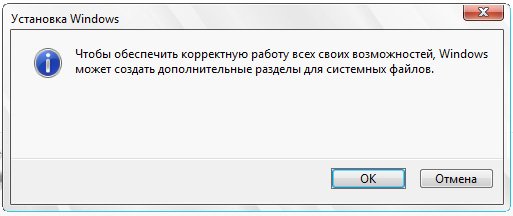
Как видим у нас появился небольшой скрытый и зарезервированный Раздел № 1 в 350 мегабайт и второй Раздел № 2, который будет системным диском (C:), его объём 107.5 ГБ.
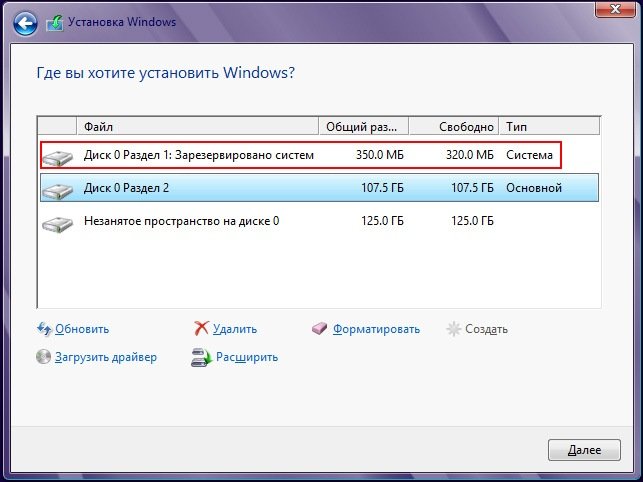
Теперь создадим диск (D:). Двигаемся с помощью клавиатуры или выделяем мышью незанятое пространство на диске 0 и нажимаем Создать.
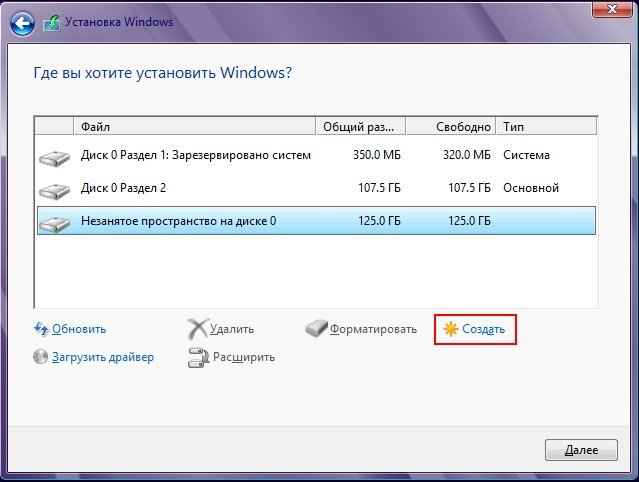
Размер оставляем такой, какой есть 127999МБ, именно он у нас будет диск (D:), 125 ГБ. Жмём Применить.
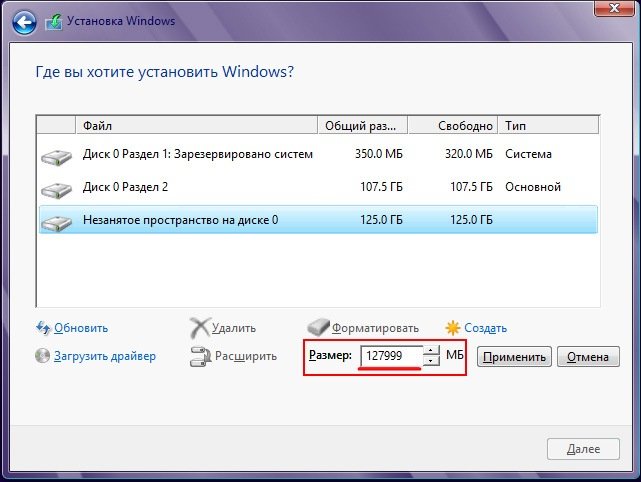
В данном окне выделяем будущий диск (C:), объём 107.5 ГБ и нажимаем кнопку Далее, начинается основная установка Windows 8.
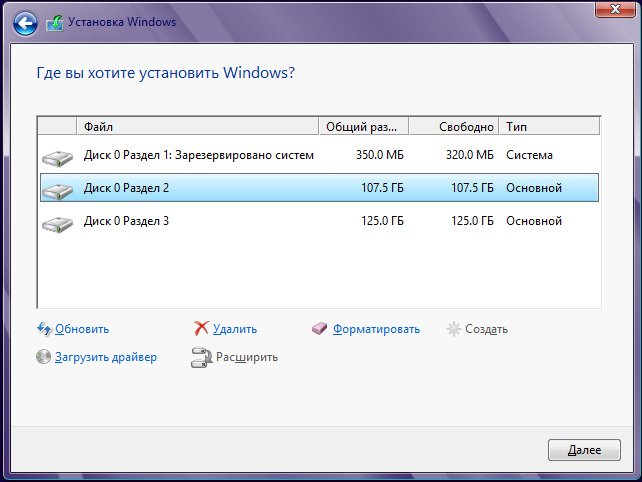
Копирование и подготовка файлов для установки.
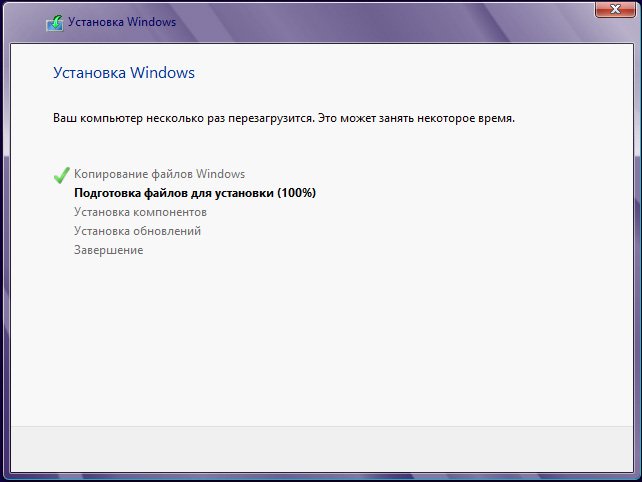
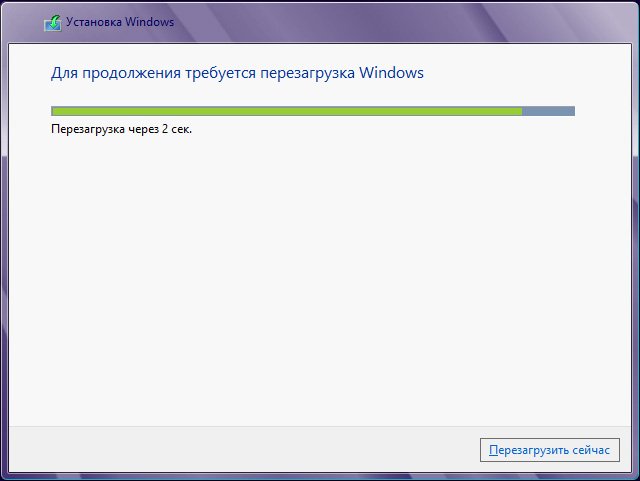
В данном окне ничего нажимать не нужно, иначе вы опять загрузитесь с установочного диска Windows 8 и процесс установки начнётся заново.

Нам же с вами уже нужно грузиться с жёсткого диска.
Учётная запись Майкрософт
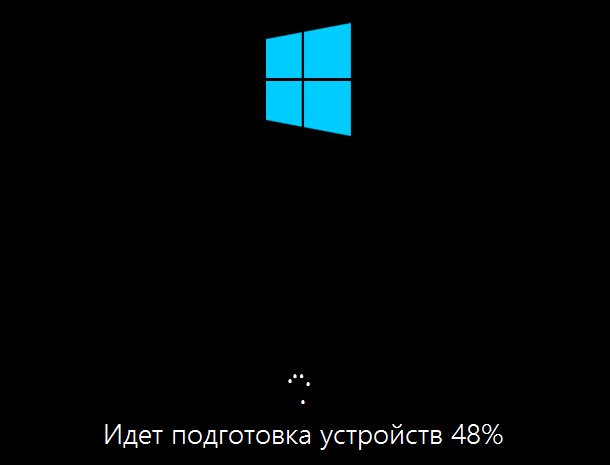
Настроим основные параметры Windows 8.

Выбираем нужный нам цвет и даём имя компьютеру.
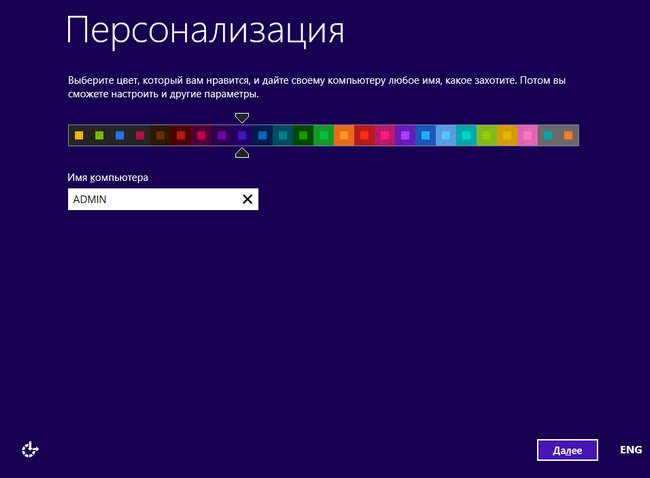
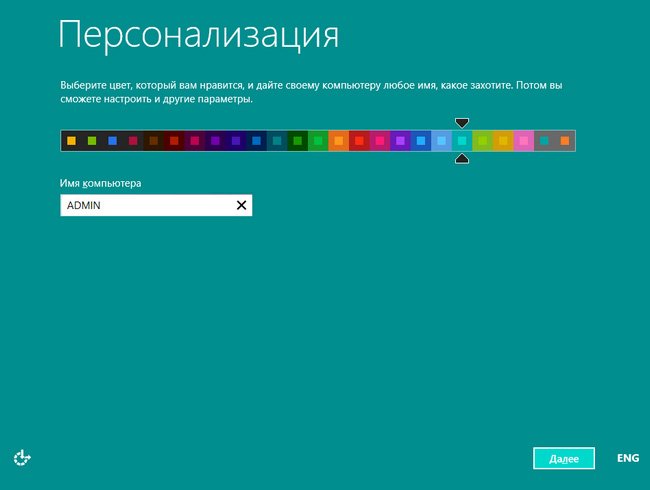
Можете использовать стандартные параметры.
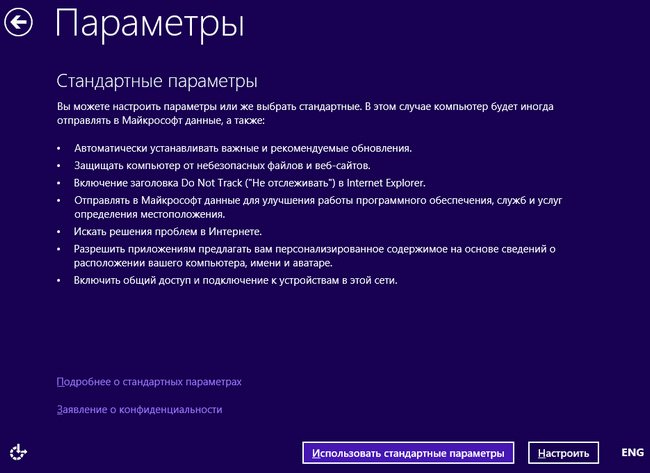
Друзья, если у вас есть своя учётная запись в Майкрософт, то укажите в данном окне почтовый ящик, указанный вами при регистрации. Учётная запись в Майкрософт, это сочетание адреса электронной почты и пароля, которые вы используете для входа в такие службы, как сообщество Майкрософт, Hotmail, SkyDrive, Windows Phone, Xbox LIVE и так далее. Создать учётную запись Майкрософт очень просто и сделать это можно здесь. Но даже если у вас нет учётной записи, то вы всё равно можете продолжить установку Windows 8 и учётная запись создастся автоматически.
Допустим у нас нет учётной записи Майкрософт, вводим в данном окне свою почту и жмём Далее.
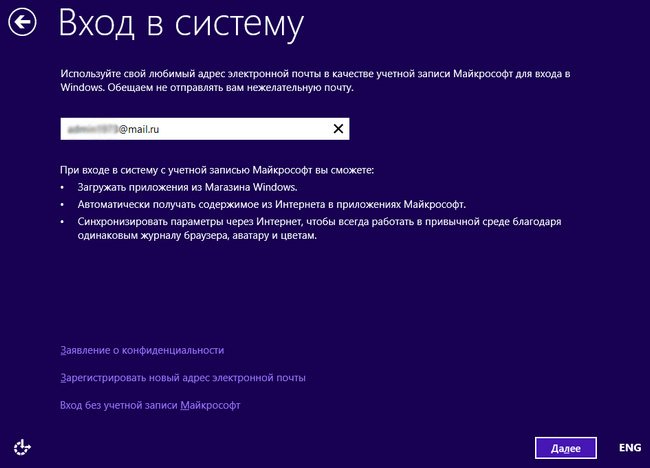
Настройка учётной записи Майкрософт. Создаём учётную запись, заполняем все поля, почтовый ящик указываем реальный, пароль для входа в учётную запись Майкрософт вводим не от балды, а что бы запомнить,
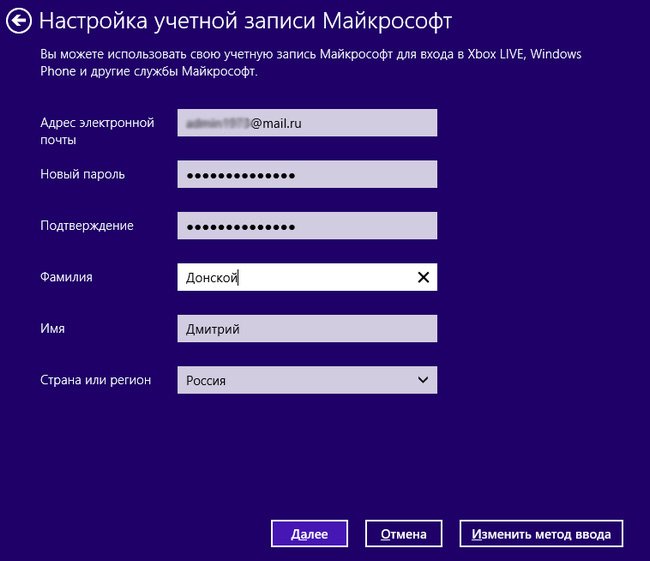
после удачной установки Windows 8 нам на почту придёт письмо от Службы технической поддержки учетных записей Майкрософт , с просьбой подтвердить создание учётной записи Майкрософт, нажмите Проверить и войдите с помощью ввода электронной почты и пароля в свою учётную запись.
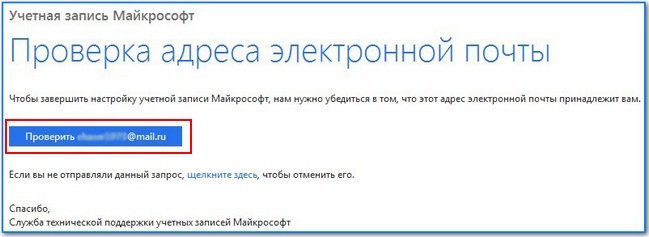
Хочу сказать, что учётная запись вам пригодится, так как если в процессе пользования операционной системой у вас возникнут вопросы, вы можете их задать в обществе Майкрософт и ответ получите обязательно. Так что если вы зададите мне на сайте вопрос, а я начну тупить, смело идите в сообщество Майкрософт и требуйте ответа. Ну да ладно, всё это будет после установки Windows 8, а она ещё не закончилась.
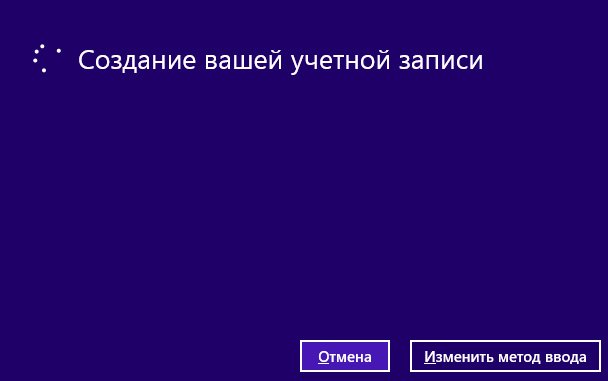
Добавление сведений для защиты учётной записи. Запасной адрес электронной почты можете не указывать.
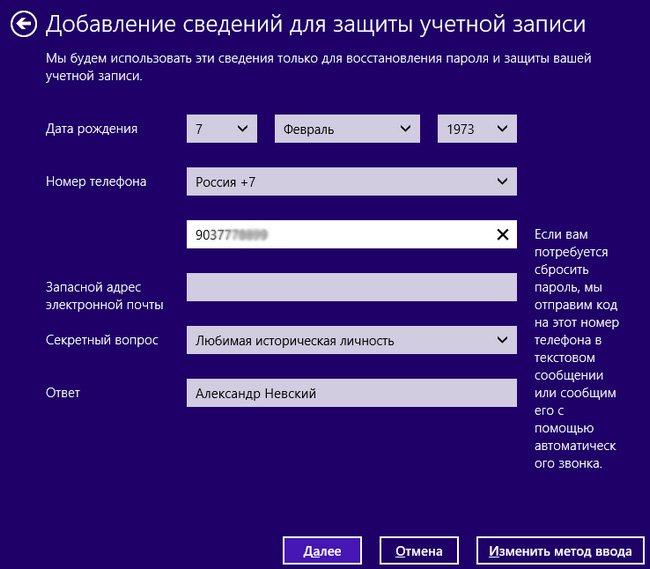
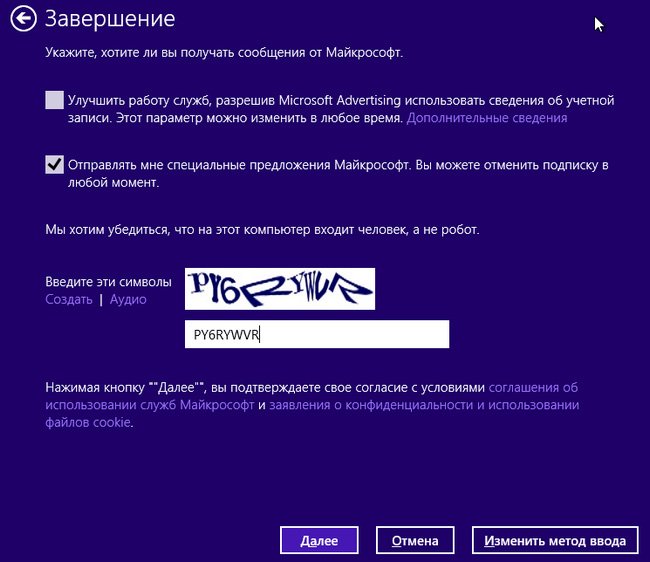
Создание учётной записи.
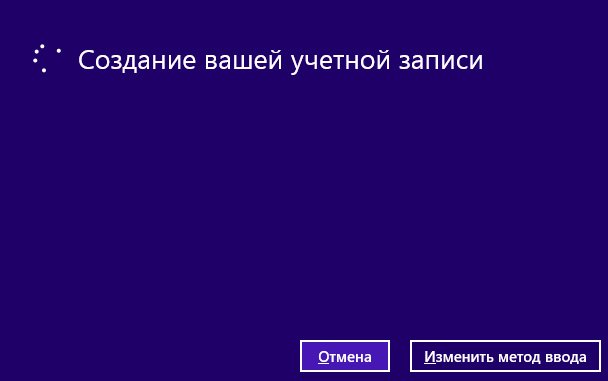




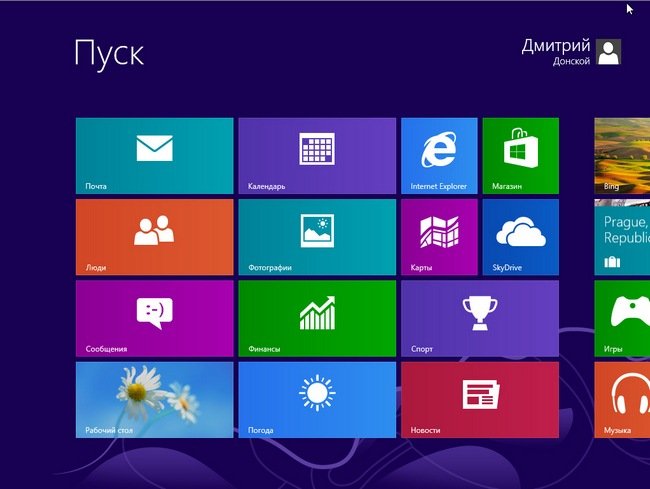
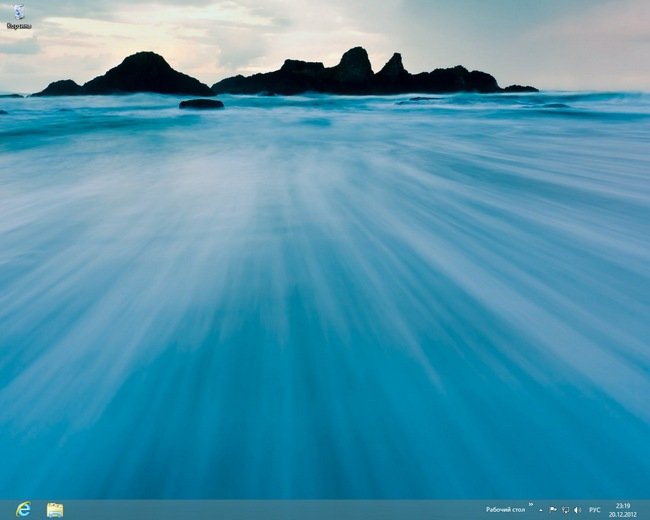
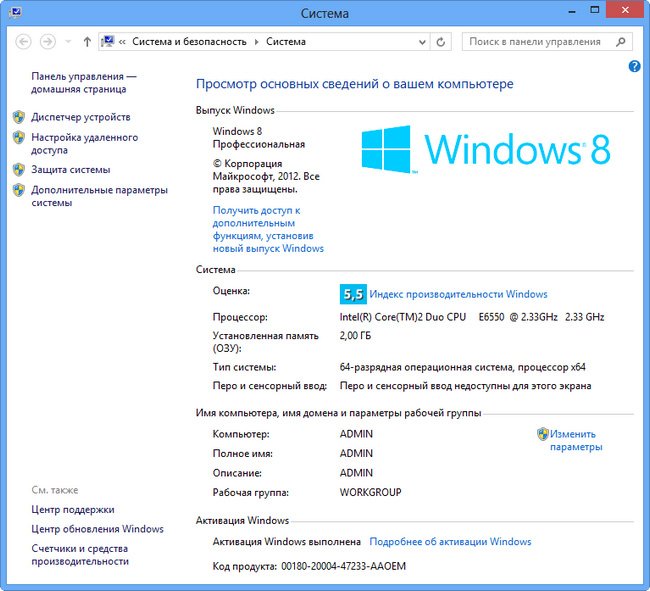
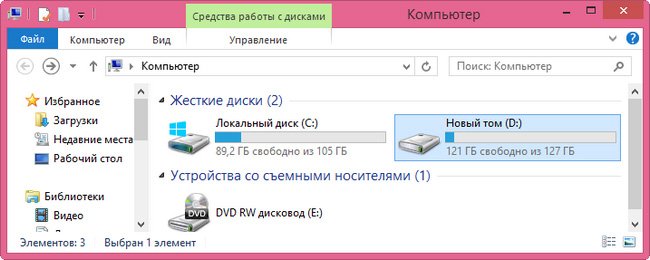
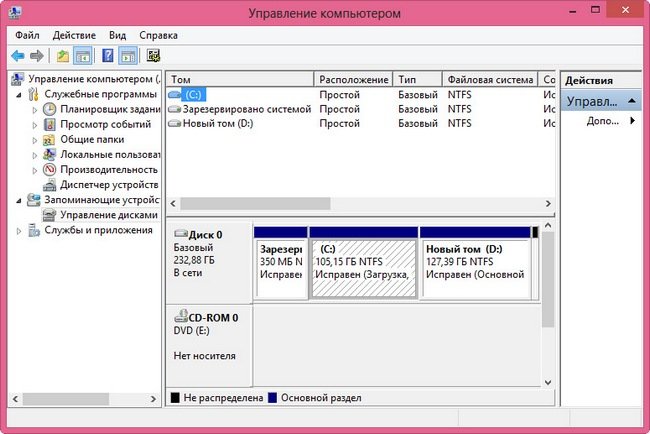
В следующей статье мы с вами установим Windows 8 PRO с флешки, а затем я вам расскажу как переустановить Windows 8 без потери данных, так как в новой операционной системе появилась новая функция восстановления системы – Refresh Your PC. Короче будет интересно.

Если вы используете Windows 8, то можете бесплатно обновить систему до Windows 8.1. Просто нажмите на начальном экране плитку Магазина Windows. После перехода на Windows 8.1 вы должны получить обновление автоматически.
Процесс установки Windows 8 и Windows 8.1 ничем не отличается.
Редакции Windows 8.1
Windows RT 8.1 — это операционная система семейства Windows, которая оптимизирована для тонких и легких компьютеров с увеличенным временем работы батареи, разработанных для активной жизни. В Windows RT 8.1 работают только встроенные приложения или приложения, скачанные из Магазина Windows.
Шаг 2. Процесс установки

В зависимости от сборки Windows 8/8.1 может выйти окно, где необходимо ввести ключ (обычно это сборка, скачанная из официального сайта Microsoft). Вводим ключ у кого есть, у кого нет, лучше скачать ISO образ ОС из другого источника, где этого окна не будет, и создать новую загрузочную флешку.
Ключ нужно вводить без пробелов и дефисов, система сама проставит все дефисы. Когда ключ введен, жмем — Далее.


Создать:

Выделим, к примеру, 64Гб для диска C ( минимум 50 ГБ ):

Мастер разбивки диска спросит вас о создании дополнительных разделов для системных файлов. Соглашаемся, так как этот раздел размером 350Мб необходим для размещения загрузчика Windows 8:

Аналогичным образом создаём второй раздел из всего оставшегося места на жёстком диске для игр, фильмов, музыки и т.п.. Не обращайте внимание на размеры, выделяемые для этих разделов в данной статье, они приводятся лишь для примера. На деле же, выбирайте на своё усмотрение.

Поздравляем! Ваш жёсткий диск разбит на 2 части (не считая загрузчика). Давайте выберем тот раздел, на который установим Windows 8:

Начинается установка Windows 8, которая будет проходить в автоматическом режиме. В ходе установки будет выполнена перезагрузка.


Настройте основные параметры системы. Вы можете использовать стандартные параметры и настроить их позже, либо настроить их сразу. Рекомендую выполнить настройку сразу, тем более, что в ней всего несколько шагов



Установщик Windows 8 подготавливает систему к первому запуску.

Можете почитать различные рекомендации во время завершения установки.
В Windows 8.1 примерно так выглядит:




Первый вход в систему. Вводим пароль от локальной учетной записи.
Проверка пароля и вход в систему.

Установка успешно завершена!
Произошла первая загрузка операционной системы. Windows 8:


Отформатируем диск D:, чтобы создать на нём файловую систему. Это можно было выполнить на этапе создания разделов во время установки.
Windows 8.1:

Шаг 3. Завершающий этап установки. Активация
Обратите внимание на то, что после установки ОС Windows 8/8.1, её нужно активировать.
Если пропустили момент с активацией, то уже через 24 часа ОС напомнит вам об этом и затребует ключ. Его можно ввести в разделе Параметры, хотя некоторые пользователи предпочитают пользоваться специальными активаторами, но я стараюсь использовать официальную политику лицензирования вендора. Посмотреть состояние лицензирования можно так же открыв параметры — Этот компьютер (Мой компьютер) — Свойства .Если систему не активировать, то некоторые основные функции будут неактивны для настроек, что очень неудобно.
Установка драйверов
Далее необходимо установить драйверы и необходимые программы. Об этом можете прочитать в статье: Пошаговая инструкция по установке драйверов на Windows 10, Windows 8.1, Windows 7.
Читайте также:

