Как установить виндовс если уже установлен виндовс
Обновлено: 04.07.2024
Метод починки Windows, вынесенный в заголовок этой статьи, уже упоминался здесь полтора года назад. Тогда я не планировал его подробное описание, но с тех пор обнаружилось, что многие посетители и комментаторы ресурса имеют совсем смутное понятие о нем. Так, после рекомендации сделать "переустановку поверх", участник дискуссии предположил, что "это что-то из времён Win 98/ME". Мне же в моей практике доводилось использовать эту методику для восстановления безглючной работы Виндов от XP до 8.1 включительно. Продолжаю применять этот способ по сей день, считая его крайне эффективным. Часто рекомендую его в ответах на вопросы в комментах к статьям, и, чтобы эти рекомендации не оставались голословными, опишу таки процесс во всех деталях.
Несмотря на то, что многие на время написания по-прежнему сидят на XP, делать мануалы по этой прекрасной операционке смысла уже не вижу. (Vista вообще вне контекста и пригодна лишь как донор некоторых работоспособных приложений, отключенных в более новых версиях.) На данный момент, при наличии 8.1 и маячащей на горизонте Десятке, продолжаю использовать Windows 7 на большинстве домашних компьютеров, включая основной. Семерка удалась мелкомягким так здорово, что сомнительные преимущества последующих версий в виде Метро-интерфейса, магазина приложений и аккаунта Microsoft не очень стимулируют на них переходить. Считаю Win7 лучшей на данный момент OS для PC, и вполне долгоиграющей в перспективе. Поэтому начну с нее. Впрочем, аналогичная инструкции для 8.1 и/или 10 также планируются.
Что же представляет из себя сия пресловутая "переустановка поверх"? Сразу оговорюсь, что речь пойдет не об апгрейде более ранних версий Виндов на более поздние. Рассматривается установка той же самой версии на уже установленную - repair installation. Этот метод сохраняет все (вернее - подавляющее большинство) установленных программ, драйверов и настроек. При этом ядро системы восстанавливается в первозданном виде и, соответственно, чинятся системные глюки, накопившиеся со времени первоначальной установки. Тут есть несколько нюансов, о которых будет далее. Вначале - о требованиях и условиях, лишь выполнив которые можно приступать непосредственно к процессу.
Требования
- Система хоть и глючит, но все еще загружается. В отличие от WinXP, где переустановить систему было можно, загрузив компьютер с установочного диска, в Семерке такая возможность не предусмотрена. То есть, если система не встает, этот способ не прокатит. Тут можно попробовать починить вход в OS с помощью диска восстановления системы (System Repair Disc), если и так не починится - откатиться к точке восстановления или использовать другие способы вплоть до полной переустановки.
- Время. Процесс долгий и может занять несколько часов в соответствии с мощностью железа. Если время у вас ограничено, можете не продолжать читать и переходите к поиску более быстрых способов решения вашей проблемы.
- Наличие дистрибутива - установочного диска или загрузочной флешки. Само собой, дистрибутив должен быть совместим по разрядности, редакции, языку и наличию пакета обновления (service pack, SP). Если не уверены - посмотрите в разделе информации о системе; как туда попасть? - воспользуйтесь, например, микроинструкцией Где посмотреть, 32-х или 64-битная Windows 7. В ней, правда, только о битности, остальное в разделе ИзданиеWindows | Windows edition. При этом, если с редакцией все ясно, то насчет сервис пака есть один нюанс. Microsoft выпустил единственный пакет обновления для Windows 7 - SP1, и почти наверняка он в вашей системе установлен, о чем и написано в разделе. Однако в моей практике бывали случаи, когда система изначально устанавливалась на машину до его выхода в свет, а последующая установка SP1 не проходила по причине неких глюков системы. Помогала их починить переустановка поверх с дистрибутива, не включающего в себя SP1. После переустановки сервис пак всегда вставал нормально - как вручную, так и через центр обновления Windows. Это скорее не требование, а перечисление мелких потерь, сопутствующих процессу. После его выполнения теряются все или часть установленных обновлений. Если ваш дистрибутив включает в себя SP1 и/или часть обновлений на период его создания, то они будут восстановлены в обновленной системе. Все остальное предстоит установить по новой. Невелика беда, но имейте в виду. Также не сохраняются дополнительные языковые пакеты. И главное - слетает активация, так что предстоит переактивировать систему.
Где взять дистрибутив
Мелкомягкие постоянно меняют политику предоставления пользователям ISO-образов инсталляционных DVD. Зато умельцы делают сборки, включающие в себя все редакции, разрядности, SP1 и обновления. Некоторые сборки содержат все эти версии для русского и английского языков. Также зачастую в них вшита активация. Я ни вкоем случае не призываю вас нарушать самое святое - авторские права Microsoft, просто имейте в виду, что это самый удобный и универсальный вариант. Такая сборка влезает на один DVD. Переустановив систему с нее, вы затем переактивируете ее вашим лицензионным ключом (который у вас, вне всяких сомнений, имеется) и останетесь владельцем лицензионной OS. Как законопослушный гражданин, я не буду уточнять, где конкретно можно скачать подобную сборку. Это давно ни для кого не является секретом. Кстати, там же легко найти и абсолютно официальные RTM-дистрибутивы большинства редакций Windows 7.
Итак, вы достали установочный DVD, либо же скачали образ и раскрыли его на DVD-диск или загрузочную флешку. Погнали!
Процесс установки
- Вставляем диск или подключаем флешку. Если автозапуск отключен, запускаем setup.exe из корня дистрибутива. Появляется окно Установка Windows | Install Windows.
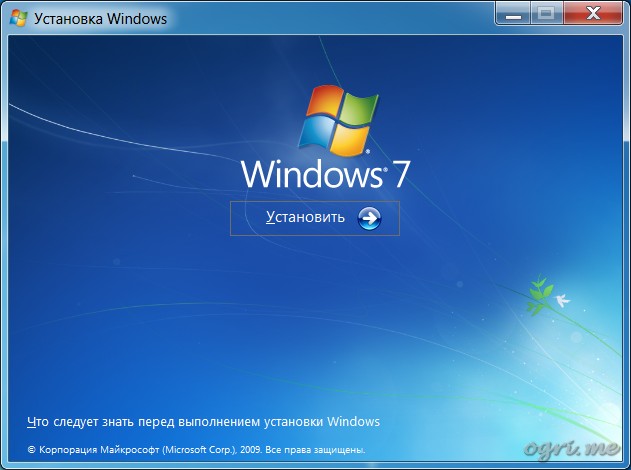
Жмем Установить | Install now. Стартует процесс установки и после копирования временных файлов переводит нас в следующий диалог.

Раз Microsoft утверждает, что это важно - значит, важно! В моей практике, впрочем, обновления программы установки ни разу не сказывались на дальнейшем процессе. Если вы все-таки согласились их получить, то следующее окно будет таким:

Покрутив некоторое время прогрессик, установочный процесс переходит к сакраментальному:

Внимательно читаем соглашение от начала до конца. Оно ведь зачем-то составлено? Отмечаем чекбокс и жмем Далее | Next.

Кликаем на первый пункт - Обновление | Upgrade.
Вот сейчас и выяснится, позволит ли система себя обновить.

Жмем Далее | Next - и процесс пошел!
Дальше все как при обычной установке с той лишь разницей, что добавляется сохранение и последующее восстановление программ и установок. Во время процесса комп будет перегружаться, о чем сообщается. Также тут написано, что процесс может занять несколько часов. Из моего опыта - час, от силы полтора даже на не самом сильном железе. В любом случае, до вашего следующего действия можете расслабиться и посмотреть пару серий вашего любимого сериала.
Экран, когда вам снова придется взять в руку мышь, - настройка Windows.

Как и в случае первоначальной установки, введение ключа и активацию можно отложить на потом, нажав Пропустить | Skip. Впоследствии вы сможете выбрать разные методы активации в зависимости от того, красуется ли наклейка с ключом "либо на упаковке копии Windows, либо на корпусе компьютера". Если да, то можете ввести ключ и на этом этапе. В этом случае кликаете, соответственно, на кнопку Далее | Next.

После того, как финальная стадия установки завершится предложением перезагрузить компьютер и вы его любезно примете, обновленная ОС будет готова к эксплуатации. Вам останется только вернуть обновления, восстановить языковые пакеты в случае мультиязычности, ну и активировать систему, если это не было сделано на девятом шаге.
В процессе вы будете форматировать локальный диск, на котором находится текущая версия Windows. Проще говоря, перед тем как установить туда новую систему, вам придётся стереть с него все старые данные. Содержимое остальных дисков должно остаться без изменений. Но лучше перестраховаться и предварительно копировать в облако или на физический носитель абсолютно все данные с компьютера, которых вы боитесь лишиться.
Если на компьютере установлены платные программы, не забудьте прочитать в их документации правила работы с лицензиями при переустановке Windows, иначе можете их потерять.
Если вы хотите установить/переустановить лицензионную версию Windows, то вам необходима флешка объемом на 16GB, на которую вы будете загружать дистрибутив с системой для дальнейшей распаковки.
Если у вас уже есть загрузочная флешка или диск с той версией Windows, которую вы собираетесь установить, крайне рекомендуем не пользоваться ими, т.к необходима самая новая и свежая версия системы.
Запустите скачанную программу и примите условия лицензионного соглашения
Кликните на «Создать установочный носитель для другого компьютера».
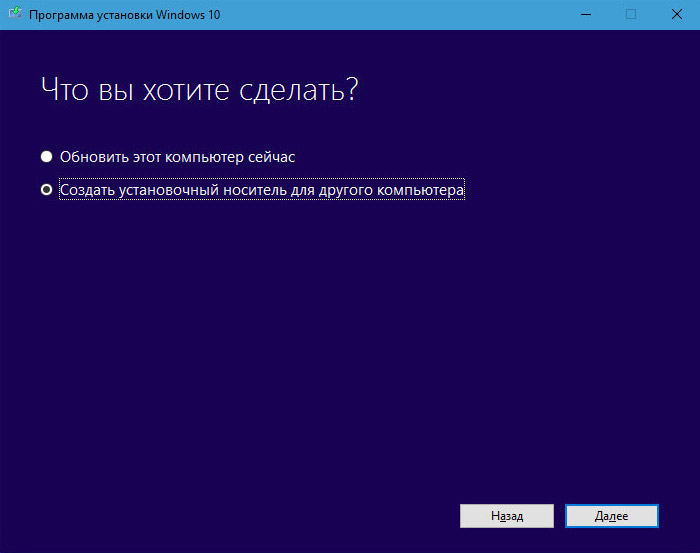
Выберите параметры новой версии Windows вручную или оставьте флажок «Использовать рекомендуемые параметры для этого компьютера», если устанавливаете Windows на текущий компьютер.
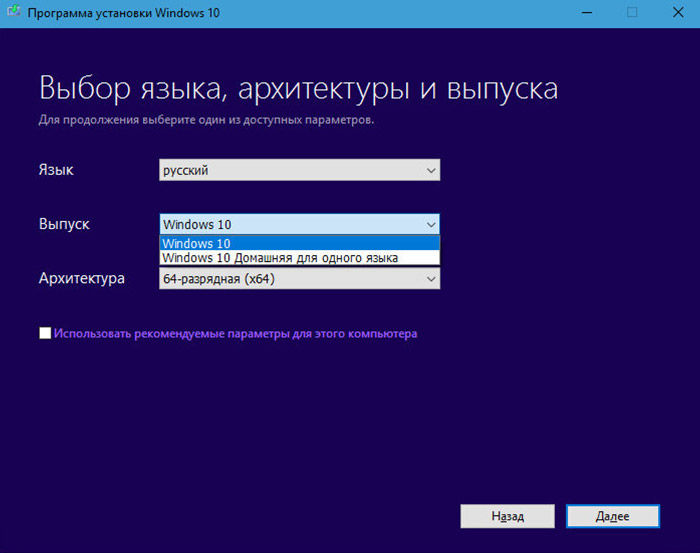
Определитесь с типом носителя. Вам необходим флеш-накопитель.
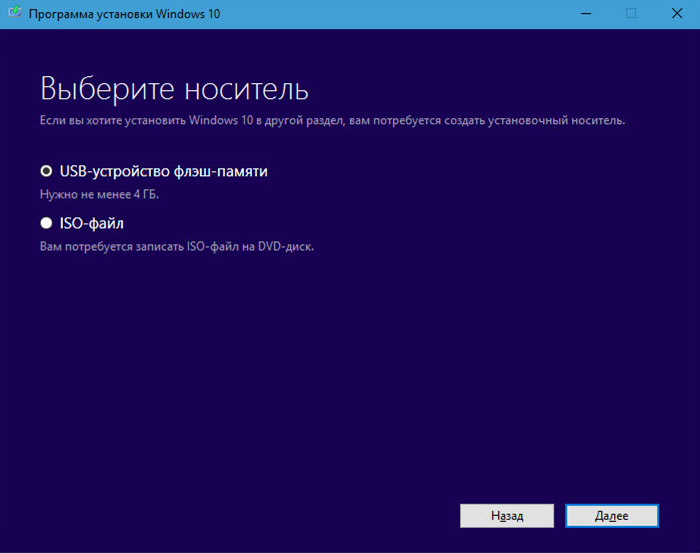
Укажите путь к диску или флешке, на который будете записывать образ и дождитесь завершения процесса.

Теперь, когда у вас есть физический носитель с нужным образом Windows, нужно зайти в специальную программную среду BIOS и выбрать здесь диск или флешку в качестве источника загрузки.
- Вставьте загрузочный носитель с образом Windows в компьютер. Желательно в слот USB 2.0, как правило данный слот имеет черный цвет.
- Перезагрузите компьютер\ноутбук или выключите\включите его. Как только компьютер начнёт загружаться снова, нажимайте с цикличностью в 1 секунду на клавишу перехода в настройки BIOS. Обычно это F2 (для ноутбуков), F8 (материнская плата ASUS), F11 (материнская плата MSI) или F12 (материнская плата GIGABYTE) — зависит от производителя оборудования. Чаще всего нужная клавиша высвечивается на экране во время загрузки BIOS.
- Перед вами появится окно с выбором накопителя, здесь вам небходимо выбрать ваш флеш-накопитель.
Как пример, ваш накопитель будет выглядеть так – UEFI: JetFlash Trancend 32GB. После этого компьютер должен загрузиться с выбранного диска или флешки.
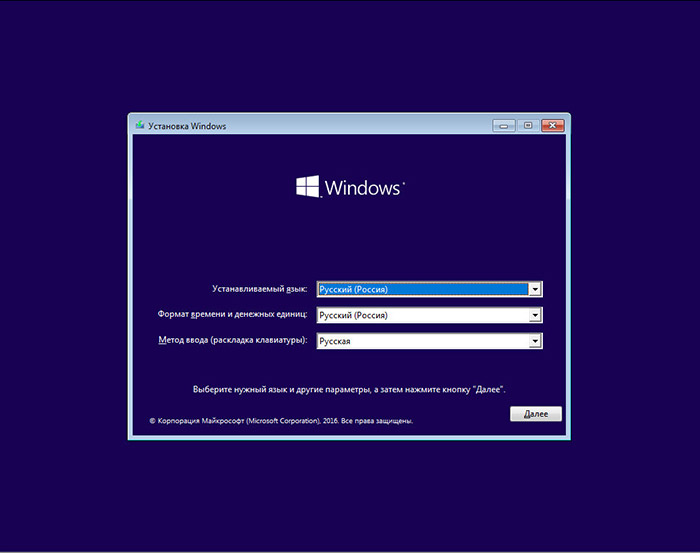

Если вы всё сделали правильно, то на экране появится мастер установки Windows. Дальнейшие действия не превосходят по сложности установку обыкновенной офисной программы. Вам остаётся только следовать подсказкам системы и ждать, пока распакуются файлы. Разве что придётся выбрать локальный диск для установки операционной системы и отформатировать его.

Кроме того, в процессе вам будет предложено ввести ключ продукта системы, вы должны пропустить данный этап, т.к ввод ключа не требуется.
После завершения установки компьютер должен загрузиться в обычном рабочем режиме.
Выполнив всё перечисленное выше, можете приступать к работе. Компьютер должен быть готов.
Доброго времени!
В некоторых случаях одной ОС Windows может быть явно недостаточно. Например, вы загрузили относительно старую игру, и она не работает на современной Windows 10 (а на Windows 8/7 - запускается).
Кстати, также нельзя не отметить, что в Windows 10 не всегда корректно происходит переключение с интегрированной видеокарты на дискретную (и некоторые игры в принципе нельзя заставить работать на дискретной карте, не запустив их из другой ОС) .
Ниже на своем небольшом примере покажу как установить вторую ОС Windows (помимо основной Windows 10 будет до-установлена Windows 8.1 — разумеется, все это происходит без потери данных, и работать можно будет с любой из систем!).

Установка второй ОС Windows
ШАГ 1: подготовка раздела под новую ОС
Примечание :
1) Чтобы открыть управление дисками — нажмите Win+R, и в появившемся окне введите команду diskmgmt.msc
2) Если ваша текущая ОС Windows не загружается — то запустить управление дисками можно с помощью LiveCD.

Далее нам нужно от какого-нибудь диска "забрать" некоторое свободное место под еще один раздел. В своем примере ниже я "отниму" немного места от диска, на котором установлена текущая ОС Windows:
- для этого необходимо кликнуть правой кнопкой мышки по разделу диска, и в появившемся меню выбрать "Сжать том" (см. пример ниже).

После указать размер раздела в МБ — обычно под вторую ОС необходимо выделить не менее 30 ГБ (это около 30 000 МБ)!
Важный момент!
Данные на диске (файлы, каталоги и пр.) при этой операции не удаляются, и никуда не пропадают. Место под новый раздел "забирается" от свободного (незанятого).


Создать простой том
Далее согласитесь на форматирование ( важно : форматирование происходит не всего диска, а только нового раздела, который пока еще у нас "пустой").

Форматирование нового тома
Если все прошло гладко, в "Моем компьютере" у вас появится еще один раздел диска (см. пример ниже). Можно двигаться дальше.

Новый раздел был создан
ШАГ 2: создание загрузочной флешки, диска
Если у вас уже есть установочная флешка (диск) — этот шаг можете пропустить.
Далее, после его запуска, вы сможете в пошаговом режиме создать и USB-носитель, и просто ISO-образ с ОС.

Что вы хотите сделать
Если речь идет о других ОС Windows (7/8) — то создание установочного накопителя сводится к:

Настройка WinSetupFromUSB для записи UEFI флешки.
ШАГ 3: установка ОС
Если загрузочный накопитель был правильно записан (и настройки BIOS никто не менял) — вы должны увидеть меню, в котором будет предложено загрузиться с него (в моем примере это "USB Hard Drive. ").

Если в загрузочном меню не отображается ваш накопитель — зайдите в настройки BIOS и проверьте, включена ли загрузка с USB (обычно, данная опция называется, как "USB Boot", см. пример ниже) .

Если диск не виден — проверьте включена ли загрузку с USB в BIOS
На настройках BIOS в статье более не останавливаюсь (будем считать, что загрузка с установочного носителя прошла успешно и инсталляция началась. ).

Загрузка с USB-диска - выбор ОС
После выбора языка и соглашения с условиями лицензии, выберите "Установку ОС для опытных пользователей" , а затем укажите для установки тот диск, который мы создали в шаге 1.
Примечание : некоторые шаги из установки ОС были опущены, т.к. они не несут никакой практической ценности.

Выбор диска под установку второй ОС
Во время установки второй ОС Windows компьютер несколько раз перезагрузится, вас попросят указать имя пользователя, задать настройки сети и пр. (в зависимости от версии ОС, которую устанавливаете).

Персонализация - настройка ОС при установке
Когда Windows будет установлена, в "Моем компьютере" вы сможете увидеть все свои разделы дисков (в том числе и тот, на котором установлена основная ОС). В общем-то, задача выполнена.

ШАГ 4: настройка загрузки (выбор ОС по умолчанию)

Выберите ОС (как будет выглядеть меню при включении ПК)
Это далеко не всегда удобно, тем более что обычно одна из ОС выступает в качестве основной , и по умолчанию именно она вам и нужна (а вторая - используется редко, в качестве резервной) .
В общем-то, этот момент можно до-настроить, и сделать включение компьютера более удобным и быстрым. Для этого откройте свойства "Моего компьютера", как показано на примере ниже.

После перейдите во вкладку "Дополнительные параметры системы" .

Дополнительные параметры системы
Далее откройте параметры загрузки и восстановления.

Загрузка и восстановление - параметры
Теперь можно указать, какая из Windows будет загружаться по умолчанию, и сколько секунд будет отображаться меню с выбором ОС (кстати, удобнее всего поставить отображение меню на 1÷2 сек. - этого вполне достаточно для выбора, и в то же время не замедлит включение ПК) .
Когда я купил свой первый ПК, который работал под управлением Windows XP, переустанавливать ее мне приходилось практически каждые пару месяцев. Подозрительные программы, читы, вирусы и попытки оптимизировать Windows не оставляли ей шанса на долгую работу. В то время переустановка Windows давала мне шанс почувствовать себя одновременно программистом и хакером и повышала уровень знаний. А результат - стабильно и быстро работающая Windows XP, был достойной наградой за потраченный час времени.
реклама

Но со временем процесс переустановки приелся и хотелось только быстрее завершить его, чтобы скорее получить возможность пользоваться ПК. А операционная система Windows 7 стала намного живучее и надежнее Windows XP и переустановка стала требоваться все реже и реже. Windows 10, стоящая на большинстве ПК сегодня, требует переустановки еще реже и может сохранить работоспособность даже при переносе на другой ПК. Но рано или поздно приходится переустанавливать и ее, и сегодня я расскажу вам о простых приемах, которые помогут сделать переустановку заметно быстрее.
Перенос пользовательских папок «Изображения», «Мои документы» и «Загрузки» на другой диск
MSI RTX 3070 сливают дешевле любой другой, это за копейки Дешевая 3070 Gigabyte Gaming - успей пока не началось
Главный вопрос, волнующий опытного пользователя при переустановке Windows - как не потерять ценную информацию, которая накопилась за несколько месяцев или даже лет использования старой Windows. Большая часть этой информации оседает в пользовательских папках и самый простой способ сберечь ее при переустановке - перенести эти папки на другой физический диск, например "D".
реклама
var firedYa28 = false; window.addEventListener('load', () => < if(navigator.userAgent.indexOf("Chrome-Lighthouse") < window.yaContextCb.push(()=>< Ya.Context.AdvManager.render(< renderTo: 'yandex_rtb_R-A-630193-28', blockId: 'R-A-630193-28' >) >) >, 3000); > > >);
Если вы перенесли эти папки, то после установки достаточно перенести их еще раз и вся информация окажется на своих местах. Для переноса следует в свойствах пользовательской папки нажать кнопку "Переместить" и выбрать папку для переноса.
Используем быструю флешку USB 3.х

У пользователей обычно валяется несколько флешек, которым уже много лет, а скорость записи едва превышает 2-3 Мб/с. И для переустановки Windows берется любая, не занятая важной информацией. Но к выбору флешки для переустановки Windows стоит подойти ответственно, ведь от ее скорости зависит как запись образа с Windows, так и время ее установки.
реклама

Флешки сейчас стоят очень недорого и шуструю Kingston DataTraveler 100 G3 Black USB 3.0 в Регарде можно купить всего за 450 рублей. При копировании больших файлов, скорость у данной флешки, судя по обзорам, держится на вполне неплохом уровне.
Используем образ Windows и утилиту создания флешки с сайта Microsoft

Windows 10 в плане удобства создания установочного носителя заметно обставила Windows 7 и Windows 8.1. Больше не нужно качать образ с торрентов и записывать на флешку с помощью сторонних утилит (Rufus или UltraIso), достаточно зайти на сайт Microsoft, скачать утилиту MediaCreationTool и она сама быстро создаст вам загрузочную флешку с актуальной версией Windows 10.
Быстрый M.2 SSD заметно ускоряет установку Windows
реклама

Если во многих играх пока не особо заметно разницу между SSD с интерфейсами SATA III и PCI-E, то при установке Windows эта разница гораздо заметнее, и при использовании быстрого SSD и быстрой флешки установка Windows 10 происходит практически молниеносно. Очень удобно установить в ПК отдельный быстрый M.2 SSD небольшого объема для системы и ресурсоемких задач, например, Samsung 970 EVO Plus (MZ-V7S250BW), объемом 250 ГБ. В Регарде он стоит 4990 рублей и имеет скорости записи и чтения в 3500 Мб/сек и 2300 Мб/сек.

Небольшой объем системного SSD позволит вам быстро делать его полный образ, чем мы займемся далее.
Делаем образ системы до установки

Крайне обидно бывает узнать, что вы потеряли важные или данные настройки какой-либо программы при переустановке Windows. Да что там говорить, легко потерять даже сохранения игры, если она хранит их не в документах пользователя, а в своей папке. После нескольких подобных потерь я принял за правило сохранять образ системного диска перед переустановкой Windows и хранить его какое-то время. А удалять - только убедившись, что ничего не забыто в старой Windows. Получившийся VHD-диск с образом системы можно подключить как физический диск в оснастке «Управление дисками», вызываемой командой diskmgmt.msc.

Можно и загрузиться с этого диска, воспользовавшись виртуальными машинами VMware Workstation или VirtualBox и "вынуть" из старой Windows важные данные, не сохраненный логин и пароль или настройки программ и утилит.
Перед переустановкой сохраняем драйвера от сетевой карты и логин и пароль от интернета

Windows 10 обычно легко узнает модель сетевой карты в ПК или ноутбуке, даже в достаточно новых, ставит нее драйвера и скачивает из интернета драйвера для остальных устройств. Но иногда этот механизм дает сбой и если вы не сохранили драйвера от сетевой карты заранее, то можете оказаться перед ПК, который не может подключиться к интернету.
А если подключение к интернету производится без роутера, напрямую, может случиться ситуация, что найти логин и пароль от интернета не получается, поскольку он хранился только в ПК, а договор подключения потерян уже много лет назад. Чтобы не попасть в эти неприятные ситуации, особенно если вы переустанавливаете Windows не себе, нужно сохранить драйвера на "сетевуху" и логин и пароль от интернета заранее.
Синхронизируем браузер и делаем бэкап закладок

Браузер это то, что есть на каждом ПК, и при переустановке Windows пользователь первым делом запускает Internet Explorer или Microsoft Edge, чтобы скачать Google Chrome, Mozilla Firefox или Opera. И процесс переустановки Windows можно считать завершенным только когда все логины и пароли от сервисов и соцсетей будут заново введены, а вкладки - восстановлены. Максимально быстро позволит это сделать синхронизация браузера, а на случай ее сбоя стоит сохранить закладки в файл, тем более, что это занимает несколько секунд.
Делаем образ системы после установки, сохраняя в надежное место

Финальным действием после установки Windows стоит сделать полный образ настроенной и готовой к работе и играм системы. Это позволит вам при сбое быстро "накатить" настроенный образ и получить всего за несколько минут рабочую и свежеустановленную Windows. Образ можно делать как средствами Windows, так и сторонними утилитами, например, Acronis. Но последнее время у пользователей встречаются проблемы при развертывании образа, созданного средствами Windows. Не избежал этих проблем и я и после этого стал пользоваться сторонними утилитами.
Сохранять образ системы лучше в надежное место, например, внешний жесткий диск. Стоят они сейчас довольно недорого и позволят хранить бекап и другой пользовательской информации, которую легко потерять, например, фото и видео. WD Elements Portable (WDBUZG0010BBK) объемом 1 ТБ можно купить в Регарде за 3900 рублей.

Итоги

Как видите, несколько простых действий позволят вам заметно ускорить переустановку Windows и сохранить важную информацию. Главное - не торопиться и действовать согласно намеченному плану. Пишите в комментарии, какие способы ускорить переустановку Windows используете вы?
Читайте также:

