Как установить виндовс на виртуальный виндовс
Обновлено: 05.07.2024
Общие настройки VirtualBox
Прежде обратим внимание на кое-какие общие настройки VirtualBox. В меню «Файл» выбираем «Настройки» и в разделе «Общие» смотрим графу «Папка по умолчанию». Дело в том, что в VirtualBox по умолчанию папка для размещения виртуальных машин установлена на системном диске С. Даже одна виртуальная машина будет занимать место, исчисляемое десятками Гб, потому лучше нам сразу создать на несистемном разделе диска специальную папку для размещения машин VirtualBox и указать её в графе графу «Папка по умолчанию».

Второй момент, на который хотелось бы обратить внимание – это раздел настроек «Ввод», вкладка «Виртуальная машина», пункт «Хост-комбинация». По умолчанию в качестве хост-комбинации в VirtualBox установлена правая клавиша Ctrl. Мы можем сменить её на любую иную, удобную нам, но для новичков куда важнее знать роль хост-комбинации.

Создание виртуальной машины
В главном окне программы жмём кнопку «Создать».

Задаём параметры новой машины:
- В графе «Имя» вписываем её название, в нашем случае это «Windows 7»;
- Указываем тип «Microsoft Windows»;
- Указываем версию и разрядность устанавливаемой операционной системы;
- Указываем размер оперативной памяти, которую мы хотим выделить машине. В нашем случае для работы Windows 7 хватит 2 Гб;
- Внизу в графе «Жёсткий диск» указываем «Создать новый виртуальный жёсткий диск».
Наконец, кликаем «Создать».

Далее нужно указать параметры создаваемого виртуального диска машины. Сама же программа изначально предлагает его размер 32 Гб, как и предлагает по умолчанию свой тип (формат) виртуального диска VDI. В нашем случае выделим машине 50 Гб под виртуальный диск, а тип его укажем VHD. VHD – это формат виртуальных жёстких дисков Microsoft, он нативно поддерживается Windows, и её средствами может быть смонтирован внутри хост-системы для проведения тех или иных операций. Это уже универсальный формат виртуального диска, с которым в будущем можно работать с использованием других программ-гипервизоров – VMware и Hyper-V. Безусловно, не всем эти возможности понадобятся, но на далеко идущую перспективу лучше будет всё заранее предусмотреть. А формат хранения виртуального диска мы оставим тот, который предлагает VirtualBox по умолчанию – динамический. Динамический диск не сразу займёт все выделенные ему 50 Гб, а будет постепенно прибавлять в весе по мере записи данных. По итогу настроек жмём «Создать».

После создания виртуальная машина отобразится в главном окне VirtualBox. Делаем клик на только что созданной машине и жмём кнопку «Настроить».

В настройках виртуальной машины можно откорректировать многие её параметры, в частности, касающиеся эмуляции компьютерных комплектующих. Мы же настроим только базовые вещи. Если у процессора физического компьютера 4 ядра или более, как в нашем случае, в разделе настроек «Система» идём на вкладку «Процессор» и добавляем виртуальной машине ещё одно ядро. В итоге у машины будет 2 ядра, и она сможет работать немножко шустрее.

В разделе настроек «Дисплей» указываем в графе «Видеопамять» значение 128 Мб. И включаем 2D и 3D ускорение видео.

Теперь можем машину запускать.

Она откроется в отдельном окне, и нам будет предложено указать источник установки операционной системы. Кликаем кнопку обзора.

Укажем путь к установочному ISO-образу Windows, в нашем случае к образу Windows 7. Затем жмём «Продолжить».

Далее в окне виртуальной машины будем наблюдать обычный установочный процесс Windows.
Установка Windows на виртуальную машину
Процесс установки ОС Windows на виртуальную машину ничем не отличается от этого процесса на физическом компьютере. На начальном этапе мы нажимаем «Далее».


Принимаем лицензионные условия.

Выбираем полную установку.

В качестве места установки Windows указываем незанятое место на диске.

Ожидаем завершения копирования файлов Windows.

Далее виртуальная машина перезагрузится.

После перезагрузки не нажимаем никаких клавиш, чтобы машина загрузилась не с установочного ISO-образа, а с виртуального диска.


Но вернёмся к нашей установке Windows. После перезагрузки операционная система произведёт автоустановку драйверов и выведет нас на экран приветствия, чтобы мы создали пользовательский профиль. Вводим имя учётной записи.

Если нужно, устанавливаем пароль, если нет, оставляем поля пустыми.

Жмём «Пропустить» на этапе ввода лицензионного ключа.

На этапе настроек системных обновлений можно указать пункт «Отложить решение», это отказ от установки обновлений. Они, как минимум первое время, на виртуальной машине не нужны. Если понадобятся, всё это дело легко включается и настраивается в Центре обновлений Windows 7.

Указываем часовой пояс.

Тип локальной сети в нашем случае «Домашняя сеть».

И всё – ждём, пока создастся системный профиль и Windows 7 выйдет на рабочий стол.

Установка дополнений гостевой ОС

Далее в гостевой Windows мы идём с вами в проводник, в числе съёмных носителей у нас должен появиться виртуальный оптический диск со значком VirtualBox. Откроем диск.

Запускаем инсталлятор дополнений, в нашем случае для 64-битной системы и для процессора Intel.

И инсталлируем дополнения. Их процесс установки стандартный, просто на каждом этапе жмём «Next».

На запрос об установке ПО от компании Oracle жмём «Установить».


По завершении установки дополнений перезагружаем компьютер.

Базовые операции с виртуальной машиной
А после перезагрузки можно подстроить отображение виртуальной машины, как нам удобно. В меню «Вид» нам предлагается масса вариантов: полноэкранный режим, режим интеграции или масштабирования экрана. А в пункте «Виртуальный экран №» можем указать нужное нам разрешение экрана машины. Нужное разрешение также будет установлено при обычном оттягивании окна виртуальной машины, если в этом же меню «Вид» установлена опция «Подгонять размер экрана гостевой ОС».

Чтобы выключить машину, нужно нажать кнопку закрытия её окна и выбрать один из вариантов выключения:
- Сохранить состояние – машина будет приостановлена, сохранена и преследующем запуске обновит свою работу в сохранённом сеансе;
- Послать сигнал завершения работы – машина выключится с сохранением изменений по типу того, как мы завершаем работу физического компьютера через кнопку завершения работы;
- Выключить машину – машина выключится по типу того, как если бы физический компьютер вырубили из электросети без сохранения результатов работы текущей сессии.

На этом пожалуй все. Увидимся на следующих страницах блога. А пока.. Пока.
Также, рекомендуем обновить программу VirtualBox до новейшей версии.
В этой инструкции, мы рассмотрим установку Windows 11 Build 22458 в VirtualBox 6.1.26. Инструкция будет обновляться в случае выхода новых сборок Windows 11 или версий VirtualBox, которые потребуют изменения последовательности установки.
Создание виртуальной машины Windows 11 в VirtualBox
Для создания виртуальной машины, откройте VirtualBox и воспользуйтесь меню Машина - Создать или Инструменты - Создать. Далее, вводим имя машины, например, Windows 11. Папка машины может быть любой, но в выбранном разделе должно быть как минимум 64 ГБ свободного места. Поскольку в последних версиях VirtualBox ещё не добавлена Windows 11, в настройках новой виртуальной машины выбираем тип Microsoft Windows и версию Windows 10 (64-bit). После это, нажимаем кнопку Далее.

На следующем шаге, необходимо указать количество выделенной оперативной памяти для виртуальной машины. Согласно официальным системным требованиям, для установки и работы Windows 11 требуется как минимум 4 ГБ оперативной памяти. Соответственно, устанавливаем значение 4096 MB и нажимаем Далее.

Далее, создаём виртуальный жёсткий диск, на который будем устанавливать Windows 11. Выбираем пункт Создать новый виртуальный жёсткий диск и нажимаем Создать.

Тип диска выбираем VDI (VirtualBox Disk Image) и жмём Далее.

Для экономии свободного места на разделе, на котором будут размещаться файлы виртуальной машины, выбираем формат хранения Динамический виртуальный жёсткий диск и нажимаем Далее.

На следующим шаге необходимо указать размер создаваемого виртуального диска. Согласно системным требования, для установки Windows 11 требуется не менее 64 ГБ свободного места. Указываем размер в 64 ГБ или больше и нажимаем кнопку Создать.

Виртуальная машина создана, но перед её первым запуском необходимо выполнить ещё пару настроек. В главном окне VirtualBox слева выбираем нашу созданную виртуальную машину и нажимаем кнопку Настроить.

В разделе Система на вкладке Процессор необходимо указать использование 2-х процессоров (ядер), так как этого требуют минимальные системные требования Windows 11.

Далее, переходим в раздел Носители, где нам нужно указать путь до установочного ISO-образа с Windows 11. Нажимаем по значку компакт-диска в списке носителей, а затем справа по значку диска со стрелкой и выбираем Выбрать файл диска.

В окне проводника указываем путь до файла ISO-образа Windows 11. После выбора файла, убеждаемся, что он присутствует в списке носителей и завершаем настройку, нажав кнопку OK.

Установка Windows 11 на VirtualBox
После создания и настройки виртуальной машины с Windows 11, приступим к её запуску и установке операционной системы. Выбираем созданную виртуальную машину и нажимаем Запустить.

Начнётся загрузка виртуальной машины и запуск программы установки загрузочного образа Windows 11. На первом этапе, проверяем выбранный язык системы и клавиатуры и нажимаем кнопку Далее.

Далее, нажимаем кнопку Установить.

На следующем этапе можно пропустить активацию Windows, нажав пункт У меня нет ключа продукта.

На следующем шаге необходимо выбрать нужную редакцию Windows 11, если установочный образ включает несколько редакций. Выбираем нужную редакцию, например Windows 11 Pro, и нажимаем далее.

Исправление ошибки "Запуск Windows 11 на этом компьютере невозможен"
На данном этапе установки, некоторые пользователи могут столкнуться с ошибкой: Запуск Windows 11 на этом компьютере невозможен. Этот компьютер не соответствует минимальным требованиям к системе для установки этой версии Windows..

Проблема в том, что начиная со сборок Windows 11 Build 22000.194 (Beta) и Windows 11 Build 22458 (Dev), выпущенных в сентябре 2021 года, на виртуальных машинах, как и на физических устройствах, перед началом установки проверяется соответствие оборудования системным требованиям к Windows 11, включая наличие поддержки модуля TPM 2.0 и безопасной загрузки Secure Boot.
Для решение этой проблемы, необходимо изменить несколько ключей реестра.

2. В открывшемся редакторе реестра перейдите к ветке HKEY_LOCAL_MACHINES / SYSTEM / Setup. Нажмите по папке Setup правой клавишей мыши и выберите Создать - Раздел.

3. Введите название нового раздела LabConfig и нажмите клавишу Enter.

4. Перейдите в новый раздел, щелкните правой клавишей мыши в любом свободном месте и выберите Создать - Параметр DWORD (32 бита). Затем ведите название BypassTPMCheck и нажмите клавишу Enter. Аналогичным образом, создайте ещё один параметр с названием BypassSecureBootCheck .

5. Теперь нужно изменить значение каждого параметра. Щёлкните по первому параметры провой клавишей мыши и выберите Изменить. Введите значение 1 и нажмите OK.


На следующем шаге нужно согласиться с условиями лицензионного соглашения, отметив пункт Я принимаю условия, и нажать Далее.

На этапе выбора типа установки указываем Выборочная: только установка Windows (для опытных пользователей).

В меню выбора места установки можно создавать разделы и выбрать нужный раздел для установки. Проще всего, довериться автоматической настройке разделов и просто выбрать Незанятое пространство на диске 0 и нажать кнопку Далее.

После этого начнётся установка операционной системы Windows 11, что может занять продолжительное время. Во время установки будет несколько перезагрузок, после которых установка Windows 11 будет продолжаться.

Когда установка операционной системы будет завершена, появится мастер первоначальной настройки. Эти этапы настройки не отличаются от установки Windows 11 на обычный компьютер и подробно описаны в статье Как установить Windows 11, поэтому не будем подробно останавливаться на них.




Настройка виртуальной машины Windows 11 после установки
После первоначальной настройки операционной системы и загрузки рабочего стола, необходимо установить дополнение VirtualBox Extension Pack, которое включает набор компонентов и драйверов, необходимых для правильной работы виртуальной машины и поддержки различных функций операционной системы.
В окне программы VirtualBox, в верхнем меню, выберите Устройства и Подключить образ диска Дополнений гостевой ОС.

Запустите установку VirtualBox Extension Pack с подключившегося установочного диска, открыв Проводник - Этот компьютер и дважды щелкнув по значку подключённого диска.

Подтвердите запуск программы установки и следуйте указаниям мастера установки программы.





После завершения установки, подтвердите перезагрузку операционной системы.

После перезагрузки, виртуальная машина с операционной системой Windows 11 готова к работе.



Microsoft опубликовала набор минимальных системных требований для установки Windows 11:
- 4 Гб RAM;
- Двухъядерный процессор 1 ГГц;
- Чип TPM 2.0 (Trusted Platform Module).
Если ваш компьютер или виртуальная машина не соответствуют этим системным требованиям, то при установке Windows 11 с чистого ISO образа, появится ошибка:
- Запуск Windows 11 на этом компьютере не возможен. Этот компьютер не соответствует минимальным требованиям к системе для установки этой версии Windows. Дополнительные сведения см. на сайте aka.ms/WindowsSysReq
- This PC can’t run Windows 11. This PC doesn’t meet the minimum system requirements to install this version of Windows. For more information, visit aka.ms/WindowsSysReq

Установка Windows 11 в виртуальную машину без TPM и Secure Boot
Вы можете пропустить проверку системных требований при установке Windows 11 на виртуальную машину. Можно пропустить проверку минимальных требований по памяти, совместимого CPU, наличию TPM чипа и UEFI + Secure Boot.
- Для этого нужно запустить обычную установку Windows 11 на виртуальную машину и после появления ошибки установки (скриншот выше), вернуться на один шаг назад (стрелка в окне Windows Setup);
- Нажмите сочетание клавиш Shift + F10 чтобы открыть командную строку;
- Наберите команду regedit.exe чтобы запустить редактор реестра;
- Перейдите в раздел HKEY_LOCAL_MACHINE\SYSTEM\Setup и создайте новую ветку с именем LabConfig;
- Создайте в этой ветке три параметра типа DWORD (32-bit) со значениями 1:
- BypassTPMCheck
- BypassSecureBootCheck
- BypassRAMCheck
Установка Windows 11 на VMware Workstation
Для установки Windows 11 в нативном режиме (с учетом всех системных требования) на VMware Workstation, вы должны создать виртуальную машину с поддержкой UEFI, Secure Boot и виртуальным чипом TPM.
Откройте настройки виртуальной машины, перейдите на вкладку Advanced и убедитесь, что для ВМ используется UEFI firmware с включенной опций Enable secure boot.

Затем вам нужно добавить виртуальный TPM модуль для ВМ (vTPM). Но перед этим придется зашифровать виртуальную машину VMware Workstation.
В разделе Options перейдите в Access Control и нажмите кнопку Encrypt. Задайте пароль шифрования. Процесс шифрования займет некоторое время.

После этого перейдите на вкладку Hardware, нажмите кнопку Add и добавьте Trusted Platform Module.

Теперь вы можете установить Windows 11 на эту виртуальную машину в обычном режиме.
Как установить Windows 11 на VMware ESXi?
Для установки Windows 11 на виртуальную машину VMware ESXi на vSphere, вам нужно добавить для ВМ виртуальный TPM модуль (Virtual Trusted Platform Module). Но сначала придется настроить Key Management Server (key provider) для управления ключами шифрования.
Начиная с версии vSphere 7.0 для vCenter поддерживается встроенный Key Provider, благодаря чему вам не нужно использовать внешний KMS. Чтобы включить встроенный Key Provider в vCenter:
Чтобы включить vTPM для виртуальной машину на VMware ESXi, она должна соответствовать следующим требованиям:
- vSphere 6.7 или новее (не получится использовать бесплатный гипервизор VMware Hypervisor)
- Версия виртуальной машины VM Hardware 14 (ESXi 6.7) и выше
- EFI и Secure Boot
- Шифрование ВМ
- Включена опция Windows Virtualization Based Security в настройках ВМ
Проверьте, что все опции ВМ настроены и можете зашифровать диск вашей ВМ.
Чтобы зашифровать существующую ВМ, перейдите на вкладку VM Options и включите шифрование диска в разделе Encryption.

После этого на вкладке Virtual Hardware можно добавить Add New Device -> Trusted Platform Module и запустить обычную установку Windows 11 на эту ВМ.
В данной статье покажем как установить Windows 10 (да и в принципе любую версию Windows) на виртуальную машину VMware Workstation Pro. С помощью виртуальной машины у Вас будет возможность изолированно использовать систему, не опасаясь за основную, к примеру тестировать различные приложения.
2) Далее, определитесь какую технологию виртуализации Вы будете использовать, аппаратную или программную. Аппаратная работает существенно быстрее по своему отклику, но ее нужно включить. Сделать это можете в Биосе, в зависимости от Вашего процессора Вам нужно будет включить "Intel Virtualization Technology", либо "AMD Virtualization Technology", в каком меню Биоса ее найти уточнайте в инструкции под Вашу материнскую плату. Примерные меню в Intel и AMD.


3) После скачивания и установки приложения VMware Workstation Pro запускаем его нажимаем Edit => Preferences.
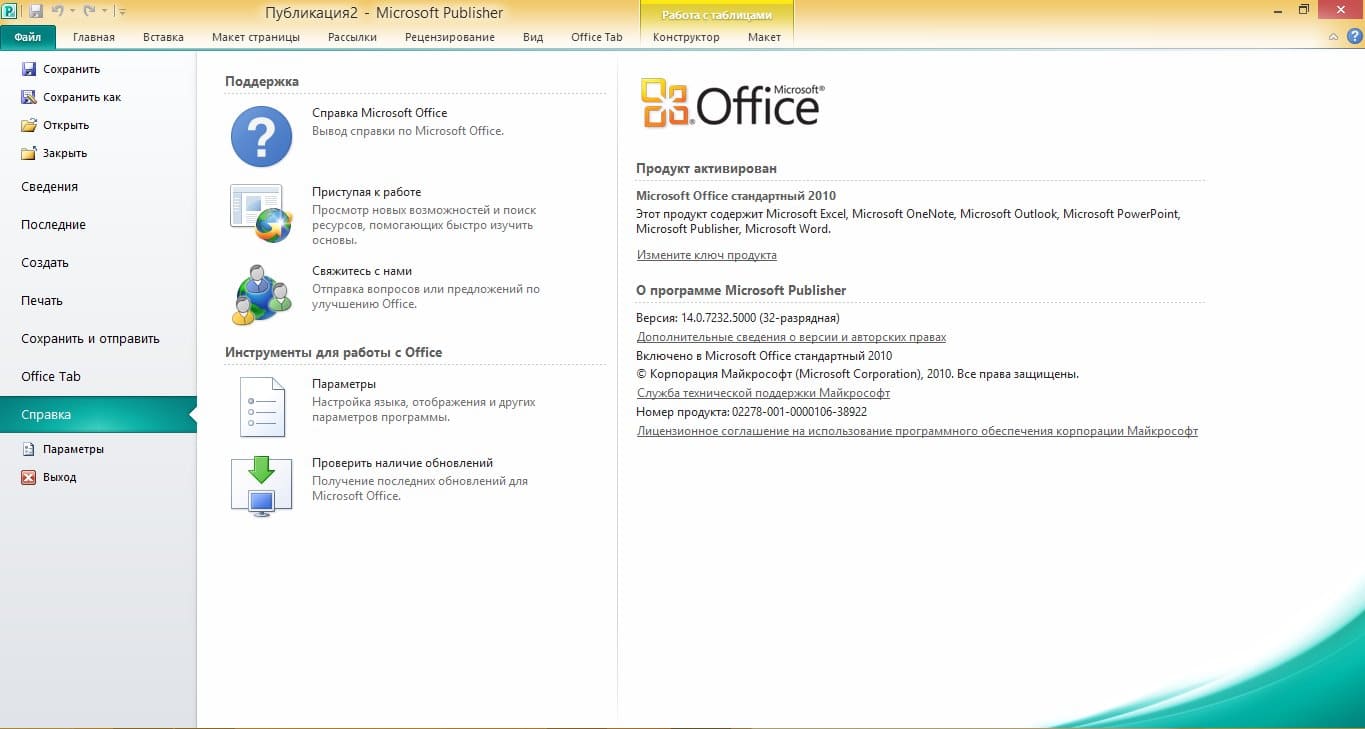
В меню Workspace Вы можете выбрать месторасположение виртуальной машины. Можете оставить как есть, либо поменять на Ваше желаемое (к примеру на другой диск). После выбора места, нажимаем Ок.
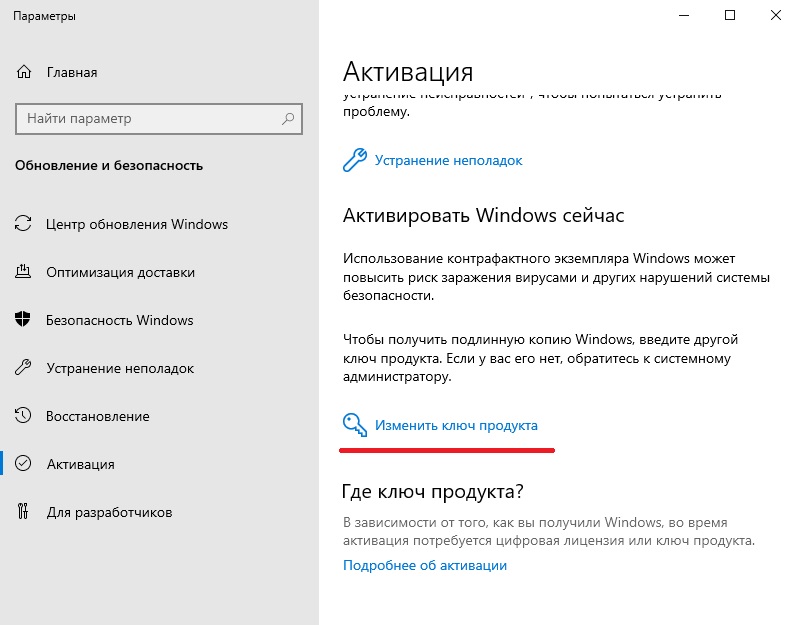
Теперь создадим саму виртуальную машину. Открываем главное окно приложения и нажимаем на Create a New Virtual Machine.
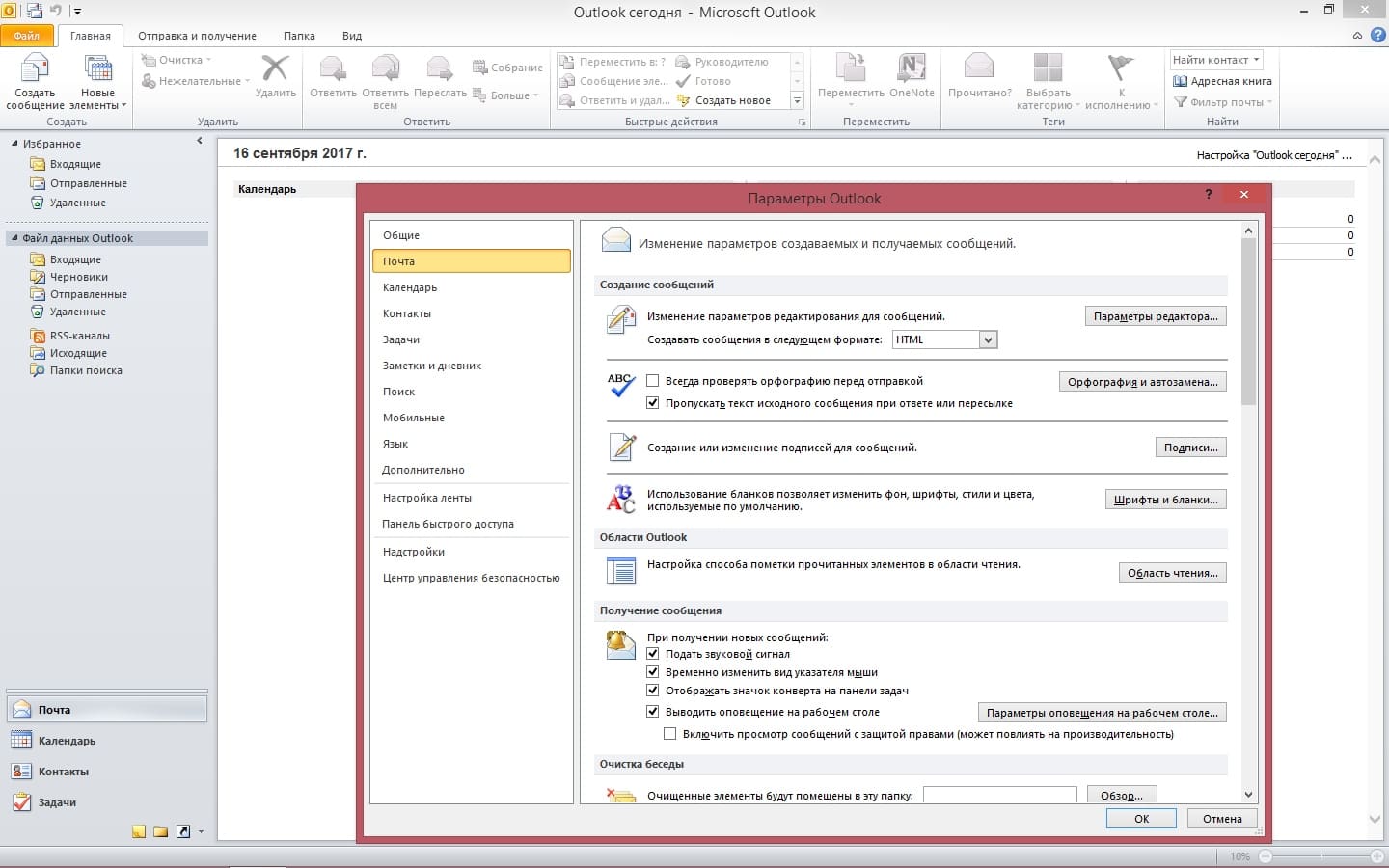
Выбираем первый пункт "Обычная установка".
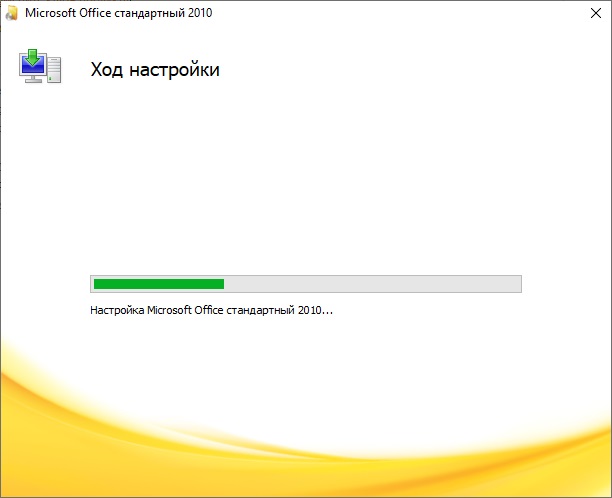
Далее, пропускаем выбор дистрибутива, его мы выберем позднее.
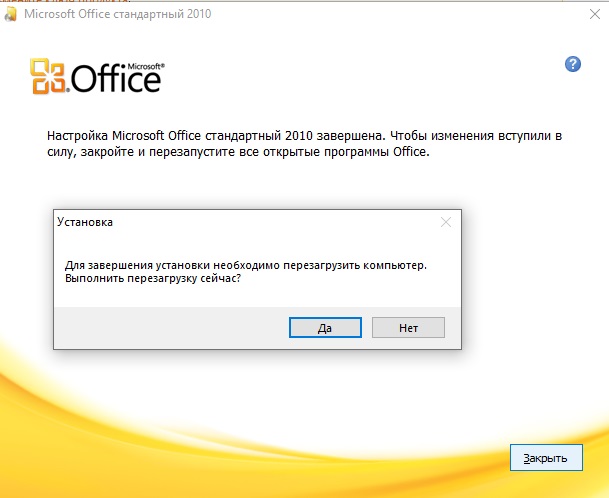
Укажите желаемую ОС, в нашем случае это будет Windows 10 x64.

Задайте название и местоположение (можете оставить по умолчанию) виртуальной машины.

Следующий пункт -это выбор между:
1. Сохранение диска в виде одного файла.
2. Разделение диска на несколько файлов.
Если не планируете переносить виртуальную машину на другой ПК, то для увеличения производительности рекомендуем выбрать первый вариант.

В следующем окне нажимаем Customize Hardware.

Настроим производительность нашей виртуальной машины. Первым пунктом будет выбор размера оперативной памяти, которая будет выделяться для работы виртуальной машины, само-собой, чем больше, тем лучше. Выбирайте ее исходя из Вашего реального объема ОЗУ на ПК, так, чтобы при работе ВМ Ваш ПК не завис.

Следующий пункт количество ядер, которое будет выделяться для работы ВМ. А так же актируйте аппаратную виртуализацию, если Вы ее активировали в Биосе. Если нет, то не отмечайте этот пункт.

Теперь уже выбираем нужный Вам дистрибутив Windows, который предварительно был скачан и сохранен на Вашем ПК. Если у Вас нет дистрибутива, то скачать оригинальные дистриубтивы Windows можете из нашего каталога. Мы на примере установим Windows 10 Pro.

Настройки сети, можете оставить как есть, либо сделать настройку нужную Вам.

Настройки разрешения. Чем больше, тем лучше. Так же, можете выбрать объем графической памяти выделенной для ВМ. (так же можете оставить все по умолчанию).

Последним окном нажимаем Finish.

Теперь можем запустить установку системы нажав - Power on this virtual machine.

Когда появится надпись Press any key to boot from CD or DVD - нажмите Enter.

Далее начнется обычная установка Windows 10, она ничем не отличается от обычной. С процессм установки Windows 10 Вы можете ознакомиться в нашей прошлой статье.

После установки системы, когда она покажет рабочий стол - нажмите правой кнопкой мыши на вкладку Вашей действующей ВМ => Settings
Переходим во вкладку CD/DVD и снимаем галку с Connected, чтобы у нас загружался "жесткий диск", т.е сама система, а не снова ее установка при каждом включении ВМ.

У нас установилась обычная Windows 10 Pro, которая изолирована от основной системе и на ней можно безопасно тестировать приложения, и это не затронит основную систему. Но ее так же необходимо активировать как и обычную Windows. Приобрести оригинальные ключи активации от 690₽ можете в нашем каталоге. Моментальная доставка ключа в автоматическом режиме сразу после оплаты на Ваш Email.
Читайте также:

