Как установить виндовс с флешки через биос
Обновлено: 06.07.2024

Мне известны три способа как начать установку Windows.
1) самый простой и самый не надёжный - это с уже запущенyой Windows открыть образ через виртуальный привод и начать установку, но тут много факторов которые могут помешать и выдать ошибку на каком то из этапов такой установки.
2) Вставить созданную нами флешку в USB разъём или DVD диск с Windows в свой привод не важно какой версией, толи windows 7, толи windows 10, хоть даже win95. Это работает для всех. Затем при включении ПК вызвать BOOT menu, это список с носителями с которой нужно загрузиться, выбираем нужный нам носитель и жмём ENTER. Более подробно как установить Windows через BOOT menu, можно прочитать тут.
3) Отличается от 2 способа только тем, что мы указываем то, с чего мы хотим загрузиться не через бут меню, а в BIOS нашего устройства.
В этой статье мы подробно поговорим о том как установить виндовс с флешки через биос или загрузка Windows 7 с флешки BIOS.
Загрузка Windows 7 с флешки BIOS
Установка виндовс с флешки через биос начинается с вызова меню BIOS или еще это называется Setup, это чаще всего делается кнопкой Delete сразу после включения ноутбука или компьютера непрерывно нажимайте пока не увидите синий экран с каким то текстом, но бывает такое что нужно нажимать другую кнопку, это F2 или F10 или Esc. Можете пробовать все варианты пока не увидите нужный результат, а можете прочитать в приветственном окне материнской прошивки текст типа "Press DEL to run Setup" он нам говорит о том, чтоб попасть в BIOS необходимо нажать на DEL.

И так после того как мы попали в BIOS SETUP UTILITY ищем вкладку Boot и при помощи стрелочек переходим туда. Нам нужна строчка Boot device Priority

Тут логика проста, чем выше в списке устройство, тем выше приоритет в очереди загрузки. Тоесть первым загружается верхний в списке, и так далее по очереди пока система не загрузится.

И так выбираем при помощи стрелок первый в списке привод и жмём на ENTER, мы видим список всех возможных устройств с которых может загрузиться компьютер.

Если мы хотим выбрать загрузку биос через флешку, то выбираем USB интерфейс, это Removable Dev или что то с включением текста "USB" или если флешка уже вставлена, то будет написано название производителя флешки. Если нужно выбрать DVD привод то как правило эта строчка начинается со слов CDROM: или DVDROM: или также может быть написано производителя ДВД привода.
Если определись с выбором то жмём ENTER и таким же способом выбираем второе по очереди устройство, вторым по списку должен стоять ваш жёсткий диск на который будет устанавливаться Windows. Если биос не видит флешку, то попробуйте вставить флешку в другой USB разъём и все проделать сначала.
Чтобы все изменения сохранились в BIOS Setup, нужно перед уходом зайти во вкладку Exit и выбрав строчку Exit & Save Changes нажимаем на ENTER.

После этого мы можем Windows биос установить через флешку или dvd привод. bios с синим экраном уже не у всех можно встретить. В 2017 году всё чаще можно увидеть BIOS нового поколения, там более графически продумано, есть картинки иконки для понятной ассоциации, если не силён в английском чтоб не ошибиться. Но по сути все настройки аналогичные.
Внимание! - после наших изменений в BIOS, теперь компьютер всегда будет загружаться сначала с флешки, потом с жёсткого диска, по этому важно при установке Windows после первого этапа установки, когда ноутбук или ПК пере загрузится, НУЖНО УСПЕТЬ ВЫТЯНУТЬ ФЛЕШКУ С USB разъёма, или вытащить диск из DVD-roma. Иначе первый этап установки будет повторяться бесконечно.
Теперь мы знаем как настроить биос чтобы установить windows с флешки. И имея при себе загрузочную флешку с образом ВИНДОВС 7 или 10, мы сможем без проблем установить или переустановить ОС на любом устройстве. В ISO образах допускается установщик браузера на рабочий стол и некоторые пользовательские изменения по умолчнию для браузера Chrome, каждый может без проблем изменить настройки браузера на свои предпочтительные. Все авторские сборки перед публикацией на сайте, проходят проверку на вирусы. ISO образ открывается через dism, и всё содержимое сканируется антивирусом на вредоносные файлы.
Все чаще пользователи ПК выполняют установку операционной системы не с оптических дисков, а с флешки. Но для того, чтобы загрузиться с загрузочной флеш карты нужно указать компьютеру ее как первоочередную при выборе загрузочного устройства.
Имеет это меню следующий вид:

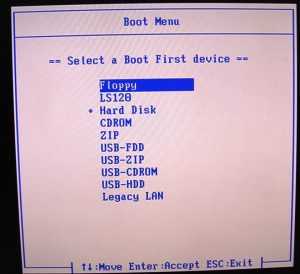
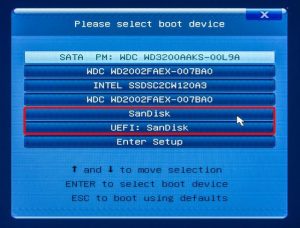
Чтобы определить какой клавишей вызывается данное меню в вашем случае нужно обратить внимание на первоначальный экран при включении компьютера или ноутбука.



Если подобных окон при включении вашего компьютера или ноутбука не открывается, то можно просто поочередно перебрать все вышеуказанные клавиши.
Вот список клавиш для входа в загрузочное boot меню для ноутбуков:

вход в загрузочное boot меню для ноутбуков
Если по какой либо причине у вас не получилось загрузиться с флешки вышеуказанным способом, то придется заходить в БИОС и выставлять настройки приоритета загрузки.
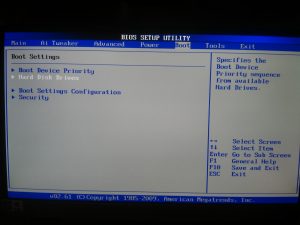
Вкладка boot в настройках bios

Выбор флешки для загрузки
В открывшемся окне ставим на первое место нашу флешку.

Установка флешки главной в приоритете загрузки
После этого нажимаем F10 для сохранения настроек. Компьютер перезапустится и загрузится с флешки, если она является загрузочной.
На современных версиях BIOS UEFI настройка загрузки с флешки выглядит вот так:
Главное окно BIOS:


BOOT Menu с выбором источника загрузки


Буквально каждый пользователь может загрузить торрент оригинального образа Виндовс любой из версий, далее с помощью специализированного софта (например, программы UltraISO для работы с образами) сделать загрузочный диск либо флешку. А вот инсталлировать полученный ISO с ОС получается не у всех юзеров и даже не с первой попытки.
- Элементарный, но ненадежный способ – открыть флешку с ISO операционной системы на запущенной ранее Виндовс. Инсталл ОС на ОС не всегда проходит гладко, в большинстве случаев начинаются ошибки.
- Необходимо вставить DVD-болванку в дисковод либо флеш-карту в ЮСБ-разъем. При этом инсталлировать можно Windows XP, Висту, Восьмерку, Семерку и Десятку – метод подходит для всех случаев. При загрузке ПК потребуется вызвать BOOT menu, выбрать установочный носитель и подтвердить изменения. О том, как устанавливать Windows через BOOT меню, мы рассказывали в одной из статей.
- Нужно проделать все то же, что и во втором пункте, однако вместо захода в BOOT menu потребуется выставить загрузку через БИОС.
Как начать загрузку Windows 7 с флешки через БИОС
Инсталл Виндовс Семь начнется с того, что пользователю понадобится вызвать меню БИОСа (либо Setup). У компьютеров и ноутбуков выход в BIOS различается: на ПК зачастую требуется нажимать кнопку Delete при загрузке системы, после чего высвечивается синий экран с белыми надписями. В других вариантах можно использовать F2, F8, F10, Esc.
Для того, чтобы угадать нужную клавишу, можно испробовать их все либо посмотреть инструкцию к устройству. Также кнопки для выхода в BIOS указываются на приветственном экране при загрузке системы. Например, «Press F2/F12/Delete to run Setup».

Попав в БИОС системы, нужно найти вкладку BOOT и отыскать строчку BOOT DEVICE PRIORITY. Передвигаться по меню можно кнопками со стрелками.

Меню БИОСа работает просто: список устройств для загрузки начинается с самого приоритетного. Если данный способ не работает, система переходит ко второму пункту, затем – к третьему и так далее. Значит, на первое место нужно поставить флешку.

Стрелками надо выбрать привод и поставить его в пункт №1, подтвердить изменения. После чего покажутся всевозможные устройства для загрузки ОС.

Далее надо выбрать пункт REMOVABLE DEV либо ту строчку, в которой есть слово USB, чтобы загружаться ОС начала с флеш-карты. Если флешка вставлена, в списке может высветиться ее производитель.
Для выбора дисковода следует обратить внимание на строки со словами DVDROM либо CDROM, в некоторых случаях там обозначается производитель дисковода.
Дальше необходимо подтвердить изменения. А на вторую строчку в списке нужно внести название жесткого диска, на который инсталлируется Виндовс. В случаях, когда BIOS не хочет видеть флешку, может помочь смена разъема.
Сохранить изменения в БИОСе просто: перед тем, как выйти, следует заглянуть на вкладку EXIT. В ней найти строку, где будет фигурировать слово SAVE, и подтвердить нажатием ENTER.

По окончанию всех проделанных действий можно, наконец, установить Windows с флешки через BIOS. Не факт, что на каждом компьютере БИОС встретит юзера синим экраном – последние модели приветствуют пользователя интерфейсом нового поколения с продуманной графикой, иконками и тематическими изображениями, подготовленными специально для людей без знания английского языка. А вот процесс настроек идентичен.
Важно: как только операционная система Виндовс была инсталлирована на ПК или ноутбук, перед следующим включением после перезагрузки необходимо быстро извлечь флешку или достать диск. В противном случае процесс инсталла начнется по новой. Также следует вернуться в БИОС и поставить прежние настройки загрузки компьютера.
Вот так просто можно установить Windows с флешки через BIOS, при этом инструкция актуальна и для Виндовс Десять, и для Виндовс XP.
Если вы скачали Помощь Windows бесплатно, то возможно, вам тоже будет интересно:Windows Vista x64 на русском

Операционная система с пакетом обновлений SP2 Windows Vista x64 на русском скачать торрент которой доступно каждому пользователю бесплатно, представлена на нашем сайте. Сборка включает в себя пакет оригинальных образов Висты 64-битной разрядности:
Версия Windows: Vista x64 rus SP2 update.v.2017
Язык интерфейса: Русский
Размер ISO: 3,55 Gb
Сборка Windows 8.1 для ноутбуков

UpdatePack7 с обновлениями для Windows 7 SP1

Пакет UpdatePack7 с обновлениями для Windows 7 SP1 скачать торрент файлом нужно для только что установленных операционных систем.
Windows 10 Professional 64bit с Офисом

Одна из наиболее удачных сборок на 2017 год от автора Algemar – это русифицированная Windows 10 Professional 64bit с Офисом скачать торрент современной операционной системы можно вместе с пакетом обновлений и минимальным полезным софтом, который и так устанавливает каждый второй пользователь Виндовс. Одна из программ – Microsoft Office.
Версия windows 10: pro 64 - 10.0.15063
Официальный сайт: Microsoft
Контрольные суммы образа: MD5: 95429CB0371788EA571A03ED000F41FD
Лечение: На рабочем столе есть папка "Активаторы"
Все способы активации Windows 7 8 10

В файле собраны все способы активации Windows 7 8 10 скачать торрент полной коллекции можно тем, кто постоянно работает с операционными системами семейства Виндовс.
Версия программы: All activation Windows v17.3 2017
Системные требования: Windows Vista, Windows 7, Windows 8, Windows 10.
MD5: B00CFBC9600B641B1F84E23B014E5E2F
Лечение: не требуется
Большинство пользователей сайта, вместе с Установить Windows с флешки через BIOS скачивают и:

Установка Windows 10 может проводиться, как на новый компьютер, на котором вообще еще нет никакой системы, так и на компьютер, на котором стоит другая операционная система или та же windows 10, но требуется ее переустановка.
Сохраните важные файлы перед установкой. В моей практике не раз меня вызывали и сообщали, что переустановили систему, но забыли сохранить свадебные фото или рабочие файлы и теперь требуется их восстановить (а это достаточно долгая и дорогостоящая процедура) Не забудьте так же сохранить лицензионные ключи от антивирусов, офисных программ и пр. если вы используете лицензионный софт.
Подготовка флешки
Перед установкой Windows 10, необходимо подготовить флешку:
Скачиваем файл-образа диска для записи на флешку
Записываем образ диска с Windows 10 на флешку
Запускаем скачанную программу, предварительно вставив флешку в компьютер. Принимаем лицензионное соглашение программы:

В тексте лицензии говорится о том, что вы не должны нарушать права Microsoft: использовать программное обеспечение каким-либо противозаконным образом, что они не обязаны оказывать техническую поддержку, периодически будут обновлять Windows. Еще рассказывают о Ваших правах и методах взаимодействия с Вами.


Выбираем флешку. Если мы на неё хотим записать Windows 10 для установки.

Раньше установка велась с перезаписываемого диска, но постепенно все начали переходить на флеш-накопители, так стало удобнее: Сейчас все меньше устройств, на которых вообще есть дисководы, в особенности, если мы говорим про современные ноутбуки, да и если диск поцарапается, то могут возникнуть проблемы при установке.
Но у записи на диск есть свои преимущества, флешка часто бывает необходима для повседневных нужд, а переустановить windows еще, возможно, придется не один раз, если вам это подходит больше, вставьте чистый диск в дисковод и выберите другой пункт.
Настройка параметров в BIOS перед установкой Windows 10
1. Один из самых распространённых BIOS на современных устройствах

BIOS, который обычно используется на современных видах материнских плат

На примере показан BIOS для материнской платы от Asus
Старый BIOS

Такой BIOS обычно используется на компьютерах постарше
Настройка UEFI (Boot меню)
Дальше, вне зависимости от того, какой у Вас BIOS, принцип одинаковый: если мы устанавливаем Windows c флешки, то на первое место в списке нам нужно выбрать наше USB устройство. Нужно нажать на первое место с помощью enter и выбрать наш носитель. Если диск, то тоже самое, только ставим уже CD/DVD устройство.
Запомните, до начала настроек на всякий случай сфотографируйте на телефон, как все было, так как после завершения процедуры установки, необходимо будет вернуть все в былое состояние. Чуть позднее в инструкции мы вернемся к этому процессу.

Сохранение настроек и перезапуск компьютера. Подготовка к установке
После всех настроек обязательно сохраняем все изменения кнопкой f10, нажимаем ok. После этого Ваше устройство перезагрузится, и на экране должно показаться окно с информацией о том, что идет подготовка к установке Windows 10:

На моем скриншоте это показывается на английском, но у Вас, скорее всего, будет на русском и будет крутиться колесо загрузки


Активация Windows 10 при установке
Выходит окно с активацией лицензии Windows 10:
Я не буду писать про нелегальные методы активации windows 10, потому что большое количество активаторов содержат в себе вирусы при скачивании и цель большинства их: попросту заразить Ваш компьютер для того, чтобы злоумышленники на этом заработали. Способов много: Скрытый майнинг криптовалюты, показ своей рекламы, которая маскируется в браузере под официальную , но часто ведёт на мошеннические сайты. Я мог бы найти подходящий активатор, но не был бы уверен в том, что он не один из тех зараженных.
А если вы хотите приобрести коробочную версию для активации, или электронный ключ, но с полным пакет документов на руках, можно приобрести здесь:
Здесь сразу представлены продукты по одним из самых лучших цен.
Начало установки
Далее, наконец-то, приступаем непосредственно к самой процедуре установки Windows 10. Должно выйти следующее окно:



Выбор раздела диска для установки
В данном шаге нам нужно определиться, в какой раздел нашего жесткого диска или на какой физический жесткий диск (если их несколько) мы хотим установить нашу операционную систему.


Если у Вас не больше одного физического жесткого диска, должно появится такое окно


После этого, у вас автоматически перезагрузится компьютер, возможно даже пару раз.
Завершение установки
На этом, этап установки можно считать завершенным, осталось внести последние настройки:




Выбор региона

Подключение к интернету

Настройка параметров учетной записи
Сохраните эти данные, они используются для входа в windows и еще не раз пригодятся.
Возврат настроек BIOS в исходное состояние
Помните, я писал выше, в пункте по настройке Boot меню в BIOS о том, что нужно запомнить как все было в начале? Так вот, перезагрузите компьютер после того, как пройдет первый запуск, войдите по той же инструкции по в BIOS и перейдите в Boot меню, восстановите старые настройки. Это нужно для того, чтобы потом, когда у вас будет вставлена флешка в компьютер или ноутбук, не происходила загрузка системы с этих устройств или не пошла установка заново и вообще не возникла путаница.
Первый запуск и установка обновлений, драйверов.
Вот и произошел первый запуск, чистая система, без драйверов. Если вы скачали windows 10 с официального сайта майкрософт, той, что я давал в начале инструкции, обновления у Вас уже должны быть последними.

Рабочий стол Windows 10 после установки

Установка драйверов
Для того, чтобы найти и скачать эту программу просто впишите это название в поисковик, он должен выйти в числе первых сайтов:

Обратите внимание на адрес сайта, он должен быть таким же, как на скриншоте
Вот и все. Дальше устанавливаем нужные Вам программы. Рекомендую ознакомиться со статьей: Программы для Windows 10, которые рекомендуется поставить после установки или покупки компьютера для всех.
Подробная видеоинструкция
Я как раз готовлю видеоролик для вставки на сайт
Если вы хотели именно видеоролик, а его пока нет на сайте, я как раз сейчас занят его монтажом и, в скором времени выложу его на страницу.
Читайте также:

