Как установить visual studio на mac
Обновлено: 07.07.2024
Microsoft Visual Studio 2017 for Mac для Mac Скачайте Русскую версию для Windows
Microsoft Visual Studio 2017 for Mac для Mac
Microsoft Visual Studio — набор специализированных утилит и инструментов, предназначенных для разработчиков приложений.
Содержит в себе большинство необходимого инструментария разработчика для выпуска полноценных программ, в том числе и с графическим UI. С помощью Visual Studio можно создавать приложения для всех популярных платформ, как десктопных так и мобильных: iOS, iPadOS, macOS и еще ряда других.
Общая информация о программе
Среда разработки предназначена для написания, проведения тестов и запуска кода. Широкий набор различных утилит, включенных в Visual Studio, позволяет выполнять проектирование и разработку полноценных приложений с использованием графического пользовательского интерфейса без привлечения стороннего ПО. Помимо разработки программ для настольных и десктопных операционных систем, поддерживается разработка веб-приложений.
Без того немалый функционал можно расширить за счет использования сторонних плагинов. В последних версиях приложения большой упор сделан на расширение средств для коллективной разработки. Внесено много улучшений и дополнений для обеспечения эффективной командной работы над проектами любого масштаба.
Функциональные возможности Microsoft Visual Studio
В Visual Studio представлены как стандартные в подобном софте инструменты — отладчик, редактор кода, — так и собственные наработки. Кроме этого, доступны решения сторонних компаний, реализованные в виде подключаемых плагинов. Для повышения продуктивности используются большое количество автоматизированных возможностей: машинные подсказки, автоматическая очистка кода, рефакторинг. Функция IntelliSense позволяет работать с документацией к программе в интерактивном режиме, получая необходимую информацию непосредственно во время написания кода. Как и во всех продуктах от Microsoft, в приложении есть строка умного поиска, благодаря которой найти нужный пункт меню или описание функционала становится значительно легче.
Список основных возможностей и преимуществ выглядит следующим образом:
- собственный компилятор;
- возможность для развертывания приложения собственными средствами;
- редактор кода, включающий в себя инструменты автозавершения и форматирования;
- отладка кода.
Автоматизированные возможности рефакторинга кода, включающего поддержку различных языков, помогают упростить процесс написания кода. В целом, Microsoft Visual Studio является хорошим выбором как для начинающих, так и для разработчиков профессионального уровня.
За свою долгую историю существования Microsoft выпустил немало инструментов разработки. Но так уж сложилось что на слуху у всех только лишь Visual Studio – большая и мощная IDE «комбайн» предназначенная для всего и вся. Развивается этот продукт уже более двух десятков лет и вобрал в себя самые разные функции. Многим этот инструментарий нравится и иногда даже задавали вопрос – будет ли перенесен Visual Studio на другие платформы. На что чаще всего получали ответ нет. Наверное, понятно почему, в целом такое портирование будет дорогим и неоправданно сложным, уж очень много всего в этой IDE завязано на Windows.
И вот, этой весной для многих неожиданностью было то что Microsoft представил новый продукт под названием Visual Studio Code, да еще и работающий сразу на трех платформах, Linux, OS X и Windows. Не замахиваясь на все функции полноценной IDE, внутри Microsoft решили переосмыслить подход, по которому строится основной инструментарий программиста и начали с самого главного – редактора кода. Visual Studio Code это именно редактор, но при этом обладающий функциями IDE, полагающийся на расширения.

Установка Visual Studio Code
Mac OS X
Совет: если вы хотите чтобы Visual Studio Code стартовал из терминала добавьте в
Linux
Совет: если вы хотите чтобы Visual Studio Code стартовал из терминала добавьте на него ссылку
Windows
Совет: если вы хотите чтобы Visual Studio Code стартовал из терминала сделайте logon/logoff, соответствующие пути к файлу прописываются в переменной PATH самим установщиком
Дополнительные инструменты
Без инструментария Visual Studio Code годится разве что для простого редактирования файлов, для полноценной работы понадобится сопутствующий инструментарий, который зависит от ваших целей и задач:
Начало работы
Чтобы попробовать в деле VS Code, проще всего создать веб-проект Node. Для этого установите Node на свой компьютер (ссылка выше) и выполните следующие команды:
Базовые возможности Visual Studio Code
Как и многие редакторы кода, VS Code использует распространенную схему расположения основных элементов – слева обозреватель файлов, справа редактор кода. В дополнение к этому есть специфичные элементы, обеспечивающие навигацию и выполнение специальных команд.
Файлы, папки, и проекты
Расположение основных элементов
VS Code обладает интуитивно понятной и простой схемой расположения основных элементов. Интерфейс разделен на четыре основных блока, это:
- Редактор, основной блок в котором осуществляется изменение содержимого открытого файла
- Сайдбар, с помощью которого можно увидеть различные представления файлов проекта
- Статусбар, показывающий текущий статус различных операций
- Вьюбар, позволяющий переключаться между режимами сайдбара и индицирующий с помощью иконок различную информацию, например количество исходящих git изменений

Редактор VS Code может открыть для редактирования на экране до трех файлов одновременно, располагая их друг за другом справа. Открыть дополнительные редакторы можно различными способами:
Ctrl (Mac: Cmd) и кликнуть на файле в обозревателе
Ctrl+\ для того чтобы разделить активный текущий редактор на два
Open to the Side в контекстном меню файла в обозревателе
Совет: Вы можете переместить сайдбар слева на право с помощью меню View, Move Sidebar а так же включить его видимость с помощью клавиатуры (Ctrl+B).
Палитра команд
Самым главным инструментом взаимодействия с редактором в VS Code является палитра команд. Вызвать ее можно через клавиатуру, нажав на комбинацию Ctrl+Shift+P. Множество команд перечисленных в палитре тоже привязаны к клавишам.

Введите в строку команды знак вопроса? и тогда вы получите перечень команд которые работают в текущем контексте:

Некоторые часто используемые команды:
- Ctrl+P навигация к файлу или символу по набранной строке
- Ctrl+Tab циклично открывает последние отредактированные файлы
- Ctrl+Shift+P выводит список команд редактора
- Ctrl+Shift+O навигация к некоторому символу в файле
- Ctrl+G навигация к строке в файле
- Ctrl+Tab выводит список всех файлов которые были открыты от момента запуска VS Code, удерживайте Ctrl и нажимайте Tab до тех пор пока не выберите нужный файл
- Alt+Left и Alt+Right навигация по ранее редактированным файлам и строкам назад и вперед
Обозреватель
Обозреватель предназначен для открытия и управления файлами находящимися в папке вашего проекта. Вы можете осуществлять множество привычных операций по созданию, изменению имени, удалению файлов и папок, и их перемещению.

Файлы, которые вы редактировали или открывали двойным щелчком в обозревателе, помещаются в верхнюю часть обозревателя и получают статус Working files:

Автосохранение
По умолчанию, VS Code работает в режиме явного сохранения, которое вы можете выполнить, нажав на комбинацию Ctrl+S. Этот режим совместим с большинством инструментов следящих за статусом файлов (например bower). Можно включить и режим автоматического сохранения (Auto Save), нажав Ctrl+Shift+P и набрать auto.
Поиск
Нажимите Ctrl+Shift+F и введите интересующую вас фразу. Результаты поиска будут сгруппированы, в дополнение вы можете развернуть узел группы чтобы посмотреть множественные вхождения. В строке поиска поддерживаются регулярные выражения.

Более детальный поиск может быть осуществлен с помощью команды Ctrl+Shift+J. Введите в дополнительные поля критерии поиска.

Возможности редактора
Подсказки IntelliSence
Где бы вы не находились в вашем коде, нажав на Ctrl+Space будет выведено окно подсказки IntelliSence. При наборе кода редактор будет показывать его автоматически.
Подсказки параметров

Для перегруженных функций вы можете листать варианты реализации используя клавиши Up и Down.
Сниппеты кода
Переход к определению символа

Нажав на F12 вы перейдете к определению символа. Если нажать Ctrl и провести курсором по символу вы увидите определение в дополнительном окне.
Переход к методу или переменной

Нажав на Ctrl+Shift+O вы откроете перечень методов в файле, в дополнение вы можете нажать двоеточие: и методы будут сгруппированы по типу. Нажав на Up и Down выберите нужный метод и курсор в редакторе перейдет на строку где находится выбранный метод.
Просмотр определения символа

Если вам необходимо быстро посмотреть на определение символа или на референсы, для того чтобы вспомнить детали реализации или использования, можно использовать поиск или переход к определению символов, что не всегда удобно так как переключает контекст.
В этом случае можно воспользоваться командами Reference Search (Shift+F12) или Peek Definition (Alt+F12) и результаты поиска будут отображаться в инлайн окошке:
Переименование методов и переменных

Отладка


Сохраните конфигурационный файл и выберите пункт Launch в меню, установите точку останова и нажмите F5 для старта отладки.

Отладчик позволяет просматривать значения текущих переменных:
Контроль версий
VS Code интегрирован с системой контроля версий git, и поддерживает большинство команд. В версии 0.5 был зафиксирован ряд ошибок связанных с интеграцией. Поддерживаются локальные и удаленные репозитарии.

Конфликты

VS Code позволяет осуществлять слияния и разрешение конфликтов при работе с системой контроля версий:
В 2017 году он выпустил Microsoft Visual Studio для Mac, хотя многие пользователи задавались вопросом, будет ли он конвертирован в гомогенную версию Xamarin Studio; Microsoft приобрела Xamarin всего год назад. Изначально они были недалеко от знака.
Ниже вы найдете более полезные советы по использованию Visual Studio для Mac в 2020 году, а также информацию о том, как использовать его в Xcode для Mac, и многие другие альтернативы, которые могут побудить вас отказаться от Visual Studio на Mac.
Использование Visual Studio на Mac
Другими словами, приложение теперь представляет собой мощный редактор кода, разработанный для удовлетворения потребностей большинства разработчиков, использующих протокол Mac Code. Процесс загрузки приложения очень прост:
Запустите установщик, чтобы настроить программу
Используйте Community Edition по желанию или зарегистрируйтесь для получения профессиональной или институциональной лицензии, чтобы разблокировать дополнительные функции.
Однако многие люди, которые скачивают Visual Studio для Mac, не просто сравнивают его с другими программами для редактирования кода. Они также сравнивают это с тем, как одноименное приложение работает на компьютере.
Сравнение между Visual Studio Mac и Windows
Наиболее распространенная жалоба, обращенная к VS на Mac, заключается в том, что ему не хватает буфера и некоторых связанных функций. Windows Для альтернативы.
Например, при использовании кодеков Visual Studio C ++ Mac им совершенно не повезло, потому что в этой версии по-прежнему отсутствует версия для Mac. Аналогично, версия для Mac не поддерживает инструменты данных Python, Node.js или SQL Server, доступные на Windows,
С другой стороны, код Visual Studio для Mac (который является совершенно другим приложением, чем Visual Studio) имеет в целом положительную репутацию. В некотором смысле, к сожалению, Visual Studio Code Mac, WindowsИ версии для Linux работают в той же степени, потому что они подчеркивают ограничения использования Visual Studio native на Mac.
Еще раз, поскольку базовая версия приложения является бесплатной, ее стоит загрузить и протестировать самостоятельно, прежде чем решить, что она не подходит для ваших целей.
Используйте лучшие альтернативы Visual Studio для Mac
Например, CodeRunner предоставляет многие из тех же функций, что и Microsoft Visual Studio для Mac. Фактически, он предлагает много преимуществ по сравнению с последними, такими как поддержка языка C ++ и Python.
В дополнение к интеллектуальному и редактируемому интерфейсу редактирования кода, приложение имеет много полезных функций, включая:
Более 230 оптовых книг
Боковая панель для всех ваших документов
Поддержка более 25 языков (включая PHP, Ruby, Swift и другие)
Интегрированная онлайн документация для любого языка программирования
Встроенные средства отладки, такие как мгновенные остановки
Благодаря базовым функциям IDE CodeRunner может комфортно конкурировать с последним выпуском Xcode, Visual Studio для Mac, Notepad ++ и многими другими редакторами кода.
TeaCode не является полностью интегрированным редактором кода, как CodeRunner, но является еще одним мощным альтернативным конкурентом, который обещает предоставить бесчисленное количество часов, упрощая способ кодирования с помощью коротких и динамических шаблонов.

Начните писать фрагмент в редакторе по вашему выбору, нажмите ярлык TeaCode, и приложение развернет приложение к реальному значку. Эта утилита предлагает множество полезных функций, таких как:
80 расширений для Swift, PHP, Objective-C и HTML
Поддержка собственных текстовых редакторов macOS, а также интегрированных сред разработки, Atom и JetBrains, и, конечно, Visual Studio Code Mac
Экспортируйте списки команд, которыми вы можете поделиться со своей командой
Эти два приложения, CodeRunner и TeaCode, являются идеальным примером того, как Mac Xcode и Visual Studio на Mac в конечном итоге не предназначены для разработки. Apple Устройства. Ищете ли вы ответ на вопрос о Visual Studio C ++ Mac или ищете решение для кода Mac, позволяющее сэкономить время, существует множество приложений, ожидающих поиска.
Будущее сканирование Visual Studio для Mac Xcode
Со временем весьма вероятно, что разрыв между Visual Studio на Mac и ПК уменьшится до чего-то вроде разрыва между кодом Visual Studio для Mac и Windows Или Linux. Что касается этой проблемы, это будет одно из приложений, таких как VS и X кода.
В конце концов, приобретение Microsoft Xamarin Studio было относительно недавним и демонстрирует желание вывести Visual Studio на Mac, чтобы конкурировать с X-кодом. Однако это не означает, что вы должны ожидать, что Xcode для Mac, Visual Studio или аналогичные программы будут делать что угодно.
Существует древнее выражение, что Джек на все руки не владеет чем-то, но, поскольку программисты стремятся оттачивать все свои навыки в разработке стека, изучая несколько языков, редакторы, которые позволяют им все в одном месте, станут только важнее.
В настоящее время те, кто загружает Visual Studio для Mac, могут быть разочарованы некоторыми из его ограничений. Между тем, такие приложения, как последняя версия Mac Xcode и CodeRunner, продолжают идти по тонкой грани, чтобы делать много вещей и делают это очень хорошо.
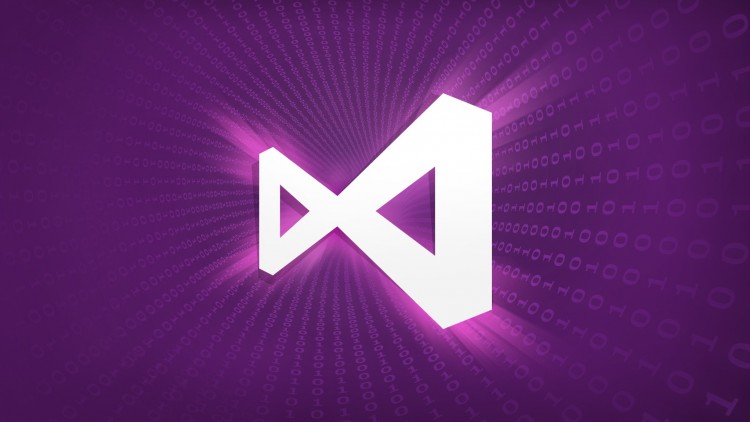
Также важно, что Visual Studio Code работает с технологиями с открытым кодом, что может понравиться многим разработчикам.
Мы подготовили для вас серию видео, где расскажем о работе с Visual Studio Code с использованием разных языков программирования и интеграции с Git, Visual Studio Online и Unity3D.
Как установить Visual Studio Code
Какие возможности предоставляет среда разработки
В данной среде разработки вы можете работать с отдельными файлами и каталогами. Это значит, что для открытия проекта нужно открыть каталог, в котором находится проект. При необходимости создания нового проекта вы можете просто создать новый каталог и открыть его в Visual Studio Code.
Visual Studio Code определяет, на каком языке язык программирования написан код, и показывает разметку для нескольких поддерживаемых языков, их больше 30. Весь список языков, которые поддерживаются, вы можете найти по данной ссылке.
Code snippets
В Visual Studio Code вы можете вставлять вставлять заранее заготовленные блоки кода, которые можно снабжать параметрами.
Интеграция с GIT
Из этого видео вы узнаете, как установить GIT и пользоваться его локальным хранилищем.
Интеграция с Visual Studio Online
Visual Studio Online – один из популярных провайдеров для Git.
Интеграция с GitHub
Для тех же, кто любит использовать GitHub в качестве провайдера для Git, мы также подготовили инструкцию.
Интеграция с Unity3D
Как интегрировать Visual Studio Code и Unity plugin.
Задачи
Задачи в Visual Studio Code позволяют выполнять любые команды и смотреть результаты работы прямо из среды разработки. Таким образом, могут быть использованы внешние компиляторы, отладчики, средства тестирования.
Отладка в Visual Studio Code
С помощью Visual Studio Code вы можете осуществлять отладку для Node.js проектов и для проектов на Mono. В видео-примере показана работа отладчика на примере интеграции Unity и Visual Studio Code.
Публикация сайта в Microsoft BAzure
Интерфейс Visual Studio Community может быть интегрирован с Azure, что облегчит процесс развертывания веб-сайтов в облаке.
JavaScript
Если вы интересуетесь разработкой веб-приложений, Visual Studio Code также предоставляет возможность работать с JavaScript, Typescript и Node.js – об этом в следующем видео.
От JavaScript к TypeScript
Язык JavaScript очень популярен, однако имеет ряд ограничений. Этому языку не хватает статических типов, классов, интерфейсов и других атрибутов современных языков. В связи с этим нахождение ошибок становится сложным.
По этой причине лучше использовать надстройки, такие как TypeScript, CoffeScript или такие системы, как Dart.
Из этого видео вы больше узнаете о TypeScript и его использовании в редакторе Visual Studio Code.
Читайте также:

