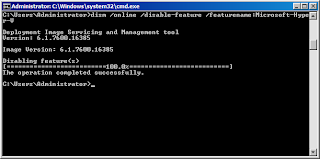Как установить vmware workstation на windows server 2008
Обновлено: 06.07.2024
Сегодня я начну цикл статей в которых расскажу как установить Microsoft Dynamics CRM 4.0 в домашних условиях (в вашем случаи может и не в домашних :).
Что у нас есть? У нас есть Windows XP и соединение с интернетом. Что нам нужно? Нам нужно:
- VMWare Workstation – программа, позволяющая создавать и запускать одновременно несколько виртуальных машин, в каждой из которых работает своя гостевая операционная система. В данном примере я буду объяснять на версии 6.0, но подойдут и большинство другие версии. «Условно бесплатный» =) экземпляр можно взять тут: ссылка для BitTorrent клиента (например, uTorrent), ссылка для eDonkey2000 клиента (наример, eMule) ;
- Windows Server 2003 SP2 – серверная операционная система. Ссылки на дистрибутивы: для BitTorrent, для eDonkey2000;
- SQL Server 2005 SP2 – система управления реляционными базами данных. Ссылки на дистрибутивы: BitTorrent, eDonkey2000;
- Microsoft Dynamics CRM 4.0 – система управления взаимодействием с клиентами. Ее мы качаем с офицального сайта мелкомягкого: 32-битная версия (с русским языком в качестве базового).
В этой части рассмотри установку, настройку и создание виртуальной машины VMWare Workstation 6.0
Установка
Тут все в принципе очень просто: качаем, запускаем инсталляционный файл и ставим все по дефолту!
- Смотрим приветствие;
- Тип установки: Typical;
- Укажите путь установки;
- Если хотите чтобы программа создала иконки ставим галки;
- Все готово для установки, жмем инсталл;
- Ждем пока пройдет инсталляция;
- Введите информацию о пользователе и ключ;
- Готово.







Настройка
Запускаем VMWare Workstation: Пуск – Программы – VMWare – VMWare Workstation
В первую очередь нам нужно создать виртуальную машину и задать ее начальные параметры
- В верхнем меню выберите File – New – Virtual Machine… (или щелкните на значке New Virtual Machine в основном окне);
- Смотрим приветствие и идем дальше;
- Здесь нужно выбрать необходимую конфигурацию. Выделите Typical и не заморачивайтесь (все донастройки сделаем после);



- Выберите нужную ОС. В нашем примере будем ставить эксперименты на Windows Server 2003 Enterprise Edition;
- Введите название, которое будет отображаться в окне VMWare Workstation, а также физическое расположение файлов виртуальной машины;
- В качестве типа сети установите Use host-only networking (эта такая штука, которая позволяет «видеть» в сети виртуальную машину только с основной ОС – а нам больше и не нужно);
- По умолчанию нам будет предложено 8 Гб места для физического диска, но для Windows Server 2003 + SQL Server 2005 SP2 + CRM Server (в следующих уроках еще Visual Studio накатим) этого будет мало. Поставьте значение 10 Гб (если помимо выше перечисленного Вы больше ничего не собираетесь устанавливать на ВМ). Готово!




Теперь нам необходимо донастроить нашу ВМ и задать ей дополнительные параметры.
- Щелкните Edit Virtual machine setting;
- Для начала выделим для нашей ВМ побольше оперативной (разумеется если Ваши ресурсы это позволяют). По умолчанию система выделила под 2003 сервер 256 Мб, но для всего того ПО, что мы будем ставить этого катастрофически мало. Поэтому повысим это значение для 512 Мб (этого тоже мало для нормальной работы, но для тестовой системы пойдет, к тому, же у меня больше нету J);
- Выделите устройство CD-ROM, справа в области Connections выберите Use ISO image и введите путь к Вашему ISO файлу операционной системы (или щелкните Browse найдите его с помощью открывшегося помощника).
- Отключим Floppy – выделите его и жмите Remove.




Настроим параметры сетевого подключения, для того чтобы наша гостевая ОС смогла выходить в интернет!



Зачем нужны VMware Tools в Windows 2008 Server Core, если из GUI там доступна только командная строчка? Наиболее важным преимуществом является расширенные драйвера мыши VMware. Они позволяют перемещать мышь в и из окна виртуальной машины без необходимости нажимать Ctrl-Alt для освобождения курсора.
Установка VMware Tools – процесс несложный, но как же быть, если вам доступна только командная строка?
Решение 1
1) Войдите на свою виртуальную машину (ВМ) Windows Server 2008 Server Core с учетной записью администратора
2) В консоли VMware выберите в меню пункт установить VMware Tools (Install VMware Tools). В результате в виртуальный привод CD-Rom подключится диск с VMware Tools.
3) В командной строке, перейти на диск D: (или на другую букву вашего привода)
4) Наберите Setup и нажмите Ввод
6) Когда статус-бар перестанет двигаться, откройте диспетчер задач (Ctrl-Alt-Ins Start Task Manager)
Решение 2
Установка сетевых драйверов на VMWare в Server Core
Чтобы ваш Server Core, функционирующий в среде VMware, работал полноценно, нужно установить драйвера на сетевые карты. Эти драйвера также идут в комплекте установки VMware Tools
Для начала нужно скопировать VMWareTools (содержится в файле с именем windows.iso) с вашего сервера ESX на локальный диск. Это можно сделать с помощью WinSCP. Используйте Virtual Center, чтобы смонтировать файл windows.iso как CD-диск в виртуальную машину Server Core. Файлы драйверов находятся на диске windows.iso в папке \Program Files\VMWare\VMWare Tools\Drivers\VMXNet\w2k. Для установки сетевого драйвера используется следующая команда
Microsoft PnP Utility
Processing inf : vmxnet.inf
Successfully installed the driver on a device on the system.
Driver package added successfully.
Published name : oem2.inf
Далее удостоверьтесь, что сетевые драйвера установились. Vmxnet должен быть отображен в конце списка.
ws2ifsl Winsock IFS driver Kernel 23/03/2010 04:52:40
vmxnet VMware Ethernet Adapte Kernel 22/04/2010 23:13:11
Начну с предисловия, данная заметка является полностью работоспособным вариантом установки и настройке системы управления виртуальной инфраструктурой . У меня на работе встала задача, настроить «VMware vCenter», для себя я расписал и мне кажется, что для многих это будет, тоже полезно.
Данная заметка опирается на нижепредставленные:
- Системные требования смотрите на сайте «VMware».
- CPU – 2GHz и более
- Memory – 2GB of RAM и более
- Database – minimum of 1Gb
- Networking – 100MB, а лучше 1Gb
Монтируем образ VMware vCenter 5.0.0 в систему :
Запускаем autorun . exe:
Выбираем vCenter Server и нажимаем «Install»:
Далее переходим уже собственно к установке , нажимаем кнопку «Next».
И снова нажимаем кнопку «Next»:
Внимательно читаем лицензионное соглашение (если очень хочется), и после ставим чекрыжек напротив пункта: «I Agree to the terms in the license agreement» и нажимаем кнопку «Next»:
Теперь нужно ввести регистрационные данные , поля «User Name» и «Organization» можно указать произвольно, а поле «License key» отвечает за регистрацию продукта (либо приобретали, либо достали каким-либо другим образом). По окончании ввода нажимаем кнопку «Next».
Далее укажем установщику использовать специально развернутую базу данных «vcenter_db» с настроенным «DSN» (vcenter_db (MS SQL)) и нажимаем кнопку «Next».
Указываем параметры подключения к «DSN» с использованием «ODBC» драйвера :
Далее указываем от имени кого запускать службу «VMware vCenter Server», оставляем по умолчанию:
На следующем шаге нажимаем кнопку «Next» .
На следующем шаге, если нужно может изменить порты, с которыми предстоит работать серверу «vCenter». Я оставляю по умолчанию, после нажимаем кнопку «Next».
Последующее информационное окно, свидетельствующее ниже, говорит, что уже на сервере используется «80» порт и установка не может продолжиться дальше пока: мы либо не изменим его для «vCenter», либо переназначим виновника. Нажимаем на этом информационном окне кнопку «OK» и остаемся в мастере установки «vCenter».
Для решения проблемы нужно произвести удаление компоненты «Microsoft SQL Server Reporting Services», как это сделать см. здесь.
Снова нажимаем кнопку «Next» и уже переходим на следующий шаг «Configure Ports for Inventory Service».
Активируем режим «vCenter» сервера по использовании памяти , из ходя из Ваших потребностей выбираете либо «Small», «Medium», «Large», т.е. то количество хостов которое будет обслуживать Ваш «vCenter». В моем случаем – это «Small». И не забываем нажать по окончании кнопку «Next».
А теперь нажимаем кнопку «Install».
Теперь ожидаем, покуда всё это установиться:
И так установка завершена.
Я рассмотрел пошагово процесс установки и нюансы возникающих проблем. На этом всё, с уважением ekzorchik.
Если отбросить очевидный для многих ответ: "два метра колючей проволоки", то чем еще может пригодиться установка VMware Server поверх Microsoft Hyper-V Server?
Из плюсов использования Hyper-V Server 2008 R2 в качестве ОС, устанавливаемой на сервер можно отметить следующие:
Лицензия Hyper-V Server бесплатна, что поможет вам сэкономить, если вы планируете запускать на сервере только виртуальные клиентские ОС, вроде Windows XP/Vista или различные виртуальные оснастки (virtual appliances), на базе linux/unix.
Hyper-V Server поддерживает большой список устройств (дисковые/raid-контроллеры, сетевые карты), поддерживает технологии Bitlocker, Clustering Services, имеет встроенный брандмауэр и клиент (iSCSI Initiator) для подключения к СХД по протоколу iSCSI; Hyper-V просто устанавливается и настраивается из консоли sconfig, а также интегрируется с доменом Active Directory. Из-за небольшого 'отпечатка' Hyper-V Server 2008 R2 занимает около 6 Гб на диске и потребляет меньше памяти, чем полнофункциональные версии Windows Server 2008 за счет небольшого количества запущенных программ и служб.Наконец, Hyper-V Server 2008 R2 можно загружать с flash накопителя или переносного диска, что может пригодиться, например, при организации мобильного демо-стенда, когда у вас нет доступа к собственным серверам.
С другой стороны, VMware Server может пригодиться по следующим причинам:
В отличии от Hyper-V, для работы VMware Server (и запуска 32-битных гостевых ОС) не требуются процессоры с поддержкой DEP и Intel VT-X/AMD-V. Управлять VMware Server можно через Web браузер, в качестве управляющих ОС поддерживаются Windows XP/2003 (в отличии от оснастки Hyper-V Manager, которая может быть установлена только на ОС Windows Vista SP1 и выше). Кроме того, у VMware Server есть аналог технологии Memory Overcommitment, позволяющей запускать виртуальные машины с большим объемом памяти, чем есть физически на сервере.Для настройки Hyper-V Server 2008 R2 (задания IP адресов, имени сервера, включения в домен) вы можете воспользоваться консолью sconfig или настроить параметры вручную, как описано в данной статье.
Важный шаг - перед тем, как установить VMware Server потребуется удалить роль Hyper-V Server (в противном случае, у вас могут возникнуть проблемы с запуском виртуальных машин). Сделать это можно с помощью команды:![]()
dism /online /disable-feature /featurename:Microsoft-Hyper-V
dism /online /disable-feature /featurename:Microsoft-Hyper-V-Configuration
![]()
Другим вариантом может служить создание альтернативного варианта загрузки ОС с выключенным гипервизором, как описано в данной статье.
Установка VMware Server производится в автоматическом режиме:
VMware-server-2.0.2-203138.exe /s /v /qn
После завершения установки сервер перезагрузится.Теперь можно удаленно подключиться к серверу по имени или IP адресу (порт по-умолчанию 8333):
Читайте также: