Как установить vpn на компьютер бесплатно windows 7
Обновлено: 07.07.2024
Данная инструкция демонстрирует, как подключиться к серверу ретрансляции VPN Gate с помощью L2TP/IPsec VPN клиента, встроенного в операционные системы Windows 10, 8.1, 8, 7, Vista, XP, RT, Server 2019, 2016 и 2003, 2008, 2012.
Предварительная конфигурация
- Чтобы открыть Центр управления сетями и общим доступом (также доступен в меню Панель управления > Сеть и Интернет), нажмите сочетание клавиш Windows + R и в окне «Выполнить» введите следующую команду:
- Нажмите ОК.

- Выберите опцию Создание и настройка нового подключения или сети на основной странице Центра управления сетями.
- Выберите вариант Подключение к рабочему месту.

- Затем выберите Использовать мое подключение к Интернету (VPN).


Важная информация
Для столбца L2TP/IPsec Windows, Mac, iPhone, Android No client required в списке серверов должна быть отмечена галочка, которая сообщает о поддержке настраиваемого протокола L2TP/IPsec.
Вы можете применить фильтр поиска серверов Apply search filters, оставив галочку L2TP/IPsec и нажав кнопку Refresh Servers List, как показано на скриншоте выше
- Скопируйте имя узла DDNS (идентификатор, который заканчивается на ".opengw.net") или IP-адрес (цифровое значение xxx.xxx.xxx.xxx) и введите его в поле “Адрес в Интернете”.

Примечание
Рекомендуется использовать имя DDNS – его можно продолжать использовать, даже если соответствующий DDNS IP-адрес в будущем изменится. Тем не менее, в некоторых странах у вас не получиться использовать имя узла DDNS – в этом случае следует использовать IP-адрес.
- Если появится экран ввода имени пользователя и пароля, то введите vpn в оба поля. Также можно отметить галочку “Запомнить пароль”.
- Затем перейдите в Центр управления сетями и общим доступом и нажмите ссылку Изменение параметров адаптера, или нажмите сочетание клавиш Windows + R и в окне «Выполнить» введите следующую команду:
- Будет показан список настроенных подключений. Щелкните правой кнопкой мыши по иконке VPN-подключения, созданного на предыдущем шаге и нажмите “Свойства”.

- Перейдите на вкладку Безопасность и в поле "Тип VPN" из выпадающего списка выберите вариант Протокол L2TP с IPsec (L2TP/IPsec). Для параметра "Шифрование данных" выберите обязательное (отключиться, если нет шифрования).

- Затем нажмите кнопку Дополнительные параметры. Появится новое окно, на котором нужно выбрать опцию “Для проверки подлинности использовать общий ключ” и введите vpn в поле “Ключ”.

- После завершения конфигурации дважды нажмите кнопку “ОК”, чтобы закрыть экран настроек подключения VPN.
Подключение к VPN-серверу


- Теперь вы сможете быстро и просто устанавливать VPN-подключение с помощью соответствующей иконки в списке сетей.
Интернет без ограничений
Когда соединение установлено, весь сетевой трафик будет проходить через VPN-сервер. Убедиться в этом вы сможете с помощью команды tracert 8.8.8.8 в командной строке Windows.

Как показано на скриншоте выше, если пакеты проходят через "10.211.254.254", а значит ваше подключение ретранслируется через один из серверов VPN Gate.
Вы также можете перейти на основную страницу VPN Gate, чтобы посмотреть глобальный IP-адрес. Вы сможете посмотреть видимое из сети местоположение, которое будет отличаться от вашей фактической локации.
При подключении к VPN вы сможете посещать заблокированные веб-сайты и играть в заблокированные игры.
Настройка VPN (L2TP/IPsec) для MacOS
Данная инструкция демонстрирует, как подключиться к серверу ретрансляции VPN Gate с помощью L2TP/IPsec VPN клиента, встроенного в операционную систему MacOS.
Предварительная конфигурация
- Нажмите по иконке сетевого подключения в верхнем-правом углу экрана Mac. Выберите Открыть настройки сети. в меню.


- Выберите интерфейс "VPN", тип подключения "L2TP через IPsec" и нажмите кнопку "Создать".
- Будет создана новая конфигурация VPN (L2TP) и появится экран настроек соединения.


Важная информация
Для столбца L2TP/IPsec Windows, Mac, iPhone, Android No client required в списке серверов должна быть отмечена галочка, которая сообщает о поддержке настраиваемого протокола L2TP/IPsec.
Вы можете применить фильтр поиска серверов Apply search filters, оставив галочку L2TP/IPsec и нажав кнопку Refresh Servers List, как показано на скриншоте выше
- Скопируйте имя узла DDNS (идентификатор, который заканчивается на ".opengw.net") или IP-адрес (цифровое значение xxx.xxx.xxx.xxx) и введите его в поле "Адрес сервера" на экране конфигурации.
Примечание
Рекомендуется использовать имя DDNS – его можно продолжать использовать, даже если соответствующий DDNS IP-адрес в будущем изменится. Тем не менее, в некоторых странах у вас не получиться использовать имя узла DDNS – в этом случае следует использовать IP-адрес.
- После того, как вы указали "Адрес сервера", введите vpn в поле "Имя учетной записи".

- Затем нажмите кнопку Настройки аутентификации.
- Появится экран настроек аутентификации. Введите vpn в поле "Пароль" и в поле "Общий ключ (Shared Secret)". После этого нажмите кнопку "ОК".

- Затем вернитесь на предыдущий экран, отметьте пункт Показывать статус VPN в строке меню и нажмите кнопку Дополнительно. .
- Откроется экран дополнительных настроек. Отметьте галочку Отправлять весь трафик через VPN и нажмите кнопку ОК.

- На экране настроек VPN-подключения нажмите кнопку "Применить", чтобы сохранить настройки соединение.

Запуск VPN -подключения
- Вы можете в любое время установить новое подключение к VPN-серверу, нажав кнопку "Подключить". Вы можете также запустить подключение к VPN, нажав иконку VPN на верхней панели инструментов MacOS.

- После установки VPN-подключения на экране настроек VPN будет отображаться статус "Подключено", а также вам новый IP-адрес и продолжительность подключения.

Интернет без ограничений
Когда соединение установлено, весь сетевой трафик будет проходить через VPN-сервер. Вы также можете перейти на основную страницу VPN Gate, чтобы посмотреть глобальный IP-адрес. Вы сможете посмотреть видимое из сети местоположение, которое будет отличаться от вашей фактической локации.

При подключении к VPN вы сможете посещать заблокированные веб-сайты и играть в заблокированные игры.
Есть множество причин для использования VPN. Это отличный способ защитить вашу конфиденциальность и информацию при работе в Интернете. Он также поможет вам добраться до вашего любимого контента, который недоступен в вашей стране. Но это может показаться очень сложным для тех, кто никогда этого не пробовал. И тем более, это может стать проблемой для людей, у которых старая версия Windows (например, 7).
Microsoft объявила о новой презентации по Windows 24 июня. Очень вероятно, что Windows 11 будет готова к запуску. Некоторых может волновать вопрос, будет ли их бесплатный VPN по-прежнему доступен в Windows 7 и 10
Для лучшей совместимости и простоты использования рекомендуется вместо VPN использовать VPN с программным клиентом, который нужно настраивать вручную. Вот 3 лучших бесплатных VPN для Windows 10 и Windows 7, которые будут работать правильно на обеих операционных системах и управляться приложение.

Hotspot Shield – лучший бесплатный VPN на Windows 7
Hotspot Shield – один из лучших VPN-сервисов для Windows 7, который можно скачать бесплатно. Бесплатная версия Hotspot называется Hotspot Basic. Чтобы использовать Hotspot Shield Basic бесплатно, нужно просто загрузить приложение и запустить его, после чего им можно будет пользоваться.
Вы можете активировать прокси одним щелчком мыши, после чего Hotspot Shield перенесет вас в свой туннель в США. Базовая версия защитит ваш трафик и заменит ваш IP своим физическим IP-адресом, что очень хорошо для защиты вашей интернет-безопасности. Бесплатная услуга дает ограничение на скорость загрузки/скачивания в 2 Мбит/с и дает только 500 мегабайт трафика. Но хорошая новость в том, что трафик будет сбрасываться каждый день.

Загрузка полосы пропускания Hotspot Shield согласно тесту вполне в порядке. Общая занятость составляет 45%, но задержка напрягает. Вы сможете посещать веб-сайты через их прокси, а также онлайн-игры. А вот фильмы с Hotspot Shield Basic смотреть будет сложно.
Управление и пользовательский интерфейс: хороший, простой в использовани и
Ежедневный трафик: 500 МБ (сбрасывается каждый день)
Занятие полосы пропускания: посредственно
Задержка: нормально, но нестабильная

iTop VPN – приватный доступ в Интернет
- Бесплатный доступ к глобальной сети
- Скройте свой IP-адрес и защитите свою конфиденциальность
- Автоматический аварийный выключатель для предотвращения утечки данных
ProtonVPN – лучший бесплатный VPN для Windows
ProtonVPN не сложно использовать. Просто запустите приложение, нажмите «Быстрое подключение», после чего произойдет подключение к их серверу без какой-либо ручной настройки. Однако, дизайн пользовательского интерфейса ProtonVPN выглядит запутанным и абстрактным, что иногда вызывает проблемы при использовании.
Особенностью ProtonVPN является их бесплатный сервис, благодаря чему он указан как один из лучших бесплатных VPN для Windows. Он предлагает неограниченный трафик для каждого бесплатного пользователя. И совместим как с Windows 7, так и с 10.
Конечно, звучит заманчиво, когда кто-то говорит про бесплатный VPN с неограниченным трафиком. Но нам все еще нужно рассмотреть проблемы, которые есть у этого бесплатного VPN для Window. Да, ProtonVPN не ограничивает ваш трафик (в отличие от 500 мегабайт от Hotspot VPN), но в конечном итоге ограничивает вашу пропускную способность. В их официальном заявлении говорится: «Все пользователи ProtonVPN, даже те, кто пользуется нашим бесплатным планом, имеют неограниченную пропускную способность и данные». Но в реальном сценарии на скорость вашей VPN может повлиять ряд факторов из-за значительной нагрузки и занятости бесплатного сервера ProtonVPN. В результате это может серьезно повлиять на пользовательский опыт. Согласно тесту, скорость загрузки и скачивания не превышает 200 Кбит/с и крайне нестабильна. Иногда происходит рассоединение. Получается, на ProtonVPN можно рассчитывать только при просмотре веб-страниц (он не «вывозит» онлайн-игры и стриминг).
Работа и интерфейс: посредственно
Ежедневный трафик: без ограничений
Скорость: очень низкая (из-за слишком большого количества пользователей)
Занятость полосы пропускания: очень плохо (из-за слишком большого количества пользователей)
Задержка: плохая и нестабильная
iTop VPN – лучший бесплатный VPN для Windows
iTop VPN – новый претендент на звание лучшего бесплатного VPN для Windows, который совсем недавно стал считаться одним из лучших бесплатных VPN для Windows. Его рекомендуют на Reddit, и его техническое оснащение значительно лучше, чем у его конкурентов. Чтобы использовать iTop VPN, просто перейдите на его вебсайт, загрузите и установите приложение. Затем запустите iTop VPN и нажмите кнопку «Подключиться». Вы автоматически подключитесь к их бесплатным серверам. Он может без проблем работать как в Windows 10, так и в Windows 7.
После того, как вы подключитесь к iTop VPN, вы сразу увидите, что ваш IP-адрес скрыт, а туннель безопасности установился. Бесплатная версия iTop VPN предлагает один прокси-сервер в США. iTop VPN предлагает 700 мегабайт трафика данных в день (сбрасывается каждодневно). По сравнению с Hotspot Shield Basic – это на 200 мегабайт больше. Этого было бы достаточно для интернет-серфинга и онлайн-игр, но 700 мегабайт все же недостаточно для просмотра видео онлайн.

Тест показал, что бесплатный прокси-сервер iTop VPN не устанавливает ограничение скорости. Думаю, отчасти это связано с тем, что сейчас не так много людей использует бесплатный туннель в iTop VPN. Либо у него более широкая полоса пропускания для своего бесплатного прокси сервера. В любом случае, пользовательский опыт бесплатного прокси iTop оказался лучше, чем ожидалось. И при его использовании не так много падений и задержек, что делает его идеальным VPN для просмотра взрослого контента или Netflix и упрощает загрузку бесплатных пикантных видео в HD-качестве.

1. Откройте "Центр управления сетями и общим доступом" (Пуск->Панель управления->Сеть и интернет->Центр управления сетями и общим доступом)
2. Во вкладке "Настройка нового подключения или сети" выберите пункт "Подключиться к сети"

3. В мастере подключения к сети выберите пункт "Подключение к рабочему месту"

4. В мастере подключения к рабочему месту выберите пункт "Использовать мое подключение к Интернету (VPN)


6. В появившемся окне настройки подключения к VPN введите адрес сервера и название подключения:

7. Укажите имя вашей учетной записи и пароль. Если вы не хотите вводить пароль каждый раз при подключении к Интернет - установите галочку "Запомнить пароль"

8. После создания подключения необходимо произвести дополнительные настройки.

9. В окне настройки свойств подключения выберите закладку "Безопасность"

10. В меню "Шифрование данных" выберите пункт "Необязательное" и нажмите кнопку "OK".
Предлагаем подборку VPN утилит и программ для анонимного доступа к сети, разблокировке заблокированных сайтов, доступа к недоступному контенту, ограниченного по каким-либо условиям.
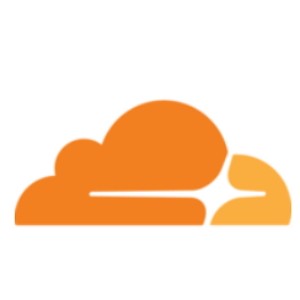
Описание Использование мобильного интернета сопряжено с разными опасностями. Через сеть за вами могут следить, использовать ваши данные, похищать ваши средства. Поэтому обезопасить себя – первостепенная […]
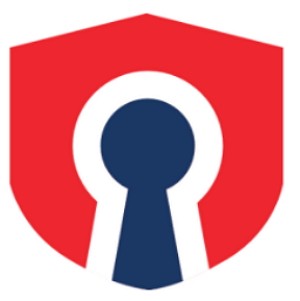
Описание Без компьютера или иного устройства, подключенного к сети интернет, в современном мире достаточно сложно. Ведение бизнеса, общение, обучение, развлечение – все это немыслимо без […]
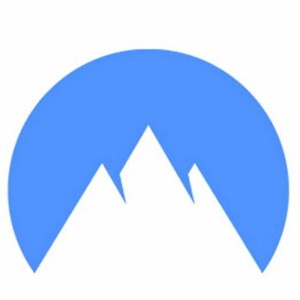
Описание В последнее время мошенники становятся все более изощреннее. Вы можете удивляться, как же люди так легко попадают в их лапы, но уверены ли вы, […]

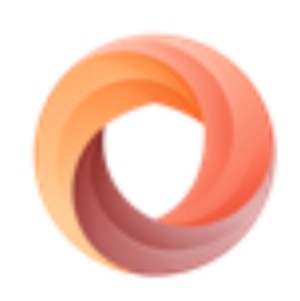
Описание DotVPN – гонконгский сервис ВПН с более чем 700 серверов, которые раскиданы по десяти странам мира. Программа имеет фактически неограниченную пропускную способность и предоставляет […]
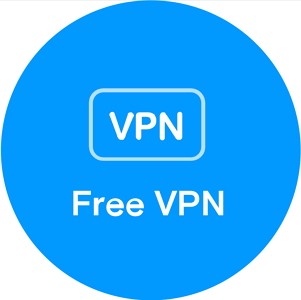
Описание Компания-разработчик Opera Software создает большое количество разнообразных браузеров под самые разные нужды и потребности пользователей и рынка. Есть в функциональном наборе компании и собственный […]
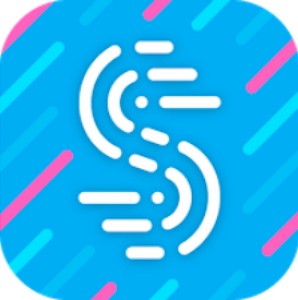
Описание Speedify VPN – сервис с IP-адресами, который разработала компания Connectify, позиционирующая свой продукт как полноканальный ссылочный ВПН, способный быстро, надежно и безопасно объединять множество […]

Описание В современных реалиях все более актуальным запросом от пользователей сети Интернет становится необходимость в сохранности своих данных и доступ к различным заблокированным ресурсам. Помимо […]

Описание В современном мире серфинг по сети Интернет не только познавательное и интересное занятие, но и дело, сопряженное с опасностью и рядом ограничений. Какие-то ресурсы […]

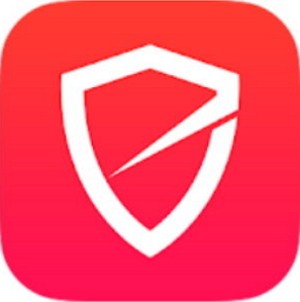


О программе Cisco VPN Client – утилита, предназначенная для организации и последующего обеспечения безопасности IPSec-туннеля. Компания «Cisco», являющаяся крупнейшим в мире производителем промышленного сетевого оборудования, […]

О программе Last Password Manager – плагин для управления паролями в наиболее распространенных интернет-браузерах (Opera, Google Chrome, Safari, Internet Explorer и т.д.). Он запоминает регистрационные […]

О программе Browsec VPN – известное расширение для таких браузеров, как Яндекс, Firefox, Opera, Google Chrome, предназначенное для обеспечения анонимного и безопасного серфинга в сети […]

О программе SafeIP – программа, позволяющая поддерживать базовую анонимность в сети Интернет. Анонимность в сети с каждым днём становится всё более проблематичным занятием. Отслеживается всё […]

О программе Утилита Hamachi часто используется для формирования частной домашней сети VPN. Она позволяет организовать в единую сеть, сравнимую с физической локальной, ряд подключенных к […]

О программе Betternet – VPN-программа, позволяющая обходить блокировку сайтов и оставаться анонимным пользователем сети. Подключение осуществляется при помощи анонимных прокси-серверов. VPN-туннель активируется в пару кликов. […]

О программе anonymoX – самый известный плагин для браузеров Mozilla Firefox и Google Chrome, позволяющий пользоваться интернетом, не беспокоясь о собственной безопасности. Если вопрос конфиденциальности в […]

О программе Touch VPN – плагин для браузеров Google Chrome и Mozilla Firefox, позволяющий добиться анонимности во время серфинга по интернету буквально в несколько кликов. […]
Браузеры со встроенным ВПН
Расширения для браузеров ОС Wndows
Блокировщики рекламы для браузеров



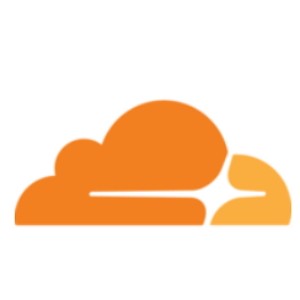
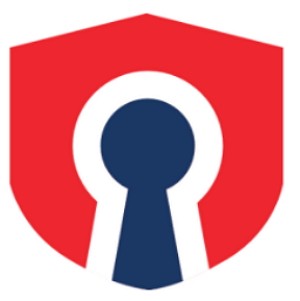

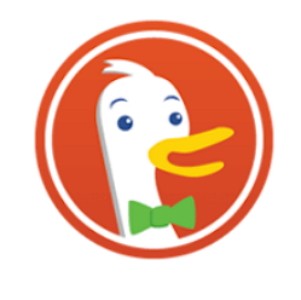

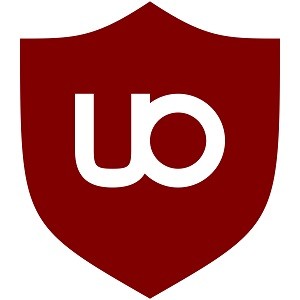






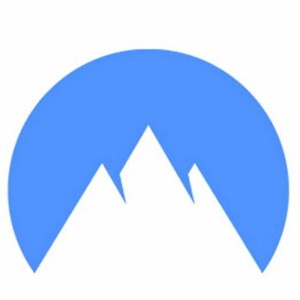

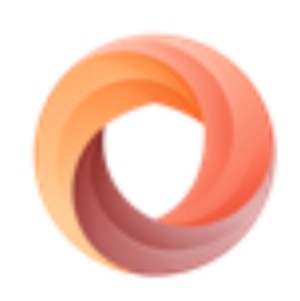
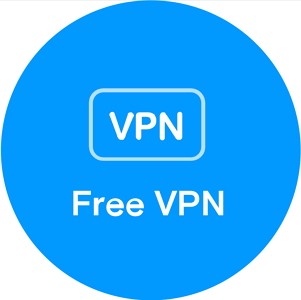
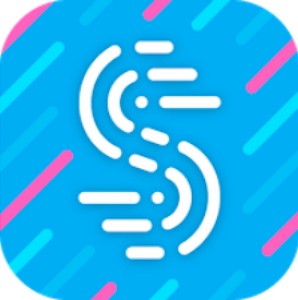
Что будем искать?
Подборка VPN для анонимного доступа к сети, разблокировке заблокированных сайтов. Лучшие на Windows, Linux, MacOS.
Читайте также:

