Как установить время перезагрузки компьютера виндовс 10
Обновлено: 04.07.2024
Операционная система Windows 10 позволяет без загрузки дополнительного программного обеспечения оптимизировать рутинные действия пользователя. С помощью предустановленных инструментов Microsoft можно настроить специальный таймер для отключения компьютера. Предварительно следует указать верную конфигурацию системных компонентов.
Способы настройки автовыключения
Автоматически обрабатываемые команды, связанные с перезагрузкой или выключением компьютера, разработчики из Microsoft предлагают добавлять и настраивать через « Командную строку », окно « Выполнить », PowerShell или « Планировщик задач ». Перечисленные инструменты предустановлены в операционной системе и не требуют прав администратора для использования.
Окно «Выполнить»
Утилита вызывается комбинацией горячих клавиш WIN + R . После появления текстовой строки для настройки таймера автовыключения требуется ввести код shutdown -s -t XXXX .
Для перезагрузки вместо « -s » стоит вписать значение « -r ». XXXX следует заменить на желаемое время срабатывания, указанное в миллисекундах: 1800 — 30 минут, 3600 — 1 час и так далее.
«Командная строка»
«Командная строка», вызывается в системном меню:
В окне консоли нужно ввести код shutdown -s -t XXXX . Настройка времени отключения измеряется в миллисекундах, и вводится вместо XXXX . Для выполнения перезагрузки используется атрибут « -r ».
Важно! Время срабатывания меняется при повторном вводе команды shutdown. Отсчет начнется заново в соответствии с новыми инструкциями.
После запуска таймера в нижнем правом углу экрана отобразится уведомление о старте обратного отсчета до выполняемого действия.
PowerShell
PowerShell — инструмент автоматизации, разработанный в Microsoft для подготовки и последующего исполнения команд и скриптов. Для автовыключения компьютера используется код shutdown -s -t XXXX .
Запуск утилиты осуществляется путем выполнения действий:
Откроется консоль, в которой следует прописать команду для завершения работы и нажать Enter . Соответствующее уведомление отобразится в нижнем левом углу экрана.
«Планировщик задач»
«Планировщик задач» позволяет добавлять и настраивать отдельные сценарии работы персонального компьютера: автоматический запуск программ, выключение и перезагрузка — в зависимости от желаемого результата меняется и порядок действий.
Вызывается утилита через меню « Пуск » с помощью поискового запроса. В выдаче следует кликнуть по одноименному элементу левой кнопкой мыши. Дальнейшая настройка состоит из следующих шагов:
- Подготовка задачи через заготовленный шаблон. Нужно нажать по опции « Создать простую задачу » в правой части интерфейса.
- Ввод имени и описания. Поле « Описание » можно оставить пустым, « Имя » заполнить для облегчения поиска задачи в будущем.
- Выбор триггера. Следует задать частоту выполнения скрипта.
- Настройка времени. Требуется указать дату, час и минуты срабатывания команды автовыключения компьютера.
- Выбор сценария. Необходимо выделить пункт « Запустить программу », определиться с программой или скриптом для воспроизведения. Через меню обозревателя требуется в каталоге System32 указать файл shutdown.exe .
- Ввод аргумента. Чтобы выключить компьютер, в одноименном поле нужно ввести « -s ».
«Планировщик задач» представит результат проделанных действий и коротко опишет подготовленный сценарий.
Таймер на рабочем столе
Запланировать автовыключение компьютера c Windows 10 без консольных утилит помогут специальные таймеры, подготовленные в виде ярлыка или BAT-файла. Для удобство разместить указанные элементы предлагается на стартовом экране операционной системы.
Стандартный ярлык
Для использования ярлыка в качестве таймера автовыключения потребуется создать соответствующий элемент на рабочем столе и задать верную конфигурацию:
- Развернуть контекстное меню в любом месте главного экрана.
- Выбрать пункт « Ярлык ».
- Ввести в поле команду shutdown -s -t XXXX .
- Нажать ОК .
Вместо XXXX требуется указать время до срабатывания таймера в миллисекундах. Для старта сценария нужно дважды кликнуть по созданному ярлыку левой кнопкой мыши.
BAT-файл
Подготовить пакетный и исполняемый файл с командой для автовыключения можно следующим образом:
- Вызвать контекстное меню рабочего стола, выбрать пункт « Текстовый документ » и придумать название.
- Открыть созданный файл в текстовом редакторе. Написать код shutdown -s -t XXXX , где XXXX — время срабатывания сценария.
- Развернуть меню « Файл », выбрать опцию « Сохранить как ». В окне « Проводника » в конце имени документа указать расширение .bat .
Включить созданный скрипт можно путем открытия файла BAT. После этого в нижнем правом углу экрана появится уведомление о начале работы таймера.
Отмена команды на отключение
Отказаться от автовыключения компьютера можно посредством ввода shutdown -a в « Командной строке », PowerShell или окне « Выполнить ».
Сценарий из «Планировщика задач» можно убрать в « Библиотеке », вызываемой из левой части интерфейса:
- Открыть одноименный раздел, найти ранее созданную задачу.
- Вызвать выпадающее меню правой кнопкой мыши.
- Нажать по пункту Удалить .
Есть опция экспорта скрипта в отдельную папку на жестком диске для последующего восстановления в будущем.
Сторонние программы для автовыключения компьютера с Windows 10
Кроме «Командной строки» и предустановленных в Windows инструментов для настройки автовыключения компьютера можно использовать сторонний софт.
Switch Off
Switch Off — планировщик, предназначенный для подготовки сценариев и задач, связанных с работой Windows, сетевого оборудования и веб-браузера. Каждое новое действие добавляется через интуитивно понятный интерфейс. Разработчики сначала предлагают выбрать расписание и время, после чего определиться с выполняемым скриптом.

Интерфейс программы Switch Off
В качестве дополнительных опций представлены переключаемые чекбоксы и кнопки. Можно настроить автозапуск Switch Off при старте работы операционной системы.
Составляется расписание в соответствующем пункте меню. Там же выбирается режим таймера: точное время или обратный отчет.
Airytec Switch Off
Схожая по набору возможностей и оформлению с Switch Off платформа, позволяющая добавлять и настраивать фоновые задачи для Windows 10.
Среди функций представлены:
- перезагрузка и отключение компьютера;
- смена учетной записи;
- блокировка системы;
- ввод пользовательских скриптов.
Разработчиками предусмотрен дистанционный доступ через веб-интерфейс. Настраивается в параметрах, потребуется пароль и дополнительная информация о сопрягаемом оборудовании.
Кроме классического обратного отсчета есть ежедневный запуск, расписание на неделю вперед и алгоритм действий при бездействии.
Таймер выключения
Софтверная утилита, предусматривающая подготовку команд для автоматизации действий. Предусмотрен сценарий разрыва интернет-соединения. В качестве триггера выбирается таймер с заданным промежутком времени или конкретная дата.
В программе находится вкладка с настройками доступа, где есть возможность добавить пароль администратора.

Интерфейс программы «Таймер выключения»
PowerOff
Гибко настраиваемый таймер с возможностью добавления пользовательских скриптов. В PowerOff много параметров и опций, связанных с автоматизацией:
- перезагрузка;
- спящий и ждущий режимы;
- смена сеанса;
- дистанционное взаимодействие с выбранными компьютерами;
- передача команд по сети.
В PowerOff триггер для срабатывания выбирается в соответствии с расписанием или путем обратного отчета. Задачи могут выполняться в зависимости от времени, проведенного в программе, по четным и нечетным дням, при сильной нагрузке на ПК или в момент загрузки определенного количества мегабайт трафика из интернета.

Интерфейс программы PowerOff
GOWAY
GOWAY позволяет поставить таймер выключения компьютера с Windows 10. Добавленный сценарий работает по указанному расписанию или с задержкой, определяемой в настройках. Приложение может отключить ПК, перезагрузить или завершить текущий сеанс в операционной системе.
Предусмотрена опция почтовой рассылки. Корреспонденция приходит на указанный e-mail с короткой сводкой о времени срабатывания и названием сценария.

Интерфейс программы Goway
Time PC
Таймер предназначен для выбора времени перезагрузки или отключения компьютера, позволяет запускать пользовательские скрипты. Time PC способен переводить систему в режим глубокого сна (Deep Sleep), оставляя информацию о текущем сеансе, блокировать фоновые процессы и службы.

Интерфейс программы TimePC
Настройка каждого параметра происходит на главном экране: производится выбор триггера, времени срабатывания. Предусмотрена возможность просмотреть статистику по недавним действиям и событиям.
В Time PC есть вкладки конфигурации автовыключения. Сценарий можно отложить, отменить или удалить.
Важно! Программа не стабильна, добавленные скрипты могут не определиться системой.
SM Timer
SM Timer позволяет прекратить работу ОС в указанное время, назначить перезагрузку, перевести систему в спящий режим или сменить учетную запись.

Интерфейс программы SM Timer
Установка параметров в приложении производится пошагово. Сначала нужно выбрать конкретное действие (шаблоны отображаются в виде вертикального списка), затем расписание или точное время. В конце разработчики предлагают добавить задачу в очередь или отказаться от введенной информации, сбросив данные.
За 30 секунд до выполнения скрипта на экране появится обратный отчет, во время которого пользователь может отменить действие.
Наверняка вы сталкивались с ситуацией, когда вам надо отойти, а отключить компьютер нет возможности из-за запущенных определенных задач. На такой случай можно запланировать автоматическое отключение компьютера по расписанию. Windows 10 обладает встроенными механизмами планировки отключения, правда их найдет далеко не каждый пользователь. Здесь же мы собрали все способы, с помощью которых можно установить таймер выключения компьютера.
Как установить таймер отключения Windows 10 через команду Выполнить
Нажмите Win + R и введите команду shutdown -s -t 60. Число отвечает за количество секунд, после которых компьютер автоматически будет отключен.

В данном случае отключение произойдет через 1 минуту. Вы можете установить любое предпочитаемое вами время. Только не забывайте, что оно указывается в секундах.
Как запланировать автоматическое отключение компьютера через Командную строку

- Нажмите на кнопку Пуск и введите в поиск cmd. В поисковой выдаче вам отобразится Командная строка. Запустите ее. Как вариант, нажмите Win + R и введите cmd. Нажмите Enter.
- В открывшемся окне Командной строки вам надо ввести следующее: shutdown -s -t 60. Как и в предыдущем способе, число 60 означает 60 секунд. В Командной строке можно указать любое удобное для вас время.
Как автоматически отключить компьютер через PowerShell
Другие команды для таймера отключения компьютера
Вы определенно заметили, что после основной команды shutdown идет еще дополнительный аргумент, который указывает системе характер выполняемого действия. С помощью этих аргументов можно назначить дополнительные команды и не только выключать компьютер по таймеру, но и перезагружать или уводить в режим сна.
Выглядит это следующим образом: shutdown -s -t 60. Вместо буквы -s вам надо подставить одну из следующих:
- r – перезагрузка. Команда будет выглядеть shutdown-r-t60. Расшифровывается как перезагрузка через 60 секунд.
- h – гибернация. Shutdown-h-t60. Если вы введете эту команду, компьютер уйдет в гибернацию через 60 секунд. Время можете устанавливать любое, как и в предыдущей команде. В обеих случаях -t отвечает за время в секундах, после чего идет любое указанное вами количество времени.
Как установить таймер автоматического выключения через Планировщик задач
Для единичного отключения такой метод может оказаться слишком сложным. Но в отличии от запланированного отключения с помощью командной строки, Планировщик задач позволяет сделать эту процедуру регулярной. К примеру, отключать компьютер каждый день в 22:00. Параметры времени триггеров помогут вам разобраться с этим вопросом и установить удобное для вас расписание.
Установка таймера отключения Windows 10 с ярлыка
Если вам надо часто пользоваться таймерами отключения, можно создать ярлыки на рабочем столе или в любом другом месте операционной системы. Открытие этого ярлыка возьмет на себя задачу активации команды отключения, перезагрузки или гибернации по таймеру.
- Нажмите правой кнопкой мыши в любом месте и выберите Создать – Ярлык.
- На первом этапе введите команду shutdown-X-tY. Вместо X укажите букву s для отключения, r для перезагрузки или h для гибернации. Вместо Y – нужное вам время в секундах.
- Далее назовите свой ярлык и сохраните его.
Так же само можно создать ярлык отмены отключения / перезагрузки или гибернации. Делается все точно так же, только указывается команда shutdown -a. После создания ярлыков их можно перемещать, переименовывать или изменять иконки по вашему усмотрению.
Как отменить автоматическое отключение компьютера в Windows 10
Если вы устанавливали запланированное отключение ПК через команду Выполнить, Командную строку или PowerShell, тогда отключить все можно с помощью очень простого действия.

Нажмите Win + R и введите shutdown -a. После этого система уведомит вас, что автоматический выход из системы был отменен. Эту же команду можно запустить в Командной строке или PowerShell.

Если же запланированное отключение установлено в Планировщике задач, тогда процесс отмены будет немного другим.

- Нажмите Win + R и введите команду Taskschd.msc.
- В левой части окна выберите Библиотека планировщика задач. Откроется список всех запланированных к выполнению задач.
- Найдите в списке вашу задачу и нажмите на нее. В правой части экрана нажмите на кнопку Удалить и подтвердите свой выбор.
Существует также большое количество сторонних программ, которые помогают запланировать отключение, перезагрузку или спящий режим в Windows 10. Зачастую необходимость в подобных решения отпадает из-за того, что в систему уже встроены необходимые механизмы, способные регулировать автоматическое выключение компьютера. Они работают достаточно просто и эффективно, что не всегда скажешь о сторонних программах.
Обратите также внимание, что способ запланированного отключения не подходит, если вы хотите воспользоваться им как средством родительского контроля. Для этого в Windows 10 установлены отдельные механизмы, которые работают по-другому, гораздо эффективнее и надежнее.
Кроме того, обращайте внимание на параметры приложения, которое занимает ваш компьютер на долгое время. Зачастую в программах с длительным периодом выполнения задач присутствует опция автоматического отключения после завершения. В таком случае системные методы, не говоря уже о сторонних, не понадобятся вам вовсе.
Как известно, пользователи компьютеров делятся на две категории – на тех, кто выключает свое устройство в конце дня, и на тех, кто оставляет его включенным. Тем не менее, иногда даже самые ревностные «выключатели» отвлекаются и, закончив работу, забывают выключить компьютер. К счастью, существуют специальные программы, которые позволят устройству автоматически выключиться в установленное время.

Для автоматического выключения компьютера существует великое множество различных приложений, однако мы рекомендуем остановиться на двух из них – RTG Ninja Shutdown и Simple Shutdown Timer.
Как настроить расписание автоматического выключения (перезагрузки) компьютера при помощи RTG Ninja Shutdown в Windows XP, Windows 7, Windows 10
Созданная индийским разработчиком Прияншу Кумаром программа RTG Ninja Shutdown отличается портативностью и представляет собой лишь одно окно. Для ее использования вам необходимо:
1. Загрузить приложение в виде ZIP-архива можно на сайте разработчика.
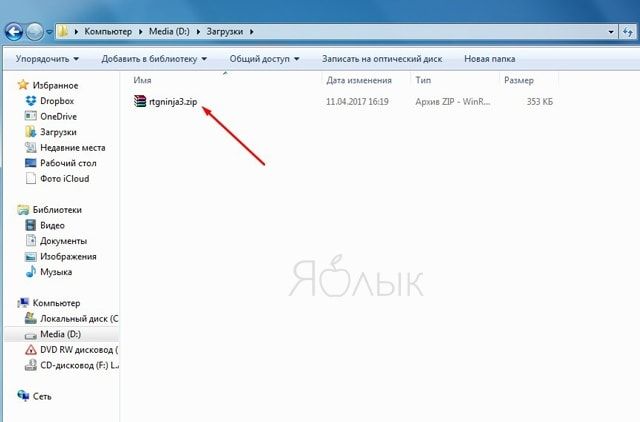
2. После загрузки разархивируйте файлы и сохраните в удобном для вас месте.
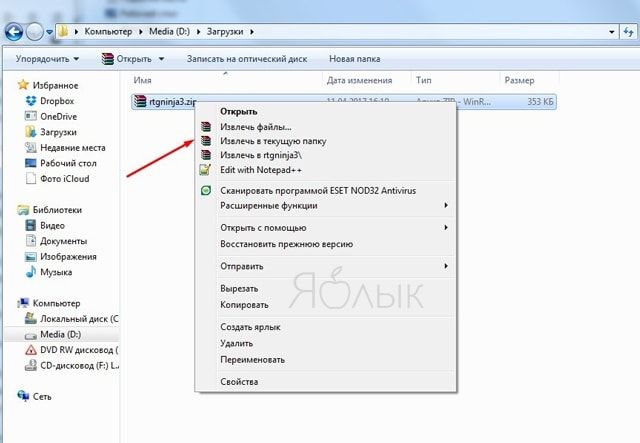
3. Дважды кликните на исполняемый файл, и начнется процесс инсталляции программы.
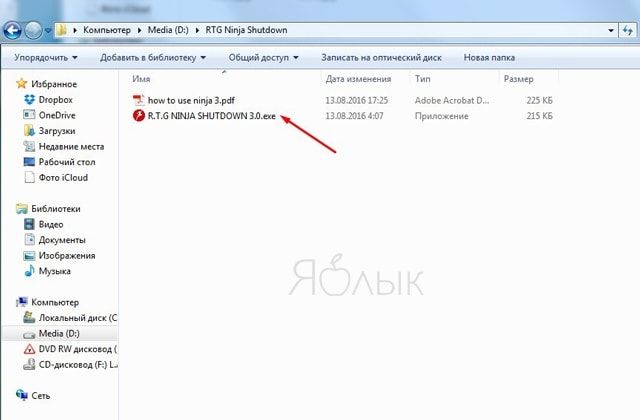
Дальше все очень просто. Выберите режим «Offline» и установите точное время выключения компьютера. Обратите внимание, что программа не будет работать, если вы не заполните все четыре поля, поэтому обязательно нужно установить часы, минуты, секунды, а также время суток (AM «до 12 дня» или PM «после 12 дня»). Затем необходимо выбрать действие, которое должен сделать компьютер в установленное время – выключиться, перезагрузиться или выйти из учетной записи (Shutdown, Restart или Log off). Нажмите на «Set», чтобы завершить настройку. Для того чтобы скрыть окно приложения, нажмите на «Hide».
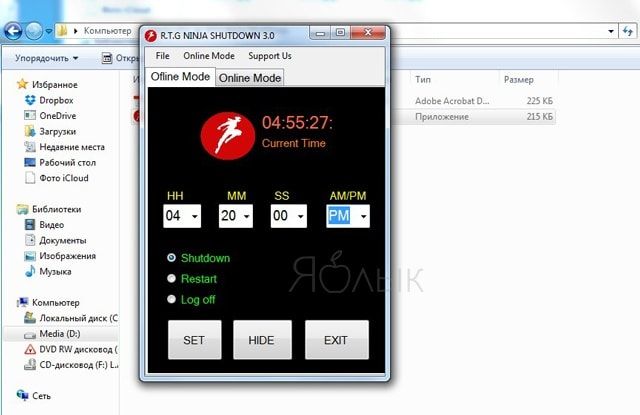
В RTG Ninja Shutdown также предусмотрен онлайн-режим, позволяющий установить время выключения компьютера удаленно.
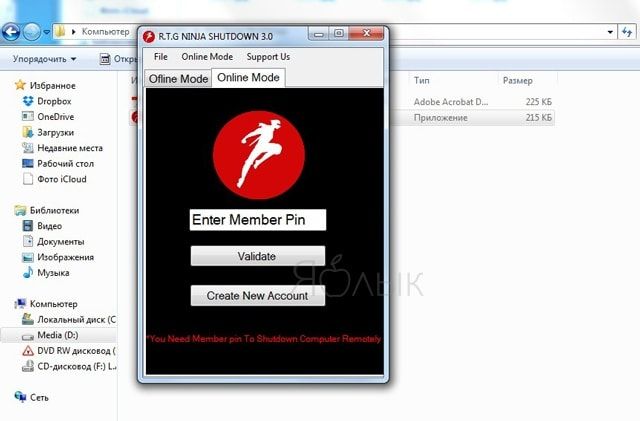
Как настроить расписание автоматического выключения / включения (перезагрузки) компьютера при помощи Simple Shutdown Timer в Windows XP, Windows 7, Windows 10
В это сложно поверить, но Simple Shutdown Timer от PCWinTech еще проще, чем RTG Ninja Shutdown. Как видно на картинке, программа до смешного мала. Приложение позволяет установить период активности компьютера вплоть до секунд. После установки времени в выпадающем меню выберите, что должен сделать компьютер – выйти из учетной записи, перезагрузиться, выключиться или уйти в спящий режим (log off, reboot, shutdown, hibernate). Нажмите на «Start» и запустите таймер.
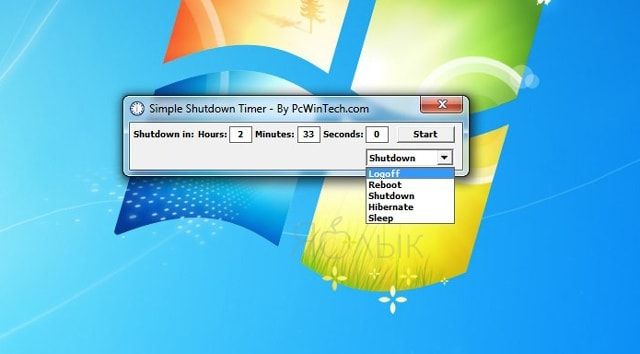
Simple Shutdown Timer устанавливается на компьютер подобно любой другой программе и работает с Windows 2000 и более новыми версиями. Также доступна портативная версия. Если вы разбираетесь в командной строке, для Simple Shutdown Timer есть несколько команд, узнать о которых можно на сайте разработчика.
Если вышеописанные приложения вас не впечатлили, существует множество других, например, Windows Reboot и Switch Off.
Как настроить автоматическое выключение на Mac
Если вы являетесь владельцем Mac, то автоматическое выключение компьютера можно настроить по этой инструкции.

Одна из самых неприятных вещей в Windows 10 — автоматическая перезагрузка для установки обновлений. Несмотря на то, что она не происходит непосредственно в то время, когда вы работаете за компьютером, он может перезагрузиться для установки обновлений, если, к примеру, вы отправились на обед.
В этой инструкции — несколько способов настроить или полностью отключить перезагрузку Windows 10 для установки обновлений, оставив при этом возможность самостоятельного перезапуска ПК или ноутбука для этого. См. также: Как отключить обновление Windows 10.
Примечание: если ваш компьютер перезагружается при установке обновлений, при этом пишет, что Нам не удалось завершить (настроить) обновления. Отмена изменений, то используйте данную инструкцию: Не удалось завершить обновления Windows 10.
Настройка перезапуска Windows 10
Первый из способов не предполагает полного отключения автоматической перезагрузки, а позволяет лишь настроить то, когда она происходит, стандартными средствами системы.
Зайдите в параметры Windows 10 (клавиши Win+I или через меню «Пуск»), перейдите к разделу «Обновления и безопасность».

В подразделе «Центр обновления Windows» вы можете настроить параметры обновления и перезапуска следующим образом:
- Изменить период активности (только в версиях Windows 10 1607 и выше) — задать период продолжительностью не более 12 часов, в течение которых компьютер не будет перезагружаться.
- Параметры перезапуска — настройка активна только если обновления уже загружены и перезапуск запланирован. С помощью этой опции вы можете изменить запланированное время автоматической перезагрузки для установки обновлений.
Как видите, полностью отключить эту «функцию» простыми настройками не получится. Тем не менее, для многих пользователей описанной возможности может оказаться достаточно.
С помощью редактора локальной групповой политики и редактора реестра
Этот способ позволяет полностью отключить автоматическую перезагрузку Windows 10 — с помощью редактора локальной групповой политики в версиях Pro и Enterprise или в редакторе реестра, если у вас домашняя версия системы.
Для начала шаги для отключения с помощью gpedit.msc
- Запустите редактор локальной групповой политики (Win+R, ввести gpedit.msc)
- Перейдите к разделу Конфигурация компьютера — Административные шаблоны — Компоненты Windows — Центр обновления Windows и дважды кликните по параметру «Не выполнять автоматическую перезагрузку при автоматической установке обновлений, если в системе работают пользователи».
- Установите значение «Включено» для параметра и примените сделанные настройки.
Можно закрыть редактор — Windows 10 не будет автоматически перезагружаться, если есть пользователи, которые вошли в систему.
В Windows 10 домашняя то же самое можно выполнить в редакторе реестра

- Запустите редактор реестра (Win+R, ввести regedit)
- Перейдите к разделу реестра (папки слева) HKEY_LOCAL_MACHINE\ SOFTWARE\ Policies\ Microsoft\ Windows\ WindowsUpdate\ AU (если «папка» AU отсутствует, создайте ее внутри раздела WindowsUpdate, кликнув по нему правой кнопкой мыши).
- Кликните в правой части редактора реестра правой кнопкой мыши и выберите создать параметр DWORD.
- Задайте имя NoAutoRebootWithLoggedOnUsers для этого параметра.
- Кликните по параметру дважды и задайте значение 1 (один). Закройте редактор реестра.
Сделанные изменения должны вступить в силу без перезагрузки компьютера, но на всякий случай можно и перезапустить его (так как не всегда изменения в реестре сразу вступают в силу, хоть и должны).
Отключение перезагрузки с помощью планировщика заданий
Еще один способ выключить перезапуск Windows 10 после установки обновлений — использовать планировщик заданий. Для этого запустите планировщик заданий (используйте поиск в панели задач или клавиши Win+R, и ввод control schedtasks в окно «Выполнить»).
В планировщике заданий перейдите к папке Библиотека планировщика заданий — Microsoft — Windows — UpdateOrchestrator. После этого кликните правой кнопкой мыши по задаче с именем Reboot в списке задач и выберите «Отключить» в контекстном меню.

В дальнейшем автоматическая перезагрузка для установки обновлений происходить не будет. При этом, обновления будут устанавливаться при перезагрузке компьютера или ноутбука вручную.
Еще один вариант, если выполнять всё описанное вручную для вас сложно — использовать стороннюю утилиту Winaero Tweaker для отключения автоматической перезагрузки. Опция находится в разделе Behavior в программе.
На данный момент времени — это все способы отключения автоматической перезагрузки при обновлениях Windows 10, которые я могу предложить, но, думаю, их окажется достаточно, если такое поведение системы доставляет вам неудобства.
Читайте также:

