Как установить вторую mac os на mac
Обновлено: 06.07.2024
На момент написания этого материала macOS Sierra находилась в стадии закрытого бета-теста, а это означает, что в ней присутствуют некоторые незначительные недоработки. Если вам всё-таки не терпится самостоятельно протестировать все нововведения свежей ОС, то мы рекомендуем установить её в качестве второй системы одновременно с OS X El Capitan. О том, как это сделать читайте в нашем материале.
Процесс создания двойной загрузки OS X несложный, но понадобится разбивать системный диск на два раздела. Этот процесс всегда сопровождается небольшой долей риска потери личных данных, так что если есть возможность сделать бэкап в Time Machine или любой другой программе вроде Arq, то настоятельно рекомендуем сделать эту важную процедуру заблаговременно.
После того, как вы выполните все действия, при запуске Mac необходимо будет выбрать диск и операционную систему.
Необходимые условия
- Mac должен поддерживать macOS Sierra 10.12. Список всех поддерживаемых устройств можно посмотреть здесь.
- на Mac должна быть установлена OS X EL Capitan;
- на основном диске (где стоит OS X EL Capitan) должно быть не менее 10 ГБ свободного пространства, а на разделе, который будет создаваться под macOS Sierra, — не менее 20 ГБ;
- разумеется, наличие скачанного образа macOS Sierra 10.12 Beta Installer (загрузить его можно с сайта разработчиков, Mac App Store или прочих сторонних ресурсов). Подробнее об этом вы можете прочитать тут;
Как разбить диск Mac для создания нового раздела?
Разбить системный диск на OS X можно при помощи штатной дисковой утилиты.
1. Откройте проводник Finder → Программы → Утилиты и запустите приложение «Дисковая утилита» или воспользуйтесь поиском Spotlight (сочетание клавиш Control (⌃) + пробел).
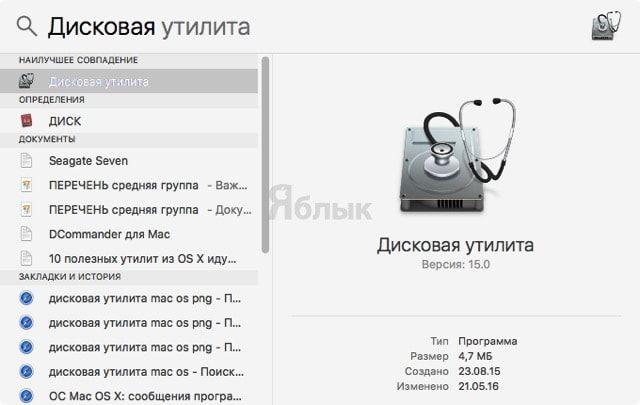
2. В левом боковом меню выберите внутренний физический диск (просьба не путать с логическим томом OS X) и нажмите кнопку «Разбить на разделы».
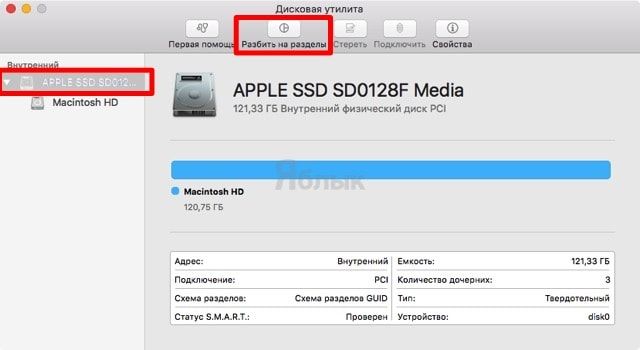
3. Нажмите на плюсик («+»), чтобы создать новый раздел.
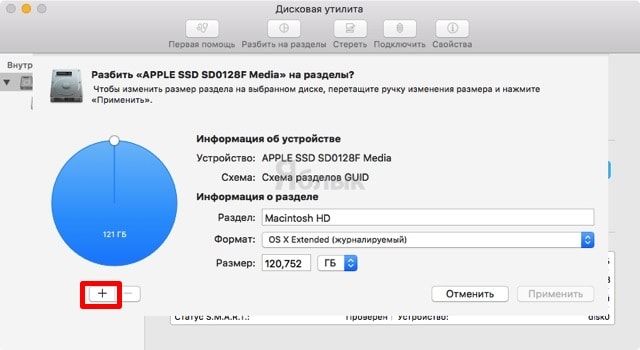
4. В информации о разделе укажите следующие данные:
- Раздел: любое название, например — macOS Sierra.
- Формат: OS X Extended (журналируемый).
- Размер: не менее 20 ГБ.
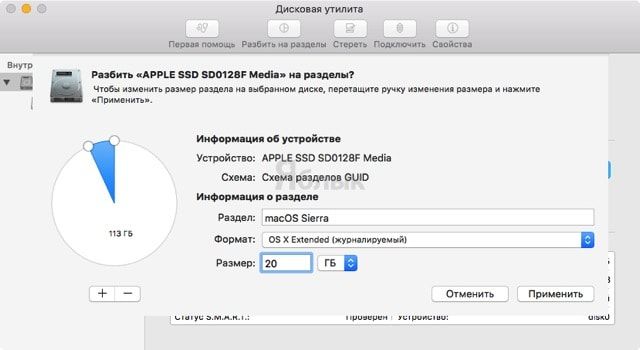
Как установить macOS Sierra на новый раздел?
После того, как вы сделали бэкап данных (действие носит рекомендательный характер), скачали дистрибутив macOS Sierra 10.12 и разбили системный диск, пора приступать непосредственно к установке второй системы.
1. Запустите из папки «Программы» файл «Install 10.12 Developer Preview.app».
2. После появления загрузочного экрана нажмите на кнопку «Показать все диски».
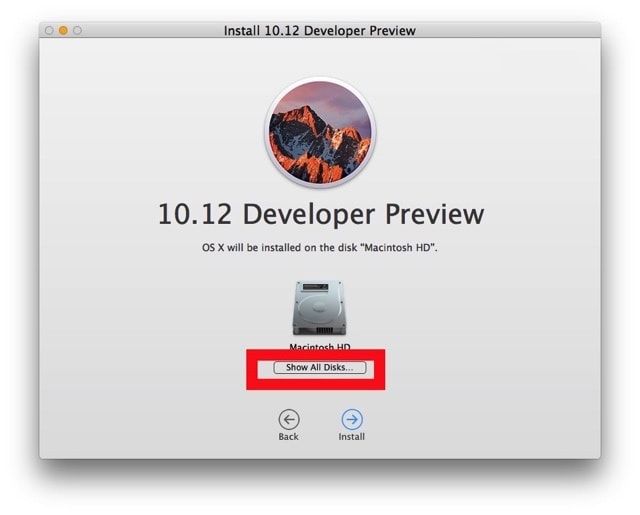
3. Выберите созданный на предыдущих этапах диск и нажмите кнопку «Установить». После нескольких перезагрузок на новый раздел будет установлена macOS Sierra.
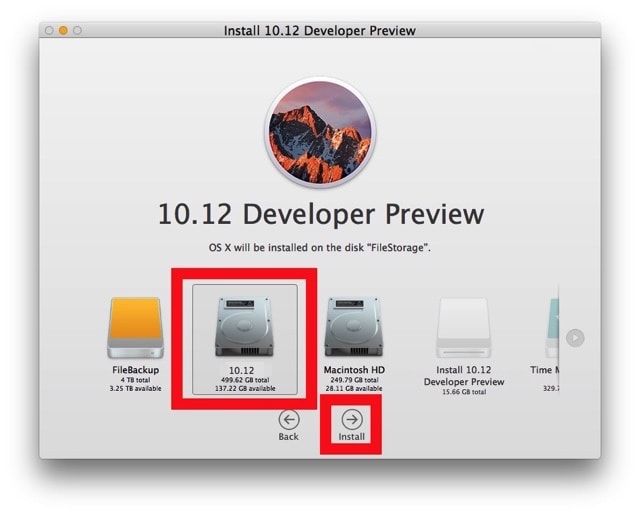
Двойная загрузка или как запускать OS X
Для того, чтобы переключаться между тестируемой macOS Sierra и стабильной OS X El Capitan, необходимо при запуске Mac удерживать клавишу Option (⌥) до тех пор, пока не прозвучит стандартный звук включения Mac. Далее выберите диск с операционной системой для загрузки.
Как удалить неиспользуемую операционную систему
Сделать это можно также через Дисковую утилиту, где попросту удаляется раздел с неиспользуемой ОС.
ВНИМАНИЕ! Удаление раздела приведёт не только к удалению операционной системы, но и потере всех данных. Обязательно перед осуществлением этой процедуры позаботьтесь о сохранности данных (скопировать на другой диск, внешний носитель, сделать бэкап и так далее).
Обновление до последней версии macOS или запуск бета-версии macOS на вашем Mac не должно быть делом «все или ничего». Можно установить две разные операционные системы и выполнить двойную загрузку вашего Mac. Это означает, что у вас будут доступны обе версии macOS, и вы сможете выбрать ту, которая подходит вам изо дня в день.
В этой статье мы расскажем, как настроить ваш Mac, чтобы вы могли выполнять двойную загрузку двух версий macOS, но сначала вам может быть интересно узнать о преимуществах, которые это предлагает.
Почему MacOS с двойной загрузкой
Есть несколько причин, по которым вам может потребоваться запустить две версии операционной системы Mac, что по сути означает двойную загрузку:
- Если вы хотите обновить Mac до последней версии программного обеспечения, но у вас есть устаревшие приложения, которые могут на нем не работать. Создание двойной загрузки может быть хорошим решением, если вам нужно запустить эти приложения.
- Если вы разработчик программного обеспечения и вам нужно тестировать свои собственные приложения на разных версиях macOS (особенно, если вам нужно делать это регулярно).
- Если вы хотите безопасно опробовать бета-версию операционной системы Mac, не связываясь с ней (или рискуя тем, что это вызовет проблемы с приложениями и данными на вашем Mac).
Есть еще одна путаница, когда дело доходит до двойной загрузки. В более старых версиях Mac OS X и macOS вам понадобилось бы разделить ваш Mac, а в более современных версиях операционной системы Mac вы создаете том. Мы предполагаем, что вы используете более свежую версию macOS, поэтому мы сосредоточимся на создании второго тома, но здесь мы рассмотрим, как создать раздел.
Перед началом работы, независимо от того, какую версию macOS вы используете, вы должны знать следующее:
Сделайте немного места: Если вы хотите вырезать свой Mac так, чтобы вы могли запустить две версии ОС, вам потребуется место. Поэтому, прежде чем начать удаление. Удалите приложения, которые вы не используете (вот как удалить приложения), удалите все ненужные файлы и папки, скопируйте огромную библиотеку фотографий на внешний диск и т. Д.)
Резервное копирование: Следующим важным шагом является резервное копирование. Всегда разумно сделать резервную копию своего Mac, прежде чем делать что-то подобное, на случай, если все пойдет не так. Мы покажем вам, как создать резервную копию вашего Mac здесь. У нас также есть это руководство по использованию Time Machine, которая является программным обеспечением Apple для резервного копирования.
Будьте готовы стереть все: Если вы используете более старую версию macOS или по-прежнему используете Mac OS X, при разбиении Mac вы должны полностью стереть его! Если вы хотите сохранить свою текущую работу, вам нужно создать резервную копию вашего Mac и убедиться, что она поместится на ваш меньший разделенный диск. К счастью, вам не нужно ничего стирать, если вы просто создаете том.
Есть альтернативы: Если стирание вашего Mac кажется вам слишком хлопотным, вы можете вместо этого попробовать установить альтернативную версию MacOS на внешний жесткий диск. Мы покажем вам, как здесь: Как запустить macOS с внешнего жесткого диска.
Как добавить том на свой Mac
Итак, вы хотите запустить две версии операционной системы MacOS на вашем Mac. Ваш метод будет зависеть от того, какую версию macOS вы уже используете. Если вы используете High Sierra на SSD или у вас установлены Mojave или Catalina, этот процесс будет намного проще, потому что ваш Mac будет использовать APFS Apple File System.
Итак, если вы используете APFS, вы можете создать том APFS, как мы вам покажем ниже, а затем просто установить новую версию операционной системы на этом томе. Вам не нужно ничего переформатировать. Это не может быть проще.
С другой стороны, если вы используете более старую версию macOS или даже Mac OS X, это немного сложнее, но мы также рассмотрим этот процесс ниже.
Как создать том APFS
Теперь у вас есть второй том, готовый к работе, и вы готовы установить бета-версию macOS или альтернативную версию macOS по сравнению с той, которую вы обычно запускаете. Мы расскажем, как это сделать дальше.
Если вы используете более старую версию операционной системы Mac и не используете APFS, у вас будет немного более сложное путешествие, которое будет включать создание раздела. Мы рассмотрим, как это сделать ниже.
Как установить бета-версию macOS Big Sur на том APFS
Мы ожидаем, что то же самое произойдет, когда выйдет публичная бета-версия Big Sur, поэтому вы можете установить новейшую бета-версию Catalina сейчас, готовясь к ее прибытию.
Если вы еще не используете бета-версию, вам нужно будет выполнить следующие шаги. У нас есть гораздо более подробное объяснение того, что вам нужно сделать, чтобы получить бета-версию Big Sur здесь.
Как установить macOS на том APFS
Создав второй том с помощью приведенного выше руководства, вы будете готовы установить вторую версию macOS. На этот раз мы рассматриваем полную версию операционной системы, а не бета-версию.
На следующей странице мы рассмотрим, как установить вторую MacOS на раздел, что вам может понадобиться, если вы работаете с более старой версией операционной системы Mac.
У нас также есть совет по загрузке старых версий macOS здесь. Если вам интересны варианты ОС помимо macOS, вы можете прочитать наши руководства, в которых показано, как установить Windows на Mac и как установить Linux на Mac.)

Я представляю, какая мысль наверняка возникла у большинства читателей, когда они обратили внимание на заголовок этой заметки — «Для чего кому-то может понадобиться использовать две различные версии OS X на одном Мас?». Допустим, вам по работе нужно запускать несколько старых PowerPC-программ, которые не имеют оптимизации под современные операционные системы. Под рукой имеется старая модель iMac, на которой в качестве основной системы в этих целях используется Mac OS X Snow Leopard. Как же на нее установить, к примеру, Mountain Lion, чтобы получить доступ ко всем новым программам? Есть два возможных решения этой проблемы.
Во-первых, можно купить отдельный жесткий диск, отформатировать его под требования Mac и установить на него необходимую версию Mac OS X. Когда вам понадобится переключиться между системами, просто запустите «Системные настройки», перейдите во вкладку «Загрузочный диск» и в списке выберите соответствующий диск.
Если речь идет об установке Mountain Lion, то следует принимать во внимание минимальные аппаратные требования. Официально последнюю версию настольной операционной системы можно установить на следующие компьютеры:
- iMac (модель 2007 или новее)
- MacBook (модель 2008 или новее)
- MacBook Pro (модель 2007 или новее)
- MacBook Air (модель 2008 или новее)
- Mac mini (модель 2009 или новее)
- Mac Pro (модель 2008 или новее)
- Xserve (модель 2009)
Также для обновления на Mountain Lion требуется 2 гигабайта оперативной памяти, 8 гигабайт места на жестком диске и установленная OS X Snow Leopard 10.6.8 (или OS X Lion).
Есть и другой способ — виртуальные машины. Вы можете приобрести продукцию Parallels Desktop 8 за 80 долларов или VMware Fusion 5 за 50 долларов. Оба этих решения устанавливаются на Lion и Mountain Lion и позволяют запускать другие операционные системы (в том числе Windows, Linux и более старые версии OS X).

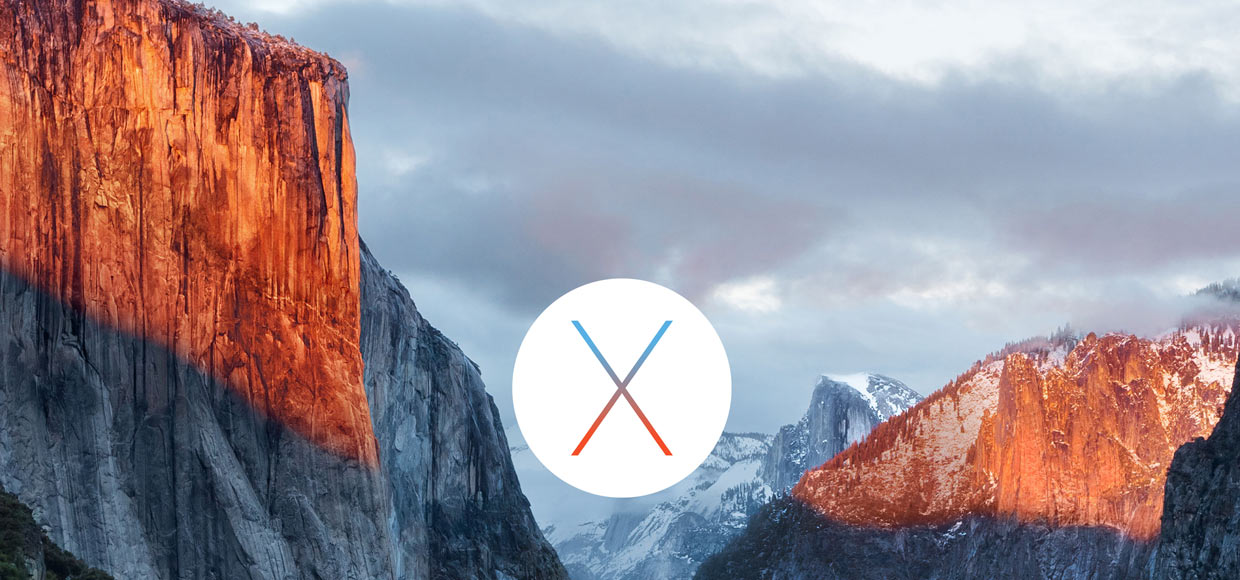
На прошедшей конференции WWDC 2015 помимо презентации iOS 9, новой прошивки для Apple Watch и сервиса Apple Music, компания представила и новую версию OS X с кодовым именем El Capitan. Если вы решили опробовать новую версию системы прямо сейчас, у вас есть такая возможность.
Пока представленная ОС El Capitan находится в режиме beta-тестирования самым безболезненным методом знакомства с обновлением является его установка в качестве второй системы. При этом вам не обязательно быть разработчиком или участником программы beta-тестирования. В результате установки вы получите работающую версию вашей текущей операционной системы и сможете ознакомиться с новой El Capitan, используя ее в качестве второстепенной.
Процесс установки
Для желающих опробовать публичную beta-версию OS X El Capitan Apple предусмотрела отдельную программу. Зарегистрировавшись на сайте компании, вам останется лишь ожидать письмо с уведомлением о выходе системы. Мы же ждать не будем и приступим к установке системы доступной разработчикам уже сегодня.
Перейдите в Утилиты и откройте приложение Дисковая утилита. Подсветите ваш винчестер (именно винчестер, а не раздел) и перейдите на вкладку Раздел диска.
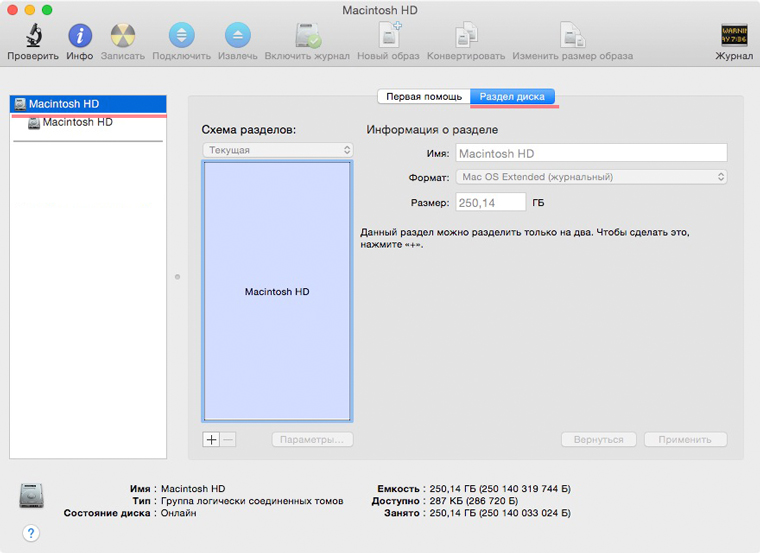
Выберите «+» и перетяните ползунок вновь созданного раздела таким образом, чтобы его размер составлял не менее 20 ГБ. Обращайте внимание и на то, чтобы остаток свободного места на основном разделе (на том, где установлена ваша основная система OS X Yosemite) не был критически малым. В противном случае система начнет жутко тормозить.
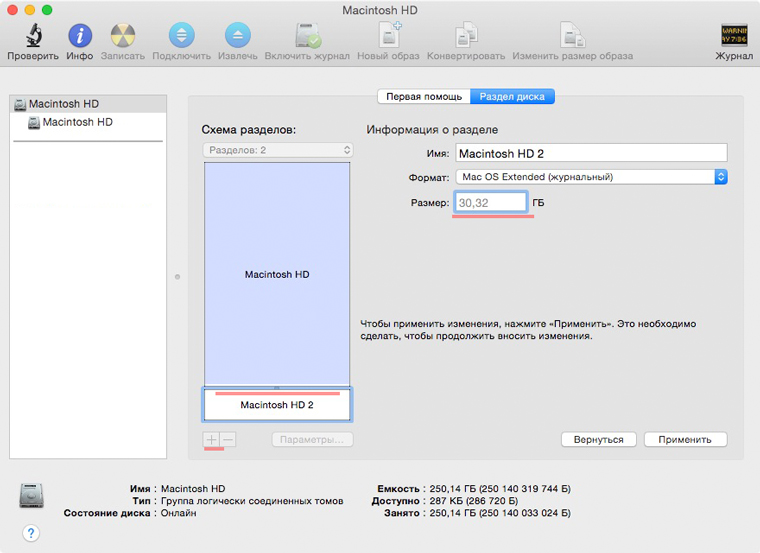
3. После того как новый раздел успешно создан, разархивируйте скачанный файл с OS X El Capitan и запустите инсталлятор Install OS X 10.11 Developer Beta. Дождитесь окончания проверки образа. После появления стартового окна установки нажмите Продолжить и примите условия лицензионного соглашения. В качестве установочного диска выберите только что созданный раздел.
Система предупредит о перезагрузке и через 30 секунд начнется установка El Capitan.
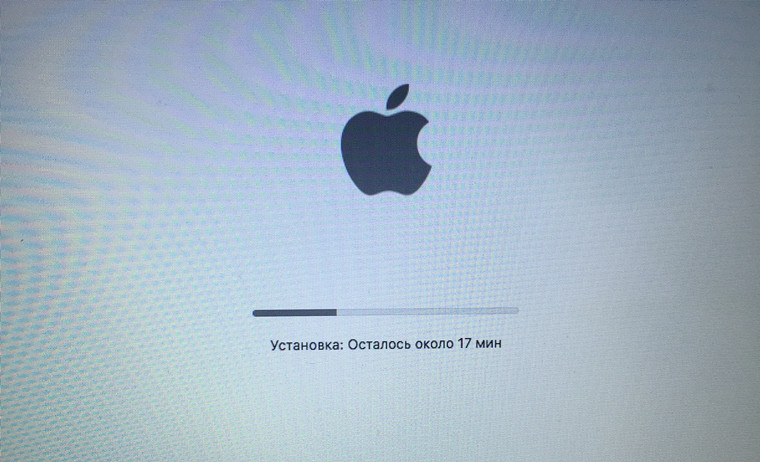
4. После окончания установки вам будет предложено войти в свою учетную запись (пароль останется прежним). Пройдите привычную процедуру авторизации после переустановки и уже спустя несколько минут вы можете лицезреть первую бета-версию OS X 10.11 El Capitan.
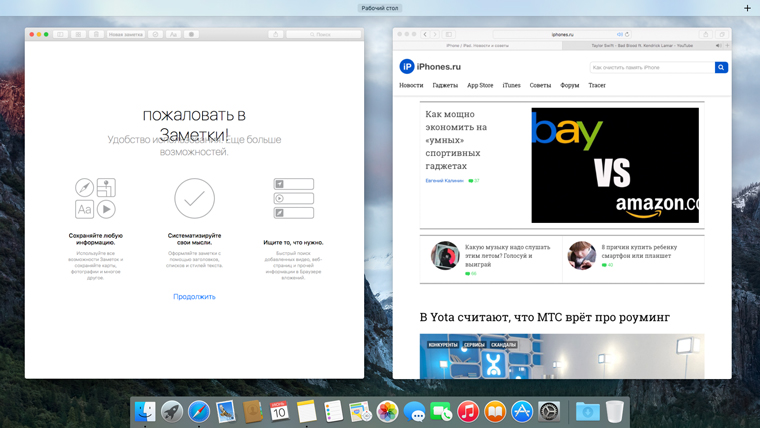
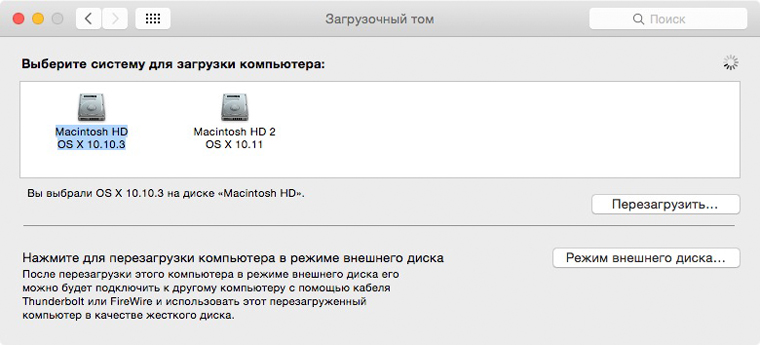

Читайте также:

