Как установить webmin debian 10
Обновлено: 03.07.2024
Иногда управление Linux-сервером может быть затруднительным, особенно для тех, кто не имеет большого опыта работы с инструментами командной строки. Кроме того, администраторам тяжело управлять своими серверами удаленно – работать на эмуляторе терминала с мобильных устройств не очень удобно. Поэтому были созданы панели управления, одним из примеров которых является Webmin. Это веб-панель управления для Linux-систем с простым в использовании интуитивным интерфейсом управления сервером.
В данном руководстве мы рассмотрим установку и настройку Webmin, а также наиболее распространенные примеры ее использования.
Установка Webmin
Начнем с установки Webmin. В зависимости от вашего дистрибутива для этого используются различные команды.
Для Ubuntu/Debian (и производных)
Для систем на основе Debian есть репозиторий проекта Webmin. Чтобы им воспользоваться, нужно внести его в список репозиториев apt.
Затем нужно добавить PGP-ключ для проверки пакетов.
Теперь можно установить Webmin при помощи apt:
Для RHEL/CentOS
Для RHEL/CentOS также есть репозиторий проекта Webmin, и его тоже требуется добавить в список репозиториев yum.Для этого создадим файл /etc/yum.repos.d/webmin.repo следующего содержания.
Затем можно установить Webmin при помощи yum, как любой другой пакет:
Первые шаги
При возникновении проблем нужно проверить, не заблокирован ли порт через iptables или firewalld. Если порт запрещен, то его нужно разрешить. Так же проверьте не использует ли его другая программа. Когда вы введете указанный адрес впервые, вы получите ошибку, сообщающую, что сертификат подписан самостоятельно. Это нормально, можно доверять этому сертификату и продолжить работу. В дальнейшем можно настроить Webmin для использования собственного сертификата, полученного вами из центра сертификации (это будет рассмотрено ниже).
После того, как вы разрешите доверять сертификату, вы попадете на экран входа в систему. Здесь можно ввести те же имя пользователя и пароль, которыми вы обычно пользуетесь в своей системе Linux. Можно войти как root или другой пользователь, которому разрешено пользоваться sudo.

После входа в систему вы попадете, наконец, на саму панель управления. На ней отображается общая информация о системе, а при помощи различных секций в правой части экрана можно управлять различными элементами вашего сервера.
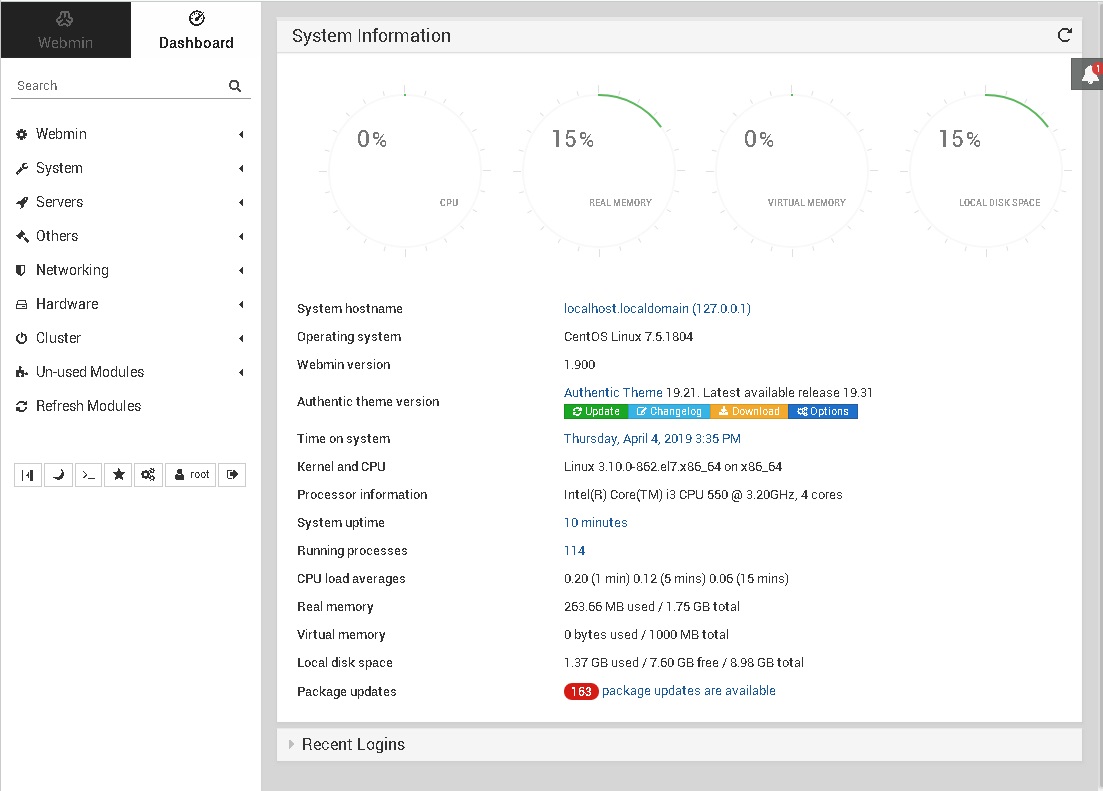
В следующем разделе мы рассмотрим важнейшие функции Webmin.
Обзор функций и модулей Webmin
Webmin предоставляет самые разнообразные функции в виде модулей. Существуют модули для управления каждым элементом системы Linux, будь то обновление пакетов, настройка брандмауэра или управление ротацией логов. В данном руководстве мы рассмотрим наиболее важные и распространенные из них, необходимые для начала работы с вашим сервером. Некоторые модули, например, для управления DNS-сервером, будут отключены до установки необходимых программ.
Управление пакетами
Webmin позволяет легко устанавливать и удалять пакеты. В меню в левой части выберите System → Software packages (Система – Программные пакеты). Вы попадете на страницу, аналогичную приведенной ниже. Отображаемая информация может отличаться в зависимости от используемого дистрибутива.
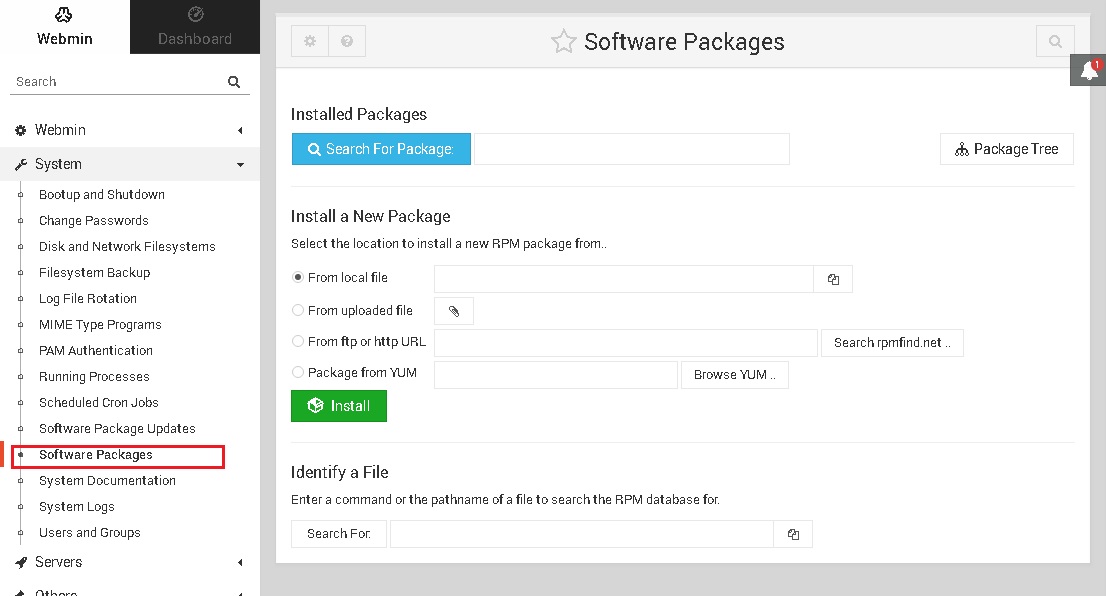
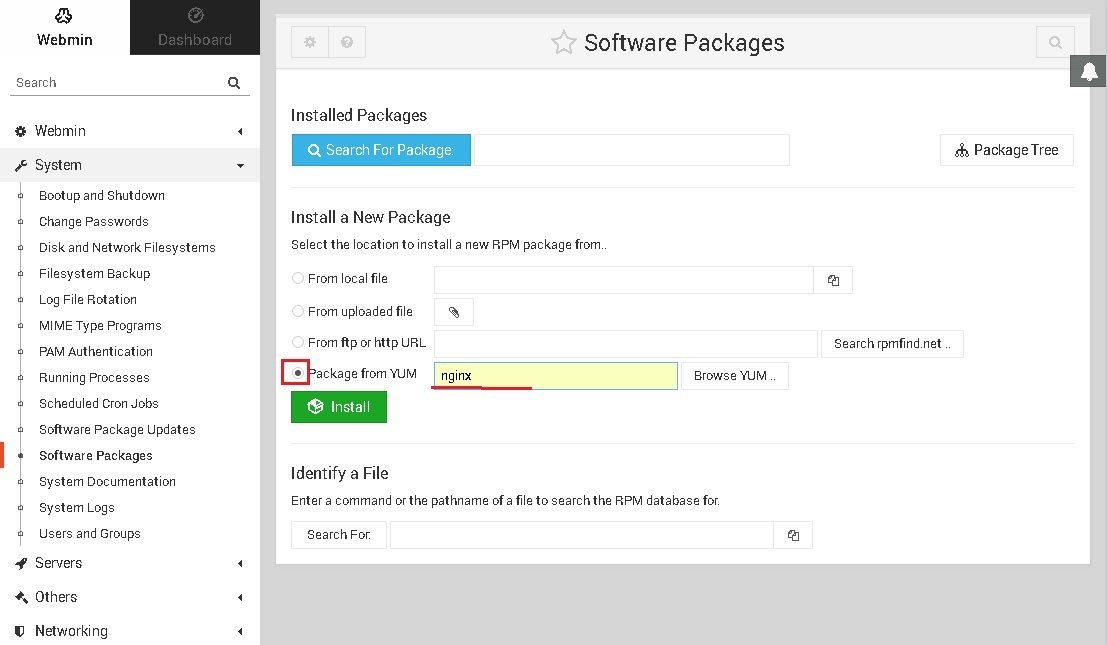
Обновлять пакеты также довольно легко. Если доступны обновления пакетов, на панели управления появится соответствующее уведомление. Кликните по нему, и вы попадете на страницу «Software Package Updates» (Обновление программных пакетов), либо можно выбрать пункт System → Software Package Updates (Система – Обновление программных пакетов) в меню слева. Здесь вы можете выбрать пакеты и обновить их, нажав кнопку «Update Selected Packages» (Обновить выбранные пакеты). Также можно настроить автоматическое обновление в разделе «Scheduled checking options» (Опции автоматического обновления).
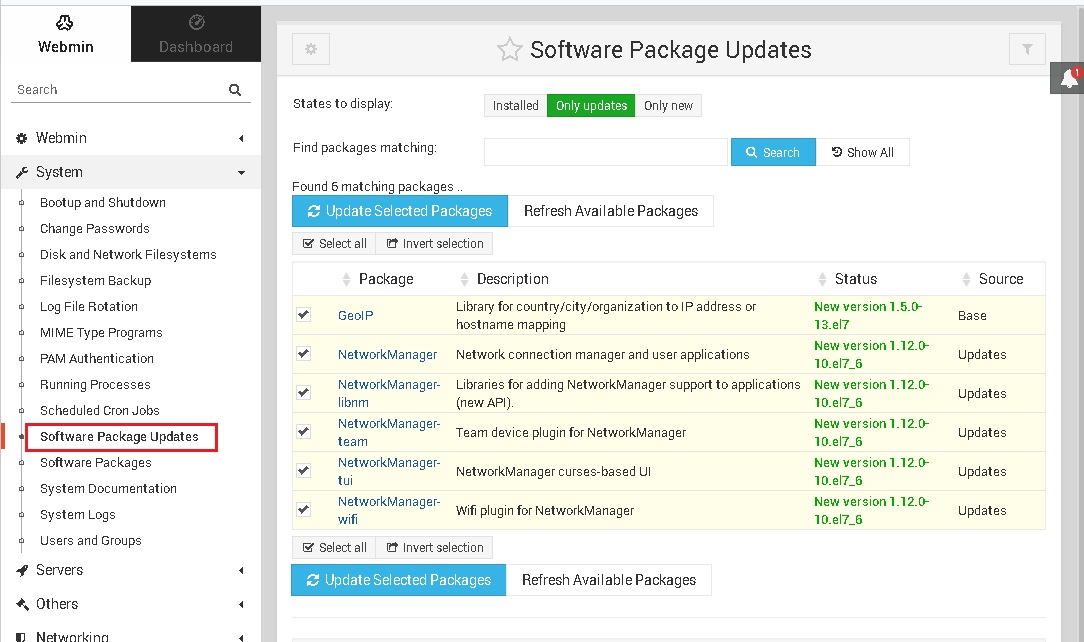
Управление пользователями
При помощи опции конфигурации пользователей можно легко добавлять или удалять пользователей в системе. В меню слева выберите Webmin → Webmin Users (пользователи Webmin). Чтобы добавить пользователей, нажмите кнопку «Create a new Webmin user» (создать нового пользователя), как показано на скриншоте ниже.

Если требуется удалить пользователей, нужно выбрать их, установив галочку, и нажать кнопку «Delete Selected» (удалить выбранных).
Менеджер файлов
Чтобы загружать или просматривать файлы на удаленной системе, обычно требуется использовать SFTP или rsync. Однако, не везде эти инструменты доступны. В Webmin есть простой веб-менеджер файлов, при помощи которого можно просматривать, скачивать и загружать файлы. Чтобы открыть его, выберите в главном меню пункт Others → File Manager (Прочее – Менеджер файлов).
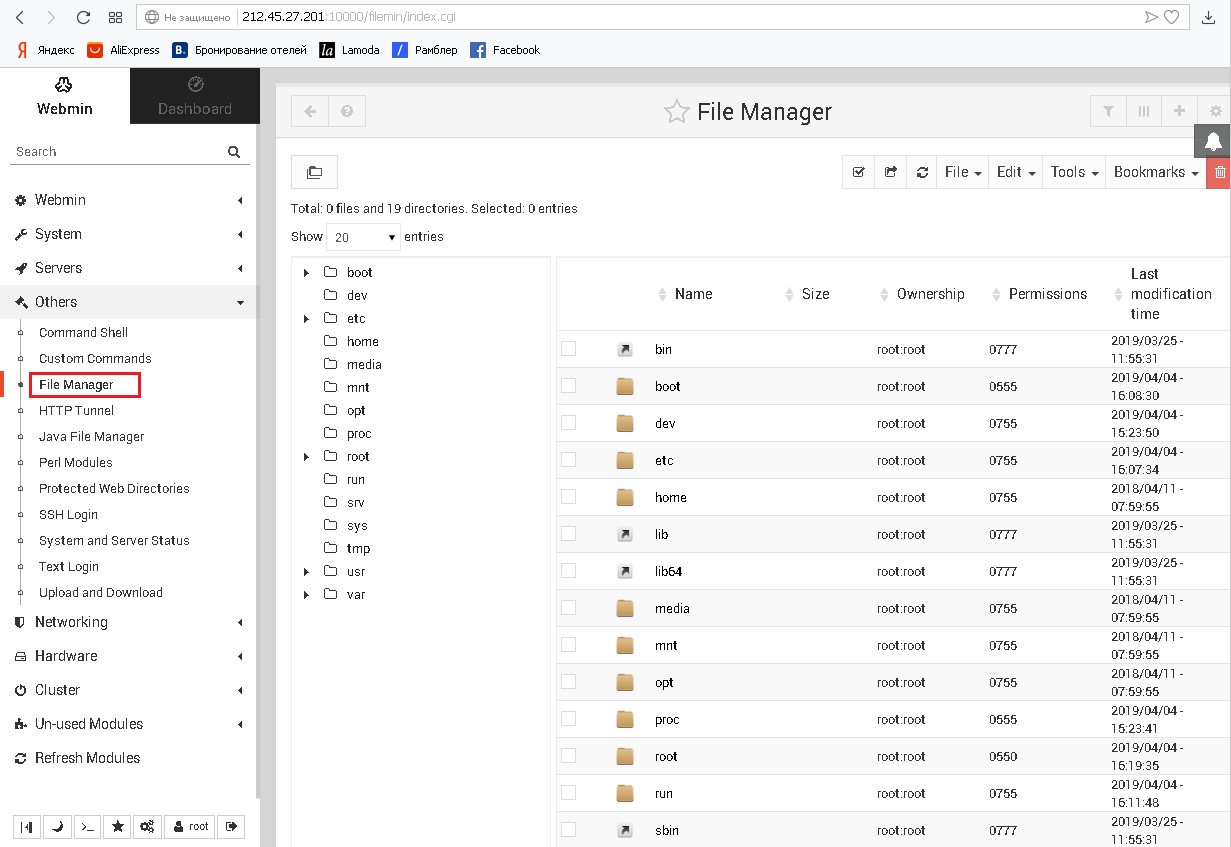
Для создания нового файла или загрузки файла можно воспользоваться меню «File» (Файл) в правой верхней части. Меню «Tools» (Инструменты) позволяет выполнять более сложные задачи, например, изменять права доступа к файлам.
Работа в командной строке
Несмотря на то, что в Webmin есть множество модулей, для некоторых задач может потребоваться вернуться к интерфейсу командной строки. Для таких ситуаций в Webmin есть специальная оболочка. Ее можно открыть, выбрав пункт меню Others → Command Shell (Прочее – Командная строка). Это не полноценный эмулятор терминала, поэтому интерактивные программы могут не работать, тем не менее, оболочка очень удобна для небольших задач, в которых требуется командная строка.
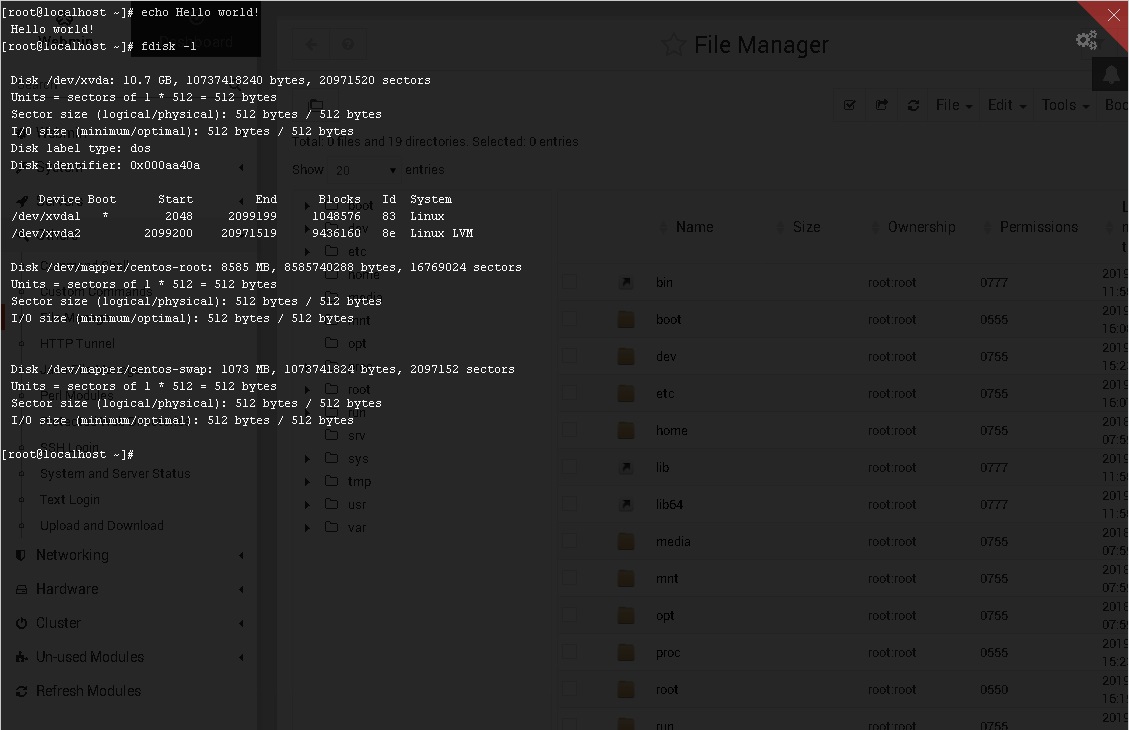
Смена языка интерфейса
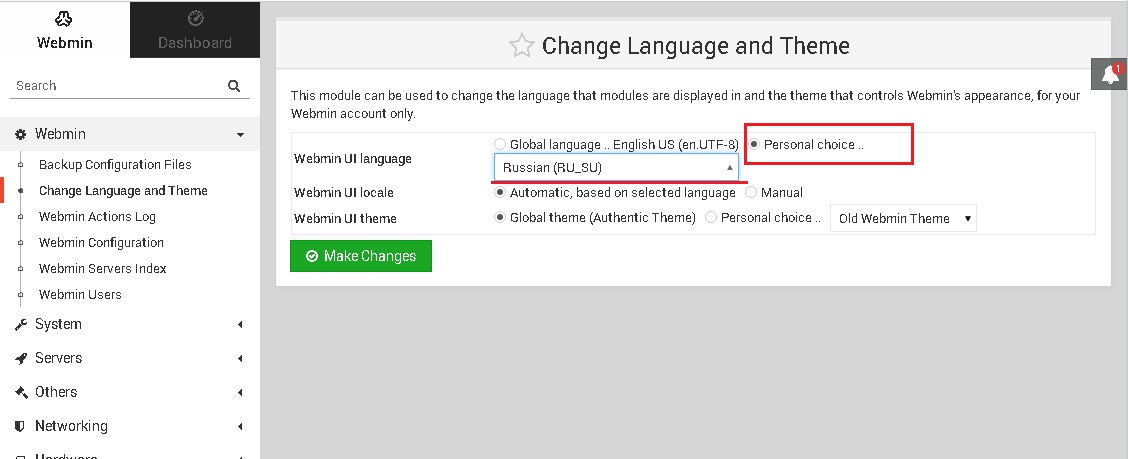
Настройка Webmin
В Webmin есть множество опций конфигурации. Для доступа к ним выберите слева пункт меню Webmin → Webmin Configuration (Конфигурация Webmin).
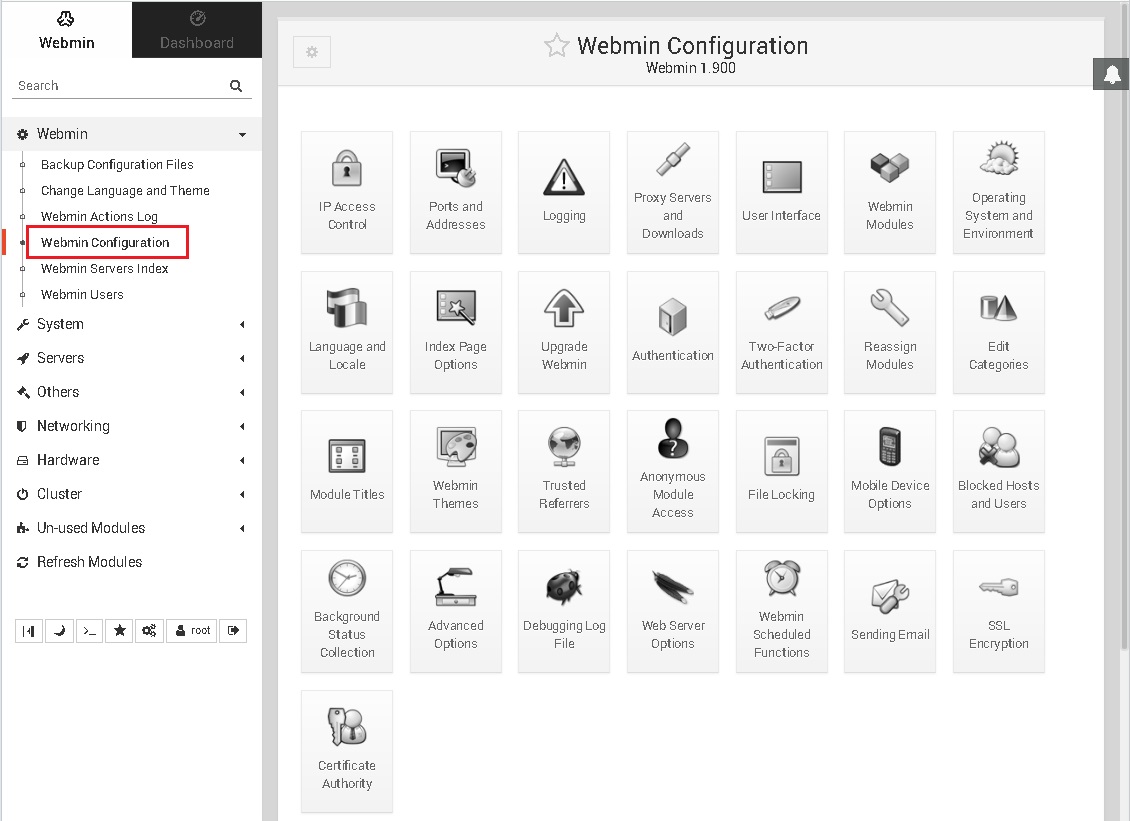
На данной странице располагается огромное количество опций, которые можно настроить, от параметров безопасности до тем оформления. В нашем руководстве мы вновь ограничимся наиболее важными из них.
Защита от злоумышленников
Все, что видно в Интернете, рано или поздно может привлечь внимание хакеров. Злоумышленник может попытаться получить доступ к вашему серверу, перебрав множество различных имен пользователя и паролей. К счастью, в Webmin есть встроенные механизмы защиты от подобных действий.
Если требуется разрешить или запретить доступ с определенных IP-адресов, можно воспользоваться «IP Access Manager» (Менеджер IP-доступа). В зависимости от того, хотите ли вы разрешить или запретить доступ, выберите пункт «Only allow from listed addresses» (Разрешать доступ только с указанных адресов) или «Deny from listed addresses» (Запретить доступ с указанных адресов». Далее введите адреса, с которых вы хотите разрешить или запретить доступ, в поле «Allowed IP address» (Разрешенные IP-адреса).
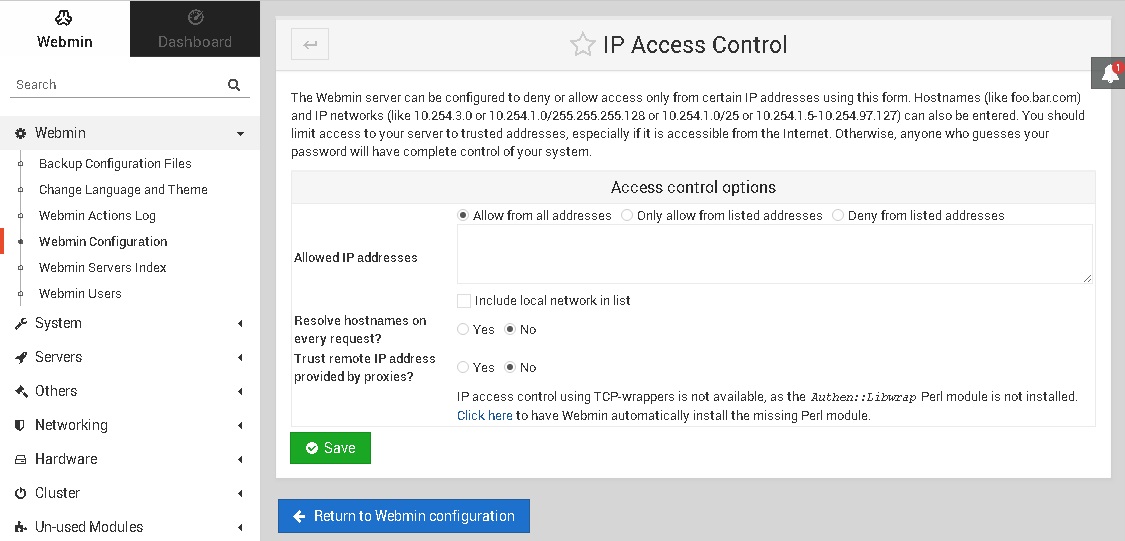
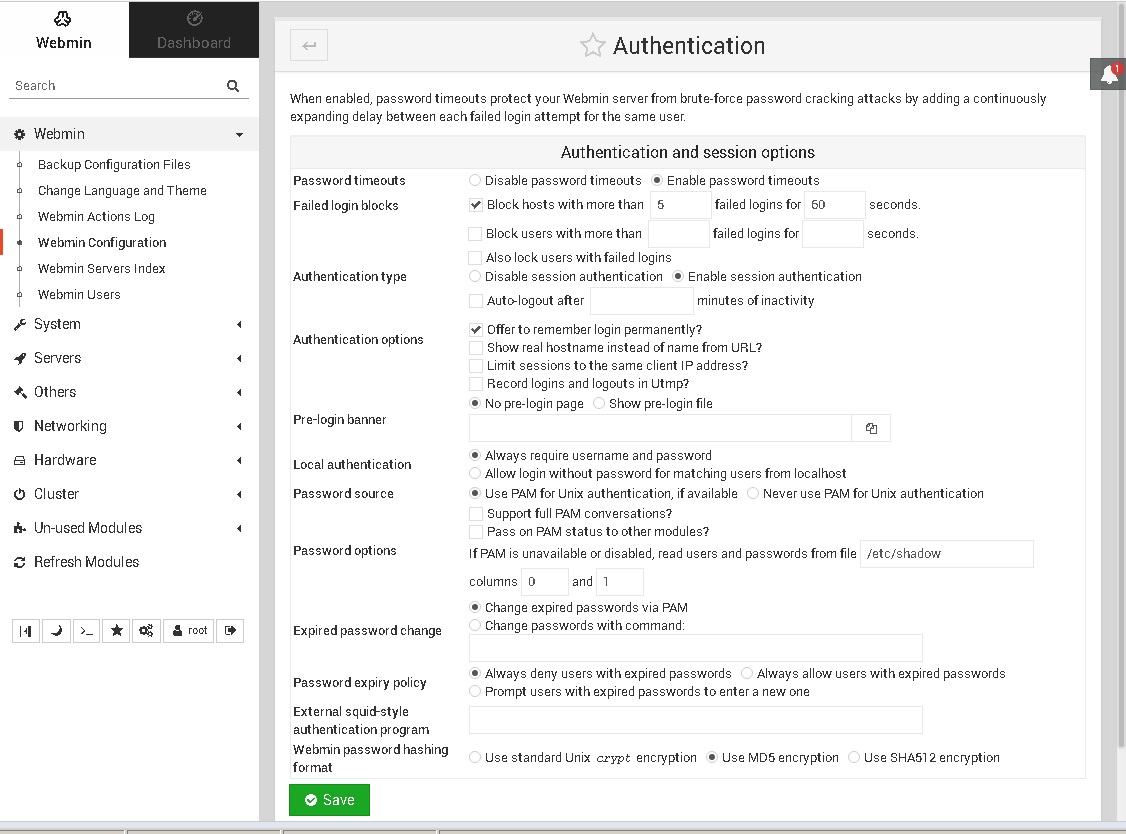
Если вы еще сильнее хотите повысить безопасность, можно настроить двухфакторную аутентификацию.
Настройка SSL-сертификатов
Как уже было сказано, по умолчанию Webmin использует автоматически сгенерированный самостоятельно подписанный сертификат. Если вы хотите использовать другой сертификат, зайдите в раздел « SSL Encryption» (Шифрование SSL). Здесь вы можете загрузить собственный сертификат на вкладке «Upload certificate» (Загрузить сертификат)
Вы также можете получить сертификат SSL от Let’s Encrypt, автоматического центра сертификации. Важно заметить, что для использования Let’s Encrypt вам потребуется имя узла. Также нужно будет установить Apache или другой веб-сервер.
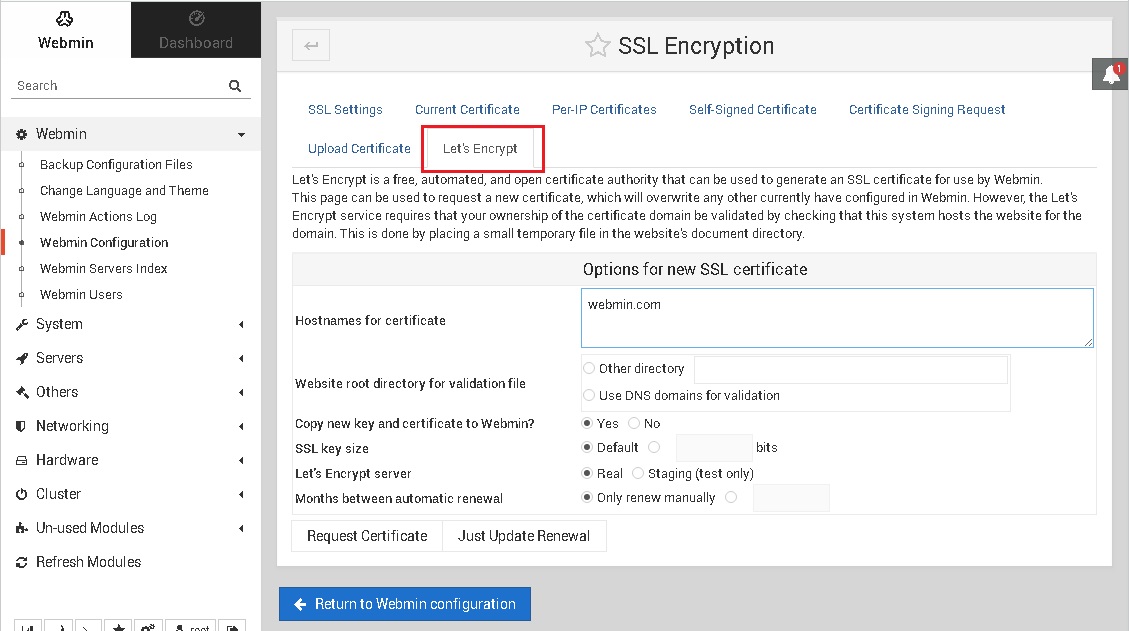
После установки веб-сервера заполните поле имени узла. Для Apache в разделе «Website root directory» (Корень документов сайта) выберите «Other directory» (Другая директория) и введите /var/www/html . Если вы уже используете другой веб-сервер, укажите настроенную для него директорию. Затем установите в поле «Months between automatic renewal» (Количество месяцев до автоматического обновления) значение 1 или 2, так как срок действия сертификатов Let’s Encrypt – 3 месяца. Далее нажмите «Request Certificate» (Запросить сертификат), и он будет создан в течение нескольких секунд.
Заключение
Webmin – один из лучших инструментов для управления Linux-серверами. Он предоставляет большое разнообразие полезных функций, которое оценят как начинающие, так и опытные пользователи. Для более подробного изучения этого инструмента можно обратиться к его документации.
Если вы нашли ошибку, пожалуйста, выделите фрагмент текста и нажмите Ctrl+Enter.
Webmin – это веб-консоль для управления машинами Linux. Webmin позволяет быстро менять настройки основных пакетов (веб-серверов, баз данніх и т.д.), а также управлять пользователями, группами и программным обеспечением.
Требования
1: Установка Webmin
Добавьте репозиторий Webmin, с помощью которого можно установить и в дальнейшем обновлять консоль. Его нужно добавить в файл /etc/apt/sources.list.
sudo nano /etc/apt/sources.list
В конец файла добавьте эту строку, чтобы добавить новый репозиторий:
Сохраните и закройте файл.
Добавьте PGP-ключ Webmin, чтобы система знала, что новому репозиторию можно доверять. Для этого нужно сначала установить пакет gnupg1.
Обновите индекс пакетов и установите gnupg1:
sudo apt update
sudo apt install gnupg1
Затем загрузите PGP-ключ Webmin с помощью wget:
Добавьте ключ пакета:
sudo apt-key add jcameron-key.asc
Обновите индекс пакетов, чтобы добавить в него репозиторий Webmin, после чего он будет восприниматься как доверенный.
sudo apt update
sudo apt install webmin
После завершения установки вы увидите вывод:
Скопируйте эту информацию, она понадобится вам в дальнейшем.
Примечание: Если вы установили ufw, вам нужно выполнить команду:
sudo ufw allow 10000
чтобы открыть Webmin в брандмауэре. Для дополнительной безопасности вы можете настроить брандмауэр для доступа к этому порту только из определенных IP-диапазонов.
Теперь нужно защитить Webmin с помощью TLS/SSL-сертификата для Apache.
Перейдите по ссылке:
Замените your_domain доменным именем вашего сервера.
Появится экран входа в систему. Войдите в систему с помощью аккаунта пользователя (не root), который вы создали при начальной настройке сервера.
После входа первое, что вы увидите – это панель Webmin. Прежде чем вы сможете применить доверенный сертификат, вы должны установить имя хоста сервера. Найдите поле System hostname и кликните по ссылке справа.
Это выведет вас на страницу Hostname and DNS Client. Найдите поле Hostname и введите в поле Fully-Qualified Domain Name. Затем нажмите кнопку Save в нижней части страницы, чтобы применить настройку.
После того, как вы установили имя хоста, нажмите Webmin в левой панели навигации, а затем нажмите Webmin Configuration.
Чтобы использовать новый сертификат, перезапустите Webmin, кликнув стрелку назад в своем браузере и нажав кнопку Restart Webmin. Подождите около 30 секунд, а затем перезагрузите страницу и войдите снова. Теперь ваш браузер должен указывать, что сертификат валидный.
3: Использование Webmin
Webmin предлагает множество модулей, с помощью которых можно управлять сервером и выполнять почти любые операции: от настройки BIND DNS сервера до добавления пользователей в систему. Попробуйте создать нового пользователя и обновить пакеты системы с помощью Webmin.
Управление пользователями и группами
Откройте вкладку System и нажмите кнопку Users and Groups. В появившемся окне можно управлять пользователями и группами системы.
Создайте нового пользователя (например, deploy), с помощью которого можно будет развернуть приложение. Нажмите Create a new user в верхней части страницы. Это откроет экран Create User; укажите имя пользователя, пароль, группу и другие данные о пользователе.
- В Username введите имя: deploy.
- Выберите Automatic в поле User ID.
- В Real Name укажите описание пользователя (например, Deployment user).
- В Home Directory выберите Automatic.
- В выпадающем списке Shell выберите /bin/bash.
- В поле Password выберите Normal Password и введите пароль.
- В Primary Group выберите New group with same name as user.
- В Secondary Group выберите sudo в списке All groups. Затем нажмите кнопку ->, чтобы добавить группу в список in groups.
- Нажмите Create.
Как видите, Webmin позволяет настраивать оболочку пользователя, поддержку домашних каталогов и многое другое.
Обновление пакетов
Webmin может обновить все пакеты системы. Для этого перейдите по ссылке Dashboard и найдите поле Package updates. Если консоль обнаружит доступные обновления, вы увидите в этом поле количество обновлений и ссылку на них.
Кликните по ссылке, а затем нажмите Update selected packages. Webmin обновит все пакеты. Возможно, при этом вам будет предложено перезапустить сервер (это тоже можно сделать через консоль).
Заключение
Теперь у вас есть удобная консоль для управления сервером, защищённая доверенным сертификатом. Интуитивно понятный интерфейс Webmin предоставляет множество полезных функций и модулей.
Ознакомьтесь с функциями Webmin самостоятельно. Больше полезной информации можно найти в официальной вики Webmin.

Итак. В этой заметке мы узнаем, как установить Webmin на Ubuntu 20.04 LTS и Debian 10. Так как убунту основана на дебиан, установка будет аналогична для обоих систем.
Шаг 1: Обновление ОС
Прежде, чем что-то устанавливать, правильно обновить пакеты в системе до актуальной версии:

Следующим шагом будет установка пакетов, которые помогут проще управлять репозиториями:
Шаг 2: Добавление репозитория Webmin
Теперь пришло время добавления репозитория Webmin. Кстати, не так давно мы рассказывали, как добавлять репозитории разными способами . А сейчас мы добавим GPG ключ репозитория:

Дальше, подключим репозиторий:
Шаг 3: Установка Webmin
Для того, чтобы установить Webmin, просто выполняем следующую команду и подтверждаем установку, когда нас об этом спросят.

Когда Webmin установится, можно проверить состояние службы:
Мы видим, что Webmin запустился сразу после установки.

Чтобы узнать версию, можно выполнить такую команду:

Шаг 4: Конфигурация фаервола для Webmin
По-умолчанию Webmin слушает порт 10000 TCP. Для получения доступа извне необходимо сконфигурировать брэндмауэр. Проще всего сделать это с помощью ufw:

Затем перезагрузим ufw, чтобы применить изменения.
Проверить конфигурацию фаервола можно так:

Шаг 5: Logging in to Webmin
Для входа в панель управления Webmin откройте браузер и введите следующий адрес (измените server-IP на адрес своего сервера):
Вы можете увидеть что-то вроде этого:

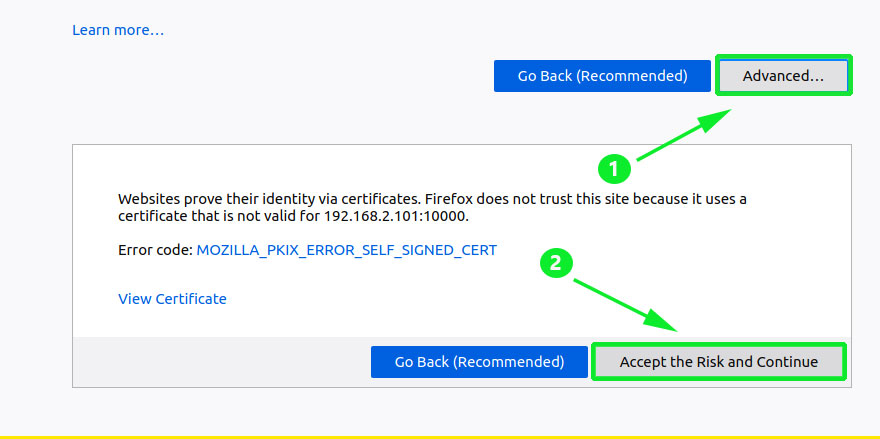

В итоге Вы увидите дашборд Webmin.
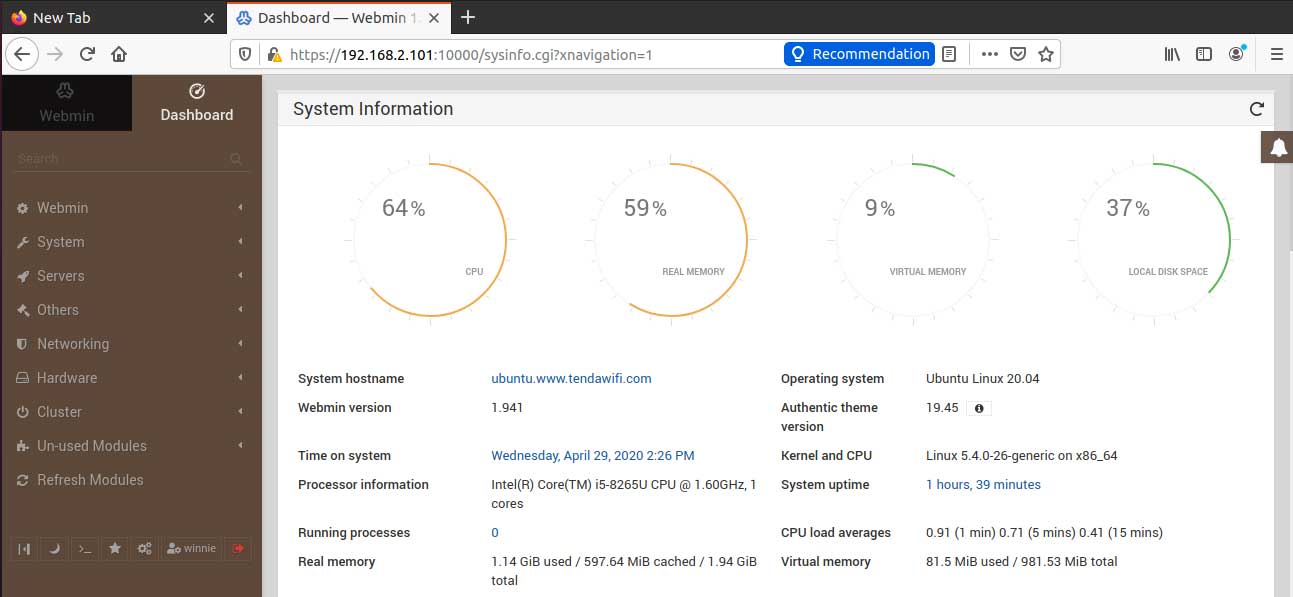
И теперь Вы уже можете конфигурировать Ваш Debian 10 или Ubuntu 20.04 через веб-интерфейс. Чтобы обновлять Webmin в будущем, достаточно будет запустить команду:
То есть Webmin будет теперь обновляться со всеми пакетами в Вашем линукс.
Заключение
Ajenti и CockPit хорошие альтернативы для Webmin. Но Ubuntu 20.04 LTS (как и любые основанные на Debian дистрибутивы) хорошо работают с Webmin и Virtualmin скриптом .
Virtualmin добавляет отличные возможности для управления доменами, электронными ящиками, базами данных имногим другим.
Итак, мы рассмотрели как пошагово выполнить установку Webmin на Ubuntu 20.04 LTS или Debian 10. Надеемся руководство было исчерпывающим, благодаря подробному описанию и скриншотам. Но если все же у Вас устались вопросы, задавайте их в комментариях.
Webmin - это веб-приложение удаленного управления для системного администрирования, которое упрощает процесс управления Unix-подобными системами. Это намного проще и проще, чем традиционный метод, при котором вам нужно вручную изменять файлы конфигурации, выполнять команды для создания учетных записей пользователей, настройки серверов и многого другого. Это позволяет вам решать эти задачи с помощью единого стандартизированного веб-интерфейса, автоматически обновляя необходимые файлы конфигурации. С его помощью вы можете управлять учетными записями пользователей, устанавливать дисковые квоты, устанавливать, удалять приложения, изменять сетевые настройки, управлять базой данных, делиться файлами и т. Д.
В этой статье мы пошагово проведем вас по установке Webmin в ОС Debian 10. Мы также обсудим, как настроить и получить доступ к Webmin с доменным именем и как защитить его с помощью бесплатного SSL-сертификата Let's Encrypt.
Webmin устанавливается через терминал командной строки. Чтобы открыть терминал, перейдите на вкладку «Действия» в верхнем левом углу рабочего стола. Затем в строке поиска введите терминал. когда появится значок терминала, щелкните по нему, чтобы открыть.
Добавление репозитория Webmin
Есть два метода, с помощью которых мы можем добавить репозиторий Webmin в наш список источников. Мы опишем здесь оба метода.
Метод 1: пакеты
Webmin недоступны в официальных репозиториях Debian. Он доступен для загрузки в пакетах RPM, DEB и TAR. Итак, сначала нам нужно добавить ссылку на репозиторий Webmin в файл sources.list. Для этого откройте файл / etc / apt / sourceslist с помощью следующей команды:
затем в нижней части файла введите следующую строку, чтобы добавить репозиторий Webmin:
После завершения нажмите Ctrl + O для сохранения и затем Ctrl + X для выхода.
Далее на этом шаге нам нужно будет получить ключ Webmin PGP, которым был подписан репозиторий. Для этого выполните следующую команду:
Теперь добавьте ключ, используя следующую команду:
Метод 2:
Существует альтернативный способ добавления репозитория и ключа. Для этого выполните следующие действия:
Чтобы загрузить и добавить ключ репозитория Webmin, выполните следующую команду в Терминале:
Затем, чтобы добавить репозиторий Webmin, выполните следующую команду в Терминале:
Установить Webmin
Теперь мы обновим список пакетов Debian с помощью репозитория Webmin. Для этого выполните следующую команду в терминале:
Затем установите Webmin, выполнив следующую команду в Терминале:
Система запросит подтверждение, указав параметр Y / n . Нажмите Y для подтверждения.
После завершения установки найдите эти строки в конце вывода:
Configure Webmin
Здесь мы создадим виртуальный хост Apache для доступа к Webmin с использованием доменного имени. Мы также настроим Apache, чтобы он сидел перед Webmin и принимал запросы через порт 80. Затем эти запросы будут отправлены в Webmin, работающий на порту 10000.Этот шаг предполагает, что у вас уже установлен сервер Apache.
Я буду использовать доменное имя yourdomain.tld в качестве примера доменного имени ниже. Замените его своим собственным доменным именем везде, где оно встречается в файлах, которые мы создаем ниже, а также в командах.
(Примечание: этот шаг не требуется, если вы хотите получить доступ к Webmin только на локальном хосте.)
Шаг 1: Создайте новый файл виртуального хоста Apache
Чтобы создать новый файл виртуального хоста Apache в / etc / apache2 / sites -available /, выполните следующую команду в терминале:
Добавьте в него следующие строки:
Замените your_email и your_domainName своим адресом электронной почты и именем домена.
Приведенная выше конфигурация позволит Apache отправлять запросы на сервер Webmin, работающий на порту 10000. После этого используйте Ctrl + O для сохранения, а затем Ctrl + X для выхода из файла.
Шаг 2: Остановить Webmin от использования TLS / SSL
На этом шаге мы посоветуем Webmin прекратить использование SSL / TLS, поскольку Apache предоставит нам это. Для этого откройте файл miniserv.conf, расположенный в / etc / webmin /, используя следующую команду:
Найдите строку ssl = 1 и измените ее на ssl = 0 , как показано ниже. :
По завершении нажмите Ctrl + O для сохранения и Ctrl + X для выхода.
Шаг 3: Добавьте свое доменное имя в список разрешенных доменов
Следующее, что нужно сделать, это добавить ваше доменное имя в список разрешенных доменов в конфигурации Webmin. Откройте файл с помощью этой команды:
Затем мы добавим наше доменное имя в список разрешенных доменов в файле конфигурации Webmin. Чтобы отредактировать файл конфигурации, введите в терминале следующую команду:
В конце файла добавьте следующую строку:
Замените yourdomain.tld своим доменным именем. после этого используйте Ctrl + O для сохранения и Ctrl + X для выхода из файла.
Шаг 4: Перезапустите Webmin для применения конфигураций
Чтобы применить указанные выше изменения конфигурации, нам нужно будет перезапустить службу Webmin. Для этого выполните следующую команду:
Теперь перезапустите службу apache2, чтобы активировать новая конфигурация:
Затем включите виртуальный хост Apache с помощью следующей команды:
Наконец, перезапустите службу Apache2.
Secure Webmin с бесплатным SSL-сертификатом Let's Encrypt
Чтобы защитить Webmin с помощью бесплатного SSL-сертификата Let's Encrypt, мы установим клиент Certbot Let's Encrypt.
Затем запустите команду certbot, чтобы получить бесплатный SSL-сертификат:
Выберите свой веб-сайт Webmin в диалоговом окне, которое появляется на экране.
Доступ к Webmin
Чтобы получить доступ к Webmin, перейдите по следующему адресу:
. Вы увидите следующую страницу входа. Войдите в систему, используя root или другого привилегированного пользователя.

После входа в систему вы увидите панель управления, аналогичную приведенной ниже, с основной информацией о вашей системе:

Итак, мы узнали, как установить и настроить Webmin в ОС Debian.Теперь вы можете использовать этот удобный веб-инструмент для администрирования и управления серверами, пакетами и пользователями Linux на лету! Это действительно полезный инструмент как для начинающих, так и для профессиональных системных администраторов.
Читайте также:



