Как установить winamp на linux
Обновлено: 18.05.2024
Если вы хотите установить Winamp на свой Ubuntu и найти процедуру в Интернете, большинство веб-сайтов предложат установить Qmmp. Хотя Qmmp - отличный выбор и многофункциональный аудиоплеер, поддерживающий множество форматов, вам все равно будет не хватать многих функций, которые всегда делали Winamp вашим лучшим выбором.
Когда Linux изначально был обнародован, в нем отсутствовало много полезных приложений, которые успешно поддерживал главный конкурент - Microsoft Windows. Таким образом, Linux создал уровень совместимости, который использовался для запуска приложения Windows в самом Linux под названием Wine. PlayOnLinux - это интерфейсный интерфейс для приложения Wine. Он позволяет вам устанавливать многие популярные приложения Windows, которые вы иначе не использовали в Linux. Итак, позвольте нам использовать эту утилиту для установки вашего любимого музыкального плеера Winamp на Ubuntu.
В этой статье мы объясним, как установить PlayOnLinux как из командной строки, так и из графического пользовательского интерфейса. Затем мы объясним, как вы можете установить Winamp через это приложение.
Мы выполнили команды и процедуры, упомянутые в этой статье, в системе Ubuntu 18.04 LTS.
Установка PlayOnLinux в Ubuntu
Приложение PlayOnLinux доступно в официальном репозитории Multiverse и может быть легко установлено через командную строку и пользовательский интерфейс.
Установка через командную строку
Откройте командную строку Ubuntu, Терминал, либо через поиск в панели запуска приложений, либо нажав сочетание клавиш Ctrl + Alt + T. Затем вы можете установить PlayOnLinux через официальный репозиторий Ubuntu.
Сначала введите следующую команду, чтобы обновить индекс репозитория программного обеспечения вашей системы с индексом Интернета, чтобы вы могли установить последнюю версию программного обеспечения.

Теперь введите следующую команду apt-get, чтобы установить последнюю версию PlayOnLinux:

Система может предложить вам с опцией Y / n подтвердить начало процедуры установки. Введите Y и затем нажмите Enter. Начнется процесс установки, который может занять некоторое время в зависимости от скорости вашего интернета. PlayOnLinux будет установлен в вашей системе.
Вы можете проверить установку, а также проверить номер версии только что установленного playonLinux следующим образом:

Запустите PlayOnLinux
Вы можете запустить PlayOnLinux через командную строку, введя следующую команду в своем Терминале:
Удалить PlayOnLinux
Чтобы удалить PlayOnLinux из вашей системы, введите следующую команду как sudo:

Система предложит вам вариант Y / n, чтобы начать процедуру удаления. Пожалуйста, введите Y и нажмите Enter, чтобы начать. playonLinux будет удален из вашей системы.
Установка через диспетчер программного обеспечения Ubuntu (UI)
Если вы избегаете использования командной строки, установка программного обеспечения из репозитория Ubuntu через пользовательский интерфейс очень проста. На панели инструментов «Действия» рабочего стола Ubuntu щелкните значок «Программное обеспечение Ubuntu».

В следующем представлении щелкните значок поиска и введите PlayOnLinux в строке поиска. В результатах поиска PlayOnLinux будет отображаться следующим образом:

Щелкните пакет PlayOnLinux в результатах поиска. Появится следующий диалог:



В приведенном выше диалоговом окне вы можете выбрать прямой запуск PlayOnLinux и даже немедленно удалить его по любой причине.
Запуск
Вы можете запустить PlayOnLinux через пользовательский интерфейс в любое время, когда захотите, введя соответствующие ключевые слова в средстве запуска приложений Ubuntu или открыв его прямо из списка приложений.

Удалять
Вы можете удалить PlayOnLinux через диспетчер программного обеспечения Ubuntu, сначала выполнив поиск с помощью кнопки «Поиск», а затем нажав кнопку «Удалить» в следующем окне:

В диалоговом окне вас спросят, уверены ли вы в удалении программного обеспечения из вашей системы. Пожалуйста, нажмите кнопку «Удалить», чтобы удалить PlayOnLinux. Отобразится диалоговое окно аутентификации, в котором вы сможете предоставить детали аутентификации для пользователя sudo, поскольку только авторизованный пользователь может устанавливать программное обеспечение в Ubuntu. Введите свой пароль и нажмите кнопку «Аутентификация». После этого начнется процесс удаления, в результате которого PlayOnLinux будет удален из вашей системы.
Установите Winamp через PlayonLinux
Откройте официальный сайт Winamp http://www.winamp.com/ и загрузите установочный пакет .exe, сохранив файл в своей системе. По умолчанию он будет сохранен в папке "Загрузки". Теперь запустите PlayOnLinux через командную строку или пользовательский интерфейс, он откроется в следующем виде:

Вы можете установить приложение, щелкнув опцию «Установить программу» на левой панели. Откроется следующий вид, в котором вы можете найти необходимое приложение Windows в Интернете или установить его с помощью установочного пакета, находящегося в вашей системе. Мы будем использовать более поздний подход для установки Winamp.

Щелкните ссылку «Установить программу, не указанную в списке»; откроется следующий мастер ручной установки:


Когда вы устанавливаете новое приложение, например, мы, выберите первый вариант или выберите второй вариант, чтобы отредактировать / обновить существующее приложение. Затем нажмите «Далее».
Приложение, которое вы устанавливаете через PlayOnLinux, сохраняется на виртуальном диске. Следующий диалог позволяет вам вручную назвать виртуальный диск для приложения, которое вы в настоящее время устанавливаете:

Укажите имя и нажмите Далее.

В большинстве случаев не устанавливайте все параметры в этом диалоговом окне, а затем нажмите кнопку Далее, откроется следующее диалоговое окно:

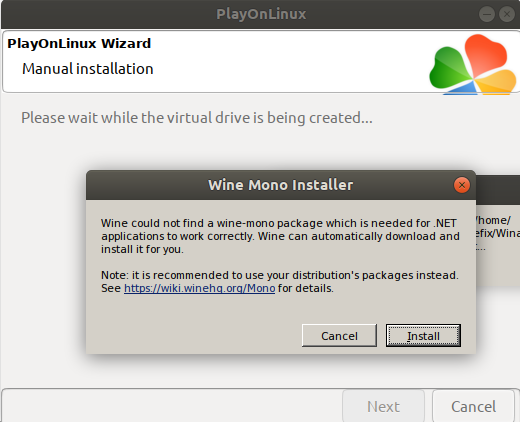
Могут появиться несколько диалоговых окон установщика, как показано выше, с предложением установить дополнительные пакеты; вы можете установить эти пакеты или проигнорировать их, нажав кнопку «Отмена». После этого появится следующий диалог:


Нажмите «Далее», чтобы принять условия лицензионного соглашения и политику конфиденциальности.


Мы выберем первый вариант, так как ищем стандартную установку Winamp. Нажмите Далее, и Winamp будет установлен в вашей системе.
Мастер установки вручную отобразит следующий диалог:

Это позволяет вам выбрать значок, который будет создан на вашем рабочем столе, через который вы сможете легко получить доступ к Winamp. Выберите значок и нажмите Далее.

Затем выберите имя для ярлыка Winamp и нажмите «Далее».

Теперь ваш Winamp полностью настроен на Ubuntu. Вот как его ярлык выглядит на рабочем столе:

Если вы когда-нибудь захотите удалить это приложение, откройте Play в Linux, выберите приложение из следующего представления и затем щелкните Удалить на левой панели:

Программа удаления PlayOnLinux поможет вам выполнить процедуру удаления.
Вы видели, как PlayOnLinux делает кажущуюся невозможной задачу запуска чистого приложения Windows на вашем Ubuntu такой же простой, как запуск его как собственного приложения Linux.
Как установить Winamp на Ubuntu с помощью PlayOnLinux

Cairo Dock, панель Dock с широкими возможностями настройки для Ubuntu - VITUX
Cairo Dock - это привлекательный и удобный интерфейс док-станции для рабочего стола Ubuntu. Благодаря таким функциям, как мульти-док-станции, средства запуска, панель задач и множество полезных апплетов, вы можете с успехом заменить ее док-панелью.

Как установить шрифты TrueType в Ubuntu - VITUX
Ubuntu по умолчанию поставляется с большим количеством шрифтов. Эти шрифты предварительно установлены в недавно установленной ОС Ubuntu. Тем не менее, иногда вам может не хватить этих шрифтов или они вам наскучат, и вы захотите установить дополнит.

Как создавать и редактировать PDF-файлы в Ubuntu - VITUX
PDF или Portable Document Format - это наш лучший выбор, когда дело доходит до печати, совместного использования и отправки по электронной почте документов, особенно больших. Возможно, вы хорошо знакомы с Windows и MacOS, а также зависите от широк.
Написать эту статью меня побудили форумные вопросы по установке и настройке плеера Audacious, пришедшего на смену старичку XMMS, с которого многие убунтоиды, в том числе и я, начинали путь в мир аудио. Сначала установим Audacious, набрав в терминале команду:
Готово? Убеждаемся, что в разделе меню "Приложения > Аудио и видео" появились две иконки, пользоваться будем иконкой, поименованной как Audacious без дополнительных слов. Запускаем этот плеер и убеждаемся, что он работает, для чего правой кнопкой мыши щёлкаем по плееру и во всплывающем меню выбираем "Воспроизвести файл". Подсовываем какой-нибудь файл mp3. Звучит? Обращаем внимание на отвратительный графический интерфейс этого плеера. Сейчас мы это исправим. Для начала закрываем плеер.
Отметим, что "шкурки", которые подтянулись при установке плеера Audacious, слишком примитивные. Надо скачать что-нибудь более приемлемое. Идём по адресу gnome-look.org/content/show.php/Winamp+Classic+skin+for+Audacious?content=135799 и жмём web-кнопку "download". Должен скачаться архив 135799-winamp_classic.wsz размером около 130 Кб. Расширение wsz пусть не смущает: на самом деле это zip-архив, названный так по словам "winamp skins zipped". К счастью, расширение wsz переименовывать не надо, так как современная ОС Ubuntu прекрасно знает, что кроется за ним. Проблема в другом: что делать с этим архивом? Дело в том, что плеер Audacious, в отличие от монструозных аудиовидео-машин (Amarok, VLC и др.), компактен и не умеет самостоятельно искать и натягивать на себя "шкурки", меняющие его внешний вид. Но Audacious всё же имеет пользовательский директорий /usr/share/audacious/Skins, который содержит папки со "шкурками". Чтобы создать в этом директории папку с классической "шкуркой" Winamp'а, запускаем в терминале менеджер "Наутилус" с правами суперпользователя:
Затем в директории /usr/share/audacious/Skins создаём папку winamp_classic, в которую "Наутилусом" распаковываем скачанный архив. Теперь нашему плееру надо указать "шкурку" с наименованием winamp_classic. Фишка в том, что плеер не имеет в своём рабочем меню раздела, позволяющего менять "шкурки". Скорее всего, так задумано разработчиками для компактности плеера, а также возможно, что плеер, устанавливаемый из репозитория, просто ещё немного не доделан. Воспользуемся тем, что все настройки плеера, как и положено уважающим себя линуксным программам, хранятся в вашей домашней директории в скрытом конфигурационном файле
/.config/audacious/config. Разрешаем "наутилусу" показывать скрытые файлы и директории (через меню "Вид") и затем редактируем конфигурационный файл:
Сохраняем конфигурационный файл и запускаем плеер из главного меню рабочего стола. Должно получиться как изображено на рисунке. Приятной вам музыки!
Количество мультимедийных приложений в Linux постоянно увеличивается и на сегодняшний день уже просто огромно. Если вы ищете плеер в стиле winamp, попробуйте Qmmp. Он выглядит как winamp и так же прост в использовании.

Qmmp собран с использованием библиотеки QT, поэтому является нативным для графического окружения KDE. Тем не менее для главного интерфейса пользователя используются скины.
Он может воспроизводить файлы форматов Mp3, Ogg, CD Audio, Midi и некоторых других. Полный список возможностей программы можно найти здесь.
Пакеты для установки Qmmp доступны практически во всех популярных дистрибутивах, поэтому вам не нужно беспокоиться о компиляции. Qmmp не ограничивается только Linux, он работает и под Windows.
На моей системе 13.10, я могу видеть, что Qmmp имеется в репозиториях ubuntu, поэтому я просто устанавливаю его.
i qmmp-plugin-projectm - qmmp audio player -- projectM visualiza
p qmmp-plugin-projectm:i386 - qmmp audio player -- projectM visualiza
Если вы предпочитаете всегда иметь самую свежую версию программы, есть также PPA.
Инструкции для других дистрибутивов вы сможете найти на странице скачивания Qmmp.
После установки qmmp вам может захотеться украсить программу хорошим скином. Перейдите по ссылке ниже и скачайте zip-файлы.
Теперь в меню Qmmp выберите "Settings". Здесь перейдите на вкладку "Appearance", в раздел "Skin". Кликните кнопку "Add" и выберите скачанный zip-файл.
Новые скины должны сразу появиться в списке и остается только кликнуть нужный скин.
Комментариев нет:
Подпишитесь на RSS

Перевод. Оригинал здесь. Если вы новичек в Linux и ранее использовали iTunes для управления своим iPod/iPhone/iPad, то скорее всего буд.
uTorrent - это легкий и эффективный торрент-клиент для Linux, Windows OS и Mac OS. Установка uTorrent в Linux отличается тем, что здесь uT.
Вы можете запускать скрипты на python в Linux непосредственно из терминала. Знать, как это делается, полезно как программистам, так и пол.
Как вы наверное знаете, Safari является браузером по умолчанию в Mac OS X и iPhone OS. Вышло уже несколько релизов и для Windows, но версии .
Способ сброса пароля root в CentOS 7 кардинально отличается от такового в Centos 6. 1. В загрузочном меню нажмите "е" - реда.

QMMP — это универсальный аудиопроигрыватель для систем Linux и Windows, созданный разработчиком Ильёй Котовым. QMMP поддерживает множество аудиоформатов и имеет настраиваемый интерфейс пользователя, основанный на оконной системе X и библиотеке Qt. Программа имеет интерфейс, аналогичный Winamp или XMMS и полностью совместима по формату обложек (Skins) с Winamp2, XMMS и Audacious.




MPEG layer 1/2/3
Ogg Vorbis
Opus
Native FLAC/Ogg FLAC
Musepack
WavPack
трекерные форматы (mod, s3m, it, xm и т. д.)
ADTS AAC
CD Audio
WMA, Monkey’s Audio (и др. форматы библиотеки FFmpeg)
PCM WAVE (и др. форматы библиотеки libsndfile)
midi
форматы звука игровых консолей (AY, GBS, GYM, HES, KSS, NSF, NSFE, SAP, SPC, VGM, VGZ, VTX)
Изменения по сравнению с 0.7.1 :
исправлен модуль qsui;
исправлена утечка памяти;
исправлено автоскрытие части текста;
исправлено сочетание клавиш 'переименовать список'.
Установка аудиопроигрывателя Qmmp в Ubuntu 13.04/12.10/12.04 и Linux Mint 15/14/13
Откройте терминал (Ctrl+Alt+T), скопируйте и выполните данную последовательность команд:
sudo add-apt-repository ppa:forkotov02/ppa
sudo apt-get update
sudo apt-get install qmmp
sudo apt-get install qmmp-plugin-pack
После установки вы найдёте в Qmmp в приложениях Аудио и Видео или поиском в меню Даш:

Когда откроется окно Qmmp, правый клик в любом месте и в контекстном меню выберите Настройки, для их возможного изменения.
По умолчанию с установкой программы загружается только дефолтная обложка плеера. Чтобы загрузить другие, кликните ЗДЕСЬ, загрузите Zip файл и распакуйте его в папку skins следующим образом.



Когда откроется Домашняя папка (верхний снимок), необходимо нажать сочетание клавиш Ctrl+H, для отображения скрытых файлов и прейти по следующему адресу: .qmmp ->skins и нажать кнопку Извлечь:


После того, как архив с обложками извлечён в папку skins, откройте Настройки плеера - Внешний вид - Обложки - Добавить, вновь зайдите в папку skins, нажмите сочетание клавиш Ctrl+A, для выделения всех обложек и Открыть. Когда обложки переместятся в Настройки, выберите ту, которая вам больше нравится, кликом на ней:

Удаление плеера Qmmp
Если вы решили удалить плеер из системы, выполните следующие команды в терминале:
sudo add-apt-repository --remove ppa:forkotov02/ppa
sudo apt-get update
sudo apt-get remove qmmp
sudo apt-get remove qmmp-plugin-pack
sudo apt-get autoremove
Читайте также:

