X55a асус нет драйвера на вай фай для виндовс 10
Обновлено: 05.07.2024
Список драйверов, программ, различных утилит и прошивок для Ноутбук ASUS X55U доступен здесь.
Выберите файл и перейдите на его страницу.
Для: Windows 10, Windows 8 64-bit
Выпущено: 2012.10.19 Релиз: 6.0.01.10900
Размер: 128.67 Mb (ZIP)
Для: Windows 7
Выпущено: 2012.06.18 Релиз: 3.1.2
Размер: 25.28 Mb (ZIP)
Для: Windows 8, Windows 10, Windows 8 64-bit
Выпущено: 2012.10.18 Релиз: 2.1.0.7
Размер: 5.65 Mb (ZIP)
Для: Windows 10, Windows 8 64-bit
Выпущено: 2012.10.19 Релиз: 2.0.3
Размер: 8.71 Mb (ZIP)
Для: Windows 10, Windows 8 64-bit
Выпущено: 2012.10.18 Релиз: 1.0.16
Размер: 2.78 Mb (ZIP)
Для: Windows 10, Windows 8 64-bit
Выпущено: 2012.10.19 Релиз: 3.1.8
Размер: 8.2 Mb (ZIP)
Для: Windows 7 64-bit
Выпущено: 2012.03.15 Релиз: 10.5.9.0
Размер: 143.18 Mb (ZIP)
Для: Windows 8, Windows 10, Windows 8 64-bit
Выпущено: 2012.10.20 Релиз: 3.1.4
Размер: 25.29 Mb (ZIP)
Для: Windows 7 64-bit
Выпущено: 2012.05.10 Релиз: 3.2.11.0
Размер: 10.85 Mb (ZIP)
Для: Windows 8, Windows 10, Windows 8 64-bit
Выпущено: 2012.10.26 Релиз: 3.1.9
Размер: 25.3 Mb (ZIP)
Выпущено: 2012.12.12 Релиз: 415
Размер: 2.09 Mb (ZIP)
Для: Windows 10, Windows 8 64-bit
Выпущено: 2012.10.29 Релиз: 1.0.0.1
Размер: 157 Kb (ZIP)
Для: Other, Windows 7, Windows 7 64-bit, Windows 8, Windows 10, Windows 8 64-bit
Выпущено: 2012.10.17 Релиз: 2.41.1
Размер: 365 Kb (ZIP)
Для: Windows 7
Выпущено: 2012.06.15 Релиз: 1.2.0
Размер: 12.62 Mb (ZIP)
Для: Windows 7
Выпущено: 2012.07.18 Релиз: 3.1.7
Размер: 6.72 Mb (ZIP)
Для: Windows 7 64-bit
Выпущено: 2012.04.25 Релиз: 6.0.01.10400
Размер: 115.37 Mb (ZIP)
Для: Other, Windows 7, Windows 7 64-bit, Windows 8, Windows 10, Windows 8 64-bit

Полный комплект драйверов и фирменных утилит для ноутбуков Asus X55A для Windows XP, Vista, Windows 7 и Windows 8.
Общая информация о драйверах для Asus X55A
Для полноценной работы Windows на ноутбуках Asus X55A необходимо установить соответствующие драйвера и утилиты. Как это сделать подробно описано в материале: Как установить драйвера и утилиты на Asus. Там детально показано что, в каком порядке и как устанавливать, чтобы Windows работала нормально.
Сами драйвера и утилиты для Asus X55A вы можете скачать по ссылкам на этой странице. По мере выхода новых версий они постоянно обновляются. Дата обновления зачастую указана в названии файла. Для уменьшения размера все файлы были упакованы в 7-Zip архивы. При их запуске нужно указать куда распаковывать содержимое. Также нужно отметить, что для разных редакций Windows нужны разные драйвера. Если справа возле ссылок не указана операционная система, то это значит что драйвер подходит для Windows XP, Vista, Windows 7 и Windows 8. Также возле ссылок может быть указана и разрядность. Если она не указана, то драйвер подходит как для 32-битных (х86), так и для 64-битных (х86-64) операционных систем. Установленную версию Windows и ее разрядность можно узнать в Свойствах системы (Панель управления -> Система).
Данные ноутбуки обсуждаются в этой теме форума: X55A - Отзывы и решение проблем. Там вы можете решить возникшие с ноутбуком проблемы, а также поделиться впечатлениями о ноутбуке.
Комплект программ для Asus X55A
Набор необходимых бесплатных программ для ноутбука вы можете скачать по ссылкам: скачать / скачать.
Подробней о данных программах вы можете узнать в статье: Набор необходимых бесплатных программ.
Установка Windows на Asus X55A
Перед тем как переходить непосредственно к драйверам и утилитам, разберемся как же установить операционную систему на ноутбук.
Процедура установки Windows XP на ноутбук описана здесь: установка Windows XP с интеграцией драйверов SATA. Если у вас вдруг возникнут проблемы с установкой Windows XP с интеграцией драйверов SATA, то попробуйте другой способ: установка Windows XP на ноутбук без интеграции драйверов SATA. Этот способ проще, но производительность жесткого диска в режиме IDE будет ниже. Придется потом встраивать драйвера SATA в уже установленную Windows XP и переключать в BIOS режим работы винчестера на AHCI. Различные проблемы с установкой Windows XP обсуждаются в этой теме форума: Решение проблем с установкой Windows XP на ноутбук.
Установка Windows Vista и Windows 7 несколько проще. Она подробно показана в материалах: Установка Windows Vista для новичков и Установка Windows 7. В случае возникновения проблем с установкой обращайтесь сюда: Решение вопросов с установкой и настройкой Windows 7 и установка Windows Vista.
Об установке Windows 8 рассказано отдельно в статьях: Установка Windows 8 на ноутбук и Как установить Windows 8 с флешки. Если возникнут вопросы, то обращайтесь в эту тему форума: решение проблем с установкой Windows 8.
Драйвера и утилиты для Asus X55A
Когда операционная система уже установлена, можно переходить к установке драйверов и утилит. Установку стоит начинать с драйвера для чипсета.
Драйвер для чипсета Intel
Ссылки на скачивание драйвера: скачать / скачать
Информация о драйвере: этот драйвер необходим для нормальной работы различных системных устройств вроде портов USB, внутренних шин SMBus, контроллера памяти, других системных интерфейсов и так далее. Его установка является обязательной. Для начала установки запускаем setup.exe в распакованном архиве. Если в BIOS опция AHCI включена, то вы можете также установить Intel Rapid Storage. При установке она обновляет драйвера SATA (AHCI), а также устанавливает утилиту для мониторинга состояния винчестера. Для установки необходимо запустить IRST.exe.
Драйвер для Intel Management Engine Interface и Turbo Boost
Ссылки на драйвер для Intel Turbo Boost: скачать / скачать
Ссылки на Intel Management Engine Interface Driver: скачать / скачать
Описание драйверов и способа их установки: сначала необходимо установить Intel Management Engine Interface Driver. Сама установка стандартна и не должна вызвать сложностей. Если ваша комплектация ноутбука оснащена процессором Core i5 или Core i7, то необходимо дополнительно установить драйвера для Intel Turbo Boost. Они предназначены для полноценной работы технологии динамического разгона процессора Intel Turbo Boost. Для установки драйвера распаковываете архив, запускаете TurboBoostSetup.exe.
Драйвер для порта USB 3.0
Ссылки на скачивание: скачать / скачать
Информация о драйвере: он предназначен для корректной работы порта USB 3.0. К сожалению, на момент публикации данного материала Intel еще не выпустила драйверов для USB 3.0 контроллера для Windows XP. Если таковые появятся, то ссылки будут обновлены.
Драйвер для видеокарт Intel и nVidia
Драйвера для видеокарты nVidia: скачать / скачать (32-bit) скачать / скачать (64-bit) (Windows 7, Windows 8 и Vista)
Информация о видеокартах и драйверах для них: в данном ноутбуке видеочип Intel встроен в процессор. В зависимости от комплектации ноутбука дополнительно может устанавливаться дискретная видеокарта nVidia c поддержкой технологии nVidia Optimus. Эта технология позволяет на лету переключаться между встроенной в процессор и дискретной видеокартой. Сначала нужно установить драйвер на Intel, а потом на nVidia. К сожалению, Windows XP не поддерживает переключение видеокарт. Видеокарта nVidia в Windows ХР функционировать не сможет. Придется или ее отключать в BIOS и работать на видеочипе Intel, или переходить на Windows 7, Vista или Windows 8, где проблем с переключаемым видео нет. Также можете рассмотреть: установку Windows XP в VirtualBox. Проблем с установкой драйвера на видеочип Intel возникнуть не должно ни в Windows XP, ни в более поздних операционных системах. Более подробно вопрос установки драйверов на видео рассмотрен здесь: как установить драйвер для видеокарты.
Драйвер для звукового чипа VIA
Ссылки на драйвер для аудиочипа: скачать / скачать
Драйвер для сетевой карты Atheros
Драйвер для Wi-Fi адаптера
Ссылки на драйвер для беспроводного адаптера: скачать / скачать (Intel) скачать / скачать (Atheros) скачать / скачать (Broadcom)
Драйвер для Bluetooth адаптера ноутбука
Ссылки на драйвер и приложение для Bluetooth-адаптера: скачать / скачать (Windows XP) скачать / скачать (Windows 7, Vista и Windows 8) (Broadcom) скачать / скачать (Windows XP) скачать / скачать (Windows 7, Vista и Windows 8) (Atheros) скачать / скачать (Intel)
Драйвер для картридера Alcor
Описание и как устанавливать: этот драйвер необходим для полноценной работы устройства для чтения карт памяти. Без драйверов оно не работает. Картридер без установленных драйверов в Диспетчере устройств обычно отображается как несколько Основных системных устройств. Устанавливать нужно. К счастью, установка вполне стандартна и не должна вызвать сложностей.
Драйвер для веб-камеры
Ссылки на набор драйверов для Web-камеры с инструкцией по установке: скачать / скачать
Драйвер для тачпада (сенсорной панели под клавиатурой)
Ссылки на драйвер для тачпада: скачать / скачать (Elantech) скачать / скачать (Synaptics)
Описание драйвера и процесса его установки: данные драйвера нужны для нормальной работы дополнительных функций тачпада (мультитач, различные жесты, полосы прокрутки и так далее). Вместе с драйвером устанавливается утилита для настройки тачпада. Определить какой у вас тачпад довольно просто: открываете Диспетчер устройств, в устройствах ввода находите тачпад. Потом в его свойствах ищите параметр ИД оборудования. Для тачпадов Elantech строка имеет вид ACPI/ETD. а для тачпадов Synaptics - ACPI/SYN. . Если у вас возникнут проблемы с тачпадом, то можете смело обращаться за помощью сюда: Решение проблем с тачпадом.
Комплект фирменных утилит для ноутбуков Asus
Основной набор утилит: скачать / скачать
Дополнительный набор утилит: скачать / скачать
Описание утилит Asus и рекомендации по установке: для правильной работы дополнительных кнопок, сочетаний клавиш с Fn, индикации на экране, для полноценной работы с веб-камерой, для управления Wi-Fi и Bluetooth адаптерами, для настройки профилей электропитания и так далее необходимо установить данные утилиты. Установка утилит из основного набора является обязательной. Больше информации о них вы найдете здесь: Установка драйверов и утилит на ноутбуки Asus. Проблемы с установкой и работой утилит обсуждаются в этой теме форума: Решение проблем с утилитами Asus.
Если у вас возникнут вопросы, то ознакомьтесь сначала с ответами на частые вопросы, а потом с соответствующей темой форума. Ее вы можете найти с помощью путеводителя по форуму для новичков.
С уважением, автор материала - Тониевич Андрей. Публикация данного материала на других ресурсах разрешаются исключительно со ссылкой на источник и с указанием автора.
Dinastis НовичокПодскажите пожалуйста какой выбрать ноутбук
Ноутбук HP Pavilion 15-e080sr (E3Z30EA);15.6” (1366x768) LED глянцевый / Intel Core i5-3230M (2.6 ГГц) / RAM 8 ГБ / HDD 750 ГБ / AMD Radeon HD8670М 2ГБ / DVD-RW / BT / Wi-Fi / веб-камера / DOS / 2.35 кг
Ноутбук Dell Inspiron 3521 (3521Hi3337D4C1000LBlack) Black;15.6" (1366x768) LED глянцевый / Intel Core i5-3337U (1.8 ГГц) / RAM 4 ГБ / HDD 1 ТБ / AMD Radeon HD 7670M 1 ГБ / DVD-RW / LAN / Wi-Fi / BT / веб-камера / Linux / 2.1 кг / черный
Ноутбук HP Pavilion g6-2379sr (D2H04EA);15.6” (1366x768) LED глянцевый / Intel Core i5-3230M (2.6 ГГц) / RAM 4 ГБ / HDD 500 ГБ / AMD Radeon HD 7670М 1 ГБ / DVD-RW / LAN / Wi-Fi / BT / веб-камера / DOS / 2.48 кг
Ноутбук Asus K56CB (K56CB-XX038) Black/Silver;15.6" (1366х768) LED глянцевый / Intel Core i7-3517U (1.9 ГГц) / RAM 4 ГБ / HDD 1 ТБ / NVIDIA GeForce GT740M 2 ГБ / DVD-RW / LAN / Wi-Fi / BT / веб-камера / DOS / 2.3 кг /
Ноутбук ASUS (X550VC-XX064D ) Intel Core i5-3230M (2.6GHz), 15.6" 4Gb DDR3,750Gb SATA,2Gb GF GT720M,DVD-SM,LAN,Wi-Fi,BT,Camera HD,DOS,4 cell,2.62kg,
Есть ещё несколько вариантов, в основном вопрос какая лучше карта NVIDIA GeForce GT740M или AMD Radeon HD8670М 2ГБ. Где-то прочитала, что при запучке игры Radeon не выбирается а участвует Intel и с этим ничего нельзя сделать.
Нужен ноут, чтоб играть в Кризис 3 Инфоспид хотя бы на средних настройках, смотреть фильмы онлайн в HD качестве без тормозов, серфить по интернету
Итак: Отзывы о ноутбуке Asus X552V.
Экран: экран простой без изысков, уровень яркости достаточный для большинства задач. Угол открытия крышки позволяет удобно разместить экран для просмотра как на коленях, так и если ноутбук будет стоять на столе.
Сборка отличная, ничего не скрипит, не прогибается. Специально поднимал в открытом состоянии хватаясь за разные части: по бокам, спереди в районе тачпада, ничего явно не скрипит как на моем Acer или Samsung 3-серии. Все довольно плотно и хоть и тонко но выглядит надежно, думал будет хуже на ноутбуке за такую цену.
Клавиатура была одним из основных критериев при выборе ноутбука, перед покупкой специально ходил по магазину пробовал ее на разных моделях. Недоглядел)).. на этом она все таки немного дребезжит. Однозначно могу сказать что даже на самом дешевом Леново, как у меня на работе, клавиатура по удобству лучше, лучше она и на моем старом Acer 6930z - клавиатура старого образца. Поэтому перед покупкой советую по возможности проверить клавиатуру лично подходит ли она вам. Большим минусом для меня также является отсутствие отдельных кнопок громкости и возможность регулировки ее через зажатую кнопку "fn". Тачпад большой и удобный, всякие фирменные асусовские жесты действительно очень помогают в работе, внизу тачпада есть разделение на две кнопки, на которых также есть сенсорный слой из за чего полезная сенсорная площадь тачпада еще больше увеличивается.
Звук обычный как и у 99% всех ноутбуков, на сайте Асуса говорится о крутой технологии с увеличенными динамиками SonicMaster, о кристально чистом звучании. я использую колонки на которые с этого ноутбука выводится более-менее качественный звук с хорошим уровнем громкости. Через три дня после покупки отключил колонки и решил все таки поискать где на нем прорези встроенных динамиков, пока не искал думал снизу. Однако снизу их не оказалось, включил музыку, сделал громче, начал прислушиваться и понял что играет где то из под клавиатуры, что бы там ни было: динамик или несколько увеличенных динамиков с мега технологией SonicMaster, все это спрятано под клавиатуру и выдает монотонный но четкий звук, максимального уровня хватит для озвучивания любых событий, не хрипит.
Не шумит, вообще почти не слышно, также не заметил что бы что то грелось, игры не запускал поэтому проверить нагрев на максимальных нагрузках не было возможности, при обычной нагрузке: Браузер с кучей запущенных вкладок, синхронизация Яндекс диска которая может нагружать проц до половины мощности ноутбук остается холодным.
Производительность как для ноутбука за такую цену считаю довольно приличной, Intel Core I3 3110M 2,4 Ггц с четырмя виртуальными ядрами с большинством задач справляется на отлично. Всякие ресурсоемкие инженерные приложения не запускал, но для Хрома, просмотра и вывода на экран телевизора Full HD фильмов, а также офиса мощности хватает с головой. Поскольку процессор не урезан по частотам как на многих ноутбуках данного класса, и есть дискретная графика от nVidia то думаю можно запустить игры трехлетней давности на высоких настройках. Автономность тоже на высоте, не настраивая никаких планов электропитания и не устанавливая энергооптимизирующей утилиты от Асус ноутбук продержался в браузере 4 часа с 75% подсветкой и включенным Wi-Fi.
Если смирится с дребезжанием клавиатуры, выходом звука из под клавиатуры и невозможностью нормально регулировать громкость то ноутбук становится одним из самых интересных в своем классе.
По сути уже давно в ноутах MSI ШИМ применялась только на яркостях ниже 30%, а те.
Ноутбук HP x360 11nr
Либо *** шлейфу, либо жесткий уронил, не договариваешь.. теоретически еще возмож.
Вопрос совместимости и поддерживаемых модулей памяти
Хочу увеличить ОЗУ на своем ноутбуке: HP Pavilion 17-f260ur S/N: 5CD5068RGZ P/N.
Ищу драйвера для HP Pavilion dv7-1090eo вин7 32бит
Привет всем.Ищу драйвера для HP Pavilion dv7-1090eo вин7 32бит перестал работать.
Dell Vostro 13 5390 – лучший в бизнесе
Отличное сочетание параметров и отсутствие маркетологических закидонов, типа эрг.
Acer Aspire 5551G
Имею апарат acer v3-551g-10466g75makk,нужно заменить материнскую плату, на какую.
HP Pavilion g7
Скажите можно ли поменять процессор на новый на ноутбуке HP Pavilion g7-1307er
NVIDIA GeForce 610M
У меня даже GTA 5 на ноуте идет на средних-высоких. ASUS K53SD (Intel Core i3-2.
Acer Aspire 3690
Notebook Acer aspire3690 2007 год выпуска windows VISIT по новее конечно XP 2g.
Описание и инструкции
Драйвер для ноутбука Asus X55A.
Аппаратные характеристики одной и той же модели могут отличаться.
Предложенный список программного обеспечения (ПО) содержит только обязательные компоненты. Из него намеренно убраны сервисные программы диагностики и обслуживания, так как предполагается, что аппаратная составляющая ноутбука, для которой скачиваются драйвера, работает корректно. Поэтому устанавливать какие-либо дополнительные компоненты, которые расходуют ресурсы системы, без явной на то причины не нужно.
Официальный сайт фирмы-производителя ноутбука не содержит драйверов для Windows XP/10. Решением может быть установка совместимого ПО для Windows 7 или ручной поиск по ИД оборудования.

Краткое содержание
Полный комплект драйверов и фирменных утилит для ноутбуков Asus X55A для Windows XP, Vista, Windows 7 и Windows 8.
Общая информация о драйверах для Asus X55A
Для полноценной работы Windows на ноутбуках Asus X55A необходимо установить соответствующие драйвера и утилиты. Как это сделать подробно описано в материале: Как установить драйвера и утилиты на Asus. Там детально показано что, в каком порядке и как устанавливать, чтобы Windows работала нормально.
Сами драйвера и утилиты для Asus X55A вы можете скачать по ссылкам на этой странице. По мере выхода новых версий они постоянно обновляются. Дата обновления зачастую указана в названии файла. Для уменьшения размера все файлы были упакованы в 7-Zip архивы. При их запуске нужно указать куда распаковывать содержимое. Также нужно отметить, что для разных редакций Windows нужны разные драйвера. Если справа возле ссылок не указана операционная система, то это значит что драйвер подходит для Windows XP, Vista, Windows 7 и Windows 8. Также возле ссылок может быть указана и разрядность. Если она не указана, то драйвер подходит как для 32-битных (х86), так и для 64-битных (х86-64) операционных систем. Установленную версию Windows и ее разрядность можно узнать в Свойствах системы (Панель управления -> Система).
Комплект программ для Asus X55A
Набор необходимых бесплатных программ для ноутбука вы можете скачать по ссылкам: скачать / скачать.
Подробней о данных программах вы можете узнать в статье: Набор необходимых бесплатных программ.
Установка Windows на Asus X55A
Перед тем как переходить непосредственно к драйверам и утилитам, разберемся как же установить операционную систему на ноутбук.
Процедура установки Windows XP на ноутбук описана здесь: установка Windows XP с интеграцией драйверов SATA. Если у вас вдруг возникнут проблемы с установкой Windows XP с интеграцией драйверов SATA, то попробуйте другой способ: установка Windows XP на ноутбук без интеграции драйверов SATA. Этот способ проще, но производительность жесткого диска в режиме IDE будет ниже. Придется потом встраивать драйвера SATA в уже установленную Windows XP и переключать в BIOS режим работы винчестера на AHCI. Различные проблемы с установкой Windows XP обсуждаются в этой теме форума: Решение проблем с установкой Windows XP на ноутбук.
Установка Windows Vista и Windows 7 несколько проще. Она подробно показана в материалах: Установка Windows Vista для новичков и Установка Windows 7. В случае возникновения проблем с установкой обращайтесь сюда: Решение вопросов с установкой и настройкой Windows 7 и установка Windows Vista.
Об установке Windows 8 рассказано отдельно в статьях: Установка Windows 8 на ноутбук и Как установить Windows 8 с флешки. Если возникнут вопросы, то обращайтесь в эту тему форума: решение проблем с установкой Windows 8.
Драйвера и утилиты для Asus X55A
Когда операционная система уже установлена, можно переходить к установке драйверов и утилит. Установку стоит начинать с драйвера для чипсета.
Драйвер для чипсета Intel
Ссылки на скачивание драйвера: скачать / скачать
Информация о драйвере: этот драйвер необходим для нормальной работы различных системных устройств вроде портов USB, внутренних шин SMBus, контроллера памяти, других системных интерфейсов и так далее. Его установка является обязательной. Для начала установки запускаем setup.exe в распакованном архиве. Если в BIOS опция AHCI включена, то вы можете также установить Intel Rapid Storage. При установке она обновляет драйвера SATA (AHCI), а также устанавливает утилиту для мониторинга состояния винчестера. Для установки необходимо запустить IRST.exe.
Драйвер для Intel Management Engine Interface и Turbo Boost
Ссылки на драйвер для Intel Turbo Boost: скачать / скачать
Ссылки на Intel Management Engine Interface Driver: скачать / скачать
Описание драйверов и способа их установки: сначала необходимо установить Intel Management Engine Interface Driver. Сама установка стандартна и не должна вызвать сложностей. Если ваша комплектация ноутбука оснащена процессором Core i5 или Core i7, то необходимо дополнительно установить драйвера для Intel Turbo Boost. Они предназначены для полноценной работы технологии динамического разгона процессора Intel Turbo Boost. Для установки драйвера распаковываете архив, запускаете TurboBoostSetup.exe.
Драйвер для порта USB 3.0
Информация о драйвере: он предназначен для корректной работы порта USB 3.0. К сожалению, на момент публикации данного материала Intel еще не выпустила драйверов для USB 3.0 контроллера для Windows XP. Если таковые появятся, то ссылки будут обновлены.
Драйвера для видеокарты nVidia: скачать / скачать (32-bit) скачать / скачать (64-bit) (Windows 7, Windows 8 и Vista)
Информация о видеокартах и драйверах для них: в данном ноутбуке видеочип Intel встроен в процессор. В зависимости от комплектации ноутбука дополнительно может устанавливаться дискретная видеокарта nVidia c поддержкой технологии nVidia Optimus. Эта технология позволяет на лету переключаться между встроенной в процессор и дискретной видеокартой. Сначала нужно установить драйвер на Intel, а потом на nVidia. К сожалению, Windows XP не поддерживает переключение видеокарт. Видеокарта nVidia в Windows ХР функционировать не сможет. Придется или ее отключать в BIOS и работать на видеочипе Intel, или переходить на Windows 7, Vista или Windows 8, где проблем с переключаемым видео нет. Также можете рассмотреть: установку Windows XP в VirtualBox. Проблем с установкой драйвера на видеочип Intel возникнуть не должно ни в Windows XP, ни в более поздних операционных системах. Более подробно вопрос установки драйверов на видео рассмотрен здесь: как установить драйвер для видеокарты.
Драйвер для звукового чипа VIA
Ссылки на драйвер для аудиочипа: скачать / скачать
Драйвер для сетевой карты Atheros
Драйвер для Wi-Fi адаптера
Ссылки на драйвер для беспроводного адаптера: скачать / скачать (Intel) скачать / скачать (Atheros) скачать / скачать (Broadcom)
Драйвер для Bluetooth адаптера ноутбука
Ссылки на драйвер и приложение для Bluetooth-адаптера: скачать / скачать (Windows XP) скачать / скачать (Windows 7, Vista и Windows 8) (Broadcom) скачать / скачать (Windows XP) скачать / скачать (Windows 7, Vista и Windows 8) (Atheros) скачать / скачать (Intel)
Драйвер для картридера Alcor
Описание и как устанавливать: этот драйвер необходим для полноценной работы устройства для чтения карт памяти. Без драйверов оно не работает. Картридер без установленных драйверов в Диспетчере устройств обычно отображается как несколько Основных системных устройств. Устанавливать нужно. К счастью, установка вполне стандартна и не должна вызвать сложностей.
Драйвер для веб-камеры
Ссылки на набор драйверов для Web-камеры с инструкцией по установке: скачать / скачать
Драйвер для тачпада (сенсорной панели под клавиатурой)
Ссылки на драйвер для тачпада: скачать / скачать (Elantech) скачать / скачать (Synaptics)
Комплект фирменных утилит для ноутбуков Asus
Описание утилит Asus и рекомендации по установке: для правильной работы дополнительных кнопок, сочетаний клавиш с Fn, индикации на экране, для полноценной работы с веб-камерой, для управления Wi-Fi и Bluetooth адаптерами, для настройки профилей электропитания и так далее необходимо установить данные утилиты. Установка утилит из основного набора является обязательной. Больше информации о них вы найдете здесь: Установка драйверов и утилит на ноутбуки Asus. Проблемы с установкой и работой утилит обсуждаются в этой теме форума: Решение проблем с утилитами Asus.
Если у вас возникнут вопросы, то ознакомьтесь сначала с ответами на частые вопросы, а потом с соответствующей темой форума. Ее вы можете найти с помощью путеводителя по форуму для новичков.
Ноутбук Asus K56CB (K56CB-XX038) Black/Silver;15.6" (1366х768) LED глянцевый / Intel Core i7-3517U (1.9 ГГц) / RAM 4 ГБ / HDD 1 ТБ / NVIDIA GeForce GT740M 2 ГБ / DVD-RW / LAN / Wi-Fi / BT / веб-камера / DOS / 2.3 кг /
Ноутбук ASUS (X550VC-XX064D ) Intel Core i5-3230M (2.6GHz), 15.6" 4Gb DDR3,750Gb SATA,2Gb GF GT720M,DVD-SM,LAN,Wi-Fi,BT,Camera HD,DOS,4 cell,2.62kg,
Есть ещё несколько вариантов, в основном вопрос какая лучше карта NVIDIA GeForce GT740M или AMD Radeon HD8670М 2ГБ. Где-то прочитала, что при запучке игры Radeon не выбирается а участвует Intel и с этим ничего нельзя сделать.
Нужен ноут, чтоб играть в Кризис 3 Инфоспид хотя бы на средних настройках, смотреть фильмы онлайн в HD качестве без тормозов, серфить по интернету
Итак: Отзывы о ноутбуке Asus X552V.
Экран: экран простой без изысков, уровень яркости достаточный для большинства задач. Угол открытия крышки позволяет удобно разместить экран для просмотра как на коленях, так и если ноутбук будет стоять на столе.
Сборка отличная, ничего не скрипит, не прогибается. Специально поднимал в открытом состоянии хватаясь за разные части: по бокам, спереди в районе тачпада, ничего явно не скрипит как на моем Acer или Samsung 3-серии. Все довольно плотно и хоть и тонко но выглядит надежно, думал будет хуже на ноутбуке за такую цену.
Звук обычный как и у 99% всех ноутбуков, на сайте Асуса говорится о крутой технологии с увеличенными динамиками SonicMaster, о кристально чистом звучании. я использую колонки на которые с этого ноутбука выводится более-менее качественный звук с хорошим уровнем громкости. Через три дня после покупки отключил колонки и решил все таки поискать где на нем прорези встроенных динамиков, пока не искал думал снизу. Однако снизу их не оказалось, включил музыку, сделал громче, начал прислушиваться и понял что играет где то из под клавиатуры, что бы там ни было: динамик или несколько увеличенных динамиков с мега технологией SonicMaster, все это спрятано под клавиатуру и выдает монотонный но четкий звук, максимального уровня хватит для озвучивания любых событий, не хрипит.
Не шумит, вообще почти не слышно, также не заметил что бы что то грелось, игры не запускал поэтому проверить нагрев на максимальных нагрузках не было возможности, при обычной нагрузке: Браузер с кучей запущенных вкладок, синхронизация Яндекс диска которая может нагружать проц до половины мощности ноутбук остается холодным.
Производительность как для ноутбука за такую цену считаю довольно приличной, Intel Core I3 3110M 2,4 Ггц с четырмя виртуальными ядрами с большинством задач справляется на отлично. Всякие ресурсоемкие инженерные приложения не запускал, но для Хрома, просмотра и вывода на экран телевизора Full HD фильмов, а также офиса мощности хватает с головой. Поскольку процессор не урезан по частотам как на многих ноутбуках данного класса, и есть дискретная графика от nVidia то думаю можно запустить игры трехлетней давности на высоких настройках. Автономность тоже на высоте, не настраивая никаких планов электропитания и не устанавливая энергооптимизирующей утилиты от Асус ноутбук продержался в браузере 4 часа с 75% подсветкой и включенным Wi-Fi.
Если смирится с дребезжанием клавиатуры, выходом звука из под клавиатуры и невозможностью нормально регулировать громкость то ноутбук становится одним из самых интересных в своем классе.

Часто при первом подключении к Wi-Fi на ноутбуке ASUS у пользователей появляются вопросы о том, как настроить эту сеть и какие существуют способы подключения беспроводного Интернета на разных версиях ОС Windows. Нередко уже в процессе могут возникнуть и другие вопросы, связанные с ошибками в подключении.
Способы включения Wi-Fi-адаптера
Владельцы ноутбуков ASUS могут применять следующие способы получения доступа к беспроводной сети:
Включение сочетанием клавиш
Если используется клавиатура, то нажимается первой клавиша Fn, а второй (в зависимости от модели ноутбука) – от F1 до F12. На ноутбуках ASUS чаще всего применяют сочетание Fn+F2.
Старайтесь правильно нажимать первую клавишу – ее нужно удерживать до нажатия F2. Как правило, функциональная кнопка на клавиатуре содержит рисунок антенны.
Бывает, что после нажатия комбинации клавиш Wi-Fi по-прежнему не работает. Попробуйте перезапустить ноутбук. Обычно это дает положительный результат – соединение беспроводной сети начинает работать.
Включение через системный трей
Еще один способ, который позволяет запустить адаптер на ASUS. Выполняются следующие действия:
На этом активизация завершена.
Подключение с помощью BIOS
Запуск операционной системы позволяет пользователю зайти базовые настройки («БИОС»), которые определяют функциональность ноутбука. Чтобы совершить вход на ASUS, нажмите и держите F2 при запуске.
Необходимо найти раздел, в котором находится необходимый параметр. Как правило, это относится к разделу по безопасности, который называется Wireless Network Interface. Его нужно разблокировать и подтвердить ввод, после чего выйти из базовых настроек.

Проверка подключения
Чтобы выявить, в рабочем ли состоянии находится модуль беспроводной связи, открываем «Диспетчер устройств» и выполняем следующие действия:
- Внизу экрана ноутбука (слева) нажимаем кнопку «Пуск».
- Набираем в поисковой строке «Диспетчер устройств» и переходим по показавшейся ссылке в данный раздел.
- Анализируем папку подключений, ищем строку, которая относится к сетевым адаптерам. При ее наличии и нормальной работе драйвера можно сделать вывод об установлении аппаратного модуля и его работоспособности.
Установка драйверов
Самым важным является поиск драйверов для именно той модели сетевого адаптера, которая установлена на ноутбуке. Марка ноутбука также имеет значение для загрузки драйвера: скачивать его рекомендуется именно с сайта производителя.
Перед загрузкой драйверов убедитесь, что в комплектации вашего ноутбука нет диска с драйвером. При его наличии лучше начать установку с собственного диска.
При установке драйверов придерживайтесь следующей схемы:
Загрузить драйвер при неработающем Wi-Fi возможно исключительно при кабельном подсоединении роутера к ноутбуку. Еще один вариант – драйвер скачивается с другого ноутбука или мобильного устройства (планшета, телефона) и затем устанавливается.
Подключение беспроводного Интернета на ОС Windows 7, 8, 10
Если для соединения с всемирной паутиной все готово, можно начать непосредственно процедуру подключения.
Windows 7
Оперативно настроить беспроводное подсоединение данной ОС поможет пошаговая процедура:
После ввода ключа безопасности точки доступа и закрытия соответствующей опции беспроводная сеть должна тут же начать функционировать.
Windows 8
Подсоединение Wi-Fi начинаем с панели управления (сочетание «Win+X» на клавиатуре), далее придерживаемся следующего алгоритма:
На этом процедура считается завершенной.
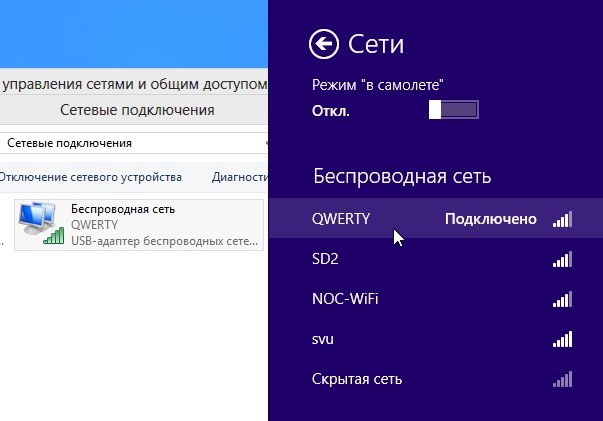
Windows 10
Начинаем с нажатия «Пуск» и выбора опции «Параметры».
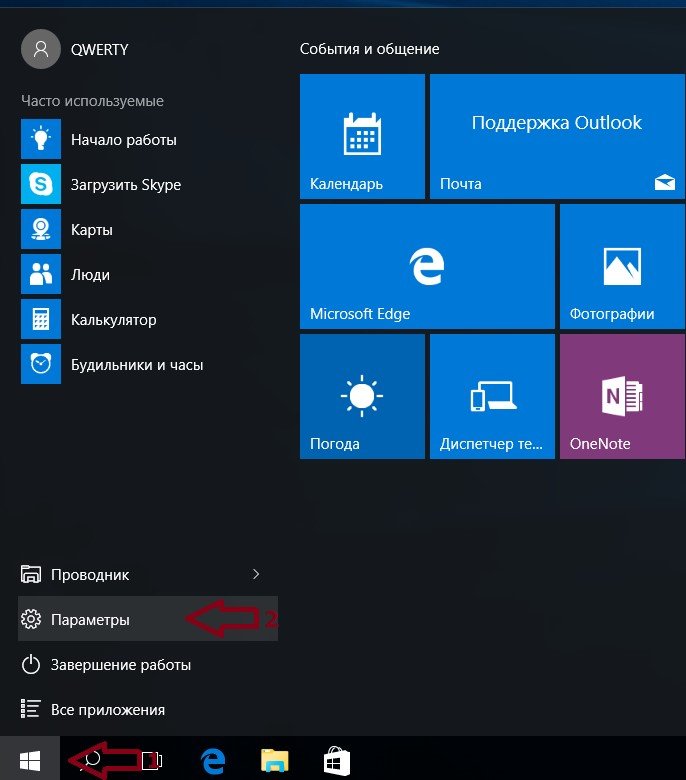
В дальнейшем придерживаемся такого алгоритма действий:
Процедура подсоединения закончена.
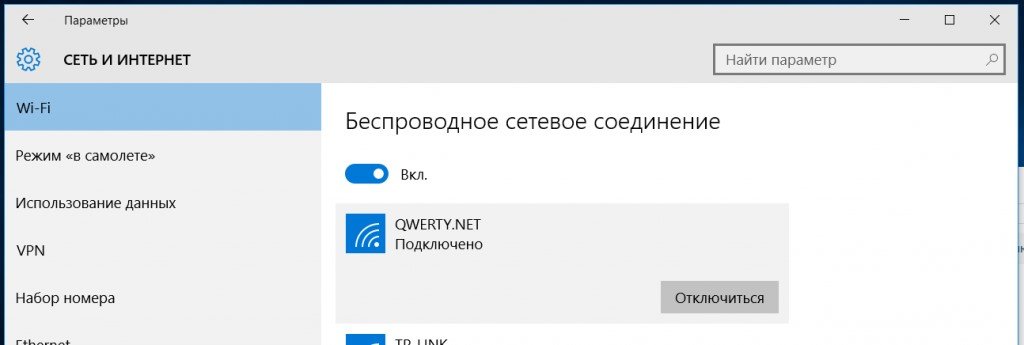
Последние модели ноутбуков ASUS снабжены встроенными приборами, отвечающими за беспроводное соединение. В связи с этим подключение к Wi-Fi не должно вызвать особых сложностей вне зависимости от версии операционной системы. Нужно просто научиться пользоваться всеми возможностями устройства и следовать алгоритму подключения.
Читайте также:

