Как установить windows 11 на виртуальную машину hyper v
Обновлено: 02.07.2024
Один из способов опробовать Windows 11 – установить её на виртуальную машину. Это способ без заморочек установить её на компьютере, который не соответствует её системным требованиям. А если из числа гипервизоров выберем VMware Workstation Pro или Hyper-V , то, возможно, на несовместимом компьютере ещё и сможем стать участником инсайдерской программы тестирования 11-й версии Windows.
Начиная со сборок 22458 на канале Dev и 22000.194 на канале Beta Microsoft урезала доступ к инсайдерскому тестированию на виртуальных машинах, если те, как и физические компьютеры, не отвечают требованиям новой системы. А оба гипервизора - и Hyper-V, и VMware Workstation Pro – отвечают этим требованиям, в частности тем, что могут эмулировать TPM 2.0 , при этом за первый не нужно платить $200 , как за второй, ибо Hyper-V встроен в клиентские Windows начиная с 8.1 в редакциях от Pro и выше. Дело лишь за правильной настройкой машины, если, конечно, Microsoft не закрутит гайки в плане процессора.
Как создать виртуальную машину с Windows 11 в Hyper-V?
Подготовка к работе с Hyper-V
Львиная доля шумихи вокруг Windows 11 досталась её ужесточённым системным требованиям к компьютерному железу. Эти требования отметают большую часть пользовательских устройств и, по сути, делают Windows 11 массово доступной только для ПК и ноутбуков, выпущенных не ранее 2017 года. Для 11-й версии системы от Microsoft нужен совместимый процессор, объём «оперативы» не менее 4 Гб, BIOS UEFI с активной безопасной загрузкой. И самое противоречивое требование – наличие модуля безопасности TPM 2.0 . Стоит ли Windows 11 того, чтобы делать апгрейд до всего этого, если ваш компьютер не соответствует новой системе – ответ на этот вопрос и даст работа с новой системой в среде Hyper-V.
Для поставленной задачи нам нужен компьютер минимум с двумя ядрами процессора и «оперативкой» 8 Гб. В исключительных случаях можно 6 Гб, Hyper-V всё равно использует память динамически, просто тогда перед запуском виртуальной машины необходимо оставить в хост-системе минимум нагрузок. Дальше нам нужна включённая в BIOS технология виртуализации, если процессор поддерживает таковую, а большинство десктопных поддерживает. Чтобы включить, ищем виртуализацию в расширенных настройках BIOS. На платформах Intel ищем по названию Intel (VMX) Virtualization, возможно, VT-x или Intel Virtualization Technology. На платформах AMD ищем по названиям AMD Virtualization, возможно, SVM, либо же AMD-V.

Далее смотрим, есть ли в Windows поддержка Hyper-V.
В системный поиск вводим:
msinfo32
В сведениях о системе смотрим, стоит ли значение «Да» для элемента Hyper-V.

Hyper-V – опциональный системный компонент, для работы с ним его прежде необходимо активировать. Рассмотрим на примере активации в Windows 10.
В системных параметрах заходим в раздел приложений, открываем подраздел приложений и возможностей. В числе сопутствующих параметров кликаем отсылку «Программы и компоненты».

Откроется классический формат настроек программ, здесь нам нужно включение системных компонентов. В окошке компонентов ставим галочку Hyper-V, жмём «Ок».

Ожидаем применения изменений, перезагружаемся, ожидаем внедрения обновлений.

После запуска компьютера ищем Hyper-V через системный поиск или открываем в меню «Пуск», штатный гипервизор будет в числе средств администрирования.

Скачивание образа установки Windows 11
Теперь нам необходимо обзавестись установочным образом 11-й Windows. Эта статья пишется, когда система ещё не вышла официально, потому работать мы будем с её инсайдерской сборкой Insider Preview. За которой отправляемся на официальный сайт Microsoft, где выложены инсайдерские сборки различных операционных систем компании:
Авторизуемся здесь с помощью аккаунта Microsoft. В блоке «Select edition» выбираем свежую сборку Windows 11, в данный момент есть только на каналах Dev и Beta . Выберем более стабильную на канале Beta .

И дожидаемся скачивания образа.
Создание виртуальной машины
Первым делом давайте настроим параметры Hyper-V в плане хранения файлов дисков виртуальных машин.
Кликаем на панели слева имя нашего компьютера, и оно должно быть выбрано всегда, дабы были доступны возможности настройки Hyper-V для этого компьютера и виртуальных машин. Кликаем на панели справа «Параметры Hyper-V».

Смотрим первую настройку, касающуюся пути хранения виртуальных жёстких дисков. По умолчанию Hyper-V хранит их на диске С, а их файлы будут занимать несколько десятков Гб, соответственно, очень скоро можем столкнуться с захламлением диска С. Кликаем кнопку обзора и указываем путь хранения на другом диске. Желательно, чтобы это был ещё и другой диск на другом жёстком диске. Так виртуальная машина будет производительнее. Применяем изменения.

Теперь давайте создадим машину.
Для Windows 11 нужна машина второго поколения Hyper-V, которая по умолчанию предусматривается в рамках функции быстрого создания машины. Эта функция доступна в Windows 10 начиная с 1709 , в ранних версиях Windows 10 и Windows 8.1 нужно использовать обычный функционал создания машин с выбором таковых второго поколения. Мы же в актуальной Windows 10 прибегнем к быстрому созданию машины.
Жмём на панели справа «Быстро создать».

Выбираем локальный источник установки, жмём кнопку смены источника. И указываем путь к скачанному образу установки Windows 11.

Далее раскрываем дополнительные параметры.

Указываем имя машины. И жмём кнопку её создания.

Машина создана, давайте её настроим под работу с Windows 11.
Жмём «Изменить параметры».

В разделе параметров безопасности включаем модуль TPM . Это и есть эмуляция TPM 2.0 , которая обеспечит нам на данном этапе обновление текущей сборки до новых, а впоследствии, возможно, станет критически необходимой и для установки Windows 11 на машину Hyper-V.

В разделе параметров памяти, если автоматически машина получила «оперативы» меньше 4 Гб, добавляем её до этого показателя, т.е. до 4096 Мб.

В разделе параметров процессора можем ничего не предпринимать, Hyper-V автоматически подтягивает все процессорные ядра компьютера. Этот гипервизор сам распределяет нагрузку между ядрами, используемыми хостом и виртуальной машиной. Но при необходимости можете уменьшить число ядер до двух.

В разделе контрольных точек можно отключить их автоматическое создание и создавать вручную, если это понадобится. Нет смысла нагружать машину лишними задачами. Применяем изменения параметров.

Жмём «Подключиться».

И запускаем машину.

Установка Windows 11 и подключение к машине
После запуска машины быстро делаем клик внутри неё и жмём любую клавишу для запуска с образа установки Windows 11. Дальше выполняем процесс установки системы точно так, как если бы мы его производили на физическом компьютере.

Установка Windows 11 во многом не отличается от Windows 10.
На этапе первичных настроек операционной системы у нас будет новый интерфейс установки Windows 11, но сами настроечные шаги будут такими же, как в Windows 10. Если вы хотите работать с локальной учётной записью, в процессе установки выбирайте редакцию Windows 11 не ниже Pro.

После установки Windows 11 подключаемся к машине с использованием расширенного сеанса.
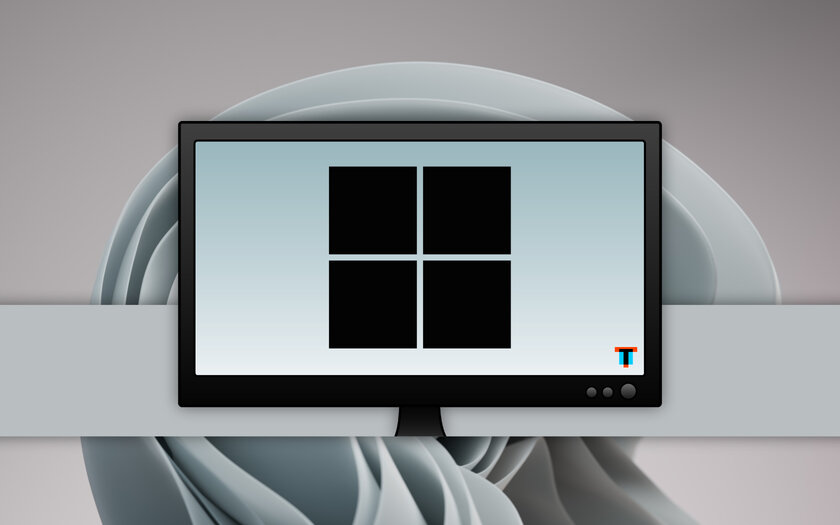
Microsoft выпустила Windows 11 Insider Preview — публичную тестовую версию своей новой операционной системы, которая уже успела собрать массу различных отзывов. Если есть желание попробовать самое масштабное за последние годы обновление самостоятельно, лучший способ сделать это — использовать Hyper-V. Речь про особенную дополнительную функцию Windows, которая даёт возможность попробовать сборку Windows для разработчиков, различные дистрибутивы Linux и так далее. Windows 11 Insider Preview можно также свободно установить через Windows 10 с помощью Hyper-V.
Содержание
Для чего нужен Hyper-V, и безопасна ли технология
Hyper-V представляет собой виртуальную среду для установки дополнительной операционной системы. При использовании данной возможности могут полноценно задействоваться все физические ресурсы компьютера. Hyper-V отличается максимальной безопасностью для основной системы, поэтому функцию есть смысл использовать для тестирования неизвестного софта и не только. Hyper-V запускается из-под Windows, поэтому установка Windows 11 Insider Preview с помощью данной фичи исключает необходимость использования двойной загрузки и других не самых удобных штук. Сравнивать особенности Windows 10 и Windows 11 вместе с Hyper-V также получится буквально параллельно.
Как проверить наличие Hyper-V или установить компонент
Проверяем наличие Hyper-V
Для начала нужно убедиться, что компоненты Hyper-V установлены на текущий компьютер. Для этого достаточно написать «Hyper-V» в поисковой строке. Если никакого релевантного данному запросу результата нет, сначала функцию в операционную систему придётся добавить. Если есть, данный пункт статьи можно пропустить.
Устанавливаем Hyper-V
Шаг 1. Откройте меню «Пуск».
Шаг 2. Запустите «Панель управления».
Шаг 3. Перейдите в раздел «Программы».
Шаг 4. Разверните меню «Включение или отключение компонентов Windows».
Шаг 5. Найдите каталог Hyper-V и переведите в активное положение переключатели напротив двух подкаталогов:
- «Платформа Hyper-V» (он включает «Низкоуровневую оболочку Hyper-V» и «Службы Hyper-V»);
- «Средства управления Hyper-V» (он включает «Модуль Hyper-V для Windows PowerShell» и «Средства управления Hyper-V с графическим интерфейсом»).
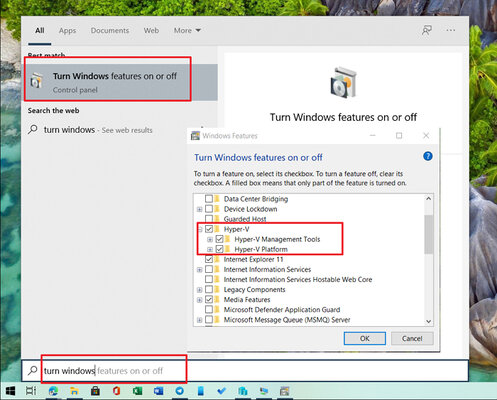
Шаг 6. Подтвердите инсталляцию с помощью кнопки «ОК».
В ходе установки операционная система Windows будет перезагружена один раз. Убедитесь, что это произошло. Если нет, проведите операцию вручную.
Как установить Windows 11 через Hyper-V в Windows 10
Шаг 1. Загрузите ISO-файл Window 10 (или ISO-файл Window 11, если вы читаете данный материал, когда он уже доступен) по ссылке.
Шаг 2. Запустите приложение Hyper-V Manager через меню «Пуск» (достаточно ввести запрос «Hyper-V» в поисковой строке).
Шаг 3. Нажмите на кнопку «Создать» и выберите вариант «Виртуальная машина».
Шаг 4. Нажмите на кнопку «Далее» и установите имя для виртуальной машины — к примеру, «Тестовая Window 11».
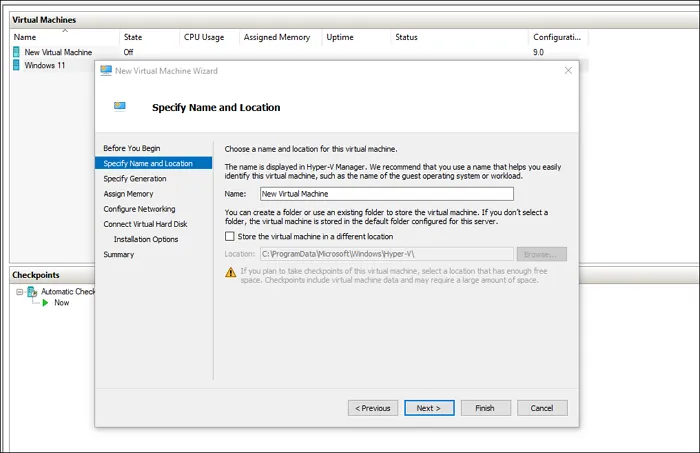
Шаг 5. Если на основном диске недостаточно места, выберите какой-то другой по своему желанию.
Шаг 6. Если используете компьютер с системой на базе UEFI, выберите второе поколение. Если не уверены в этом, остановитесь на первом.
Шаг 7. Определите объём оперативной памяти, который будет использоваться для виртуальной машины. Имейте ввиду, что он должен превышать 4 ГБ.
Шаг 8. Используйте параметры по умолчанию в разделе настройки сети.
Шаг 9. В разделе подключения виртуального жёсткого диска выберите имя для него, а также его местоположение и размер.

Шаг 10. В параметрах инсталляции операционной системы выберите возможность её установки из загрузочного диска и определите файл ISO, который был загружен на первом шаге этого раздела инструкции.
Шаг 11. Нажмите на кнопку «Далее», чтобы начать установку системы, а потом дождитесь окончания данной операции.
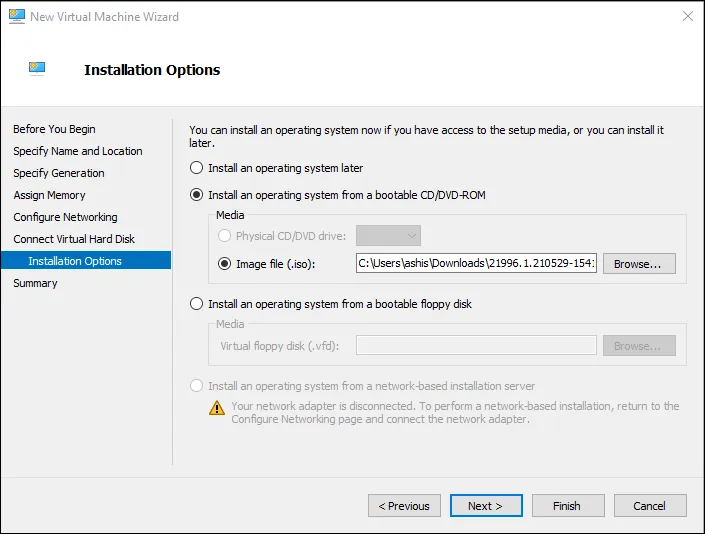
Если использовали готовый образ ISO для Windows 11, можете переходить к следующему разделу данного материала. Если установили систему из файла ISO для Windows 10, потребуется зарегистрироваться в программе тестирования и обновиться до Windows 11.
Шаг 12. Откройте «Параметры».
Шаг 13. Перейдите в раздел «Обновление и безопасность».
Шаг 14. Разверните меню «Программа предварительной оценки Windows».
Шаг 15. Зарегистрируйтесь в тестовой программе, нажав на кнопку «Начать», если ещё не сделали этого, а потом пройдите аутентификацию в своей учётной записи и выберите один из каналов для получения тестовых сборок Windows 11 Insider Preview:
- «Канал Dev» — для профессиональных технических специалистов;
- «Бета-канал» — для большинства обычных пользователей;
- «Канал предварительного выпуска» — для максимально стабильных обновлений системы.
Шаг 16. Проверьте обновление, дождитесь окончания скачивания необходимых файлов и перезагрузки. Если обновление до Windows 11 не появилось, воспользуйтесь этой инструкцией.
Шаг 17. Когда увидите чёрный экран, нажмите на него, чтобы выбрать установку системы из файла ISO.
Шаг 18. Следуйте инструкциям на экране до окончания установки Windows 11 Insider Preview.
Также имейте ввиду, что использование Windows 11, за исключением домашней версии, невозможно без действительной учётной записи Microsoft. Придётся использовать уже имеющуюся или создать новую.
Нюансы использования тестовой Windows 11 через Hyper-V
Использование Hyper-V не требует каких-то специфических знаний, поэтому с ним справится даже достаточно далёкий от современных технологий пользователь. Забегая вперёд, главный вопрос, который связан с данной системой, касается технологии Windows Hello. В остальном всё просто. Для запуска виртуальной машины с тестовой Windows 11 на борту нужно дважды нажать на неё в приложении, а потом установить разрешение для используемого экрана.
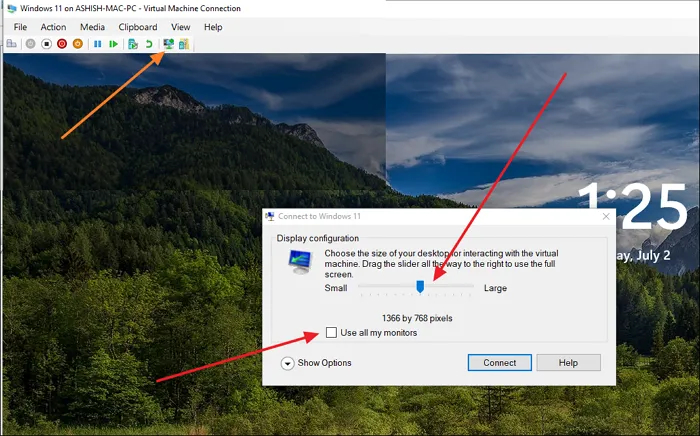
Hyper-V предлагает два типа режимов сеансов:
Второй даёт возможность дополнительно использовать локальные ресурсы компьютера, включая принтеры, дисковые драйверы, дополнительные разрешения для экрана, копирование и вставку между базовой операционной системой, а также системой на виртуальной машине и так далее.
Если во время первоначальной настройки Windows 11 была выбрана аутентификация с использованием PIN-кода, «Расширенный» режим может не работать. В данном случае следует переключиться в «Базовый» и отключить вход по PIN-коду. После этого «Расширенный» должен завестись.
Управление настройками виртуальной машины Hyper-V
Чтобы перейти в настройки виртуальной машины Hyper-V, выберите её, а затем нажмите на кнопку «Параметры Hyper-V» в меню справа. Здесь доступны следующие возможности:
В этой статье, друзья, рассмотрим, как создать виртуальную машину с Windows 11 в Hyper-V. Hyper-V – это родной гипервизор Windows, он входит в состав серверных Windows Server начиная с 2012 R2, и также он как опциональный компонент доступен в клиентских Windows 8.1, 10 и 11, но только если те 64-битные и в редакциях от Pro и выше. Как и всё, что делает Microsoft, её детище Hyper-V оставляет желать лучшего. Это не лучший гипервизор для Windows, ему далеко до продуктов VMware. У Hyper-V ужаснейшее юзабилити, он малопроизводительный, очень плохо дружит с HDD, если на таком диске, а не на SSD, размещены файлы виртуальной машины. Но это в меру стабильный гипервизор. И только у Hyper-V и ещё стоящей $200 программы VMware Workstation Pro есть функция эмуляции криптомодуля безопасности TPM 2.0, который с недавнего времени стал обязательным для виртуальных машин, дабы на них можно было официально установить инсайдерские сборки Windows 11. Давайте же поработаем с Hyper-V и установим на него 11-ю Windows.
↑ Как создать виртуальную машину с Windows 11 в Hyper-V
Итак, друзья, Hyper-V. Кому бы он и нужен был, если бы Microsoft не урезала возможность тестирования новых инсайдерских сборок Windows 11 на VirtualBox и VMware Workstation Player – бесплатных гипервизорах для Windows. Начиная со сборок 22458 на Dev-канале и 22000.194 на Beta-канале к виртуалкам применяются такие же системные требования Windows 11, что и для физических компьютеров. А это значит, что виртуальная машина должна иметь как минимум:
- процессор с не менее чем 2-мя ядрами,
- оперативную память не менее 4 Гб,
- виртуальный жёсткий диск не менее 64 Гб,
- эмуляцию прошивки UEFI и Secure Boot,
- эмуляцию криптомодуля безопасности TPM версии не ниже 2.0.
Возможно, скоро требования коснутся и самой модели процессора, и Microsoft урежет работу с Windows 11 на виртуальных машинах, если процессор будет не из числа официально поддерживаемых Windows 11. Если вы, друзья, столкнулись с такой ситуацией, отпишитесь в комментариях к статье. Что же касается возможностей самих гипервизоров, удовлетворить аппетиты Windows 11 могут только Hyper-V и платная программа VMware Workstation Pro. Ибо только они могут обеспечить в составе оборудования виртуальной машины TPM 2.0. При этом наличие оного на физическом компьютере не требуется. Более подробно о проблеме притеснения виртуальных машин со стороны Microsoft и также о решениях, какие могут быть в этой ситуации, друзья, смотрите в статье сайта «Виртуальная машина не отвечает системным требованиям Windows 11». О создании виртуалки под Windows 11 в программе VMware Workstation Pro с добавлением эмуляции TPM 2.0 мы говорили в статье «Как установить Windows 11 на виртуальную машину в программе VMware Workstation Pro». Ну а здесь давайте разбирать аналогичный процесс в не требующем $200 за лицензию штатном гипервизоре Windows - Hyper-V.
↑ Системные требования Hyper-V и его активация
Друзья, детально о том, что такое Hyper-V, о его системных требованиях к Hyper-V, о том, как включить этот системный компонент в поддерживающих его версиях и выпусках Windows, смотрите в статье сайта «Как создать виртуальную машину Hyper-V». Это развёрнутая публикация по работе с Hyper-V, поясняющая многие его моменты. Но смотрите только до этапа создания виртуальной машины, ибо там мы создаём её 1-го поколения, а для Windows 11 нужна виртуальная машина 2-го поколения. Только машина 2-го поколения Hyper-V функционирует на базе прошивки UEFI и предусматривает возможности по части безопасности, требуемые Microsoft для официального использования Windows 11.
↑ Скачивание установочного образа Windows 11
Для начала нам необходимо обзавестись установочным ISO-образом Windows 11. Коль мы говорим об официальном использовании этой операционной системы, можем позволить себе роскошь скачать образ без лишних заморочек с официального сайта Microsoft. На данный момент Windows 11 ещё официально не вышла, потому мы используем её инсайдерскую. Установочный образ которой можем скачать на официальном сайте инсайдерской программы Microsoft.
↑ Создание виртуальной машины
Когда установочный образ Windows 11 будет скачан, приступаем к созданию виртуальной машины Hyper-V. Мы будем использовать функцию быстрого создания машины. Эта функция доступна в Hyper-V в Windows 10 не ранее версии 1709. Она предусматривает быстрое и удобное создание виртуальной машины 2-го поколения с дефолтными настройками. Если у вас Hyper-V в составе ранней, чем 1709, версии Windows 10 или в составе Windows 8.1, создавайте виртуальную обычным функционалом Hyper-V, как это показано в упомянутой статье «Как создать виртуальную машину Hyper-V». Но только создавайте машину 2-го поколения. Мы же, установив выбор на панели слева диспетчера Hyper-V на имени нашего компьютера, на панели справа жмём «Быстро создать».
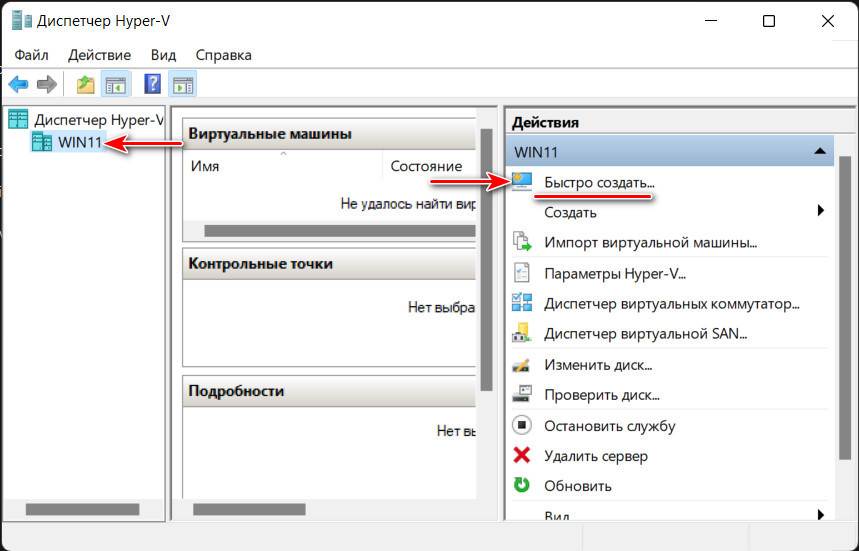
Кликаем сначала «Локальный источник установки», затем – «Сменить источник установки». И указываем путь к скачанному установочному образу Windows 11.
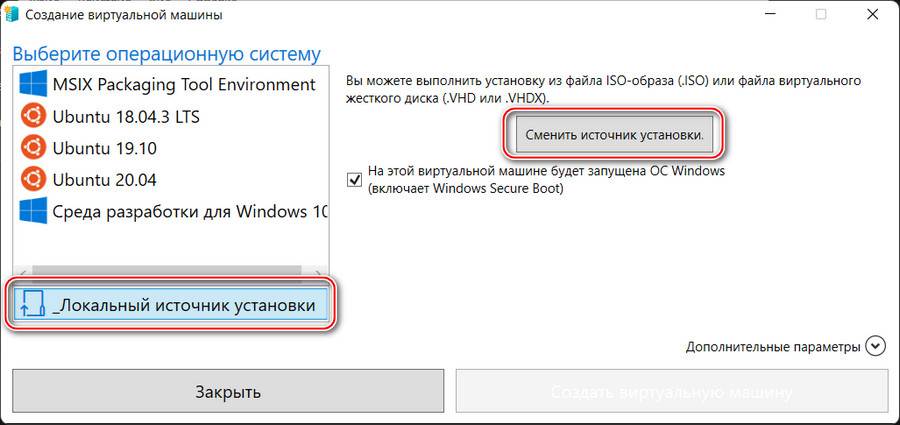
Далее кликаем «Дополнительные параметры». Даём виртуальной машине имя. И жмём «Создать виртуальную машину».
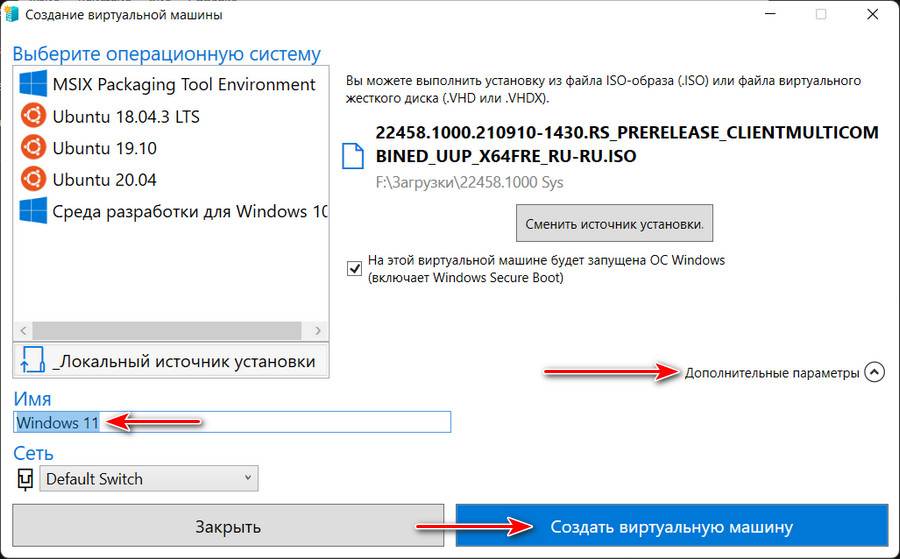
После создания машины кликаем «Изменить параметры».
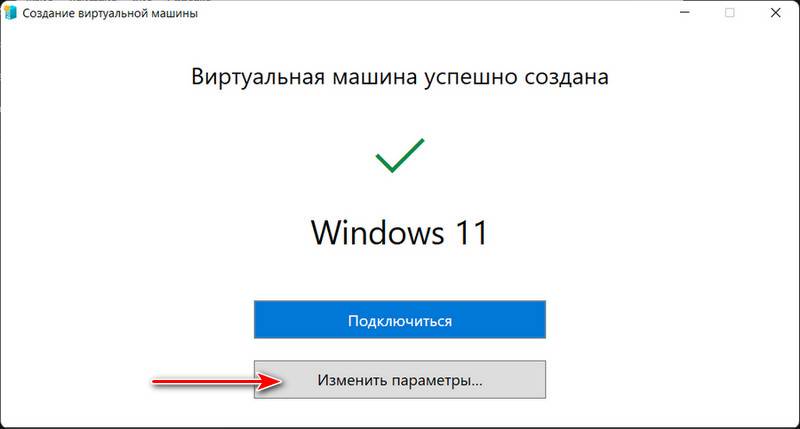
В разделе «Безопасность» проверяем, чтобы стояла галочка «Включить безопасную загрузку». И ставим галочку «Включить доверенный платформенный модуль». Это, друзья, и есть эмуляция TPM 2.0, которая нужна для официального использования Windows 11.
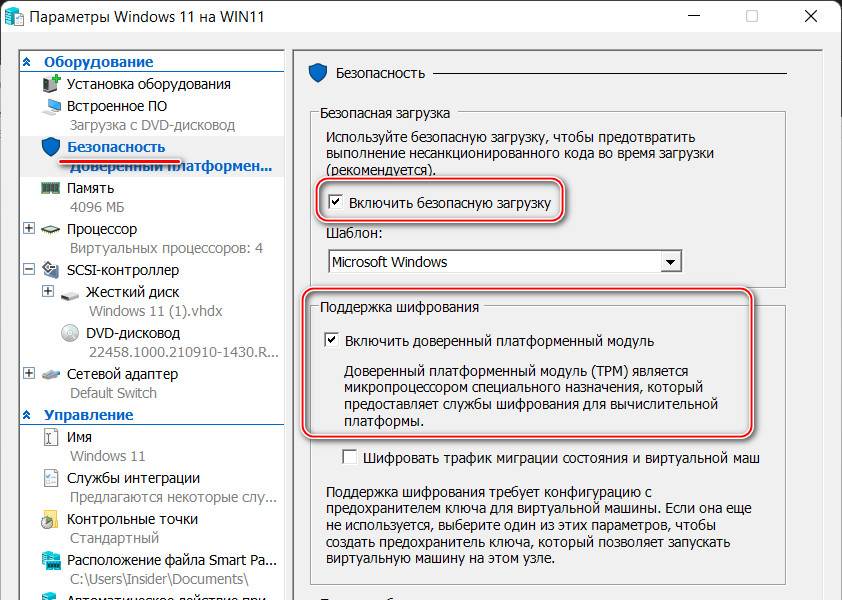
В разделе «Память» устанавливаем ОЗУ не менее 4 Гб, т.е. не менее 4096 Мб.
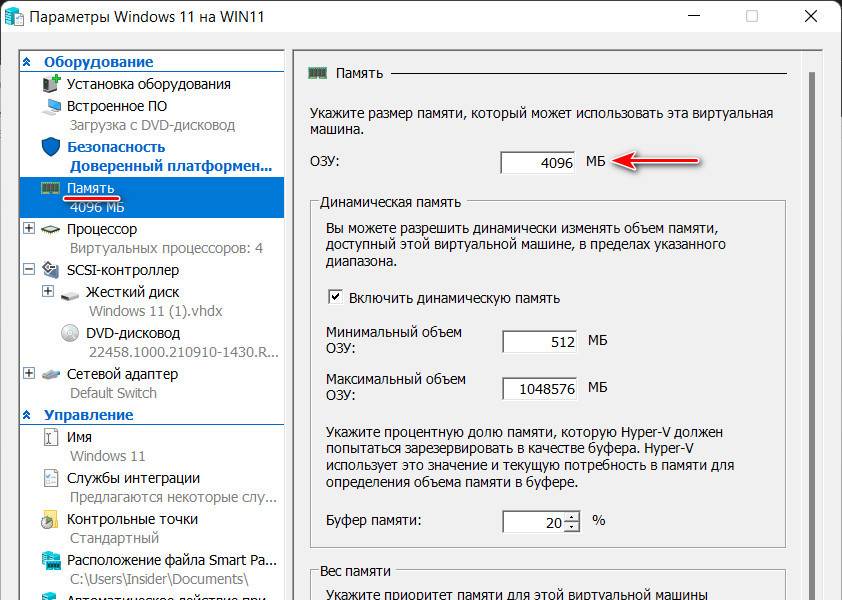
В разделе «Процессор» проверяем, чтобы число виртуальных процессоров, т.е. ядер реального процессора было не менее 2-х. Ничего страшного, если виртуальная машина по умолчанию получит все ядра вашего процессора. Hyper-V не заберёт себе все ресурсы процессора, ресурсы всё равно будут равномерно распределяться между хостом и виртуальной машиной.
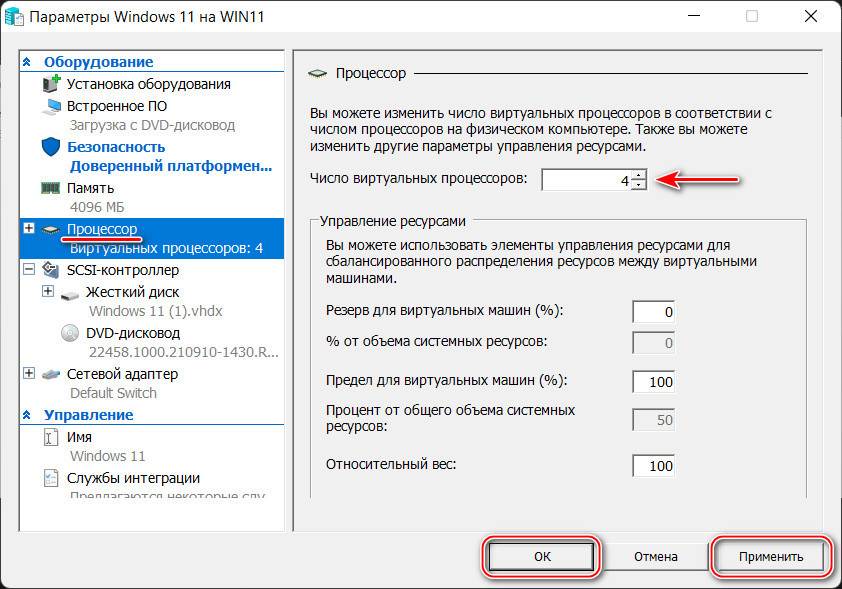
Из настроек виртуальной машины, принципиально необходимых для Windows 11, это всё. Что же касается других настроек, и вообще если вы хотите всерьёз и надолго работать с Hyper-V, смотрите статью «Оптимизация работы виртуальных машин Hyper-V». Там предлагается много годных фишек по улучшению работы с виртуальными машинами Hyper-V. Мы же далее в окошке нашей машины жмём «Подключиться».
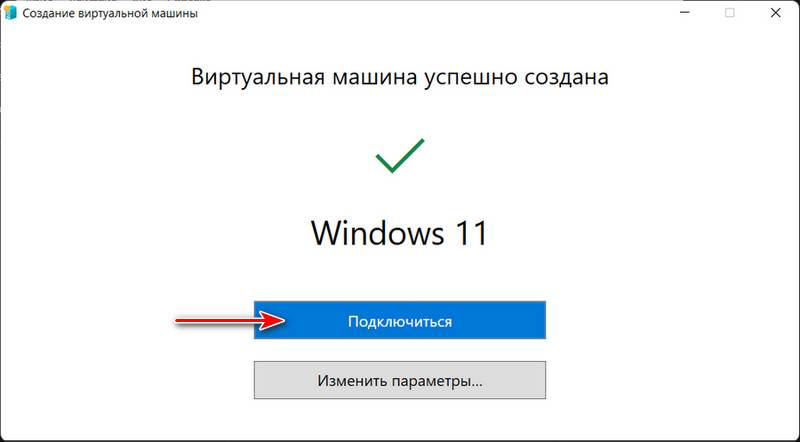
Откроется окно непосредственно машины. Жмём «Пуск».
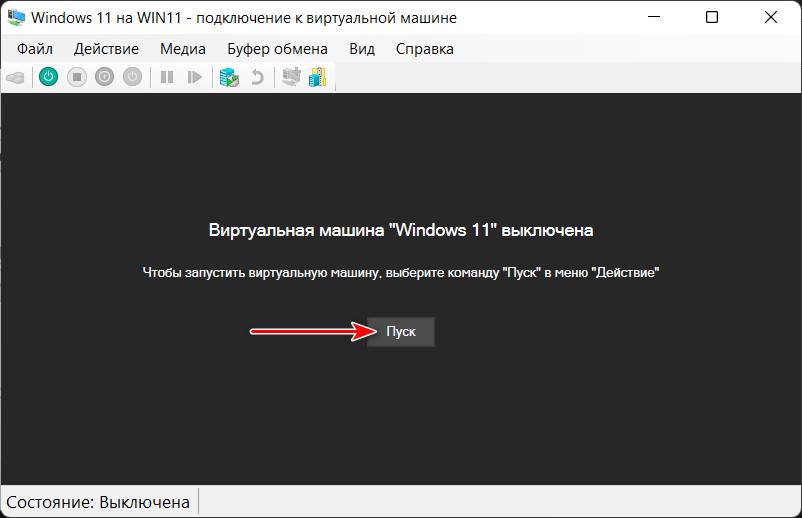
↑ Установка Windows 11
В окне запущенной виртуальной машины нам будет предложение запуститься с привода. Нужно быстро сделать клик в окно машины и нажать любую клавишу.
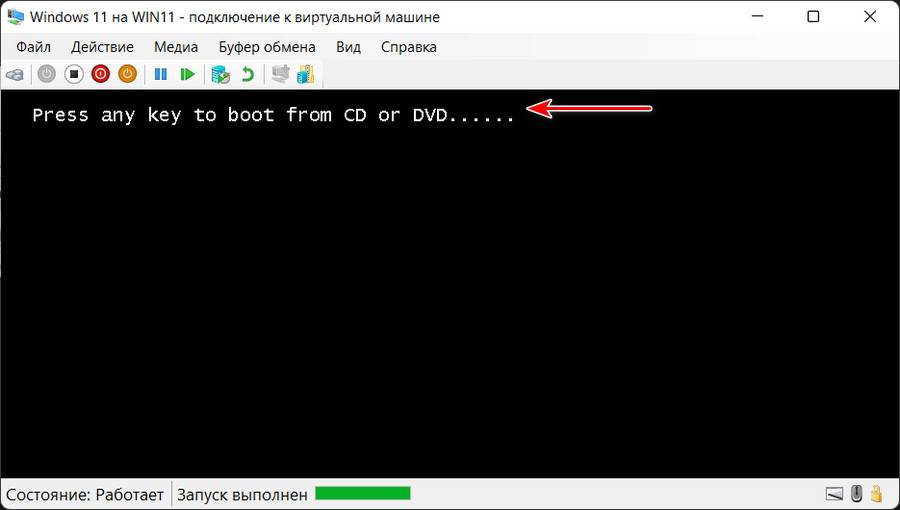
После чего увидим стандартный процесс установки Windows.
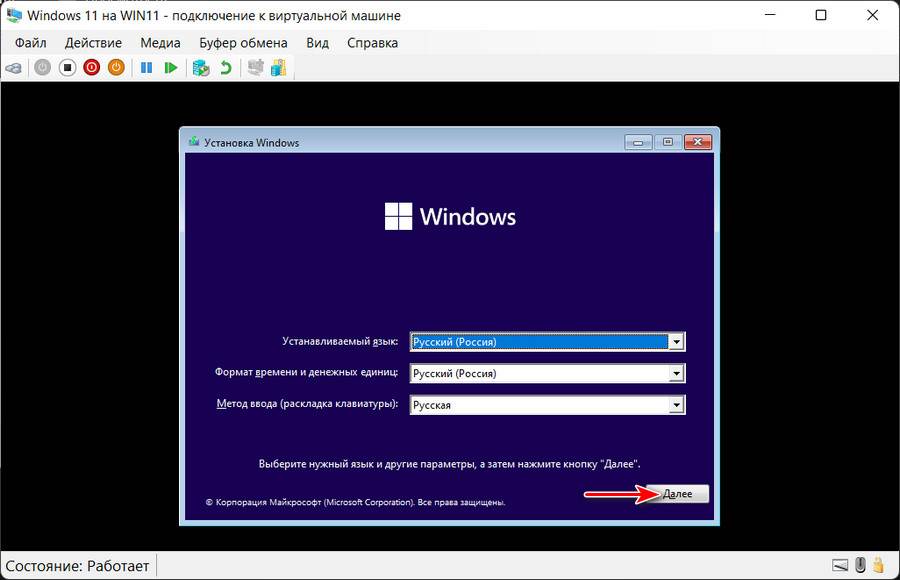
И мы выполняем установку Windows 11, как сделали бы это на физическом компьютере. Детально расписывать этот процесс не будем, если нужно, можете посмотреть его в статье сайта «Как установить Windows 11». Там процесс установки есть в деталях, со всеми нюансами.
↑ Подключение к виртуальной машине
Когда Windows 11 установится, в окне виртуальной машины жмём «Подключить».
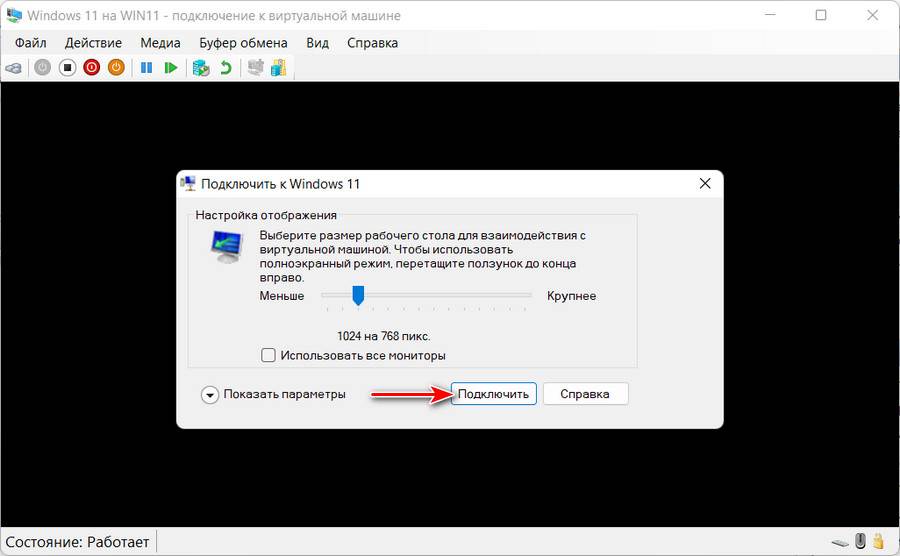
Логинимся в Windows 11.
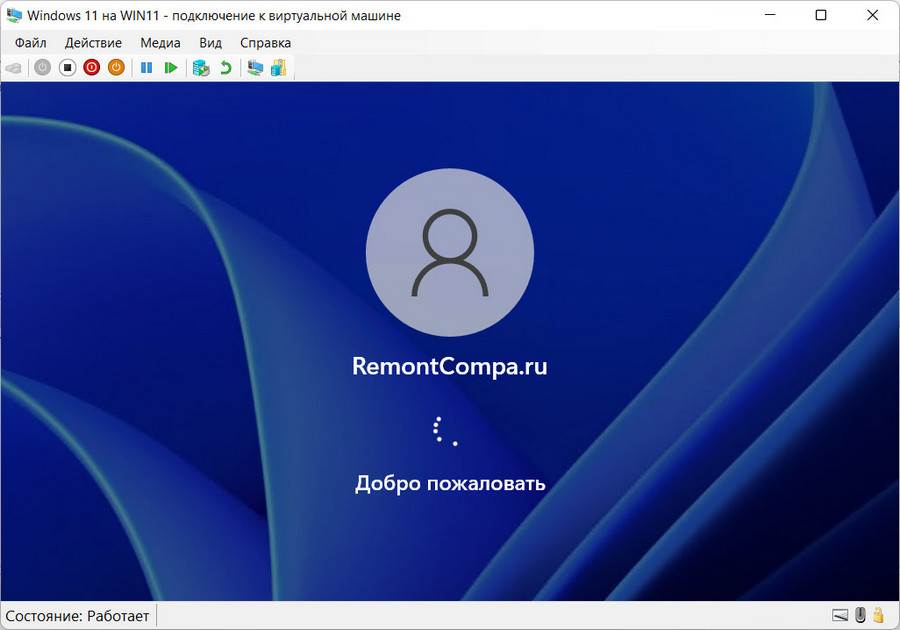
И всё – Windows 11 установлена на виртуальную машину Hyper-V. Можем работать с операционной системой.

Хотя скачать новую Windows 11 можно уже сейчас, делать этого пока не рекомендуется, так как эта версия еще не полностью готова для обычных пользователей. В ней содержатся баги и неполадки, которые могут негативно сказаться на работе, вплоть до потери данных.
Если вы хотите протестировать превью-сборки Windows 11 для инсайдеров, чтобы поскорее узнать о новых функциях, стоит использовать запасной компьютер, установку с двойной загрузкой или виртуальную машину. Пользователи Windows 10 Pro при этом могут установить Microsoft Hyper-V для создания виртуальной машины для тест-драйва превью без использования дополнительного оборудования.
В этой инструкции мы расскажем, как использовать Hyper-V для таких целей.
Hyper-V — это платформа виртуализации, доступная в выпусках Pro и выше, она позволяет создавать несколько виртуальных машин под управлением разных систем (например, Windows 10 и 11) без использования отдельного оборудования или конфигурации с двойной загрузкой.
Проверьте наличие поддержки Hyper-V
Компьютер должен соответствовать следующим минимальным требованиям:
- 64-разрядный процессор с трансляцией адресов второго уровня (SLAT).
- Процессор должен поддерживать расширение режима монитора VM (VT-c на процессорах Intel).
- Минимум 4 ГБ оперативной памяти.
Кроме того, нужно проверить, включены ли в системной прошивке параметры предотвращения принудительного выполнения данных с использованием технологии виртуализации и аппаратного обеспечения.
Для подтверждения наличия на компьютере поддержки Hyper-V с помощью Systeminfo.exe проделайте следующее:
- Откройте Пуск.
- Найдите и откройте Командную строку.
- Введите следующую команду и нажмите Enter:
systeminfo.exe - Убедитесь, что в разделе Требования Hyper-V для всех параметров выставлено Да.
Если хотя бы в одной строке прописано Нет, значит, ваш компьютер не поддерживает эту функцию или необходимо включить соответствующие настройки.
Поскольку мы используем виртуализацию, самому аппаратному обеспечению необязательно соответствовать требованиям для запуска Windows 11.
Запуск Hyper-V на Windows 10
Чтобы включить Hyper-V в Windows 10, выполните следующие действия:
- Откройте Панель управления.
- Откройте Программы.
- Нажмите Включение или отключение компонентов Windows.
- Установите флажок Hyper-V, убедившись, что также выбраны Средства управления Hyper-V и Платформа Hyper-V.
- Нажмите ОК, чтобы начать процесс.
- Выберите Перезагрузить сейчас, чтобы применить изменения.
После выполнения этих шагов можно приступить к созданию виртуальной машины для запуска Windows 11.
Как создать виртуальную машину Windows 11 с помощью Hyper-V
Чтобы создать виртуальную машину для запуска превью-сборок Windows 11, выполните следующие действия:
После выполнения этих шагов виртуальная машина будет создана, и вы сможете установить превью Windows 11.
Как установить Windows 11 на виртуальную машину с помощью Hyper-V
Приведенные ниже шаги помогут установить Windows 10, а затем подключить устройство к программе инсайдеров Windows для загрузки и установки предварительных версий Windows 11. Как только Microsoft начнет публиковать ISO-файлы, вы сможете установить ОС напрямую, не выполняя дополнительных действий по установке Windows 10 и последующему обновлению до Windows 11.
Чтобы установить превью-сборку Windows 11 на виртуальную машину, проделайте следующее:
- Откройте Диспетчер Hyper-V.
- Щелкните правой кнопкой мыши по виртуальной машине и выберите Подключить.
- Нажмите Старт.
- Нажмите Далее на экране установки Windows 10.
- Нажмите Установить сейчас.
- Подтвердите ключ продукта, если потребуется. (Вы всегда можете нажать на опцию У меня нет ключа продукта, чтобы пропустить этот шаг, но его все равно нужно будет ввести после установки.)
- Нажмите Далее.
- Выберите версию Windows 10, которую активирует ключ продукта.
- Нажмите Далее.
- Установите флажок Принять лицензионные соглашения.
- Нажмите Далее.
- Выберите тип установки Выборочная: только установка Windows (для опытных пользователей).
- Нажмите Далее.
- Выберите пустой диск (Диск 0 Нераспределенное пространство).
- Нажмите Далее.
- Продолжайте следовать указаниям на экране, чтобы завершить установку. Выберите предпочтения, создайте локальную учетную запись и выберите настройки конфиденциальности.
- Откройте Параметры.
- Выберите Обновление и безопасность.
- Нажмите Программа предварительной оценки Windows.
На заметку: если вы еще не состоите в программе, предварительно нужно зарегистрироваться. Также, если вы не видите возможности настроить указанную выше функцию, перейдите в Параметры > Конфиденциальность >> Диагностика и отзывы, установите флажок возле опции Необязательные диагностические данные, а затем вернитесь на страницу Программа предварительной оценки Windows. - Нажмите Начать.
- Откройте раздел Связываемая учетная запись.
- Выберите учетную запись, с которой регистрировались в программе.
- Нажмите Продолжить.
- В разделе Укажите параметры участника программы предварительной оценки выберите опцию Канал Dev.
- Нажмите Подтвердить.
- Нажмите Подтвердить еще раз, чтобы подтвердить соглашение с условиями.
- Нажмите Перезагрузить сейчас.
- Откройте Параметры еще раз.
- Выберите Обновление и безопасность.
- Выберите Центр обновления Windows.
- Нажмите Проверить наличие обновлений.
- Нажмите Перезагрузить сейчас.
- Продолжайте следовать дальнейшим инструкциям.
После этих шагов превью Windows 11 будет загружено и установлено как и любое другое обновление.
Возможно, у вас получится установить превью Windows 11 на виртуальную машину, которая не соответствует минимальным требованиям, но в этой инструкции мы фокусируемся на настройке среды, соответствующей требованиям к оборудованию для окончательной версии.
Читайте также:

