Как избежать переустановки windows
Обновлено: 04.07.2024
Бытует мнение, что большую часть проблем с компьютером или ноутбуком можно решить переустановкой системы. Именно эта процедура наиболее популярна у "мастеров по вызову", которые с ее помощью "решают" все проблемы. Так ли это на самом деле? Как часто нужно переустанавливать систему? Давайте разбираться.
1. Старые системы
По опыту работы нашего сервиса, компьютеры с установленными системами старше windows XP перестали приносить несколько лет назад. Исключение составляют компьютеры, которые работают с технологическими устройствами, под которые написаны драйверы только на старые системы. Поэтому windows 95, 98 и 2000 мы не рассматриваем.
Windows XP по факту стала одной из первых систем, у которой не было необходимости в частой переустановке при стабильно работающем оборудовании. Различные "чистильщики" системы продлевали ей нормальное быстрое функционирование, поэтому нередки случаи когда windows XP стоит по 5 и более лет на компьютерах, которые не очень активно используются в плане установки-удаления приложений, выхода в интернет и пр.
В последнее время компьютеров с системой Windows XP стали приносить очень мало, за 2020 год их в нашем сервисе было менее 5%. Причина - в отсутствии нормальной возможности работы в интернет, проблемах с установкой новых приложений и безопасностью. В итоге, большая часть владельцев windows XP в последний год как раз искала способ перехода на более свежую систему.
2. Windows 7
Для этой системы переустановка при обычной работе требуется значительно реже. Большинство установленных систем windows 7 в домашней эксплуатации переживают сами компоненты компьютера.
Раньше частой причиной переустановки системы являлась экономия дискового пространства - как только размер свободного места на "диске C" становился мал, систему проговаривали к переустановке. Почему сейчас это не является поводом? Во-первых, размеры жестких дисков с середины "нулевых" значительно выросли, под системный диск стали выделять при установке больше места. Во-вторых, размер самой системы по сравнению с размером установленных приложений, скачанных файлов и личных файлов, хранимых на том же диске, относительно невелик.
Процессорная мощность выросла, объем оперативной памяти - тоже, поэтому пользователи все реже стали удалять редко используемые приложения, даже те, которые постоянно "висят в трее" и загружают процессор и память.
При работе с Windows 7 все еще активно применяются пользователями различные программы - чистильщики и оптимизаторы, некоторые из них дают небольшой эффект, но в целом система уже сама неплохо зарекомендовала себя с точки зрения долгосрочной эксплуатации.
Многие проблемы с системой решались с помощью установки SP1 - если у вас система без него - установите обязательно. это обновление решает множество проблем.
3. Windows 8, 8.1
Если у Вас установлена windows 8, ее конечно рекомендуется обновить до 8.1. Есть редкие случаи, когда такое обновление не идет во благо, но для подавляющего числа устройств, это нужно сделать.
Данные системы послужили переходом между windows 7 к windows 10 - как в плане экспериментов с интерфейсом, так и по внутреннему содержанию. Проблемой является то, что производитель в любой момент может "бросить" пользователя и оставить его без поддержки (драйверов) на новую операционную систему. Поэтому важно - прежде чем обновлять или переустанавливать систему на более новую - посмотрите, есть ли поддержка в ней вашей материнской платы, видеокарты или ноутбука.
Выпускались ноутбуки с наклейками "Ready for Windows 10" , на которые не выпустили адекватно работающих драйверов под новую систему.
Важным достоинством Windows 8.1 и одной из главных причин, почему ее пользователи не спешат перейти на Windows 10, является возможность работы системы без интернета и обновлений.
4. Windows 10
По сути, в этой системе проблема переустановки решена автоматически. 2 раза в год на компьютер приходят глобальные обновления, которые по сути изменяют, можно сказать "переустанавливают" систему. В этой хорошей особенности заложено и несколько плохих.
Во-первых, при переустановке "пиратской" системы с установленными "пиратскими" приложениями, активация может слететь
Во-вторых, обновление устанавливается не по желанию, а в принудительном порядке и занимает большую часть ресурсов компьютера. Кроме этого существует множество проблем как с совместимостью самих обновлений так и с невозможностью их установки (и постоянными попытками системы обновиться и последующим откатом к старой системе)
По этим причинам, при невозможности установки обновлений в автоматическом режиме, приходится прибегать к переустановке системы. В этом случае лучше всегда скачивать самый свежий дистрибутив с сайта Microsoft, потому что он уже будет содержать обновления, а не пользоваться встроенным средством сброса системы в начальное состояние.
Частой причиной переустановки системы является заражение вирусами. Даже "вылеченная" антивирусными программами система может быть сильно поврежденной (удалены системные файлы, нарушены параметры работы системы, поврежден реестр и т.д.) - часто проще переустановить чистую систему, чем поочередно разбираться со всеми "глюками". Но новые антивирусные системы сейчас часто включают в себя модули восстановления после заражения, которые исправляют большое количество проблем, остающихся после удаления активной угрозы, поэтому переустановка системы может не потребоваться.
При установке системы, Windows дает на активацию до 30 дней, я встречался с людьми, для которых ежемесячная переустановка системы была обычным делом - процедура была отработана до мелочей: были сохранены на втором логическом диске все необходимые драйверы, дистрибутивы программ, пароли, при установке все важные пользовательские папки размещались не на системном диске, а на втором диске.
Почему в наше время остается необходимость в периодической переустановке системы:
1. Появление проблем и ошибок в работе, связанных с вирусным ПО, повреждением реестра, внезапным выключением питания, неудачным обновлением, драйверами .
2. Установка в компьютер более скоростного (или большего объема) накопителя - SSD или жесткого диска, на котором установлена система. Конечно, многие выбирают в этом случае вариант "клонирования" системы со старого диска на новый.
3. Смена компонентов компьютера (прежде всего платформы - материнской платы). Конечно, существует вариант, когда старая система сможет загрузиться на новом "железе", также есть специальные программы - помощники, которые "добавляют" в систему драйверы от нового оборудования и позволяют загружаться системе. Однако если есть время и возможность, при значительном изменении конфигурации оборудования, систему лучше переустановить.
4. Продажа компьютера или ноутбука - система переустанавливается или сбрасывается в начальное состояние для удаления личной информации и установленных приложений.
Переустановкой системы очень часто пользуются "мошенники" - "мастера по вызову", как самым простым и действенным способом решения всех проблем. К сожалению, они не заботятся о сохранности ваших данных, а также по сути не решат реальных проблем - поэтому переустановка системы в таком случае делается только с целью получения с владельца компьютера быстрых денег.
Итак, в переустановке системы действительно может скрываться решение нескольких проблем с компьютером, однако не стоит возлагать на нее большие надежды и прежде всего при различных проблемах необходимо провести квалифицированную диагностику. Превентивная же переустановка системы для повышения производительности для современных систем не требуется - встроенные средства вполне справляются с поддержанием системы в нормальном рабочем состоянии. Свежая (переустановленная) система действительно занимает меньше дискового пространства и может использовать меньше оперативной памяти, поэтому если ваша система не обладает достаточным объемом памяти и имеет небольшой диск, вероятно, это поможет повысить производительность.

Завалинка в месенджерах
Кто на завалинке
Пожалуйста
чтобы оставлять комментарии к публикациям и выставлять оценки.
Завалинка в месенджерах
Кто на завалинке
Как избежать переустановок Windows? Как сохранить систему, программы и настройки? Создание и сохранение образа системы.
Как избежать переустановок Windows? Как сохранить систему, программы и настройки? Создание и сохранение образа системы.

Как избежать переустановок Windows? Как сохранить систему, программы и настройки?
Создание и сохранение образа системы.
Предлагаю вашему вниманию, на мой взгляд, самый эффективный способ избавления от проблем с преустановкой Windows и программного обеспечения установленного в системе пользователем:
В процессе работы, системы, установленных в ней программ, добавлении нужных и не нужных драйверов, приложений, серфинга в интернете, попадании в систему вирусов и т.д и т.п. Windows теряет былую скорость, программы начинают "глючить" или вообще не запускаться, масса проблем с интернетом и в конце - концов, система "падает". Выход один - переустановка! Но, переустановка системы, потянет за собой другие проблемы; это переустановка драйверов, программ, их активация и настройка, настройка интернета. вот здесь вам и понадобятся созданный ранее образ системного диска.
Простая переустановка системы "поверх" глючной Windows никогда не избавит её от имеющихся проблем. Необходимо обязательно отформатировать раздел диска, на котором она установлена и переустановить "с нуля".
Как всего этого избежать?
Оказывается, совершенно не сложно. Помогут в этом специальные программы, считывающие весь системный диск "С", создающие и записывающие его образ (архив) в выбранном вами месте.
Для сохранения архива, может быть выбран:
Диск "D" на ПК, съемный жесткий диск или флешка, для ХР, вполне может хватить DVD болванки.
Программы:
Handy Backup Professional
Paragon Drive Backup
R-Drive Image
Acronis
Принцип действия всех программ примерно одинаков, наверное самая известная из них, это Acronis.
Недавно, вышла его обновленная версия: True Image 2013 by Acronis
Новая версия, полностью поддерживает все популярные версии Windows; это и ХР, и Vista, и 7, и 8!
Программа платная, на оф.сайте есть пробная версия на месяц, а в сети можно найти и "не платную". :-)
В программе много функций, здесь, мы их все рассматривать не будем, ограничимся нужной нам:
"Работа с образами дисков"
". Восстанавливайте все: не только файлы, но и точную конфигурацию своего компьютера, включая операционную систему, настройки и приложения. "
Прежде, чем начать работать с программой Acronis True Image 2013, нужно выполнить подготовку архивируемого раздела.
Подготовка к созданию образа диска "С".
Идеальный вариант создания образа, это вновь установленная и настроенная операционная система + драйверы + программы + настроенный интернет и браузеры.
Если ваша система установлена не очень давно или вы пока хотели бы протестировать описываемый способ, можно и с действующей системой поработать.
До начала создания образа диска рекомендуется:
Настроить компьютер для удобной работы, выполнить программную очистку системного раздела стандартной функцией Очистка диска "С", очистить корзину, а также по возможности очистить диск "С" от пользовательских файлов: музыки, видео, фотографий, документов и перенести все на диск "D" или другой носитель, это нужно для того, чтобы уменьшить объём образа.
После окончания подготовки, приступим непосредственно к созданию и сохранению архива:
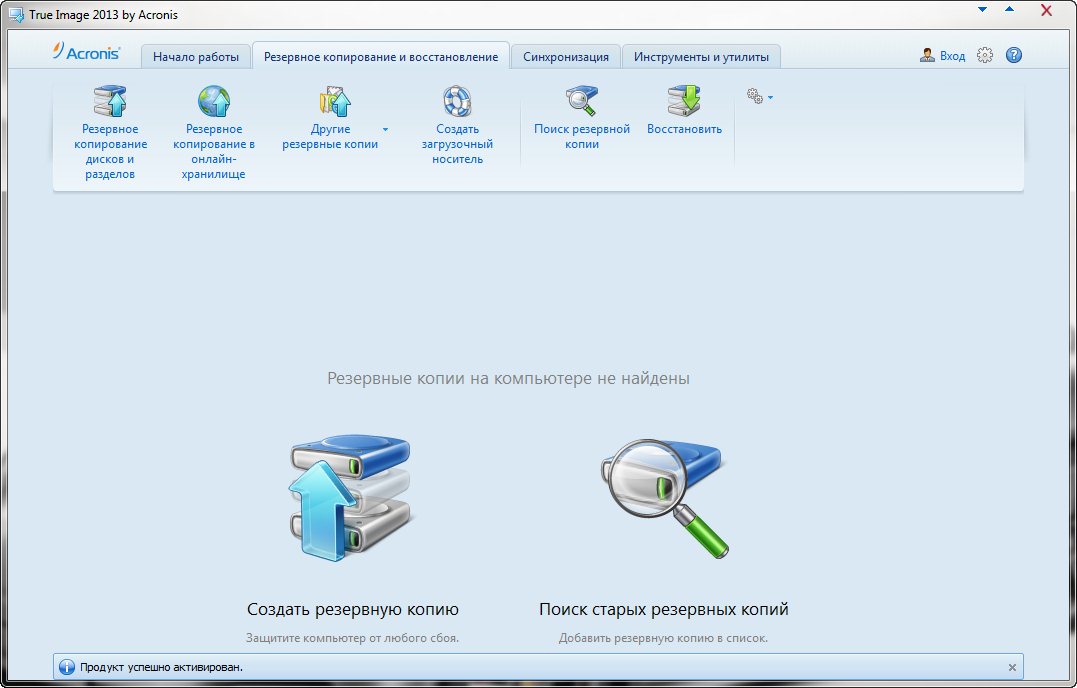
Откройте вкладку “Резервное копирование и восстановление” и выберите пункт “Резервное копирование дисков и разделов”.
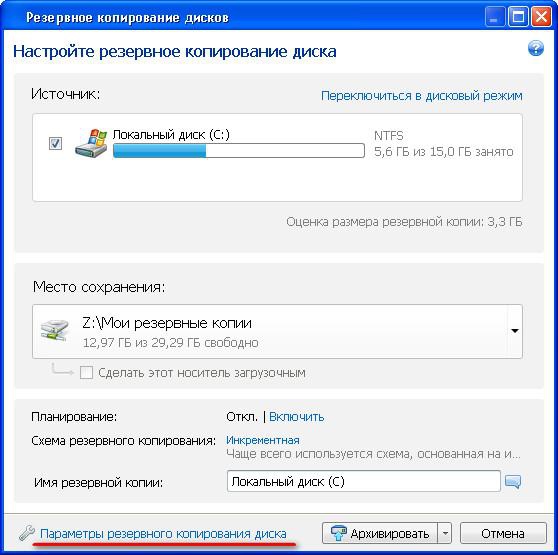
Выберите нужный раздел, укажите место сохранения резервной копии и нажмите кнопку “Архивирование”.
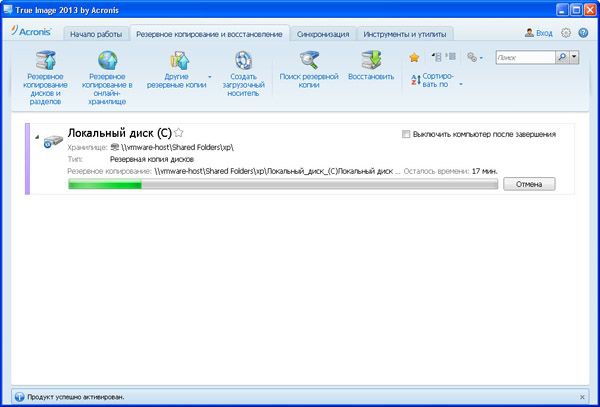
Не следует сохранять копию раздела в тот же самый раздел. Местом хранения резервной копии может быть и съёмный носитель - DVD диск или флешка. В этом случае вы можете сделать их загрузочными, установив соответствующую галочку. При этом помимо файлов раздела на носитель будут записаны данные необходимые для запуска загрузочной версии Acronis True Image Home и создана загрузочная среда восстановления.
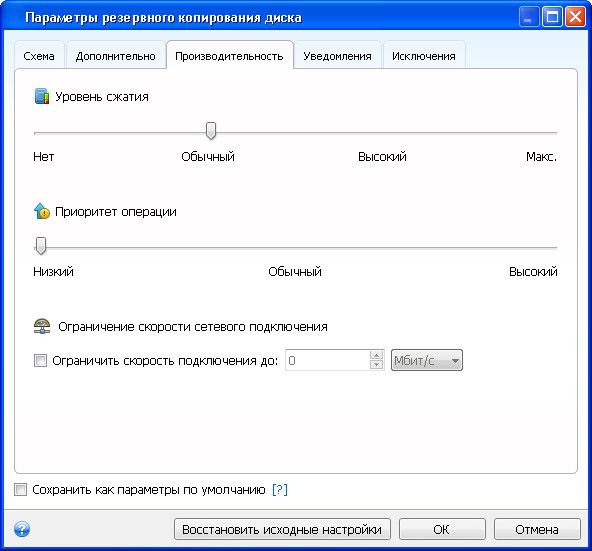
В настройках резервирования вы можете выбрать дополнительные параметры, например, указать тип резервирования, активировать посекторный режим, защитить копию паролем, установить уровень сжатия, исключение для определенных типов файлов, которые не должны попасть в бекап, а также произвести другие необходимые настройки.
Внимание:
Начинающим пользователям лучше оставить всё как есть!
По завершении процесса резервирования будет создан специальный архив формата .tib
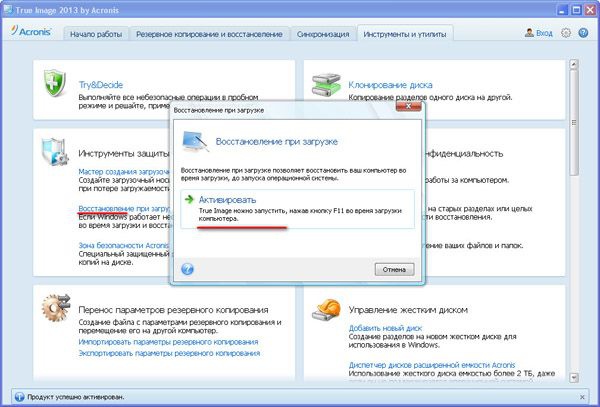
В случае нестабильной работы ОС запуск Acronis True Image может оказаться невозможным как может оказаться невозможным загрузка и самой операционной системы. Устранить эти пробелы можно двумя способами: активировав специальную опцию “Восстановление при загрузке”, я считаю более удобным второй способ; создать загрузочный носитель с которого вы сможете получить доступ к файлам бекапов даже когда ваша ОС не способна загрузиться самостоятельно.
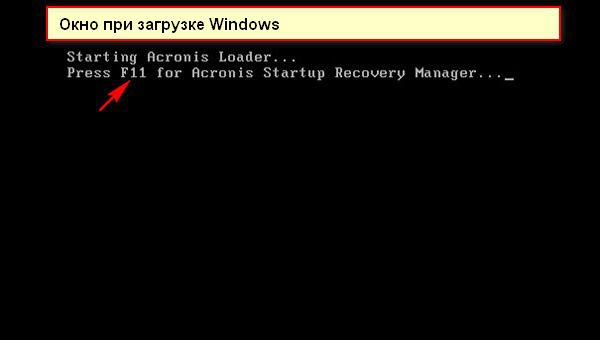
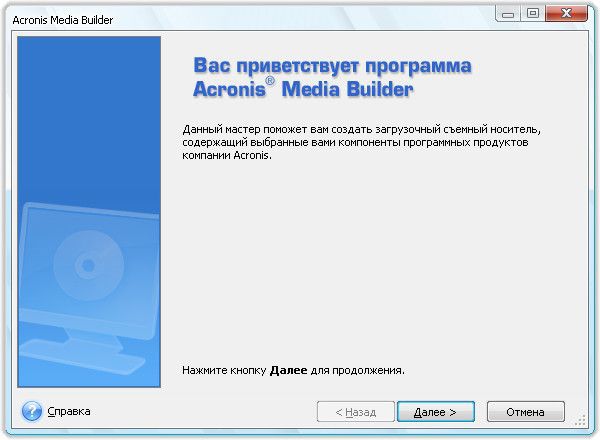
Теперь, начать процесс восстановления, вы сможете непосредственно при загрузке ОС нажатием клавиши F11. При этом, вы попадете в специальное загрузочное меню, в котором сможет выбрать нужную копию и запустить процесс восстановления. Аналогичным образом производится восстановление с загрузочного носителя. Кстати, данный метод считается более надёжным. Для создания загрузочного носителя можно использовать вышеупомянутый способ, либо воспользоваться специальным мастером создания загрузочных носителей из раздела “Инструменты и утилиты”.

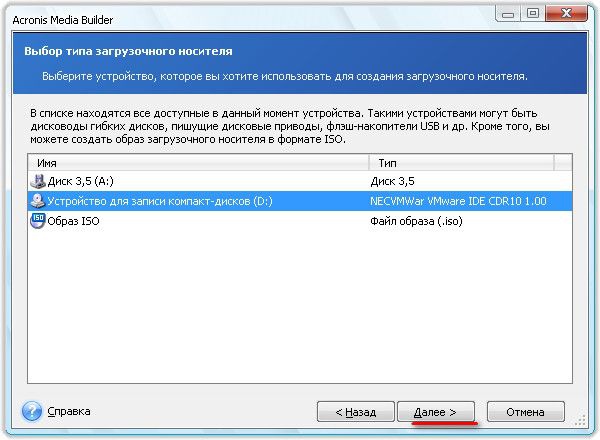
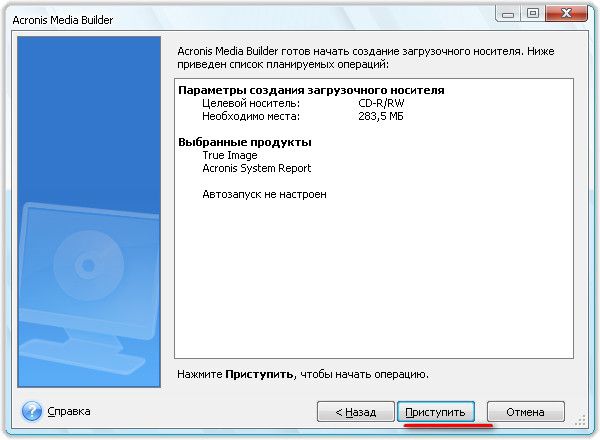
Дополнительные возможности Acronis True Image Home 2013.
Остальные функции Acronis True Image Home 2013, хотя и носят дополнительный характер, тем не менее, могут оказаться весьма полезными в решении разнообразных задач связанных с безопасным хранением данных. Так, особое внимание заслуживает функция Try&Decide - особый инструмент виртуализации позволяющий устанавливать на компьютер потенциально небезопасное программное обеспечение, посещать сомнительные с точки зрения безопасности сайты или производить рискованные настройки.
Для Windows 7:
Полезным инструментом, является функция преобразования резервных копий Acronis в резервные копии Windows и наоборот. Благодаря этому инструменту можно конвертировать TIB-образы системных разделов в VHD-формат или использовать преобразованный VHD-файл для загрузки ОС. С помощью инструментов оптимизации можно производить очистку жёсткого диска от временных и устаревших данных, форматировать разделы или диски, удалять файлы и папки без возможности восстановления.
Внимание!
Перед использованием программы, начинающим пользователям рекомендуется тщательно изучить прилагающийся мануал, это поможет вам лучше разобраться с функционалом и избежать возможных ошибок.
Урок получился большой, но на самом деле, это всего лишь несколько кликов мыши и минут двадцать потраченного времени. За то в будущем, это отсутствие "головной боли" вызываемой переустановкой Windows и программ, и практически полная безопасность для вашего компьютера на длительное время!
Всем нам, пользователям ПК и ноутбуков, хочется, чтобы наши электронные друзья работали без сбоев и создавали нам как можно меньше проблем. Но главный источник серьезных проблем - это не сбои "железа", а Windows, которая глючит или отказывается загружаться в самый ответственный момент. Для некоторых пользователей это не проблема, ведь если на ПК установлен только браузер с десятком закладок, пара игр и VLC-плеер, переустановка Windows, которая во времена Windows 10 стала проще, чем когда-либо, решит все проблемы за полчаса.
реклама

Но если количество ваших игр переваливает за пару десятков, установлено много дополнительного софта, который надо настраивать после переустановки, а папка "Документы" забита важной информацией, которую еще предстоит рассортировать, то переустановка Windows - это кошмар, который потребует от вас на полдня отложить все дела.
реклама
var firedYa28 = false; window.addEventListener('load', () => < if(navigator.userAgent.indexOf("Chrome-Lighthouse") < window.yaContextCb.push(()=>< Ya.Context.AdvManager.render(< renderTo: 'yandex_rtb_R-A-630193-28', blockId: 'R-A-630193-28' >) >) >, 3000); > > >);По своему опыту и опыту наших форумчан могу сказать, что в случае возникновения серьезных проблем с Windows вылечить их очень тяжело и, как и серьезную болезнь, их проще предотвратить, чем мы и займемся в этом блоге, разобрав все способы обеспечения длительной работы Windows 10 без сбоев.
Установка только из оригинального образа

Для стабильной работы нужно забыть про сборки Windows 10 с торрент-трекеров, ведь помимо проблем от кривой сборки можно получить в довесок и вредоносный софт, который даже не будет детектироваться антивирусом.
Исключение - сборки, которые вы делаете своими руками, как в блоге "Делаем быструю игровую сборку Windows 10 Pro 20H2 за полчаса, стараясь догнать Windows 10 LTSC". В любых других случаях скачиваем средство создания носителя Windows 10 с официального сайта и пользуемся только им.
Устанавливаем драйвера вручную

реклама
Автоматическая установка драйверов в Windows 10 - удобнейшая вещь, но иногда она может стать источником проблем, устанавливая драйвер, вызывающий проблемы на вашем устройстве. Решение проблемы простое - скачиваем драйвера заранее с сайта производителя, и отключаем интернет на время установки Windows 10, выдернув LAN кабель или обесточив роутер. После установки драйверов, в "Свойствах системы", в "Параметрах установки устройств" запрещаем ПК скачивать драйверы автоматически.

Отключаем "Быстрый запуск"
реклама
Функция "Быстрый запуск", появившаяся в Windows 8.1, скидывает часть оперативной памяти с процессами Windows в файл, восстанавливая их при загрузке. Выигрыш в скорости загрузки при использовании SSD составит в лучшем случае пару секунд, а вот проблем эта функция может создать немало. Причем проблемы могут быть самыми разнообразными - вплоть до сбоев в файловой системе. Поэтому "Быстрый запуск" стоит отключить сразу после установки Windows. Отключить его можно в настройках электропитания.

Минимизируем устанавливаемый софт

Вспомните, как работает Windows 10 сразу после установки - обычно она работает безупречно. И если оставить ее в таком чистом состоянии, не устанавливая программы, она будет стабильна очень долго, если только ее не подкосит кривое обновление, но с обновлениями мы разберемся позднее.
Но вот мы устанавливаем программу за программой: браузер, офис, скриншотеры, программы для мониторинга, лаунчеры игровых магазинов, сами игры и на каком-то этапе Windows 10 начинает глючить или даже работать с заметными тормозами. Чтобы этого избежать, надо тщательно взвесить, нужна ли вам та или иная программа, особенно если вы используете ее раз в год. Еще одним решением проблемы будет поиск портабельных версий софта, который не влияет на систему.
Исключаем или минимизируем использование пиратского софта

Взломанные программы, утилиты или репаки игр сомнительного происхождения - один из самых простых способов угробить не только вашу Windows 10, но и ценные данные, а заодно потерять аккаунты от важных сервисов. По возможности стоит заменить утилиты бесплатными аналогами, а игры ставить из официальных магазинов.
Понимаю, что совет звучит в духе "Хотите быть здоровыми - не болейте" или "Если не хватает денег - станьте богаче", но я проверил его на своем опыте, собрав за этот год отличную коллекцию игр в Epic Games Store, используя бесплатные раздачи, щедрые купоны, доходившие до 650 рублей и скидки с распродажами. В этом году бесплатно раздавали даже такие хиты, как Grand Theft Auto V, Civilization VI или Cities: Skylines.
Перестаем пользоваться чистильщиками и оптимизаторами ОС

Раньше я регулярно "чистил" реестр Windows 10 с помощью CCleaner и даже негодовал, когда "злобный" Microsoft заблокировал использование некоторых версий этой утилиты на Windows 10. Но постепенно поднимая свой уровень технической грамотности, перестал пользоваться не только CCleaner, но и даже более безопасными аналогами для очистки места на жестком диске. Причина проста - Windows 10 имеет свои инструменты для очистки мусорных файлов, а те 100-300-500 мегабайт, что вы очистите утилитами, погоды не сделают.

Ну а кэш браузера, за счет очистки которого "чистильщики" и показывают впечатляющие результаты, лежит на вашем диске не просто так, а для ускорения его работы. Чистка же реестра не только не приносит никакой пользы, но и вредна, ведь с ее помощью легко заставить Windows глючить или даже угробить полностью.
Еще больше вреда могут нанести оптимизаторы, которые нажатием одной кнопки обещают сделать ваш компьютер быстрее. Эпоха этих утилит закончилась во времена Windows XP и стоит забыть про них навсегда. А ручные оптимизации имеет смысл делать только в том случае, если вы точно знаете, что делаете и получаете от них пользу, а не эффект плацебо.
Откладываем обновления

Усиливаем защиту от вредоносных программ

Я уже не раз писал, что встроенный антивирус "Защитник Windows", который недавно переименовали в Microsoft Defender, достаточен для большинства пользователей, при этом органично встроен в систему, тих и незаметен. Сторонние бесплатные антивирусы не раз вызывали у меня проблемы на ПК, а и их параноидальное поведение, совмещенное с показом рекламы, только раздражает, но приносит мало пользы.

А вот дополнить защиту устройства хорошим файрволом не будет лишним, особенно если он работает по "белым спискам", пуская в интернет только те приложения, которые вы разрешили. Это радикально усиливает защиту системы, отсекая многих вредоносов и троянов на начальном этапе их работы. Такую возможность дают бесплатные фаерволы Comodo Firewall, simplewall или утилита Windows Firewall Control, дающая удобный контроль над встроенным файрволом Windows 10.
Надеюсь, соблюдение этих простых правил позволят вашей Windows 10 работать долго и без сбоев. Пишите в комментарии, какие еще способы для обеспечения надежности Windows 10 вы знаете?

Снимок ОС, «машина времени» или точная копия — какой бы способ вы ни выбрали, в любом случае за несколько кликов Windows станет чище и начнет работать быстрее и стабильнее.


Снимок ОС, «машина времени» или точная копия — какой бы способ вы ни выбрали, в любом случае за несколько кликов Windows станет чище и начнет работать быстрее и стабильнее. Новые утилиты из Интернета часто обещают оптимизировать Windows за один клик, однако в большинстве случаев вы не можете заранее узнать, какие изменения эти программы внесут в операционную систему. И когда после такой настройки Windows функционирует нестабильно или вообще отказывается работать, многие просто переустанавливают ОС. Но есть и другие способы ее «освежить» — Chip расскажет вам о трех таких методах.
Снимок системы: если Windows иногда зависает
1 СОЗДАЕМ РЕЗЕРВНУЮ КОПИЮ Скачайте Drive Snapshot с официального сайта. Эта утилита не требует установки. Нажмите на кнопку «Backup Disk To File» и в следующем диалоговом окне выберите раздел с Windows. Теперь укажите путь сохранения резервной копии. Рекомендуем выбрать для этой цели второй локальный жесткий диск. По нажатию на кнопку «Start Copy» автоматически начнется резервное копирование в фоновом режиме. Вы сможете продолжить работу на компьютере без каких-либо ограничений, однако потом не забудьте сделать копии всех созданных файлов.

2 ГОТОВИМСЯ К ВОССТАНОВЛЕНИЮ Создав резервную копию системы, вы можете устанавливать бета-версии программ, оптимизировать систему, изменять ее настройки и значения реестра без каких-либо ограничений. Если после этого Windows перестанет работать должным образом, запустите Drive Snapshot и нажмите на кнопку «Restore Disk from File». При наличии нескольких резервных копий выберите нужную или просто щелкните по кнопке «Next».

3 ПЕРЕЗАПУСКАЕМ WINDOWS В следующем диалоговом окне выберите свой системный раздел и запустите восстановление с помощью кнопок «Next | Yes». После этого утилита автоматически откатит ОС при перезагрузке. Для прерывания этого процесса при следующем запуске в течение 10 секунд нажмите любую клавишу, иначе раздел с Windows будет восстановлен. На нашем тестовом компьютере с системным разделом объемом 20 Гбайт процесс восстановления занял почти пять минут. Это не так много, однако, если воспользоваться другими нашими советами, время можно сократить еще больше.

Машина времени: файлы были удалены с ПК

2 ВЫБОР ФАЙЛОВ ДЛЯ РЕЗЕРВНОГО КОПИРОВАНИЯ На данном этапе вам нужно решить, какие документы и настройки подлежат резервному копированию. На выбор вам будут предложены, в частности, файлы пакета Office, изображения, электронные письма, контакты и закладки браузера. После этого Genie Timeline автоматически и в фоновом режиме начнет создавать копии выбранных файлов. Эта программа работает постоянно. Например, как только вы сохраните новую фотографию на компьютере, она сразу будет включена в состав резервной копии. Сколько места потребуется для отдельных файлов на диске, вы узнаете, щелкнув по значку круговой диаграммы в нижней части экрана. Если диск переполнен, вы можете освободить место, удалив старые копии точно так же, как и в службе восстановления системы Windows.

3 ВОЗВРАЩАЕМСЯ В ПРОШЛОЕ Чтобы вновь получить в свое распоряжение случайно удаленные файлы, откройте «Timeline Explorer», дважды щелкнув в трее по значку «Genie Timeline». Выберите пункт «Restore | Advanced restore». На шкале вы увидите все созданные копии с точным указанием времени. Для восстановления данных нужно просто передвинуть ползунок на определенную дату. Genie Timeline непрерывно мониторит вашу систему в масштабе реального времени, отслеживая изменения. Таким образом, сохраняются как оригинальные файлы, так и добавленная информация.

Точная копия Windows 7: Windows не загружается
1 ЗАПУСКАЕМ РЕЗЕРВНОЕ КОПИРОВАНИЕ ОС Для вызова встроенной в Windows 7 службы резервного копирования системы выберите «Пуск | Панель управления | Система и безопасность | Архивирование данных компьютера». В появившемся диалоговом окне щелкните по ссылке «Создание образа системы». Теперь можно указать место сохранения резервной копии. Опцию «На жесткий диск» позволяется выбирать лишь в том случае, если речь идет о втором физическом диске. Если же у вас только один диск, Windows не отобразит данный носитель. Вариант «На DVD-дисках» в эпоху терабайтных накопителей уже устарел. Остается лишь «В сетевом размещении». В этом случае файлы будут отправлены на диск NAS (в сетевое хранилище), что в нашем случае является хорошим решением. Однако пользователям Windows 7 версии «Домашняя расширенная» придется прибегнуть к небольшой уловке, чтобы получить возможность резервировать данные на NAS-накопитель.

2 СОЗДАЕМ АВАРИЙНЫЙ ДИСК После архивирования данных Помощник спросит вас, нужно ли «Создать диск восстановления системы». Он нужен вам лишь в том случае, если у вас нет установочного диска с Windows. С помощью аварийного диска вы сможете получить доступ к образу системы и вернуть к жизни поврежденный раздел с ОС.

3 ВОССТАНАВЛИВАЕМ ПОВРЕЖДЕННУЮ СИСТЕМУ Если ваша Windows перестала работать, вставьте аварийный или установочный диск и загрузите компьютер. Для этого в BIOS задайте DVD в качестве первого устройства загрузки («First Boot Device»). Выберите «Параметры восстановления системы | Восстановление компьютера с помощью созданного ранее образа системы». Помощник найдет путь к заархивированному образу Windows. Кроме того, вам будут предложены на выбор возможности форматирования и переразбивки жесткого диска. Это пригодится, если вы хотите заменить поврежденный носитель данных новым. После отката системы перезагрузите компьютер. Теперь Windows должна работать как надо. Если система стартовала без проблем, при следующем перезапуске отмените внесенные в BIOS изменения.

Функции «Reset» и «Refresh» в Windows 8

Эти абсолютно новые возможности следующей версии Windows заметно облегчат процесс восстановления системы. Расширенная опция сброса («Reset») возвращает компьютер к заводским настройкам. При этом все данные и установленные программы пропадают. Для запуска «Reset» на Панели управления вам потребуются права администратора. Если же вы хотите сберечь свои файлы, воспользуйтесь функцией «Refresh». Она запишет данные и приложения в особую область, переустановит ОС и восстановит сохраненную информацию.
«Reset»: переустановка Windows
Если вы собираетесь продать свой компьютер, вам необходимо предварительно бесследно удалить все файлы, настройки и программы. Функция «Reset» справится с этой задачей, дополнительно переустановив Windows. Помощник проведет вас шаг за шагом через весь процесс. В случае продажи ПК обязательно выберите вариант тщательной очистки. При этом случайные файлы записываются в предварительно удаленные секторы жесткого диска, в результате чего их восстановление с помощью таких программ, как PC Inspector File Recovery, становится невозможным.
«Refresh»: сохранение приложений
При использовании функции «Refresh» Windows 8 воскрешает операционную систему вместе с приложениями, настройками и личными данными. К сожалению, классические программы система восстановления (Windows RE) распознает неоднозначно. Тем не менее Windows покажет все затронутые утилиты.
Читайте также:

