Как установить windows 7 в 2021 году с флешки лучшая инструкция активация оптимизация
Обновлено: 06.07.2024
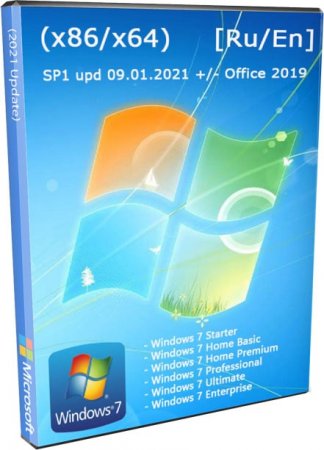
Свежая семёрка Виндовс7 с самыми последними обновлениями на начало 2021год, с автоматической активацией и встроенным office 2019, идеальный вариант для старого железа(ноутбук или компьютер). Бесплатно скачать Windows 7 SP1 64bit 32bit с обновлениями 2021 для флешки 4.42Гб торрент на большой скорости.
Сборщик SmokieBlahBlah обновил и усовершенствовал свою сборку Win 7, существенно поменяв ее структуру, отделив Office 2019 в независимый esd файл. Теперь, если Office вам вообще не нужен, вы его файл убираете из образа, что существенно сэкономит пространство. Это новшество касается всех сборок SMBB, включая популярную Windows 10 – в текущем году. И, если честно, это очень разумное решение, т.к. для самых слабых ПК Office 2019 – не лучший вариант. Все-таки это современный офисный пакет, и он явно не для древних ноутов и ПК. Поэтому если вы хотите установить 7-ку на очень старое железо, то советуем убрать .esd файл Офиса 2019 из образа, особенно, если весь этот набор программ для текста, презентаций и таблиц вам вообще не пригодится. Что касается самой системы, то она как обычно обновлена и оснащена самым полноценным набором дополнений. Win 7 SMBB готова к работе сразу, как только установлена, и не нуждается в добавлении каких-либо компонентов Windows (в подавляющем большинстве случаев). Единственно, придется лишь поставить драйвера, если, конечно, вы не используете эту сборку совместно с набором SDI Drivers. Для совместного применения необходимо лишь переименовать папку с этими драйверпаками в Drivers, после чего расположить ее на любом логическом диске (не обязательно на флешке). Система протестирована очень тщательно, качество – безупречное!
Требования к ПК/ноутбуку (min): проц от 1 GHz (x86) и от 2х1 GHz (х64), от 1 GB RAM и 2 GB RAM (соответственно), видео с DX9, 20+ GB дискового пространства.
Рекомендованные характеристики: двухядерный проц 2х2 ГГц, 3-4 GB RAM (х86), 4+ GB RAM (x64), 30-40 ГБ места.
Редакции (всего 52 - на RUS/ENG языках, х86/х64, с Office 2019 и без него): Home (+ Home Premium и Home Basic), Enterprise, Ultimate, Pro + Starter (32-bit).
Скриншоты Windows 7 2021г с активатором




Преимущества сборки 7SMBB
-Универсальность. И тут дело даже не в наличии дополнительных опций, а в том, что грамотно реализована активация и присутствует самый богатый выбор редакций. Их здесь существенно больше, чем в Win 7 by g0dl1ke, к примеру. Возможность выбора RUS/ENG интерфейса – тоже огромный плюс этой сборке.
-Самый удачный набор предварительных настроек. А если внимательно изучить возможности установки, то можно без проблем добавить также пачку собственных твиков, и в итоге система будет именно такой после установки, какой вы захотите ее увидеть. Использование твиков очень удобно в том плане, что сэкономит время, ведь одно дело добавить reg файлов и совсем другое – настраивать все вручную.
-Качественное решение вопросов совместимости. От версии к версии уже долгие годы устраняются все найденные баги, сборка обладает отличной стабильностью даже в тех случаях, когда железо не очень-то и совместимо с Windows 7. Ведь USB 3, NVMe и более новые процессоры – все это появилось позднее ядра Windows 7, а сама Microsoft вовсе не спешила обеспечить поддержку. Наоборот, корпорация приложила все усилия, чтобы пользователи переходили на более новые системы.
Дополнительная информация
Вы легко убедитесь, что сборка обладает весьма усовершенствованным загрузчиком с полезным ПО, а не только лишь дополнительными настройками установки. Используйте при необходимости возможности бэкапа образа и средства для разметки разделов. Вам также могут очень пригодиться Bootice (если вдруг загрузчик слетит) и популярный менеджер файлов, который будет полезен для копирования данных с диска при непредвиденной аварийной ситуации с системой. Однако такие случаи на 7-ке достаточно редки, если пользователь грамотно обращается с этой системой и не экспериментирует с незнакомыми настройками. Кстати, настроек гораздо меньше, чем в 10-ке, но это и к лучшему, потому что все нужное есть и почти без лишнего функционала. Такова Windows 7, она полностью контролируется и легко настраивается пользователем, интерфейс предельно понятен. Надеемся, Win 7 SMBB вам очень понравится! В ISO образах допускается установщик браузера на рабочий стол и некоторые пользовательские изменения по умолчнию для браузера Chrome, каждый может без проблем изменить настройки браузера на свои предпочтительные. Все авторские сборки перед публикацией на сайте, проходят проверку на вирусы. ISO образ открывается через dism, и всё содержимое сканируется антивирусом на вредоносные файлы.

Операционная система Windows 7 на сегодняшний день продолжает оставаться одной из самых востребованных и популярных операционных систем семейства Windows. Выход Windows 8 и Windows 10 должен был на порядок уменьшить количество ярых фанатов хорошо оптимизированной и проверенной временем семерки, но этого не произошло. Новые возможности современных ОС от Windows оказались нужны далеко не всем пользователям, поэтому многие люди до сих пор предпочитают использовать для работы и учебы именно семерку.
Общая информация
В данной статье мы хотим рассказать, как установить Windows 7 с флешки. Этот вариант установки сейчас очень востребован среди пользователей, поскольку он имеет целый ряд неоспоримых преимуществ по сравнению с использованием загрузочного диска.
Преимущества установки Windows 7 с флешки:
- Простота в создании загрузочной флешки
- Высокая скорость записи образа ОС на флешку
- Высокая скорость установки ОС
- Возможность установки Windows 7 на нетбук (на нем обычно нет дисковода)
- Компактный размер загрузочной флешки (удобно носить с собой)
Далее мы подробно рассмотрим весь процесс установки семерки на Ваш компьютер с подробными разъяснениями и иллюстрациями.
Схема установки Windows 7 с помощью флешки
Для того, чтобы быстро и качественно установить семерку на компьютер нам потребуется следовать определенной схеме. Каждый пункт этой схемы мы тщательно разберем, для того чтобы у Вас в процессе установки не возникло каких-либо трудностей, и Вы оперативно справились с этой задачей самостоятельно, без вызова мастера или обращения в сервисный центр.
В общем виде схема установки ОС с флешки выглядит следующим образом:
- Скачивание подходящего ISO образа Windows 7 на компьютер
- Создание на базе этого образа загрузочной флешки
- Настройка БИОС компьютера на загрузку с флешки
- Непосредственное начало установки Windows 7 с флешки
- Активация операционной системы с помощью активатора
- Установка необходимого пакета драйверов
- Оптимизация работы Windows 7
Пусть Вас не пугает большое количество шагов в нашем руководстве. Поверьте. Все эти операции можно осуществить очень быстро, если знать что Вы делаете и зачем.
Скачиваем ISO образ Windows 7 на компьютер
В первую очередь, перед тем как создавать на базе флешки загрузочный диск с операционной системой Windows 7 на борту необходимо найти качественный ISO образ системы. В сети находится большое количество всевозможных сборок ОС, в которые добавлено множество новых программ, функций и приложений. В таких сборках изменены стандартные темы и стандартные звуки, но далеко не всем такие изменения нравятся. Именно поэтому мы предлагаем пользователям для скачивания оригинальные образы Windows 7. Кому нужны именно сборки – Вы без проблем найдете их в сети.
Найти подходящий образ семерки Вы можете в статье “Оригинальные образы Windows 7”. Там Вы сможете скачать как английские, так и русские версии этой популярной ОС.
После скачивания образа системы можно приступать ко второму шагу – созданию на его базе загрузочной флешки.
Установка Windows 7 с флешки – запись образа на флеш носитель
Следующим шагом нашего руководство станет запись скачанного Вами образа на USB флешку. Сделать это можно при помощи специальных программ: UltraISO, Windows 7 USB/DVD Download Tool или WinSetupFromUSB. Каждая из этих программ многократно проверялась на работоспособность многими пользователями и в их эффективности можете не сомневаться. Какой из этих продуктов использовать – решать Вам. Мы уже пошагово описывали, как использовать перечисленные программы в статье “Как записать Windows 7 на флешку”.
Внимательно прочитайте статью и решите для себя, какой способ записи для Вас самый простой. Дистрибутивы выбранной Вами программы можно будет скачать в статье указанной выше. По этому поводу можете не переживать.
Настраиваем БИОС на загрузку с флешки
После того, как мы имеем в распоряжении загрузочную флешку с записанной на ней операционной системой можем приступать к установке Windows 7 на компьютер. Для этого выключаем наш компьютер и подключаем к нему флешку. Этот шаг очень важен. Не стоит подключать флешку к компьютеру после его включения, так как в этом случае она может не читаться.
Также обращаем Ваше внимание на тот факт, что некоторые ноутбуки и компьютеры не могут загружаться с карт памяти подключенных с помощью встроенного кардридера (к Вам это относится только в том случае, если вместо флешки Вы используете карту памяти SD или какую-либо другую). Если Вы все же используете кардридер и компьютер с карты памяти не загружается, ищите флешку и используйте ее для установки семерки.
Включаем компьютер и заходим в БИОС. Как зайти в БИОС на любом компьютере мы уже разбирали. Найдите Вашу модель ноутбука или подходящего производителя БИОС и посмотрите горячие клавиши для перехода в БИОС (в статье целый список таких клавиш для разных моделей устройств).
После того, как вы успешно зашли в БИОС, нужно перейти в раздел настройки параметров загрузки. У разных производителей такой раздел может несколько отличаться в названии, но общий смысл остается неизменным. Переходим в раздел “Boot” --> “Boot Device Priority”.

В качестве первого загрузочного устройства выбираем USB носитель.

После этого нажимаем клавишу “F10” для выхода из БИОС с сохранением изменений. При этом компьютер перезагрузится и запустится с флешки, на которую мы записали семерку.
Непосредственная установка Windows 7 с флешки
Если Вы успешно проделали все описанные ранее шаги, то на данном этапе Вы должны иметь запущенный компьютер, на экране которого отображено стартовое окно установки Windows. Выбираем во всех полях “Русский язык” и нажимаем “Далее”.

В следующем окошке необходимо нажать на кнопку “Установить”.

На этом шаге мы соглашаемся с условиями лицензионного соглашения, устанавливаем соответствующую галочку и нажимаем “Далее”.

Выбираем вариант полной установки.

Далее необходимо решить, на какой диск мы будем устанавливать ОС. При помощи мыши выбираем раздел диска и нажимаем на кнопку “Настройка диска”.

Перед установкой Windows 7 на компьютер рекомендуется провести форматирование диска. Обратите внимание, что при этом вся записанная информация с диска будет удалена, поэтому например если Вы устанавливаете ОС на диск C, то предварительно лучше переписать важную информацию с него на диск D (буквенные обозначения дисков могут не совпадать). Для форматирования диска нажимаем “Форматировать”.

Подтверждаем запуск процедуры форматирования в окне предупреждения и нажимаем “Ок”.

После завершения форматирования диска нажимаем “Далее”.

Начнется копирование системных файлов.

После завершения первого этапа установки Windows 7 будет инициирована перезагрузка компьютера. Не забудьте при перезагрузке зайти в БИОС и выставить приоритетное устройство загрузки жесткий диск (запуск с флешки нам уже ни к чему).

После перезагрузки установка системы будет продолжена.

В следующем окне необходимо ввести имя пользователя и компьютера. Для продолжения нажимаем “Далее”.

При желании можно установить пароль на вход в учетную запись. Делать это не обязательно. Если пароль Вам не нужен – просто нажмите “Далее”.

В этом окошке необходимо ввести ключ продукта (в некоторых случаях этот шаг можно пропустить, нажав на кнопку “Активировать позже” или что-то похожее). Нажимаем “Далее”.

В настройках безопасности выбираем первый вариант (в дальнейшем эти настройки можно будет изменить).

Задаем дату и время и нажимаем “Далее”.

Если Ваш компьютер подключен к сети, то Вам будет предложено выбрать сеть. Выбираем первый вариант.

На этом установка Windows 7 с флешки завершена и Вы должны увидеть стандартный рабочий стол семерки.

Активируем операционную систему
После установки семерки необходимо провести ее активацию. Правильнее всего это сделать с помощью лицензионного ключа, который можно купить в фирменном магазине.
Установка драйверов
Для нормальной работы операционной системы рекомендуется установить актуальные драйвера для всех устройств системы. Очень хорошо, если у Вас остался диск от компьютера, на котором собраны все драйвера. В этом случае Вы просто вставляете диск в дисковод и по порядку проводите установку всех драйверов. Если такого диска у Вас нет, то все драйвера можно найти в сети. Это займет больше времени, но способ рабочий.
Тем пользователям, кто не хочет самостоятельно в ручном режиме искать все драйвера, можно порекомендовать программы для автоматического поиска и установки подходящих драйверов. У нас на сайте есть отдельная статья про программы для установки драйверов.
Оптимизация работы Windows 7
Оптимизацию работы операционной системы чаще проводят уже после нескольких месяцев ее эксплуатации, когда скорость работы компьютера заметно снижается. Обычно сразу после установки ОС на компьютер никаких проблем со скорость работы нет, поэтому вопросами оптимизации пользователи не задаются и спокойно наслаждаются быстро работой ПК. Но на будущее рекомендуем Вам ознакомиться с вопросами оптимизации Windows 7, поскольку рано или поздно проблемы со скоростью работы компьютера настигают всех пользователей семерки.
Заключение
Мы подробно рассмотрели весь процесс установки Windows 7 с флешки и попутно разобрали смежные с этой процедурой темы. Очень надеемся, что данное руководство поможет Вам самостоятельно установить ОС на Ваш компьютер без посторонней помощи. Будем рады ответить на любые вопросы по поводу установки семерки.
| Версия: Windows 7 SP1 x86/x64 Update 2021 by OVGorskiy |
| Разработчик: Microsoft |
| Разрядность: 64 bit |
| Лечение: Присутствует активатор на рабочем столе |
| Язык: Русский |
| Размер: 4.3 Гб |
Минимальные требования к характеристикам компьютера:
· Оперативная память для установки Виндовс 10 x86 – 1 Гб, для x64 – 2 Гб.
· Графический адаптер с поддержкой DirectX 9.0 и драйвера WDDM 1.0.
· Для 32-битных редакций достаточно освободить 18 Гигов на локальном накопителе, а для 64-битных – 28.
· Минимальная частота процессора от 1 ГГц, предпочтительнее использовать систему на кристалле.
· Монитор должен иметь разрешение не менее 800x600.




Для чего потребовалось сжатие Install.wim в esd?
В связи с добавлением обновлений и дополнительного софта, вес образа Виндовс 7 ISO превысил 4 Гб и не мог быть записан на флешку с файловой системой FAT32, который необходим для установки ОС из-под UEFI. Никакого влияния на функционал Windows 7 SP1 x86 x64 RUS ISO сжатие не оказывает, так что можно смело ставить систему и пользоваться всеми опциями Семёрки.
Существуют особенности установки Виндовс 7 на накопители с форматом таблиц GPT из-под UEFI. В первую очередь это касается активации без лицензионного ключа – Windows 7 Loader не сработает ни с одной из систем образа Windows 7 SP1 x86 x64 ISO 2021 by OVGorskiy, Windows 7 SP1 x86 x64, поэтому придётся воспользоваться включённой в состав KMSAuto. Но при указанной конфигурации компьютера программа позволит активировать только Профессиональную или Корпоративную редакции, поэтому устанавливать нужно именно их.
Установка Windows 7 2021 x86 x64 на компьютеры с современным оборудованием
Прежде чем устанавливать ОС на современные компьютеры убедитесь, что драйверы для Семёрки под установленное железо вообще существуют в природе. Особенно это касается интегрированных в процессор видеокарт. Если присутствует дискретный графический адаптер, то драйвер для него скорее всего найдётся в библиотеке SDI. Если вы решите воспользоваться ей для установки драйверов, внимательно просмотрите список, который предложит программа и выберите только совместимые с вашим оборудованием. При этом необходимо создать точку восстановления во избежание проблем с системой.
Вероятность того, что Windows 7 SP1 x86 x64 торрент на русском установится без каких-либо проблем будет гораздо выше, если использовать в качестве носителя обычный DVD-диск или флешку USB 2.0. Лучше пожертвовать скоростью, которую обеспечит устройство USB 3.0 в пользу уверенности, что всё пройдёт гладко.
Windows 7 SP1 x86 x64 by OVGorsky – отличия от предыдущих версий
· Надёжнее всего использовать для установки DVD-диск. Но USB-носитель позволяет значительно ускорить процесс. Во время создания загрузочной флешки с Windows 7 SP1 x86 x64 Professional или другими редакциями из образа обязательно отключите все антивирусные программы, иначе могут быть удалены активаторы.
· Для записи установочной флешки необходимо использовать современные программы, способные поддерживать формат esd. Для облегчения задачи пользователя, автор включил их в образ Виндовс 7 – это Rufus и Windows7-USB-DVD-tool. Для установки на GPT-накопители подойдёт исключительно Rufus. Флешка во время записи должна быть отформатирована в FAT32. Можно использовать и прочие аналогичные утилиты, но при этом успех установки не гарантируется.
· Если вы планируете использовать Защитник в качестве основной антивирусной программы, придётся самостоятельно загрузить апдейты через ЦО, так как интегрировать их в образ по аналогии с прочими не представляется возможным.
· Хорошая новость для тех, кто заботится о своей конфиденциальности – автор удалил телеметрию и установил заглушки, чтобы избежать восстановления её компонентов. Также запрещены назойливые уведомления о прекращении официальной поддержки Семёрки.
· Запрещены отправки отчётов об ошибках, благодаря применённым твикам реестра.
· Автор собственноручно проверил все редакции образа на стабильность и возможность установки обновлений. Никаких проблем выявлено не было – система показала высокую производительность на компьютерах с различной конфигурацией.
· Помимо отключения телеметрии в систему не вносилось никаких серьёзных изменений, так что все службы работают как положено.
После установки Windows 7 SP1 x86 x64 2021 можно сразу же проставлять драйверы при помощи добавленной в образ библиотеки SDI. В набор входят драйверы, подходящие для большинства наиболее распространённого оборудования.
Список отличий от оригинальной системы
Как правильно активировать систему?
Активацию необходимо производить вручную, так что если у вас нет ключа, воспользуйтесь находящимися на рабочем столе программами При этом для разных типов таблиц локальных накопителей следует использовать разные утилиты. Перед тем, как использовать любую из них, необходимо отключить антивирусную программу, иначе действие может быть заблокировано. Если вы поставили редакцию Виндовс 10 x86, то подойдёт Windows 7 Loader. Запускаем программу, нажимаем на кнопку активации и ждём, пока процесс не завершится, после чего перезагружаем компьютер.
При активации Профессиональной 64-битной Семёрки на GPT-разделе запускаем KMS. Эта утилита позволяет пользоваться Windows 7 SP1 x86 x64 RUS 2021 на протяжении полугода, по прошествии которых необходимо активировать систему заново. Это можно сделать вручную или запланировать действие – тогда оно будет совершено в автоматическом режиме.

Описание:
Для корректной работы, имеющихся на Вашем компьютере, портов USB третьего поколения, в образ интегрирован специальный драйвер, который установится автоматически, после первого запуска. Точный список доступных систем для инсталляции, Вы найдёте ниже, но наперед хочу сообщить, что редакции Корпоративная, в этом списке не будет.
Системные требования к компьютеру:
Незанятое место на диске от 20 Гб для 64-х битной системы (от 18 Гб для x86);
Процессор с тактовой частотой не менее 1 ГГц, а также SoC;
Графическое устройство с поддержкой драйвера DirectX 9.0 или WDDM 1.0$
Не менее 2 Гб оперативной памяти (для x86 не менее 1 Гб);
Монитор с разрешением матрицы от 800x600 точек.
Скриншоты установленной Windows 7 2021:




Список редакций в образе Windows 7 2021 x64 x86:
Windows 7 Starter SP1 x86 – является самой мало функциональной и слабой, в основном используется в планшетных ПК, со слабыми комплектующими. Данная редакция не имеет варианта с 64-х битной структурой данных. Максимальный объём читаемой оперативной памяти, не превышает 2 Гб. Не имеет возможности архивации по сети и создания домашней группы (только присоединение).
Windows 7 Home Basic x86 x64 – редакция следующего уровня, доступна в обеих вариантах битности. Не используется для сложных задач, не устанавливается на ПК с мощными комплектующими. Поддерживается базовый вариант темы windows Aero, сменить который невозможно. Имеется возможность подключения нескольких мониторов одновременно, а также мгновенного переключения между пользователями. Добавлен компонент «Центр Мобильности», доступна возможность смены фона рабочего стола. Оперативной памяти устанавливается не более 8 Гб, так как более не читается.
Windows 7 Home Premium x86 x64 – не на много сильнее предыдущей редакции, в основном отличается добавленными службами, такими как: Windows Media Center и Multitouch. Есть предустановленные мини игры. Расширен максимальный объём оперативной памяти до 16 Гб.
Windows 7 Professional x86 x64 – серьёзная редакция, с поддержкой нескольких физических процессов. Использовать ПК с данной системой можно как для личных целей, так и для ведения бизнеса. Добавлена функция удалённого рабочего стола, что позволит просматривать и скачивать файлы удалённо, например с домашнего компьютера находясь на работе. Возможен запуск ресурсозатратных программ или мощных игр. Читаемый объём оперативной памяти, до 192 Гб.
Windows 7 Ultimate x86 x64 – редакция, которая собрала в себе все качества Семёрки. Подходит для любых задач, возможность подключения к Direct Acсess. В состав редакции входят компоненты BitLocker и BitLocker To Go, с помощью которых, Вы, сможете зашифровать свои конфиденциальные данные. Возможна оптимизация сетевого трафика с помощью – Branch Cache, как в Windows Server.
Ко всему прочему, во всех последующих редакциях доступны функции и службы предыдущих систем.
Дополнительная информация
Для запуска требовательных программ, во все редакции из сборки, интегрированы библиотеки Microsoft Visual C+ и обновлённый пакет Net Framework 4.8. Установить дополнительный софт, Вы, можете с помощью магазина Microsoft, где в дальнейшем могут появиться необходимые обновления для скаченных приложений. Но опытные пользователи знают, что в официальном магазине нет всего необходимого, и в этом случае можно воспользоваться сторонними инсталляторами. На рабочий стол выведен ярлык быстрого перехода в расположение «Мой Компьютер». Имеется возможность отключения Контроля Учётных Записей и проверки наличия обновлений, на Ваше усмотрение. Также, можно отключить надоедливые, а порой и пугающие уведомления из Центра Поддержки.
Установка и активация
За исключением возможности запуска инструмента Smart Fix и меню выбора устанавливаемой системы, процесс инсталляции не будет отличаться от стандартного. Как упоминалось ранее, создать загрузочный носитель, можно записав образ на флешку или диск, выбор за Вами. Активацию можно произвести любым известным путём, но стоит учесть отсутствие активатора в системе.
Вспомогательный софт
UltraISO - программа для создания установочной флешки либо DVD диска, не сложный в обращении инструмент позволит записать на любой носитель iso образ с последующей установкой на любом устройстве.
Активатор Chew WGA - проверенный временем активатор для ОС Виндовс 7, прост в использовании так как интерфейс состоит из двух кнопок, процесс не долгий но по завершению обязательно перезагрузите компьютер, что бы изменения вступили в действие.
Драйвер Пак SDI - удобный установщик драйверов в системе, если мало знакомы как установить или обновить драйвер то Драйвер Пак SDI в полуавтоматическом режиме выполнит этот процесс за вас. Программа содержит все существующие драйвера для любого устройства, поэтому и весит не много не мало 15 Гб. Каждый ISO образ перед публикацией проверяется на наличие вредоносных программ по средства утилиты DISM распаковывается содержимое и сканируется на предмет вирусов. В образах допускается некоторые пользовательские изменения по умолчанию в браузере Chrome, каждый может изменить настройки браузера под свои предпочтения.
Поддержка Windows 7 производителем закончилась больше года назад, в январе 2020 года, но несмотря на это в середине 2021 года у этой ОС остается довольно большой процент пользователей. По данным аналитического сервиса statcounter Windows 7 пользуются еще 15% пользователей ПК.
реклама

Еще больше процент пользователей Windows 7 в России, где он достигает почти 17%. И это неудивительно, ведь еще есть огромный парк устаревших компьютеров, которые просто физически не могут работать с Windows 10 и у их пользователей не остается другого выбора, кроме как продолжать пользоваться устаревшей ОС.

Безопасность Windows 7
реклама
var firedYa28 = false; window.addEventListener('load', () => < if(navigator.userAgent.indexOf("Chrome-Lighthouse") < window.yaContextCb.push(()=>< Ya.Context.AdvManager.render(< renderTo: 'yandex_rtb_R-A-630193-28', blockId: 'R-A-630193-28' >) >) >, 3000); > > >);Каждый шестой компьютер под управлением Windows 7 - это очень солидная цифра, особенно учитывая, что еще много таких компьютеров стоят в офисах и организациях, где проблеме безопасности данных нужно уделять особое внимание. Системы без обновлений быстро становятся уязвимыми для вредоносных программ, а их защита начинает напоминать решето, сквозь которое легко проникнут вирусы, трояны и шифровальщики.

Например, несколько дней назад, в начале июня 2021 года, стало известно о новой уязвимости, затрагивающей все версии Windows и которую уже активно используют вредоносы для проникновения на систему и выполнения произвольного кода. Уязвимость называется PrintNightmare и использует диспетчер очереди печати Windows.
реклама

Поэтому для безопасного и эффективного использования Windows 7 нужно решить проблему получения обновлений и ее антивирусной защиты. Windows 7 уже второй год стоит второй системой у меня на ПК, и в отличие от Windows 10 работает стабильно и без сбоев. В качестве антивируса я использую бесплатный Kaspersky Free, который считается одним из лучших бесплатных антивирусов.
реклама

Вы можете установить другой антивирус по вкусу, например, Avast, Avira или 360 Total Security, главное, иметь на Windows 7 актуальный антивирус с регулярными пополнениями антивирусных баз. Многие пользователи считают, что если они не лазают в интернете на сайты, на которых можно подцепить заразу, то их ПК в безопасности, но это не так. Уязвимости открывают двери для вредоносов уже при простом подключению к интернету, как это было с шифровальщиком WannaCry, который просто "прилетал" на подключенные к сети уязвимые устройства.

Еще сильнее защитить ваш ПК поможет файрвол, работающий по белым спискам и пускающий в интернет только те приложения, которые вы разрешили. Такой режим работы может защитить ПК от вредоносов, не детектирующихся антивирусом, еще не закрытых уязвимостей и многочисленного мусорного ПО, докачивающих рекламу, браузеры и их расширения на ваш ПК. Я пользуюсь простым бесплатным файрволом simplewall, но можно использовать, к примеру, и бесплатный Comodo Firewall.

Обновления Windows 7
А проблему получения обновлений Windows 7 легко решит пакет обновлений UpdatePack7R2 от simplix. Это средство представляет из себя регулярно обновляющийся пакет с обновлениями, из которых удалена телеметрия и прочие нежелательные обновления от Microsoft. На июнь 2021 года UpdatePack7R2 имеет версию 21.7.7, которая обозначает дату последнего выпуска.

UpdatePack7R2 можно как интегрировать в образ Windows 7, после установки которой вы получите уже обновленную актуальную систему, так и запустить отдельно, после установки Windows 7. Процесс первой установки на чистую систему довольно долог, а вот если скачивать и запускать UpdatePack7R2 регулярно, он быстро установит только отсутствующие обновления. На сегодняшний день пакет обновлений весит 791 МБ.

UpdatePack7R2 используется опытными пользователями годами и никаких нареканий пока не вызывал. И можно только поаплодировать simplix, которому в одиночку удается поддерживать в актуальном состоянии Windows 7 даже после окончания поддержки.
Windows 7 заметно отличается от Windows 10 способностью нормально работать на жестком диске в качестве системного накопителя, но даже бюджетный SSD заметно ускоряет и ее. Например, WD Blue (WDS250G2B0A) объемом 250 ГБ из Регарда.

Итоги

Как видите, Windows 7 все еще держится на плаву и поддерживать ее в безопасном состоянии совсем не трудно. И в 2021 году уже можно констатировать, что Windows 7 пережила не только Windows 8, но и Windows 10, и теперь поборется за весомую долю рынка с Windows 11.
Читайте также:

