Как установить windows 8 на ноутбук с предустановленной windows 10
Обновлено: 04.07.2024
Эта инструкция предназначена в первую очередь для тех, кто решил установить Windows 8 вместо Windows 7 на свой портативный компьютер. Если же у Вас была предустановлена последняя версия операционной системы уже при покупке ноутбука, то Вы можете воспользоваться инструкциями:
В случаях же, когда на вашем ноутбуке Windows 7, а установить нужно Windows 8, читаем далее.
Установка Windows 8 на ноутбук с предустановленной Windows 7
Первое, что я рекомендую сделать при установке Windows 8 на ноутбук, где производителем была установлена ОС Win 7 — найти, что сам производитель пишет по этому поводу. Например, мне с Sony Vaio пришлось изрядно помучиться из-за того, что я установил ОС, не удосужившись почитать официальные материалы. Дело в том, что практически у каждого производителя на официальном сайте изложены хитрые ходы, имеются специальные утилиты, которые позволяют установить Windows 8 и избежать при этом различных проблем с драйверами или совместимостью оборудования. Здесь я постараюсь собрать эту информацию для наиболее популярных марок ноутбуков. Если у Вас другой ноутбук, попробуйте найти такую информацию и для Вашего производителя.
Установка Windows 8 на ноутбук Asus
Учитывая то, что не все в представленной на сайте информации очевидно и понятно, поясню некоторые детали:
- В перечне продуктов Вы можете увидеть список ноутбуков Asus, для которых официально поддерживается установка Windows 8, а также дана информация по разрядности (32-битная или 64-битная) поддерживаемой операционной системы.
- По клику по названию продуктов Вы перейдете на страницу для скачивания драйверов Asus.
- Если Вы будете устанавливать Windows 8 на ноутбук с кэширующим HDD, то при чистой установке компьютер «не увидит» жесткий диск. Позаботьтесь о том, чтобы на дистрибутив Windows 8 (загрузочную флешку или диск) поместить Intel Rapid Storage Technology driver, который Вы найдете в списке драйверов к ноутбуку в разделе «Others». Во время установки потребуется указать путь к этому драйверу.
В общем-то все, каких-то других особенностей я не обнаружил. Таким образом, для установки Windows 8 на ноутбук Asus, смотрите, поддерживается ли Ваш ноутбук, загружаете необходимые драйвера, после чего можете воспользоваться инструкцией по чистой установке Windows 8, ссылка на которую была дана выше. После установки необходимо будет установить все драйвера с официального сайта.
Как установить Windows 8 на ноутбук Samsung
Установка Windows 8 на ноутбуки Sony Vaio
В общих чертах процесс выглядит следующим образом:
И все бы хорошо, однако в большинстве случаев чистая установка операционной системы — куда лучшее решение, чем обновление с Windows 7. Однако, при чистой установке Windows 8 на Sony Vaio возникают самые различные проблемы с драйверами. Тем не менее, мне удалось их решить, о чем я подробно написал в статье Установка драйверов на Sony Vaio. Так что, если Вы чувствуете себя достаточно опытным пользователем, можете попробовать и чистую установку, единственное — не удаляйте раздел восстановления на жестком диске ноутбука, он может пригодиться, если понадобится вернуть Vaio к заводским настройкам.
Как установить Windows 8 на ноутбук Acer
Установка Windows 8 на ноутбуки Lenovo

На сайте отдельно дана информация по обновлению до Windows 8 с сохранением отдельных программ и по чистой установке Windows 8 на ноутбук. Кстати, отдельно отмечено, что для Lenovo IdeaPad нужно выбирать именно чистую установку, а не обновление операционной системы.
Установка Windows 8 на ноутбук HP
На этом, пожалуй все. Надеюсь, представленная информация поможет Вам избежать различных проблем при установки Windows 8 на свой ноутбук. Не считая некоторой специфики для каждой марки ноутбука, сам процесс установки или обновления операционной системы выглядит тем же образом, что и для стационарного компьютера, поэтому подойдут любые инструкции на этом и других сайтах по данному вопросу.
Хочу поделиться полученным опытом, чтобы вы избежали моих ошибок и сэкономили себе время, силы, и самое главное — нервы. Массу нервов. Принесли мне вчера для обслуживания ультрабук свежих серий, двухбуквенной компании, с описанием «ужасно тормозит, не работают браузеры». Первичный осмотр показал заражение парой троянцев, неработоспособность ни одного из четырех браузеров, установленных пользователями в системе, общую замусоренность системы утилитами из разряда «поставь меня — увеличь себе ускорь компьютер» и некоторый урон, нанесенный утилитами для «очистки» реестра, поставленных пользователями в надежде победить проблемы. После осмотра я решил (святая наивность), что проще будет переустановить систему по-чистой, чем лечить и восстанавливать это всё, благо, как я думал, за счет хранящегося на жестком диске раздела восстановления с родным программным обеспечением это будет минутным делом. Дальнейший рассказ покажет, как жестоко я ошибался в этом.
Итого, имеем ультрабук с Windows 8, рабочим разделом восстановления и отсутствием каких-либо дисков в комплекте поставки (этот момент важен). Бук в качестве стартового ПО имеет UEFI, что в принципе для использования с Windows 8 логично, и даже было бы удобно, если бы не одно но — ключ для установки системы зашит в таблицу данных ACPI, в поддтаблицу MSDM. На тот момент я ещё этого не знал, да и не думал, что мне это понадобится.
Оставался только один вариант — переустанавливать систему с ноля. Казалось бы в чем проблема? Переустанавливаем и всё. Однако не спешите, не все так просто, как кажется. Чтобы не тратить потом лишнее время на апгрейд системы до 8.1 я решил сразу установить чистую 8.1. Сказано-сделано, скачиваю свежий образ Windows 8.1 из MSDN, делаю загрузочную флешку с помощью Windows 7 USB — DVD tool, запускаю установку. Проблема первая — я пока ещё не знаю ключ, а он, как назло, требуется для продолжения установки. Зачем было так делать, мне не ясно, Windows 7 позволяла этап ввода ключа пропустить. Недолгий поиск в интернете дает ответ — нужно использовать generic ключи, открытые самой корпорацией Microsoft — они позволяют установить систему, но не активировать её, для активации нужно этот ключ после установки заменить работоспособным полноценным. Ввожу generic ключ, продолжаю установку. Мне бы на этом моменте (запросе ключа) остановиться и подумать, но я этот момент упустил. Дело в том, что если ключ системы, зашитый в UEFI, походит для установки данной версии Windows, тогда система его при установке спрашивать не должна. Вообще. Она в этом случае его использует автоматически. Если спросила ключ — это признак того, что либо ключ из UEFI считать невозможно, либо вы используете неподходящую для данного ключа версию дистрибутива. Однако я на тот момент ещё об этом не знал, поэтому это не вызвало у меня никаких вопросов. Итак, система установилась и запустилась. Теперь нужно было её активировать, а для этого — вынуть каким-то образом ключ из UEFI. Как выяснилось, это совсем не сложная задача. Для этого можно использовать утилиту PKeyUI — необходимо просто запустить её и поставить галочку в поле «MSDM» — утилита отобразит ключ, сохраненный в UEFI. Если поле «MSDM» не появляется при запуске утилиты, то либо в прошивке ключа нет, либо он не читаем. Итак, ключ я получил. Далее я попытался активировать с ним систему, и тут меня тоже ждала проблема — система активации заявила, что ключ не рабочий. Припомнив методики OEM-распространения Windows я решил, что видимо нужен образ системы, предназначенный для OEM-сборщиков. Что же, не проблема. После некоторых поисков раздача оригинального образа системы для ОЕМ-поставщиков версии 8.1 нашлась на торрент-трекерах. Скачал, снова создал установочную флешку, снова попробовал установить и активировать. Однако вновь получил ту же самую ошибку. Поиски информации по теме дали метод (как позже выяснилось, не рабочий) — необходимо было используя скрипт slmgr удалить старый ключ, установить новый и затем нормально активировать систему. Я попробовал его, однако при попытке установить родной ключ системы неизменно получал ошибку:
Которая, в норме, связана с рассинхронизацией времени между целевым ПК и сервером ключей. Помаявшись немного и потратив ещё с полчаса на поиск методов исправления данной проблемы, я пришел к выводу, что стоит, пожалуй, обратиться к первоисточнику, т. е. к корпорации Microsoft. Звонок в техподдержку с описанием проблемы все прояснил: оказывается, главную ошибку я сделал, когда попытался использовать образ Windows 8.1! Как выяснилось, образ Windows 8.1 категорически не пригоден для чистой установки на ПК, которые поставлялись с предустановленной Windows 8, и даже обход проблемы с использованием generic-ключа ничего не даст, потому, что ОЕМ-ключи от Windows 8 не подходят для активации чистой установленной Windows 8.1 ОЕМ, хотя являются валидными. Единственным способом установить на ПК с предустановленной Windows 8 версию 8.1 является апгрейд системы через Microsoft Store — только так и никак иначе. Поблагодарив саппорт я отправился скачивать чистую ОЕМ-версию Windows 8.
Но на этом мои мытарства не закончились, все оказалось не так просто. Чистая ОЕМ-версия ставиться отказывалась категорически — сразу же после нажатия кнопки «Установить» она сообщала что указанный (в UEFI) ключ не подходит ни к одному из обнаруженных образов системы. После непродолжительного гугления, выяснилось что требуется кроме всего прочего создать на установочной флешке маркерные файлы, с правильно указанной редакцией системы и ключом. Хорошо, лезем в папку sources на установочной флешке и создаем там два файла: ei.cfg и pid.txt
тут
EditionID — это редакция системы, бывает Core или Professional,
Channel — это канал распространения, бывает OEM или Retail,
VL — это признак корп. версии, бывает 0 или 1.
Вышеприведенный пример это норма для ноутов, базовая ОЕМ винда, не корпоратив.
Вместо XXXXX вписываем ключ который получили через pkeyui. В итоге этих действий получаем загрузочную флешку, с которой Windows 8 все-таки установится. Но радость моя была преждевременной — установиться-то она установилась, однако неким загадочным образом записала себе какой-то совершенно возмутительный ключ, не имеющий никакого отношения к тому, что я забил в pid.txt (оригинальному из UEFI). Попытка сменить этот левый ключ на адекватный удалась, но при попытке активации система выдала всё ту же пресловутую ошибку о том, что ключ не соответствует редакции системы! Оказалось, что есть ещё один нюанс — дистрибутивы, помимо редакций и метода лицензирования ещё делятся по SKU, и сборщики лэптопов обычно выставляют на CoreSingleLanguage или CoreCountrySpecific. И мне был нужен образ CoreSingleLanguage, потому что для всех типов SKU — установочные ключи разные. Почему в этом случае система позволяет продолжить установку, мне решительно не ясно — это не имеет никакого смысла, так как ключ все равно не подойдет а способа сменить SKU уже установленной системы я лично не нашел. Тихо выматерившись, я отправился искать OEM-дистрибутив с SKU «CoreSingleLanguage». И таки нашел в итоге, он лежит на многих трекерах, чтобы не давать ссылок на потенциально опасные ресурсы, приведу просто MD5 необходимого дистрибутива:
2F3EC4EA9F604DF608AC0B1EE4C53CF1
Я обработал найденный дистрибутив, создал маркерные файлы и надеялся, что всё — мои проблемы решены и после уже 4-й по счету переустановки, Windows 8 наконец не только установится, но и позволит себя активировать. Не тут то было! Обработанный дистрибутив после нажатия кнопки «Установить» выдал мне ошибку, которую я уже видел ранее: что указанный (в UEFI) ключ не подходит ни к одному из обнаруженных образов системы! Ругнувшись, я попробовал просто удалить с флешки созданные файлы ei.cfg и pid.txt. Запускаюсь с неё и… система принимает ключ и устанавливается! После установки статус системы — активирована!
Bingo! Далее осталась рутина — апгрейд до 8.1 через Microsoft Store, установка базового набора бесплатного ПО и т.д.
Плюс по всему процессу я вывел алгоритм, которого, как мне кажется, следует придерживаться при данной процедуре:
- Если на ноуте стояла просто Windows 8, то берем просто Windows 8 а не Windows 8.1 — даже если поставим 8.1 то не сможем активировать!
- Выясняем ключ винды с помощью утилиты pkeyui — запускаем на живой системе, ставим галку MSDM и записываем ключ.
- Звоним в техподдержку Microsoft, кратко поясняем ситуацию и просим проверить валидность и принадлежность извлеченного ключа. Ребята из техсаппорта без проблем проверят ключ, и сообщат вам, к какому типу дистрибутива он подходит — базовой или проф, ОЕМ или ритейл и каков его SKU — CoreSingleLanguage или CoreCountrySpecific или же вообще другой.
- Ищем и качаем строго соответствующий ключу образ системы. Если это ноутбук, то скорее всего вам понадобится ОЕМ и при этом в большинстве случаев CoreSingleLanguage
- Качаем образ диска и делаем загрузочную флешку используя Windows 7 USB / DVD download tool (либо вручную вот так — с некоторыми образами Windows 7 USB / DVD download tool работать не хочет). Пока что после этого ничего дополнительного с флешкой не делаем. Как вариант можно (и это даже лучше будет) сделать загрузочную UEFI-флешку с помощью Rufus.
- Перезагружаемся, сразу после старта быстро жмем Esc. Если флешку делали через Windows 7 USB / DVD download tool, то выбираем BIOS Setup, в настройках загрузки в BIOS надо выключить Secure Boot и включить Legacy Boot — иначе не загрузимся с флешки. Если же делали UEFI-флешку с помощью Rufus — делать этого не следует. Теперь вставляем флешку.
- Перезагружаемся, сразу после старта быстро жмем Esc. Выбираем выбор загрузочных устройств, выбираем свою флешку и начинаем ставить систему. Если всё сделали как надо — система будет ставиться не спрашивая никаких ключей вообще.
- Если не получается и система либо не принимает ключ вообще либо ставится но потом не хочет активироваться, лезем в папку sources на установочной флешке и создаем там два файла: ei.cfg и pid.txt, настроив их содержимое так, как указано выше. Пробуем поставить систему уже с флешки с созданными маркерными файлами.
- После установки активируем систему — если активируется, то все хорошо, если нет — вы подобрали не тот дистрибутив.
Итогом всего вышесказанного являются несколько риторических вопросов к производителю ноутбука и к Microsoft. К производителю главный вопрос — почему система восстановления сработала как система самоуничтожения? Хабровчане, кто-нибудь ещё на такое наталкивался? А к Microsoft — ну зачем же такие параноидальные меры защиты ПО? К чему они такие? Ведь в данном случае имел место совершенно законный процесс банальнейшей переустановки разрушенной ОС. Фактически мы имеем ситуацию, когда пользователь, у которого разрушилась ОС никак, совершенно никак, не сможет её самостоятельно переустановить — на это нужны недюжинные навыки. В общем и целом, чтобы разобраться в этой запутанной системе установки, мне пришлось переустанавливать систему четырежды. Для чего создавать такие трудности? Ведь в итоге если посчитать все возможные модификации дистрибутивов с разными видами лицензий получается что их едва ли не 30 штук. Это что, такая специфическая дополнительная защита от пиратства? Остальным же — наука: будьте внимательны и не верьте голословно статьям в интернете. Тот самый широко раскопированный везде «рабочий» способ установки чистой Windows 8.1 с последующей активацией родным ключем оказался совершенно неработоспособным и отнял у меня около пяти часов времени, которое можно было потратить с куда большей пользой. Ладно, по крайней мере я теперь знаю практически все особенности лицензирования и активации Win 8. Надеюсь эта история окажется полезной и для вас.
Как установить на ноутбук с предустановленной Windows 8.1 (БИОС UEFI) ещё две операционные системы - Windows 7 и Windows 10 на диск MBR, установка будет происходить на переносной жёсткий диск USB
Привет друзья, меня зовут Владимир и я отвечу на данный вопрос. Представьте ситуацию, Вы купили новый ноутбук с Windows 8.1 (БИОС UEFI), но хотите на этот ноутбук установить ещё несколько операционных систем, например Windows 7 и Windows 10, так сказать - попробовать и это нормальное желание! Естественно вы сразу столкнётесь с трудностями и вот с какими. Во-первых, ваш ноутбук с интерфейсом UEFI имеет жёсткий диск стиля GPT, а это значит про Windows 7 можно забыть, так как на ваш ноутбук она не установится без общего форматирования жёсткого диска в стиль MBR.- Примечание : можно конечно извернуться и создать загрузчик на флешке, но тогда нас ждёт: во-вторых и в третьих!
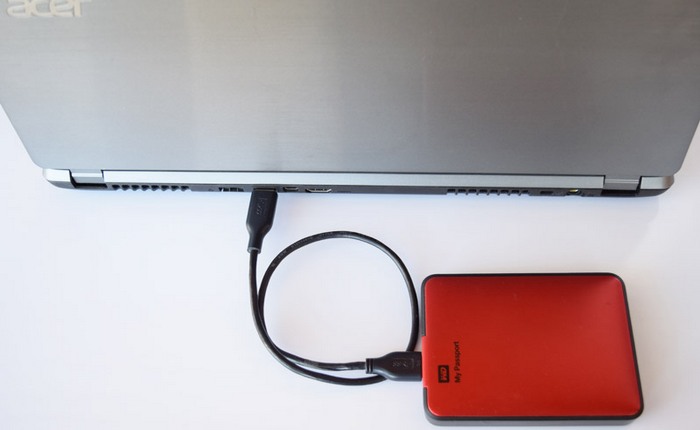
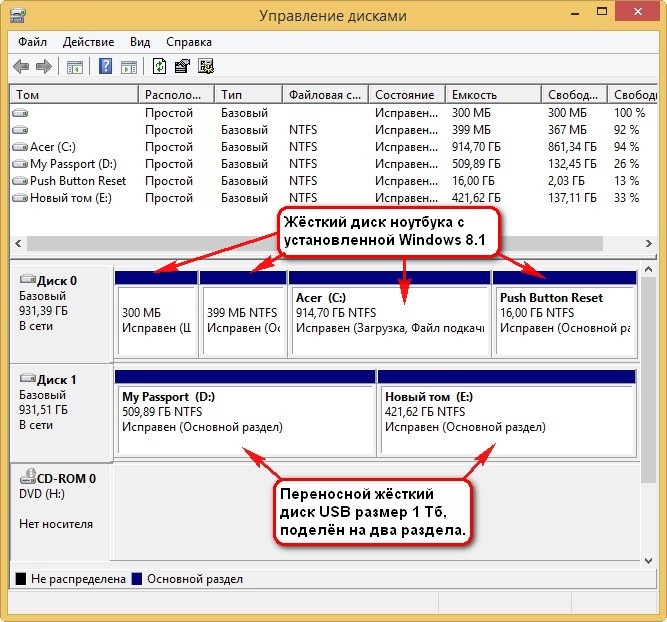
1. Создаём на USB-винчестере два раздела для установки Windows 7 и Windows 10 с помощью программы AOMEI Partition Assistant Standard Edition
Выделяем левой мышью раздел (D:) и жмём на кнопку Изменение размера.
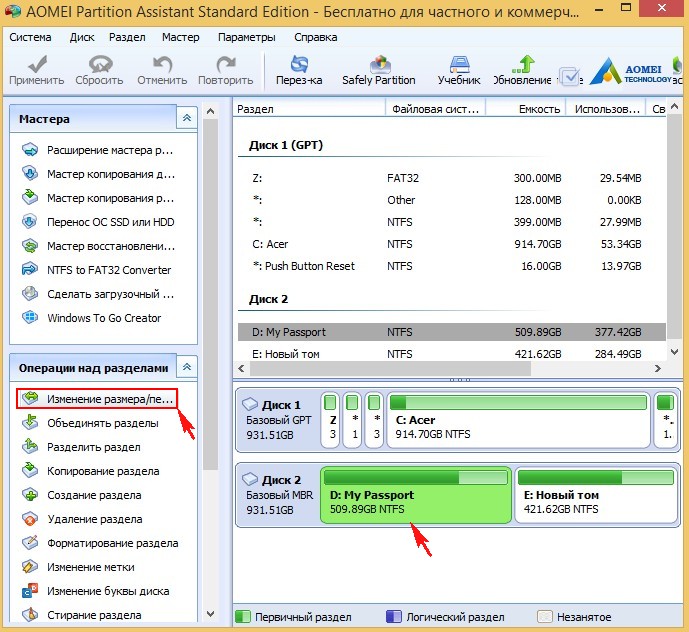
Сдвигаем разграничитель вправо высвобождая свободное место 80 Гб (40 Гб на Win 7 и 40 Гб на Win10) в самом начале переносного винчестера USB и жмём ОК.
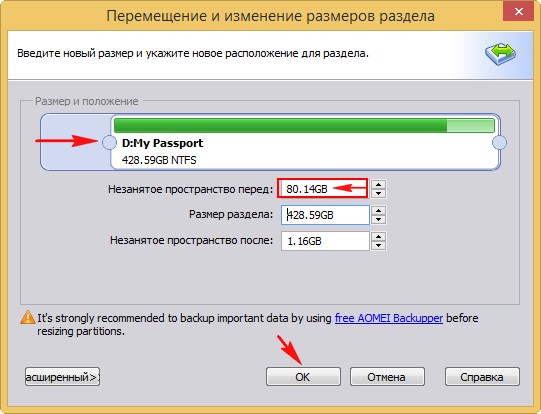
В самом начале переносного винчестера USB образовалось нераспределённое пространство размером 80 Гб, щёлкаем на нём левой мышью и жмём на кнопку Создание раздела.
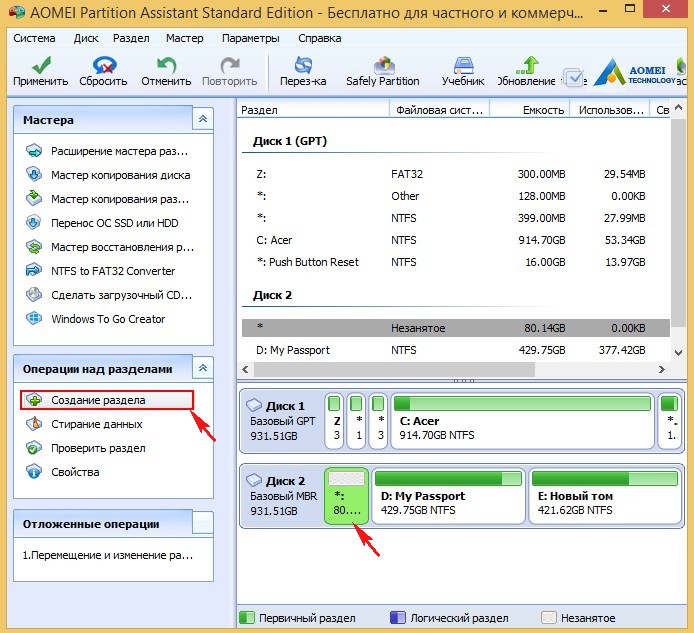
Создаём раздел для установки Windows 7. Сдвигаем разграничитель влево разделяя нераспределённое пространство на две части, в моём случае я выделяю 40 Гб для Win 7 и жму ОК.
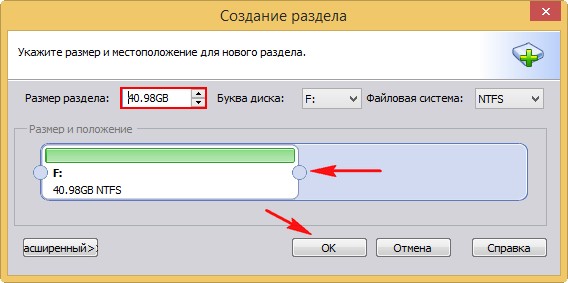
Раздел для установки Win 7 готов, ему автоматически присвоена буква (F:).
Жмём на оставшемся нераспределённом пространстве левой мышью и выбираем операцию Создание раздела .
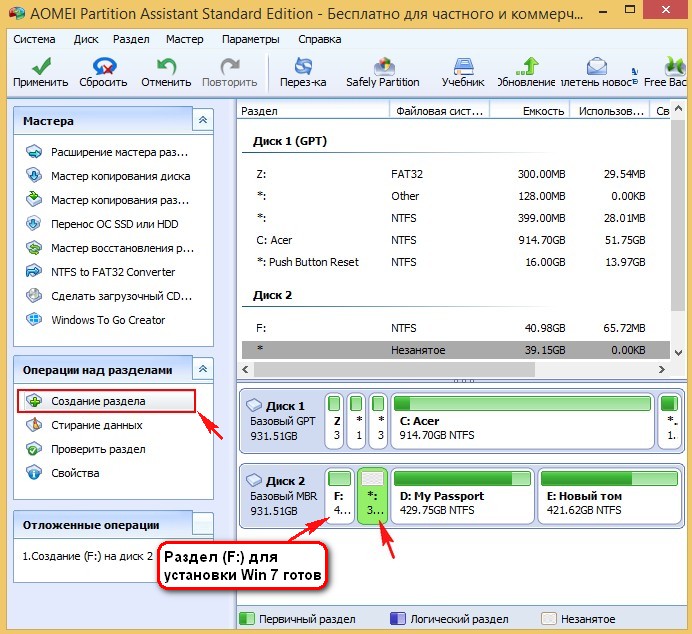
Жмём ОК и создаётся раздел ( G: ) для установки Windows 10
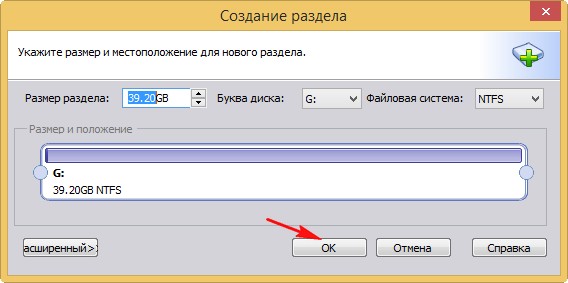
Программа AOMEI Partition Assistant Standard Edition работает в режиме отложенной операции, жмём Применить.
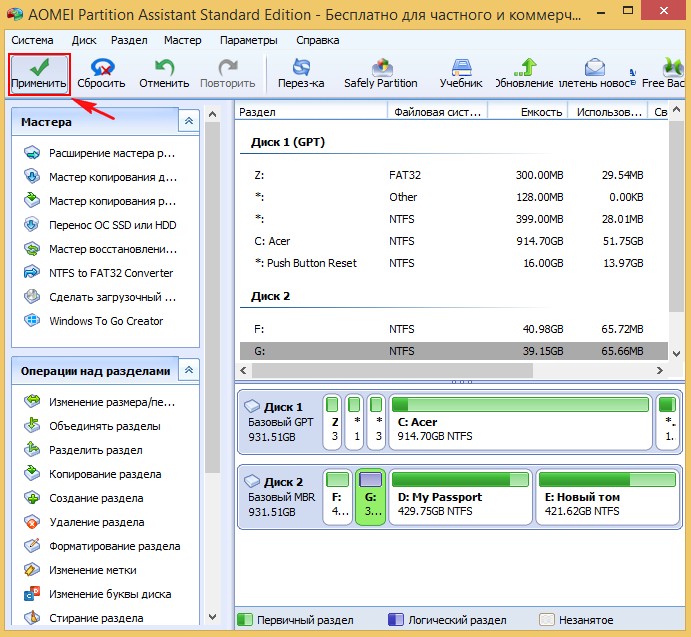

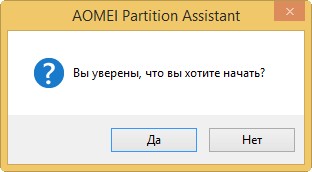


Итак, на нашем переносном USB-винчестере созданы два раздела (F:) и (G:) для установки Windows 7 и Windows 10.
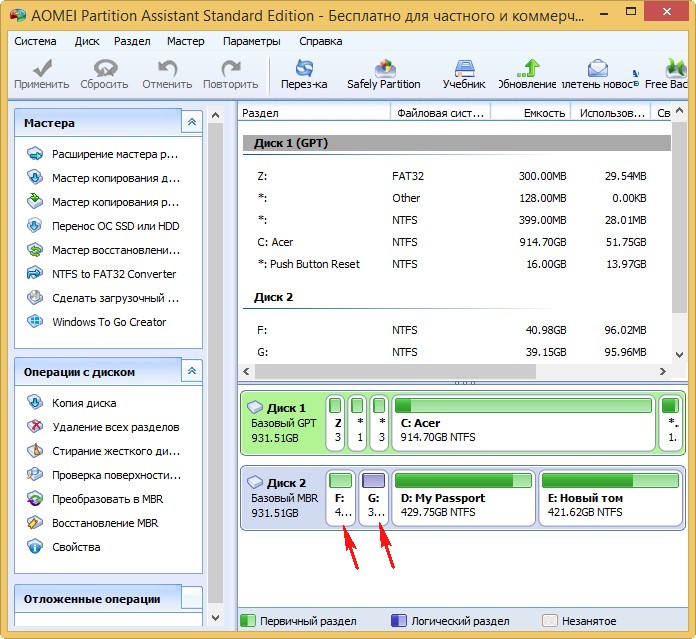
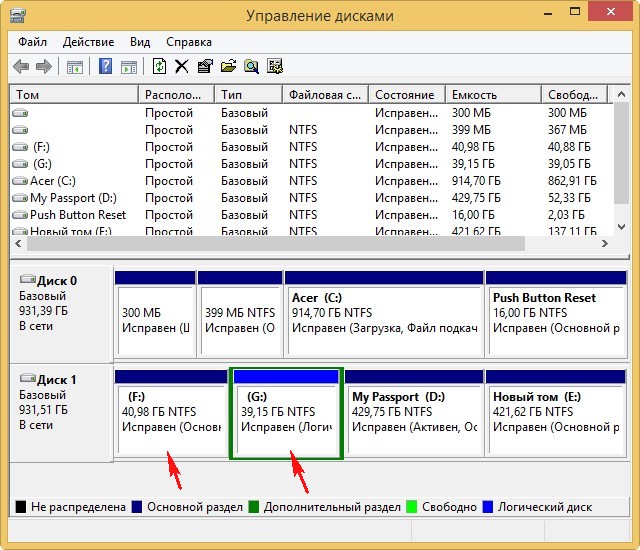
2. С помощью программы WinSetupFromUSB делаем раздел (F:) активным, на него мы установим Windows 7
Жмём на кнопку Bootice
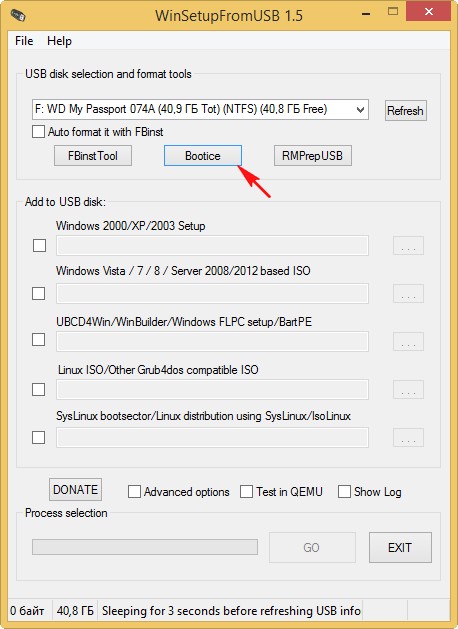
Выбираем наш переносной жёсткий диск USB WD и жмём Parts Manage.
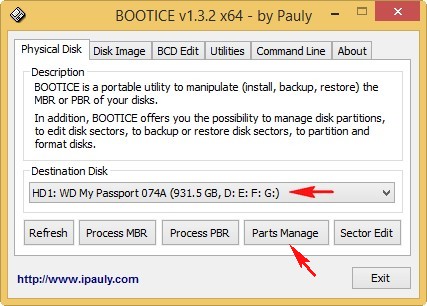
Выделяем левой мышью диск (F:) винчестера USB и жмём Activate
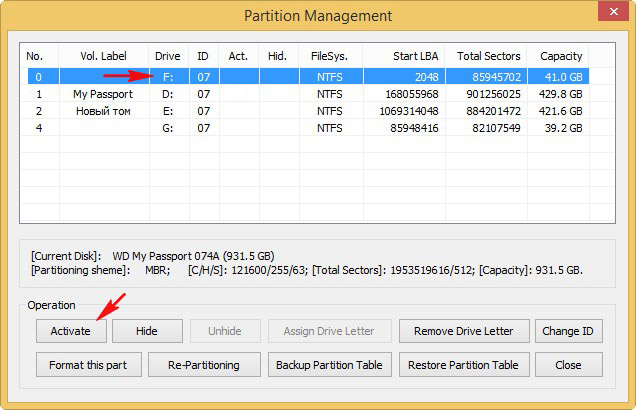
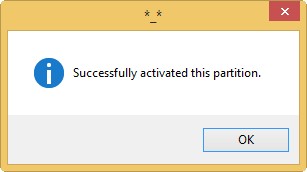
Всё, раздел (F:) является активным и мы на него установим Windows 7.
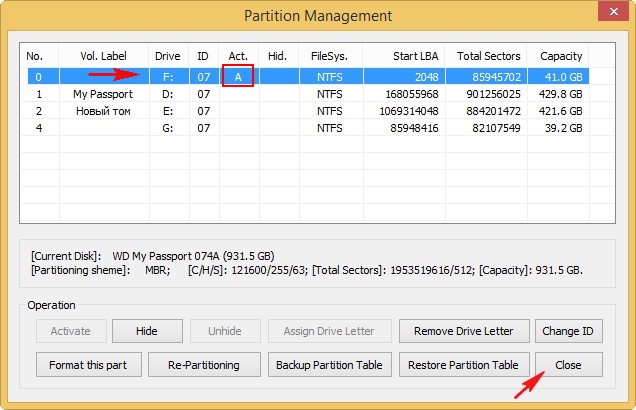
3. С помощью программы WinNTSetup производим установку Windows 7 на раздел (F:) переносного винчестера USB
Перед запуском программы щёлкаем двойным щелчком левой мыши на ISO-образе Windows 7 и подсоединяем образ к виртуальному дисководу, в моём случае дисковод имеет букву (I:).
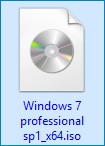
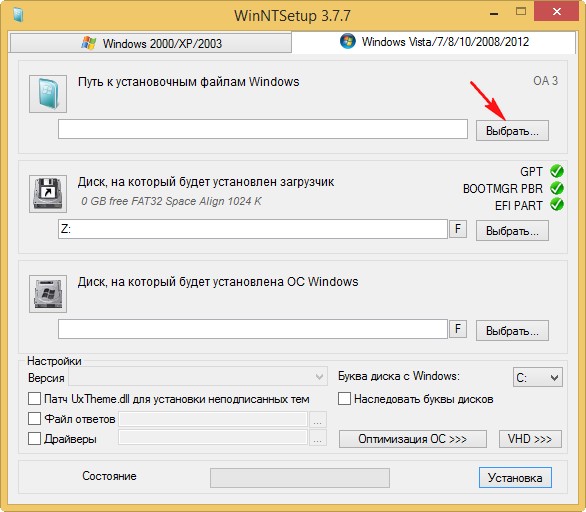
Заходим в виртуальный дисковод (I:) (в вашем случае буква может быть другая), открываем папку sources и выделяем левой мышью файл install.wim, затем жмём Открыть. Путь к установочным файлам Win 7 мы указали
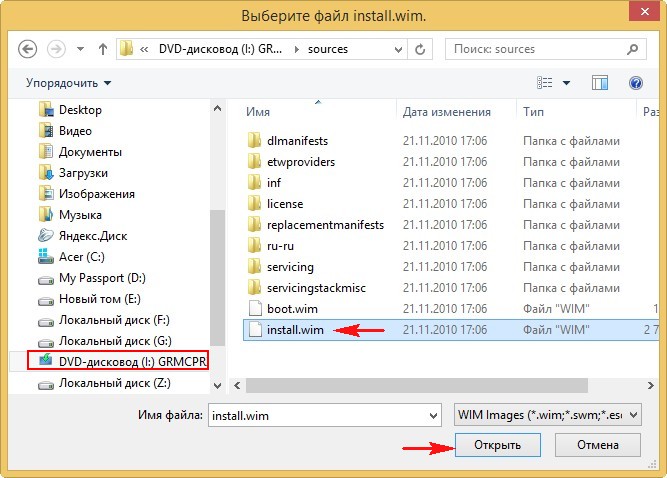
Теперь нужно указать диск, на который будет установлен загрузчик Windows 7, выбирается он программой автоматически, обычно Z: (первый раздел, System Reserved, Зарезервировано системой, объём 350 МБ, скрыт и не имеет буквы), но в нашем случае нужно создать загрузчик на разделе (F:), куда и будет установлена Windows 7.
Жмём Выбрать.
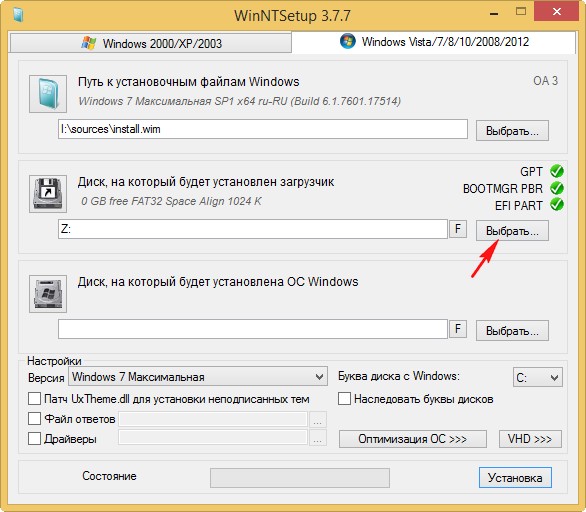
Выделяем левой мышью диск (F:) и жмём Выбор папки.
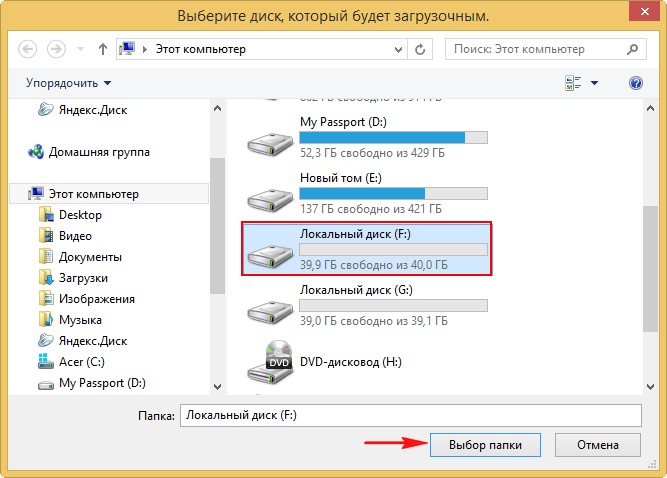
Выбираем раздел для установки Windows 7, жмём Выбрать.
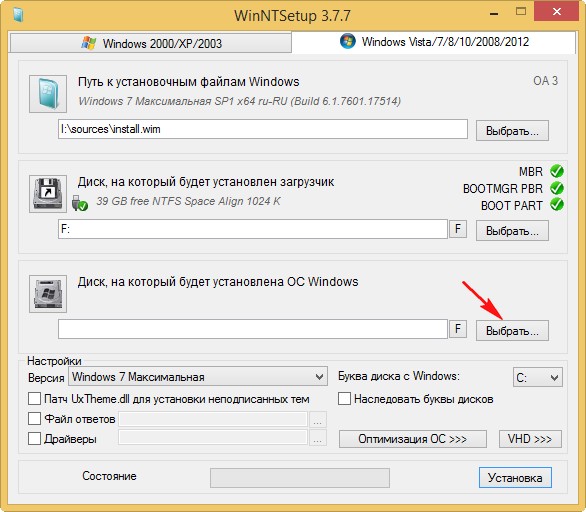
Выделяем левой мышью диск (F:) и жмём Выбор папки.
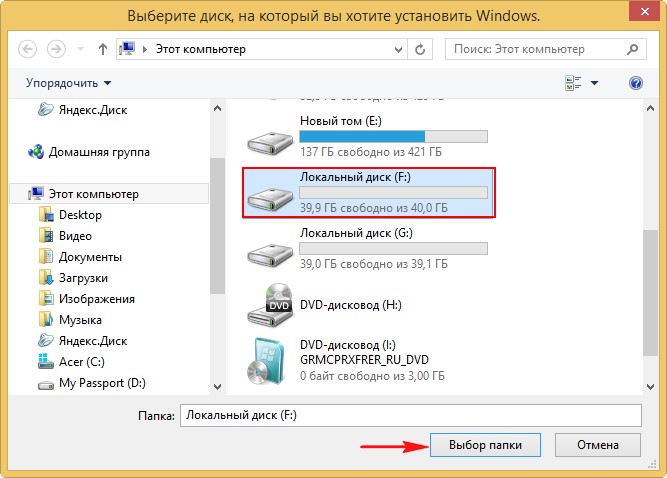
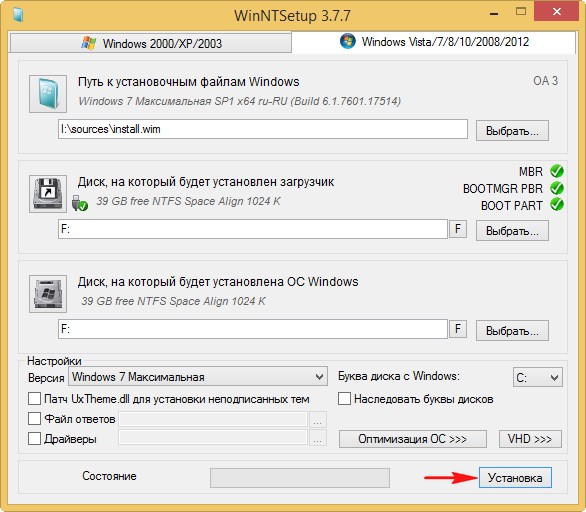
Тип загрузчика выбираем BIOS.
ОК и начинается установка Windows 7.
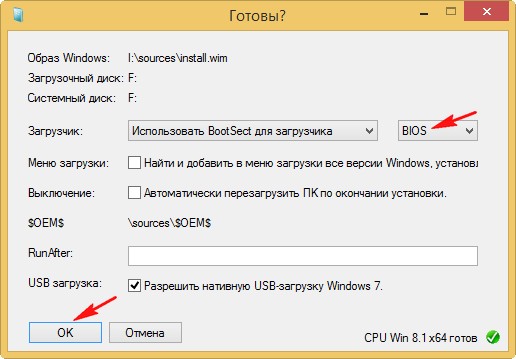
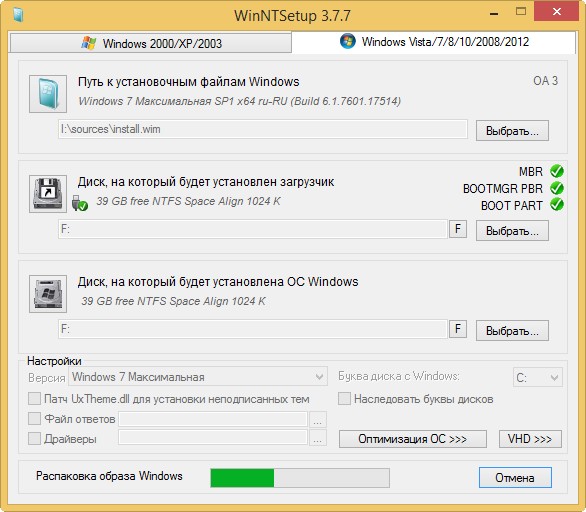
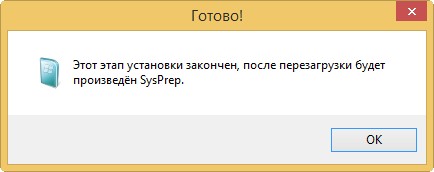
Заходим в БИОС и переключаем опцию UEFI в Legacy
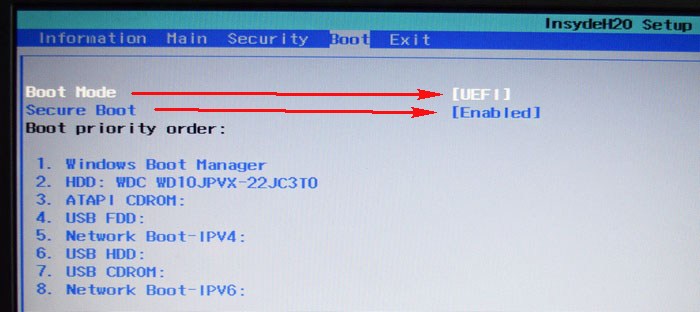
Сохраняем настройки и перезагружаемся.
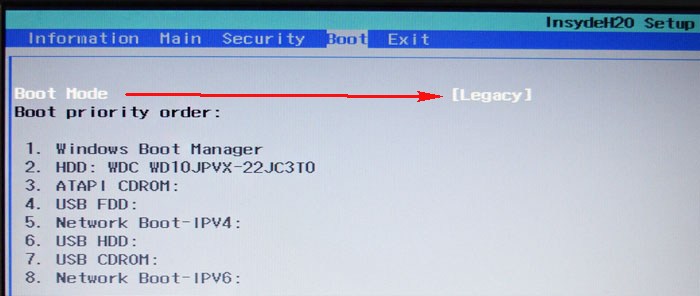
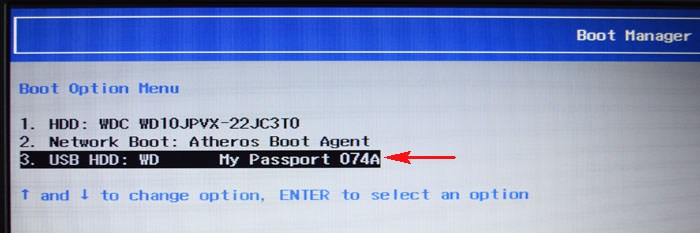
И сразу попадаем в конечную фазу установки Windows 7.
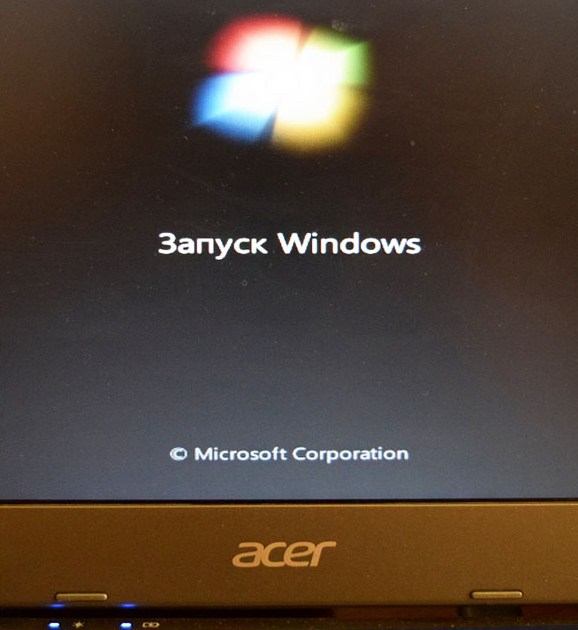
Программа установки Windows 7 обновляет параметры реестра

Далее следует перезагрузка.
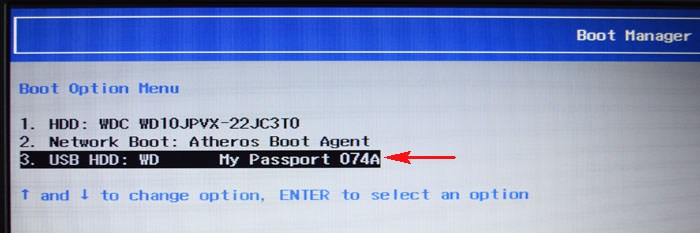
Друзья, все вы устанавливали Windows 7 и наверняка знаете, что нужно делать дальше, осталось ввести имя пользователя и настроить пару параметров, кто не знает, как это сделать, читайте нашу статью Установка Windows 7.

Windows 7 установлена
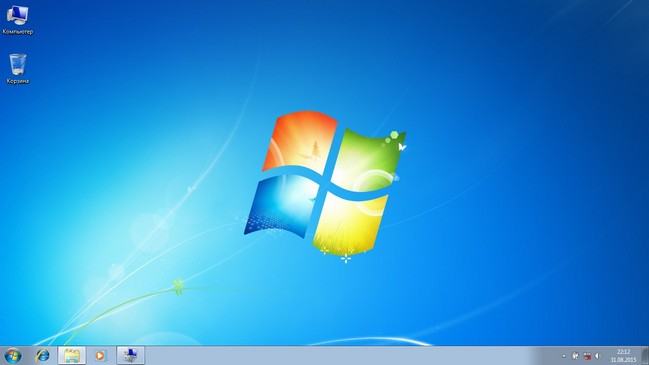
Смотрим Управление дисками. В установленной Windows 7 диск (F:) уже как (C:), что естественно.
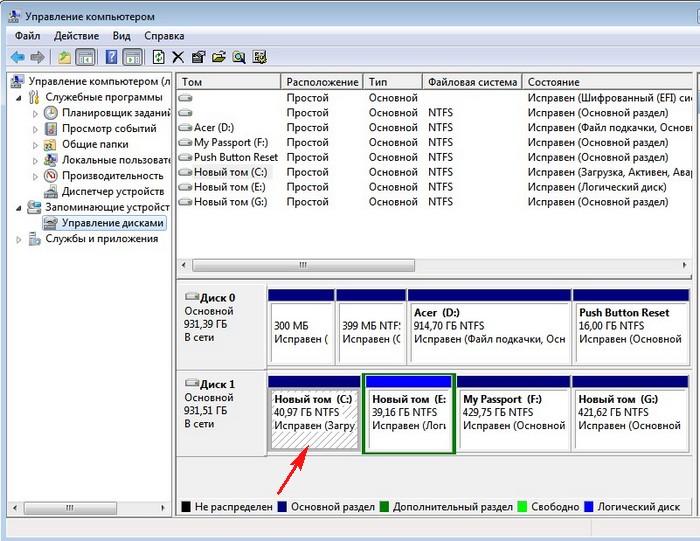
Windows 7 мы установили, теперь установим на переносной жёсткий диск USB ещё вторую операционную систему Windows 10.
Перезагружаем ноутбук и входим в БИОС, выставляем обратно UEFI вместо Legacy. Сохраняем настройки и перезагружаемся.
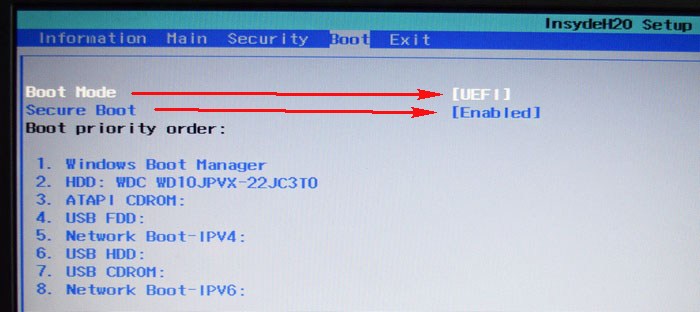
Windows 10 будем устанавливать также с помощью программы WinNTSetup.
Перед запуском программы щёлкаем двойным щелчком левой мыши на ISO-образе Windows 10 и подсоединяем образ к виртуальному дисководу, в моём случае дисковод имеет букву (H:).
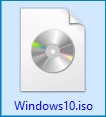
и запускаем программу WinNTSetup, жмём Выбрать.
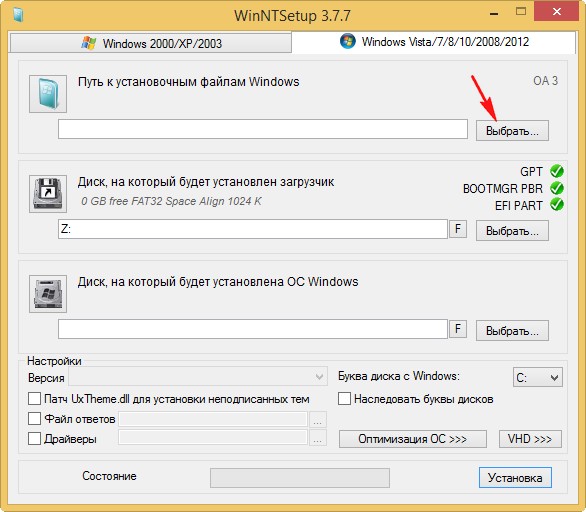
Заходим в виртуальный дисковод (H:) (в вашем случае буква может быть другая), открываем папку sources и выделяем левой мышью файл install.wim, затем жмём Открыть . Путь к установочным файлам Win 10 мы указали
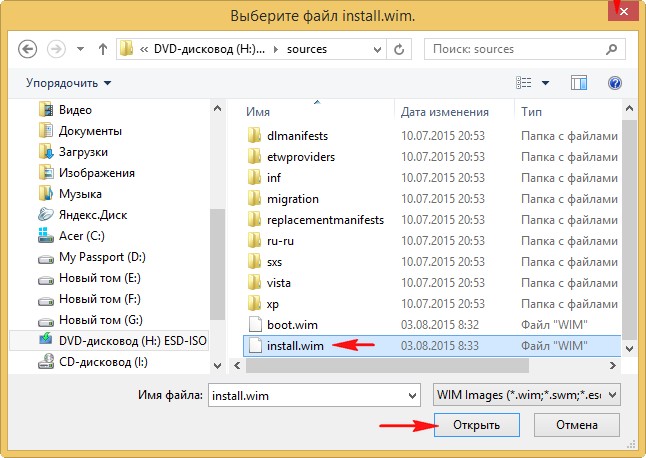
Теперь нужно указать диск, на который будет установлен загрузчик Windows 10, в нашем случае нужно создать загрузчик на разделе (F:), то есть, где уже установлена Windows 7.
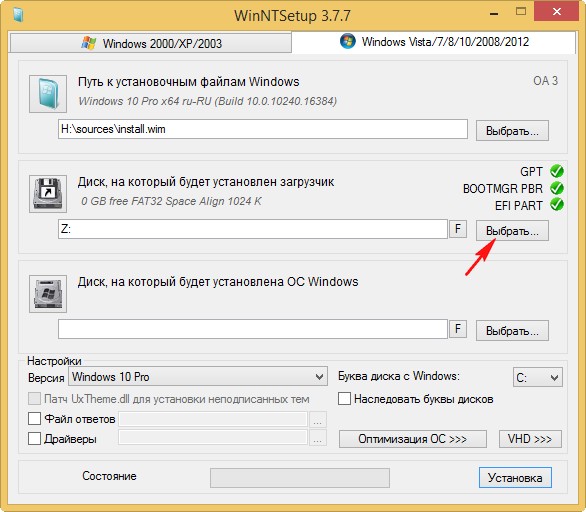
Выделяем левой мышью диск (F:) и жмём Выбор папки.
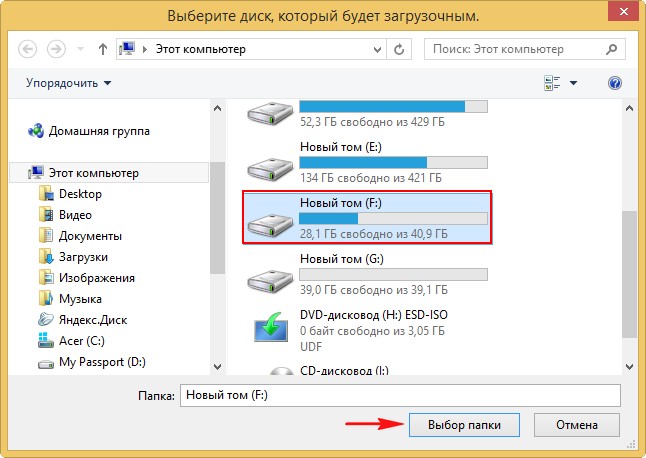
Выбираем раздел для установки Windows 10, жмём Выбрать .
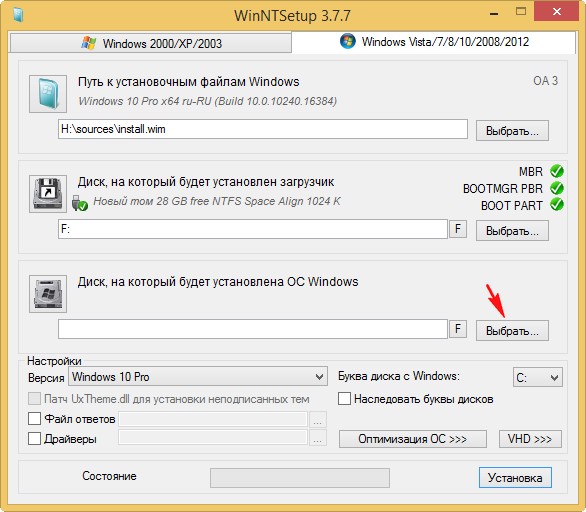
Выделяем левой мышью диск (G:) и жмём Выбор папки.
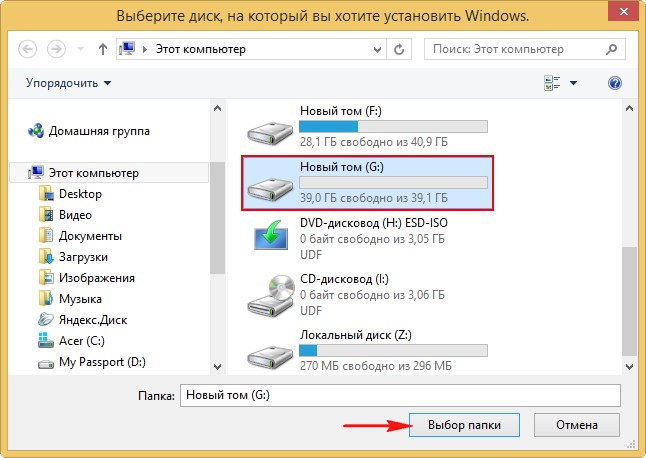
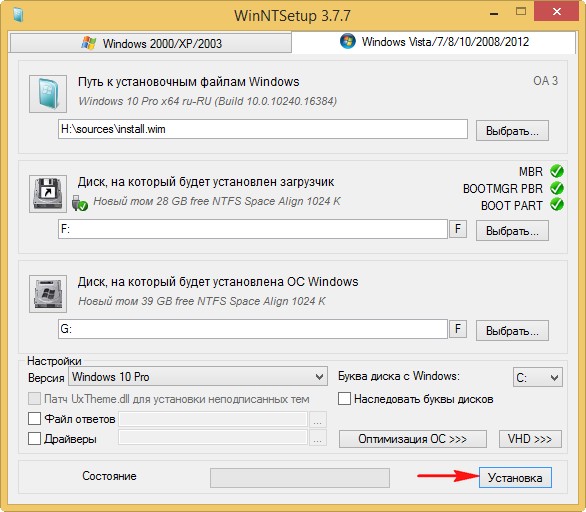
Тип загрузчика выбираем BIOS.
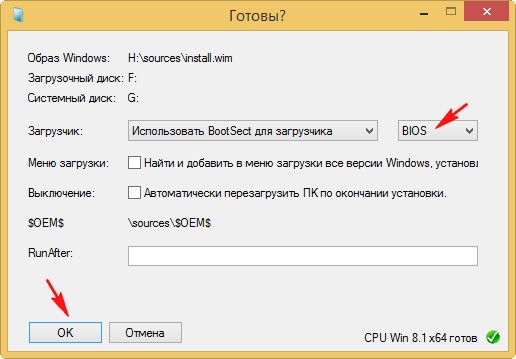
Начинается распаковка ISO-образа Windows 10 на диск (G:) переносного винчестера USB.
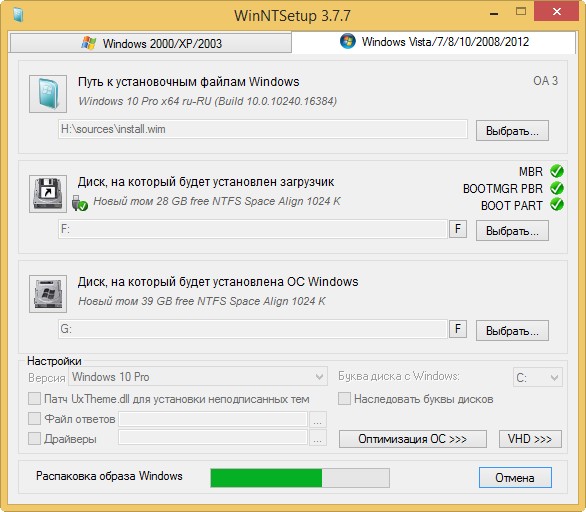
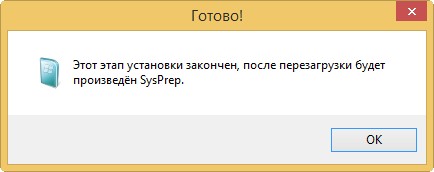
Заходим в БИОС и переключаем опцию UEFI в Legacy
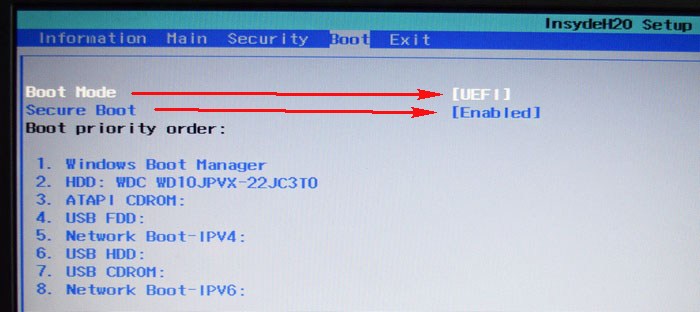
Сохраняем настройки и перезагружаемся.
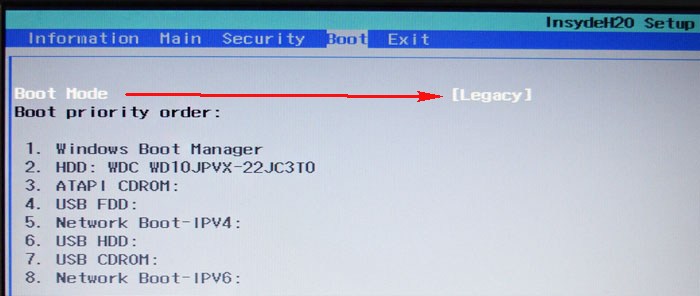
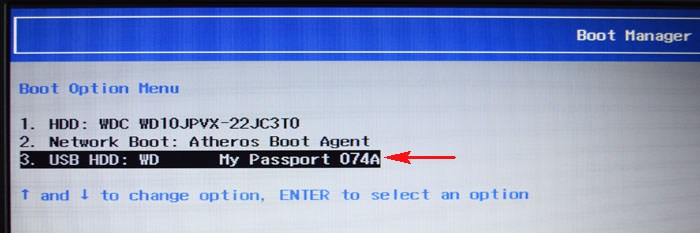
И сразу попадаем в конечную фазу установки Windows 10.
При загрузке присутствует выбор операционных систем.
Windows 10 PRO
Windows 7 PRO
Выбираем Windows 10.
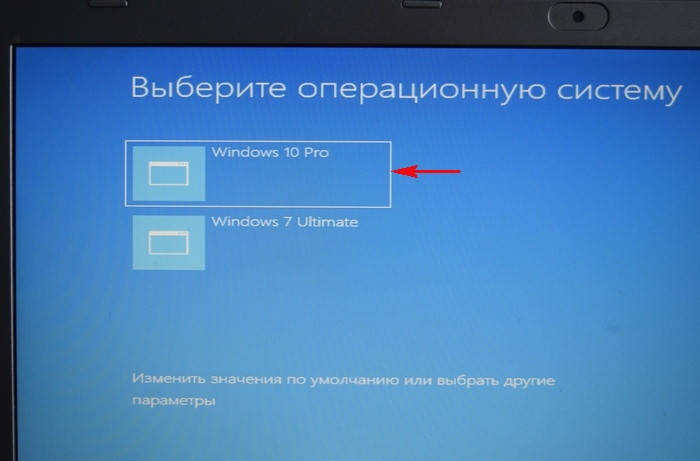
Идёт подготовка системы
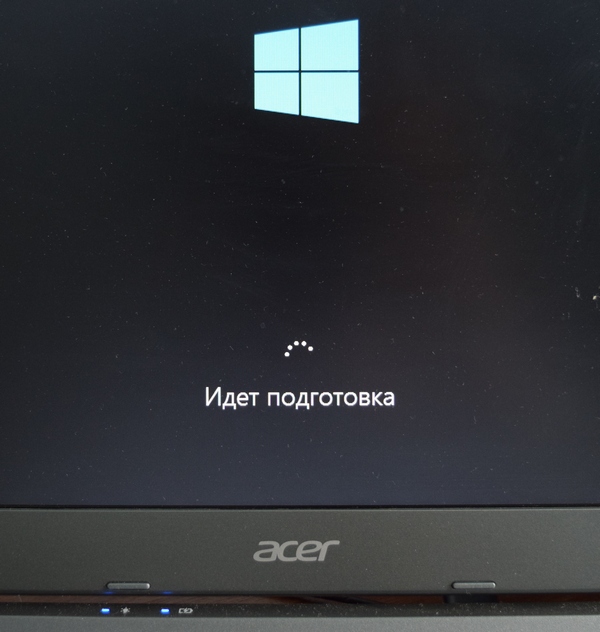
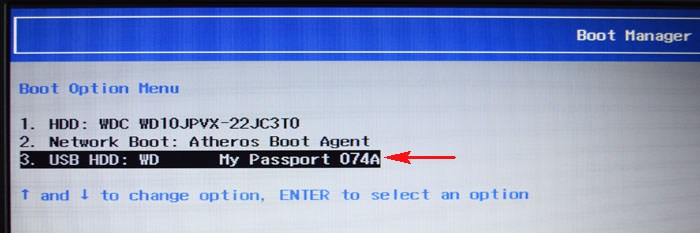
Выбираем Windows 10.
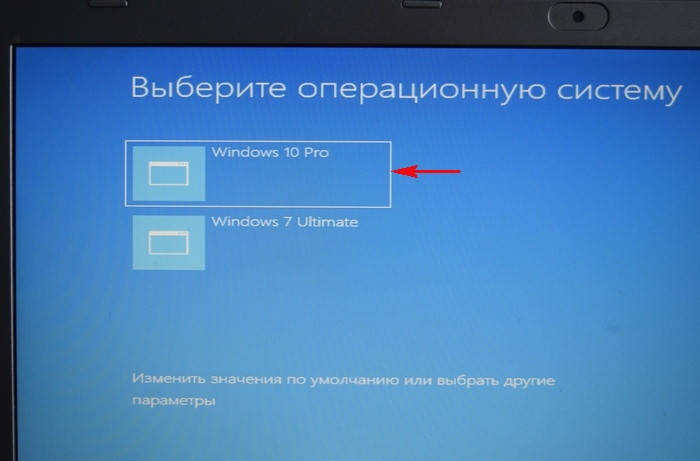
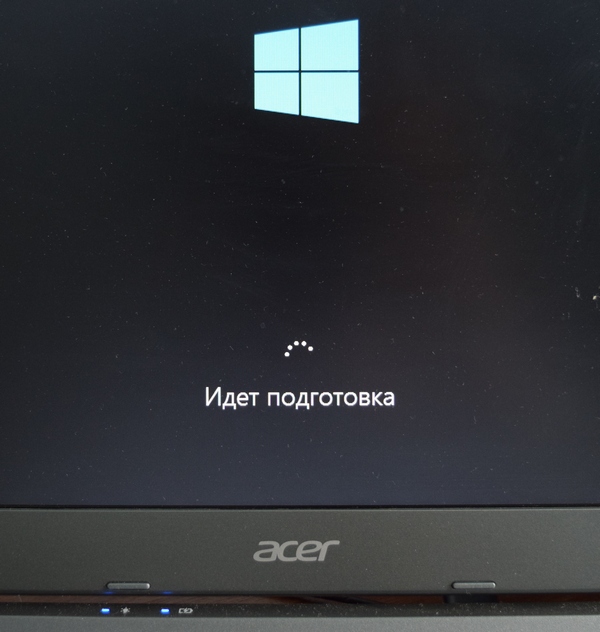
Друзья, я уверен, что делать дальше вы знаете, так как установка Windows 10 была описана на этом сайте много раз.
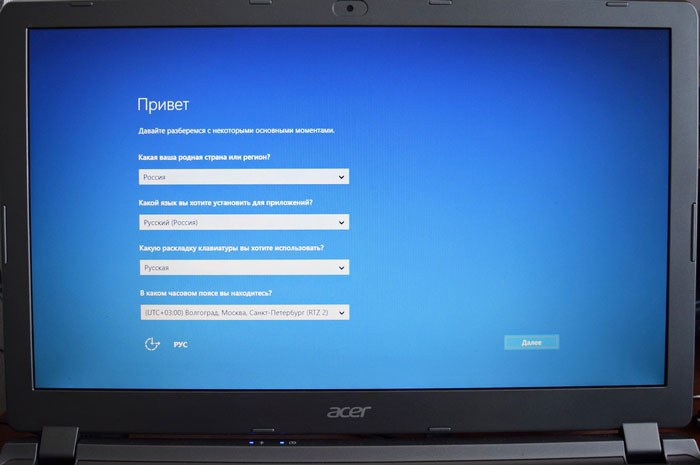
Windows 10 установлена
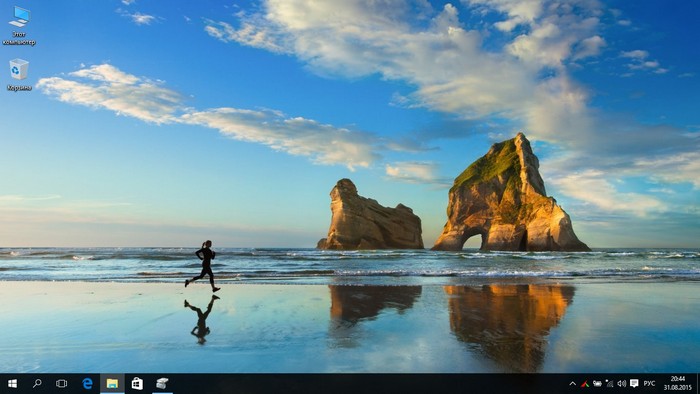
Управление дисками. В установленной Windows 10 диск (G:) уже как (C:), что естественно.
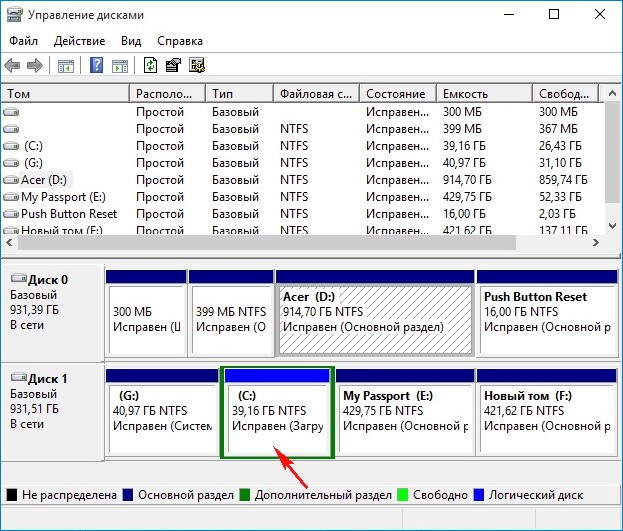
1. Способ хорош тем, что штатный жёсткий диск ноутбука совсем не участвует в данном приключении, как и сама установленная на ноутбук Windows 8.1.
2. При установке Windows 7 и Windows 10 на переносной USB-винчестер, на Windows 8.1 не изменяется загрузчик, наберите будучи в Win 8.1 в командной строке команду bcdedit и вы увидите, что хранилище загрузки системы не изменилось.
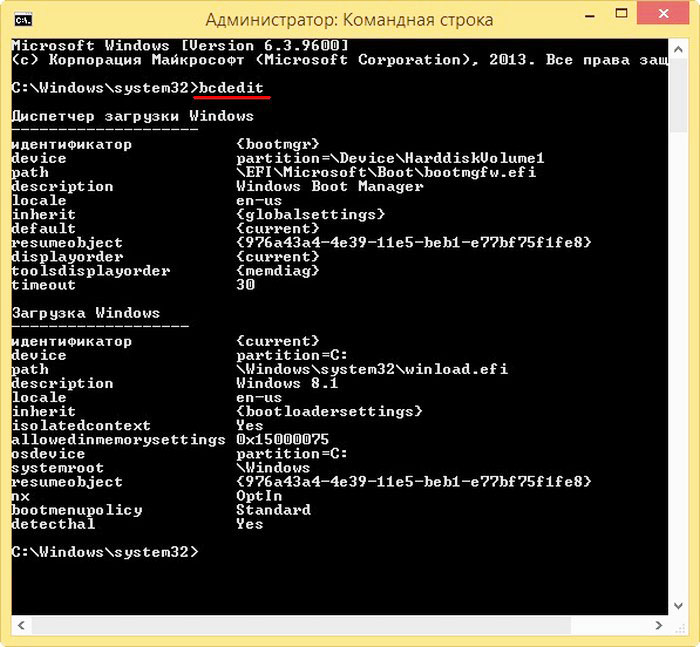
3. У Windows 7 и Windows 10 будет один загрузчик находящийся на переносном жёстком диске.
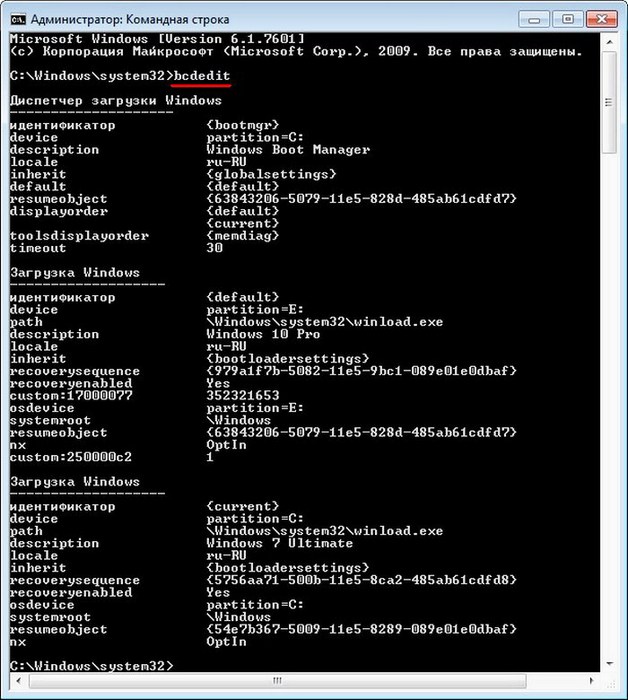
Какие у вас могут быть ошибки
Не забывайте, что если переносной USB жёсткий диск будет подсоединён к порту USB 3.0, то Windows 7 не загрузится.
Для загрузки в Windows 7 и Windows 10 придётся в БИОС переключать UEFI в Legacy, если затем вам понадобиться загрузиться в Windows 8.1, то опять же придётся переключать Legacy в UEFI.
Рекомендуем другие статьи по данной темеКомментарии (61)
Рекламный блок
Подпишитесь на рассылку
Навигация
Облако тегов
Архив статей
Сейчас обсуждаем

glavred
Gregory F, Исправлено, спасибо.
Gregory F
DDR5 и DDR4 имеют 288 контактов, а не 380
Grey3
Но при этом изменяется имя адаптера, а вовсе не имя сети?! А мне хотелось бы менять имя сети, а не

admin
Могу привести личный пример. Обычно у меня открыто два браузера со множеством вкладок, для такой
гость
Сколько по вашему мнению на сегодняшний день нужно оперативной памяти для компьютера с Windows 11?
RemontCompa — сайт с огромнейшей базой материалов по работе с компьютером и операционной системой Windows. Наш проект создан в 2010 году, мы стояли у истоков современной истории Windows. У нас на сайте вы найдёте материалы по работе с Windows начиная с XP. Мы держим руку на пульсе событий в эволюции Windows, рассказываем о всех важных моментах в жизни операционной системы. Мы стабильно выпускаем мануалы по работе с Windows, делимся советами и секретами. Также у нас содержится множество материалов по аппаратной части работы с компьютером. И мы регулярно публикуем материалы о комплектации ПК, чтобы каждый смог сам собрать свой идеальный компьютер.
Наш сайт – прекрасная находка для тех, кто хочет основательно разобраться в компьютере и Windows, повысить свой уровень пользователя до опытного или профи.
Практически сразу после выхода Windows 10 Microsoft начала предлагать пользователям обновиться до новой операционной системы. Правда, в скором времени обычные предложения превратились в активную политику навязывания новой операционной системы. К счастью, у пользователей осталась возможность вернуться на старую версию операционной системы, если она была обновлена из специального интерфейса Microsoft.

Что может послужить причиной отката
На самом деле причин может быть много, но вот основные:
- Компьютер перестал корректно работать. Например, стал сильно нагреваться, хотя ранее при аналогичных нагрузках не грелся или практически не нагревался;
- Вам не нравится, что нет возможности отказываться от обновлений Майкрософт в новой версии Windows. Порой установка обновлений на Windows 10 может занимать много времени и при этом обновление может быть «сырым» и/или некорректно работать;
- Некоторые программы, которые ранее без проблем работали на Windows 8 сейчас не запускаются на «десятке» или работают на ней некорректно;
- Вы привыкли к интерфейсу старой операционной системы и изменения в новой вам пришлись «не по душе».
Специальной для таких случаев была предусмотрена возможность вернуться на старую версию Windows. Однако для этого есть обязательное условие – файлы старой операционной системы должны были быть сохранены в папке Windows.old, которая автоматически создаются. Однако во время установки пользователь может отказаться от её создания.
Как откатиться после обновления до Windows 10 назад на Windows 8
Если вы производили обновление при помощи стандартной утилиты Microsoft, которая специально предназначена для этих задач, то процесс отката будет максимально простым. Выглядит он следующим образом:
- Откройте «Параметры». Для этого воспользуйтесь сочетанием клавиш Win+I или нажмите на иконку «Пуск» и там нажмите на иконку шестерёнки.
- В открывшемся окне «Параметров» выберите вариант «Обновления и безопасность».




Следует понимать, что после того, как вы совершите откат назад, вернуться обратно на Windows 10 уже будет сложно. Во-первых, исчезнет возможность бесплатного обновления операционной системы. Во-вторых, придётся скачивать отдельный образ операционной системы и устанавливать её вручную из обычного интерфейса установщика Windows.
Переустановка системы
Если по каким-то причинам папки Windows.old на компьютере нет, то произвести откат по представленной выше инструкции у вас вряд ли получится, так как будут отсутствовать необходимые для восстановления файлы. В этом случае вам придётся скачивать отдельно образ Windows 8, записывать его на носитель и пытаться установить. Перед тем, как приступать к установке Windows 8 по-новой рекомендуется сделать резервную копию своих данных, так как они могут быть удалены.
В рамках данной статье не будем рассматривать, как создавать образ для носителя с операционной системой. Инструкция по переустановки операционной системы выглядит следующим образом:






Как видите, нет ничего сложного в том, чтобы сделать откат с Windows 10 до Windows 8. Однако перед тем, как начать процедуру, не забывайте о том, что свои персональные данные лучше сохранить на всякий случай.

Допустим, вы купили ноутбук с предустановленной лицензионной Windows — так называемой OEM-версией, и система неожиданно «упала». Расскажем, как переустановить Windows в этом случае, чтобы не лишиться лицензии.

Как восстановить систему, если она была предустановлена?
Проблема с предустановленной Windows заключается в том, что вам ее продает не Microsoft, а производитель ноутбука, причем в количестве одной конкретной копии, лицензию на которую он сам купил у Microsoft. Лицензионный ключ этой копии часто зашивается прямо в BIOS ноутбука. И восстановить систему с этим лицензионным ключом можно только из образа той Windows, которая была установлена на вашем ноутбуке.
Поэтому лучшим средством для восстановления OEM-копии Windows будет резервная точка восстановления, созданная самой системой — к примеру, автоматически при помощи Защитника Windows.

Вот как переустановить Windows при помощи точки восстановления:
- Скачайте образ системы с официального сайта Microsoft: Windows 7, Windows 8.1, Windows 10. Вам может потребоваться ввести лицензионный ключ. Где взять лицензионный ключ, если компьютер продавался с предустановленной ОС? Как правило, он наносится на корпус ноутбука или коробку в виде наклейки (так называемого сертификата подлинности, Certificate of Authenticity). Если наклейка утеряна или повреждена, вы можете обратиться к поставщику компьютера — возможно, он предоставляет способ восстановить ключ.
- Запишите образ на компакт-диск или флешку с помощью удобного вам инструмента — к примеру, UltraISO или WinSetupFromUSB.
- Вставьте диск или флешку в компьютер, на котором нужно переустановить Windows и загрузитесь с них, выставив в BIOS загрузку с CD-привода или флешки.
- Запустится установка Windows. В окне установки выберите язык системы и другие параметры и нажмите Продолжить.
- В следующем окне выберите Восстановление системы (Поиск и устранение неисправностей > Восстановление системы в Windows 10).
- Выберите точку восстановления системы. У большинства пользователей она будет одна.
- Дождитесь завершения процедуры восстановления, извлеките флешку и загрузитесь с основного жесткого диска.
Этот способ позволяет возвратить Windows к работоспособному состоянию. При этом может быть утерян ряд программ, установленных вами после создания точки восстановления, но система будет работать и главное — лицензионный ключ останется активным.
Как переустановить Windows с флешки аварийного восстановления?
Еще один способ, как переустановить Windows без потери лицензии, заключается в использовании диска аварийного восстановления. Его необходимо создать заблаговременно, лучше всего — сразу после покупки компьютера. Есть несколько способов сделать это:
- Ряд производителей компьютеров предоставляет инструменты для создания дисков восстановления, к примеру, Samsung Recovery Solution для ноутбуков одноименного производителя. Проверьте, есть ли такие средства у вас и воспользуйтесь ими.
- Можно воспользоваться стандартным средством Windows — Архивация и восстановление (Резервное копирование и восстановление в Windows 10), доступным через панель управления Windows. Достаточно открыть встроенную утилиту, выбрать Создать диск восстановления системы, подключить к компьютеру флешку и следовать инструкциям.
- Также вы можете воспользоваться сторонними средствами создания образов системы, например, как описано в нашей инструкции.

Если у вас есть диск восстановления, переустановка лицензионной Windows осуществляется следующим образом:
- Вставьте флешку аварийного восстановления в компьютер, на котором нужно переустановить Windows и загрузитесь с нее.
- Запустится среда восстановления Windows. Выберите Восстановление системы > Восстановление образа системы (Поиск и устранение неисправностей > Восстановление образа системы в Windows 10).
- Выберите последний доступный образ системы и нажмите Далее для запуска восстановления.
Система будет переустановлена из образа, но при этом лицензионный ключ также останется действительным.
Эти два способа гарантированно дают возможность переустановить Windows 10, которая была предустановлена на ноутбуке, не лишившись лицензии. В качестве альтернативы вы можете обратиться в сервисный центр поставщика компьютера или ноутбука по гарантии: согласно условиям договоренности с Microsoft, за работу вашей системы отвечает поставщик.
Читайте также:

