Как установить windows 8 поверх windows 8
Обновлено: 04.07.2024
Устанавливаем операционную систему Windows 8.1 на нетбук
Разумеется, до этого я уже неоднократно создавал виртуальные машины Windows 8 / 8.1 и устанавливал эти ОС на виртуальные диски. Однако, делалось это исключительно в целях ознакомления и тестирования. Так что ключевыми, в данном случае, являются слова “рабочий компьютер”.
Не смотря на то, что Windows 8 в продаже уже более года (с октября 2012 г.), я решился на подобный шаг только теперь. Тому есть две причины.
Во-первых, наверное, как и очень многие, я не воспринял новый интерфейс, который сначала назывался Metro, а теперь Modern UI, как целесообразный для настольного компьютера с обычным монитором. Кстати, зачем настольному компьютеру или ноутбуку монитор с сенсорным экраном, я до сих пор не понимаю.
Усовершенствования и дополнения, внесенные в Windows 8.1, изменили представление о целесообразности использования этой ОС на настольном компьютере. Коротко перечислим главные из них (некоторые мы более подробно рассмотрим ниже):
Все перечисленные выше изменения касаются исключительно пользовательского интерфейса. Разумеется, это далеко не все. Необходимо отметить:
- улучшенный поиск;
- интегрированный SkyDrive с синхронизацией файлов и настроек;
- новый Internet Explorer 11;
- возможность одновременного вывода нескольких Modern-приложений (термин “Modern UI” используется теперь вместо “Metro”) на неширокоэкранных мониторах.
И ряд других. Безусловно, это очень интересные и важные изменения, но пожалуй что именно доработка пользовательского интерфейса оказалась для меня главной, подтолкнувшей к принятию решения установить Windows 8.1 на один из рабочих компьютеров.
Статистика использования операционных систем в ноябре 2013 года

Основой для этих публикаций послужили материалы, предоставленные широко известной аналитической компанией Net Applications.
На мой взгляд прокомментировать представленные результаты можно одной единственной фразой – все те же, все там же. Операционным системам Windows компании Microsoft суммарно принадлежит
91%. Так что периодически раздающиеся из стана приверженцев операционной системы Linux, на долю которой, кстати сказать, в прошедшем месяце пришлось 1,56% рынка ОС, высказывания в стиле “Microsoft must die” вызывают, разве что, улыбку. Умирать она будет очень долго и, похоже, счастливо.
Более того. Microsoft и сама хотела бы побыстрее “умертвить” одну из своих операционных систем. Понятно, что речь идет о Windows XP. В апреле 2014 года должна прекратится поддержка этой ОС. Интересно, действительно прекратят, или опять продлят, как это уже было? Как-никак 12-летняя XP работает на трети всех мировых компьютеров.
А вот что лично для меня оказалось некоторой неожиданностью, так это то, что суммарная доля этих ОС за прошедший месяц практически не изменилась и составляет 9,3%. Мне представлялось, что процесс перехода на Windows 8 / 8.1 происходит несколько более активно. Получается, что мой шаг в сторону новейшей операционной системы Microsoft пока не совпал с предпочтениями других пользователей Windows.
Особенности нетбука eMachines eM250
Чем может быть интересна сделанная мной установка? Дело в том, что в качестве “первой ласточки” был выбран, естественно, не основной рабочий десктоп, а небольшой и уже давно не новый нетбук eMachines eM250.
В перерывах между отпускными поездками он используется мной, по большей части, в положении лежа на диване . То есть, когда сил сидеть за большим компьютером уже нет, а надо еще что-то посмотреть или сделать. При этом надо сказать, что после появления у меня в хозяйстве очень легкого и шустрого планшета Samsung Galaxy Note 8.0 N5110 я стал использовать этот нетбук еще реже.
С точки зрения установки Windows 8.1 данный нетбук примечателен тем, что разрешение его экрана составляет всего 1024 х 600. Это ниже минимального разрешения 1024 х 768 для запуска Modern-приложений. Стало быть работать они не будут. Вот и посмотрим, можно ли установить Windows 8.1 на таком компьютере, как это будет выглядеть и комфортно ли будет на нем что-либо делать.
Характеристики нетбука eMachines eM250
Нетбук был куплен с оперативной памятью 1024 Мб и Windows XP. После увеличения RAM до 2048 Мб на нем была установлена Windows 7 Профессиональная. Не могу сказать, что она летала – нетбук, он нетбук и есть, но работала вполне исправно и адекватно.
Обычно я всегда делаю чистую установку Windows, но в этот раз решил попробовать установить Windows 8.1 как обновление Windows 7. Если честно, то вероятность отката казалась столь высокой, что просто поленился переустанавливать все приложения “с нуля” и заниматься переносом данных и настроек.
Установка Windows 8.1 поверх Windows 7
До начала процесса установки был сделан полный бекап системы и записан загрузочный USB Flash диск (флешка) c дистрибутивом Windows 8.1.
На самом деле при выбранном способе установки именно загрузочная флешка не требуется. Нужны лишь развернутые из образа iso на диск или внешний носитель файлы дистрибутива. Так как основной операцией при подготовке загрузочной флешки является как раз запись на нее необходимых файлов, то я мудрить не стал и просто сделал загрузочную флешку c Windows 8.1.
Для того, чтобы установить Windows 8.1 поверх существующей системы, в данном случае Windows 7, загружаем компьютер как обычно и в сеансе пользователя запускаем от имени администратора “Setup” с подготовленного носителя с дистрибутивными файлами.

Если есть уверенность, что доступ в сеть Интернет с данного компьютера в процессе установки будет, то имеет смысл выбрать рекомендуемый вариант.
После проверки наличия обновлений программа установки будет перезапущена и на следующем экране нужно принять условия лицензии. Ставим галочку перед “Я принимаю условия лицензии” и нажимаем “Принять”.
Интересно, сколько человек действительно прочитали эти условия?

На следующем экране будет предложено сделать выбор нужно ли сохранять файлы.
Дальше начнется установка Windows 8.1 поверх существующей системы. На дохленьком нетбуке с неторопливым жестким диском (5400rpm) процесс занял достаточно много времени. При этом компьютер несколько раз перезагружался. В конце концов я оставил его в покое и просто занялся другими делами. Как бы там ни было, но перспектива сразу получить готовый компьютер, то есть со всеми необходимыми программами и данными, того стоила.
Надо сказать, что в конечном счете к самому процессу установки у меня ровным счетом никаких претензий. На завершающей стадии я согласился сразу привязать мою локальную учетную запись к учетной записи Microsoft. Делать это не обязательно, хотя отказ сделан не слишком очевидным.
После завершения процесса и запуска Windows 8.1 все установленные ранее программы не только оказались на месте, но и исправно заработали. Исключение в первый момент составили лишь антивирус AVG и iTunes. AVG мгновенно обновился и заработал, iTunes я впоследствии переустановил.
Настройка интерфейса Windows 8.1
Привести интерфейс Windows 8.1 к привычному виду оказалось чрезвычайно просто.
Мой Рабочий стол “переехал” из 7-ки практически в неизменном виде. Исчезли лишь виджеты. Теперь показ этой информации осуществляется на начальном экране и на панелях “чудо-кнопки”.
Настройки панели навигации
Для того, чтобы загрузка Windows 8.1 осуществлялась сразу на рабочий стол, открываем “Панель управления” (с экрана “Приложения”, из меню по клику правой кнопкой мыши на “Пуск” или комбинации клавиш “Win + x”) –> “Панель задач и навигация” –> “Навигация”:

Отмечаем “При входе в систему и закрытии всех приложений открывать рабочий стол…”.
Дополнительно убираем “При наведении на правый верхний угол показывать чудо-кнопки” – мы об этом говорили в начале статьи.
Настройка представления “Приложения”
Так как на нетбуке с разрешением экрана 1024 х 600 Modern-приложения не работают, отодвигаем их подальше. Для этого отмечаем самый нижний пункт “При сортировке … первыми выводить классические приложения”. Вовсе удалять Modern-приложения я не буду, так как есть возможность подключить к нетбуку внешний монитор.
Посмотрим как теперь выглядит экран “Приложения”:

Как и предполагалось, вначале расположились классические приложения.
Помимо сортировки по категории, возможны еще три варианта:

Если выбрать вариант “По имени”, то фактически получится “раскрытое” меню “Пуск” –> “Все программы” Windows 7. Два других варианта, я думаю, можно не комментировать.

Если переключиться в режим настройки (по клику правой кнопкой мыши), то в представлении “Приложения” можно для любого конкретного приложения настроить его присутствие (закрепление) на начальном экране и на панели задач. А так же удалить приложение, открыть в новом окне, запустить от имени администратора или открыть расположение файла.
Настройка начального экрана
В последнюю очередь переходим к настройке начального экрана. На предыдущем шаге, в представлении “Приложения”, мы определили программы, которые должны присутствовать на начальном экране. Теперь остается лишь убрать ненужные, к которым опять же относятся плитки неработающих Modern-приложений и отсортировать их в соответствии со своими предпочтениями.

Так выглядит в Windows 8.1 начальный экран “Пуск” описываемого нетбука. Фактически это ни что иное, как “избранное”.

Переключившись по правому клику мыши в режим настройки можно открепить приложение от начального экрана и панели задач, открыть в новом окне, запустить от имени администратора, открыть расположение файла и изменить размер плитки приложения.
Плитки приложений можно перемещать в разные части экрана и группировать. Группам приложений можно задавать произвольные названия в соответствии с собственными представлениями.
Для Modern-приложений набор возможности будет несколько иной. В частности можно включить или отключить живые плитки, то есть вывод обновляемой информации из приложения в соответствующей ему плитке.
Пожалуй, что из настроек интерфейса это и все – весьма просто и быстро.

Обои для рабочего стола и начального экрана, которые по умолчанию идут в комплекте Windows 8.1, думаю, понравятся далеко не всем. Благо интересные варианты можно сразу же скачать из Интернет.
Общие соображения по поводу изменений пользовательского интерфейса в Windows 8.1
Если выполнить все описанные выше несложные настройки, то находясь на рабочем столе можно легко забыть о том, что это Windows 8.1, а не Windows 7.
Если для комфортной работы прозрачность окон приложений важна, то ее можно вернуть, например, с помощью утилиты AeroGlass for Windows 8.
Если Вы спросите сколько раз за время моей, пока еще непродолжительной, работы на нетбуке с Windows 8.1 я пожалел об отсутствии привычного меню “Пуск”, то я отвечу – ни разу.
Не знаю как другие, но лично я, как оказалось, использовал его для запуска приложений крайне редко. Все программы “повседневного спроса” вынесены у меня на панель задач. Она сохранилась в Windows 8.1 в неизменном виде. Переключение между запущенными приложениями – аналогично.
Что касается рабочих, но менее часто используемых программ, то я уже давным-давно создаю их ярлыки в “тематические” папки на рабочем столе, например, “Web”, “Utils” или “Photo&Cinema”, и запускаю их оттуда. Таким образом плитки (значки) приложений, разобранные по группам на начальном экране оказались как раз тем, что надо.
Для запуска приложения с начального экрана в Windows 8.1 нужно сделать два клика мышью. Это на один меньше, чем при запуске из папок на рабочем столе Windows 7 (в большинстве случаев первый клик уйдет на сворачивание открытых окон).
Сравнительная оценка времени запуска приложений
В заключении приведу результаты простейшего сравнения скоростей работы наиболее востребованных на описываемом нетбуке приложений исключительно по времени их запуска. Эти результаты ни в коем случае нельзя воспринимать как сколько-нибудь серьезное тестирование. В тоже время некоторое, хоть и очень поверхностное, представление они дать способны.
Начнем с места, занимаемого на диске. Можно сказать, что оно не изменилось – 32, 3 ГБ в Windows 7, 32,4 ГБ Windows 8.1.

Результаты, представленные в таблице требуют пояснений.
Первым показано время загрузки операционной системы. При его оценке с таймером в руках достаточно сложно определить, что считать моментом завершения загрузки. Для Windows 7 в качестве такового я принял появление на рабочем столе двух виджетов, для Windows 8.1, в которой их больше нет, приложений в трее. Это, конечно, очень условно.
Так что полученный выигрыш в 30 секунд для Windows 8.1 на самом деле может быть значительно скромнее. Хотя, уменьшение времени загрузки было обещано Microsoft и оно, как бы, получилось.
Не буду заострять внимание на ухудшение времени браузера Yandex на 20 секунд в Windows 8.1. При столь примерном методе измерений это может быть и ошибкой (хотя, только что несколько раз перемерил и вновь получил две минуты).
А вот результаты, продемонстрированные новым Internet Explorer 11 поистине впечатляют. В этом тестировании он одержал безоговорочную победу. Жаль что к нему отсутствуют часто используемые мной дополнения, такие как, например, Evernote Web Clipper и Evernote Clearly и невозможно синхронизировать закладки с компьютерами на Linux.
Для того, чтобы закончить с браузерами, должен сказать, что на этом же нетбуке на виртуальный диск установлена вторая операционная система – Joli OS 1.2. Эта операционная система Linux по-прежнему отлично загружается с виртуального диска и в Windows 8.1. Так как нетбук “выездной”, я установил вторую ОС для страховки на случай возникновения каких-либо неприятностей с основной системой. Плюс еще беру с собой загрузочную флешку (она же Live CD) с ее дистрибутивом.
Аналогичное измерение времени повторного открытия пяти выбранных сайтов в среде Joli OS 1.2 в браузере Chomium показало результат даже чуть лучше, чем у Internet Explorer 11 – около 35 секунд. Я ни на что не намекаю и ни к чему не призываю, просто для информации.
Под окончанием загрузки Google Earth условно было принято завершение приближения и прорисовки деталей земного шара. Можно предположить, что Windows 8.1 несколько лучше работает с DirectX.
Все приложения Microsoft продемонстрировали абсолютную стабильность и постоянство.
Выводы
- Изменения, привнесенные в интерфейс операционной системы Windows 8.1, обеспечивают комфортную работу на настольном компьютере с традиционным монитором, в том числе в стиле Windows 7;
- Установка Windows 8.1 на компьютер с разрешением экрана меньше 1024 х 768 возможна, однако Modern-приложения запускаться не будут.
Целесообразность немедленного обновления Windows 7 до Windows 8.1 на настольном компьютере или ноутбуке в целом пока не столь очевидна. А вот обновить Windows 8 безусловно стоит.
Впрочем, это каждый должен решить для себя сам. Лично я оставляю на своем нетбуке Windows 8.1.
Об установке на этот же нетбук Windows 10 Technical Preview можно прочитать в новой статье.
В связи со всем этим, у многих возникает ещё вопрос. А что делать тем, кто хочет иметь две операционные системы на своём компьютере Windows 7 и Windows 8? Или тем, кто собрал себе компьютер сам и хочет установить на него Windows 8 заново.
Если сейчас пройтись по магазинам, то в продаже в основном имеются коробочные версии обновления до Windows 8, с ранее установленных Windows XP SP3, Windows Vista или Windows 7.
Так же в продаже имеются ранее недоступные простому пользователю (OEM)-версии Windows. В процессе переписки с читателями нашего сайта я понял, что довольно большое количество пользователей хотят установить Windows 8 (OEM), но мало кто из вас представляет, что несёт в себе это буквенное обозначение OEM (Original Equipment Manufacturer), поэтому в своей статье я раскрою вам это понятие.
Прежде чем перейти к самой статье, прочитаем два письма пришедшие на нашу почту.

Установка Windows 8
- Админ не могли бы вы рассказать, как происходит установка Windows 8 на компьютер или ноутбук. Устанавливаю операционную систему первый раз в жизни. Сама установка начинается нормально, первым делом выставил в BIOS приоритет загрузки компьютера с дисковода, далее начинается установка Windows, жму Установить, ввожу ключ, затем принимаю лицензионное соглашение и выбираю вариант установки – Выборочная: только установка Windows (для опытных пользователей). Далее идёт настройка диска, вот здесь я к своему сожалению начинаю испытывать затруднения. То есть мне нужно создать раздел (C:), на который я и хочу установить Windows 8, а так же раздел (D:) для моих личных данных. Как всё осуществить и какого размера должны быть оба создаваемых раздела? Далее ещё вопрос, говорят перед установкой Windows 8, нужно обязательно создать учётную запись Майкрософт, так как она понадобится в процессе установки? Макс.
- Второе письмо. Читал твою статью админ «Обновление до Windows 8», хорошая статья, лично у меня вопросов по обновлению до новой восьмёрки нет. Но вот в конце статьи ты обещал рассказать всё про установку Windows 8 Профессиональная 64-bit Rus (OEM). Тоже хочу её установить на новый компьютер, так как коробочной версии пока не ожидается, но смущает меня один момент. Говорят, что при установке на компьютер (OEM)-версия привязывается к материнской плате, а что будет, если материнка выйдет из строя и её придётся заменить. После замены матери Windows 8 придётся переустанавливать и меня интересует, удастся повторно активировать Windows 8 или нет. Постоянный читатель.
Как я говорил в предыдущей статье, Windows 7 установлена у меня на домашнем компьютере и прекрасно работает со всеми нужными и ненужными мне приложениями, обновлять до Windows 8 я её не хочу. Но Windows 8 PRO мне нужна для всестороннего изучения, так как моя работа связана с продуктами Microsoft и поэтому я решил всё-таки приобрести Windows 8 Профессиональная 64-bit Rus (OEM) и установить её на свой компьютер. Я вас ни в коем случае к этому не призываю и для тех, кто хочет сэкономить написал длинную статью «Обновление до Windows 8».
Чем отличается (OEM) версия Windows 8 от коробочной версии Windows 8 (которой пока не предвидится).
Как только вышла Windows 8, компания Microsoft пересмотрела схему лицензирования в отношении новой клиентской операционной системы. В продаже появились (OEM) версии Windows, которые могут приобретать пользователи для установки на свои домашние компьютеры, собранные ими для себя лично, раньше это было запрещено. Windows 8 PRO 64-bit Rus (OEM), это нормальная профессиональная версия Windows 8, РАНЕЕ недоступная простым пользователям. Покупали её специальные организации, специализирующиеся на сборке и дальнейшей реализации компьютеров, цена на неё всегда была дешевле обычной коробочной версии. Windows 8 PRO 64-bit Rus (OEM) не имеет официальной поддержки, но вы можете задать любой интересующий вас вопрос в сообществе по продуктам Майкрософт и конечно получите ответ.
Индивидуальные пользователи могут покупать и устанавливать OEM-версии Windows 8 на свои домашние компьютеры, собранные для себя лично, по лицензии Personal Use License .
Если вы внимательно прочитаете данную лицензию, то вы поймёте, что использование (OEM)-версии Windows, несёт в себе некоторые особенности, которые вам нужно знать. Раньше с этими особенностями сталкивались только организации специализирующиеся на сборке компьютеров и дальнейшей их продаже. Естественно на такие компьютеры нужно было ставить операционные системы и этими организациями закупались подобные OEM-версии Windows, по цене почти в два раза дешевле обычных коробочных версий. Нужно сказать, что OEM-версии Windows ничем не отличаются от простых Windows, кроме одного - ОЕМ-версии можно использовать только на компьютере, на который они были ИЗНАЧАЛЬНО установлены. То есть Windows привязывается к компьютеру, а точнее к материнской плате.
И вам не удастся со временем поменять материнскую плату на более новую без потери активации, так как это уже будет считаться апгрейдом, то есть равносильно приобретению нового компьютера. Значит поменять на компьютере без потери активации можно практически все комплектующие, кроме материнки. Примечание: Друзья! Эта статья написана полгода назад и у меня всё-таки вышла из строя материнская плата и процессор, короче мне пришлось заменить весь компьютер кроме жёсткого диска. Windows 8 PRO (OEM) пришлось переустановить и после установки активация слетела. Активировать пришлось по телефону. Активация прошла успешно, обо всём этом, я написал в статье Слетела активация Windows 8, можете почитать.В виде исключения такая активация допускается только при замене материнской платы по гарантии, на такую же, или аналогичную плату. Но хочу сказать, что после замены материнки по гарантии, вам естественно придётся заново активировать Windows 8 PRO (OEM). Повторную активацию придётся проводить по телефону и с вас могут попросить прислать копию соответствующего документа из сервисного центра. Подробно читаем здесь
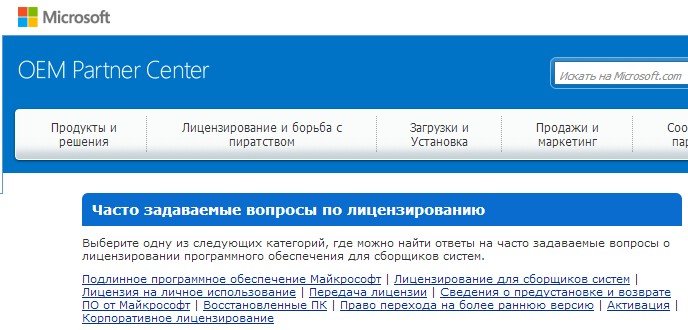

Короче, если вы приобрели новый компьютер, то соответственно приобретаете на него новую копию Windows (OEM). Нельзя перенести на новый компьютер OEM-лицензию со старого компьютера, пусть даже старый компьютер более не используется Вами, OEM-лицензия, так и останется к нему привязанной. Кстати вы можете его продать прямо вместе с OEM-лицензией.
Надеюсь теперь вам понятно, почему (OEM)-версии Windows значительно дешевле, чем коробочные. Если же вы приобретёте КОРОБОЧНУЮ версию Windows и установите её на свой компьютер, то мало того, что на этом компьютере вы сможете заменить все комплектующие, включая материнскую плату, коробочную версию можно ещё перенести совсем на другой компьютер.
Установка Windows 8 Профессиональная 64-bit Rus (OEM).
Итак друзья идём в компьютерный супермаркет и заявляем о своём намерении прикупить OEM-версию Windows 8 PRO 64-bit Rus, а нам говорят, что о такой и не слыхали. Вот Обновление до Windows 8 пожалуйста.
И только в третьем специализированном компьютерном магазине меня ждал выбор
Windows 8 Pro 64-bit Rus (OEM) профессиональная версия
Windows 8 SL 64-bit Rus (OEM) одноязычная
Windows 8 64-bit Rus (OEM) простая
Мне удалось купить то, что мне нужно, цена вопроса 4 650 рублей. Довольно дорого друзья, поэтому я вам ещё раз советую прочитать статью Обновление до Windows 8. Перед оплатой продавцы попросили меня ознакомиться с лицензионным соглашением, находящимся на лицевой стороне довольно неприхотливой коробки.
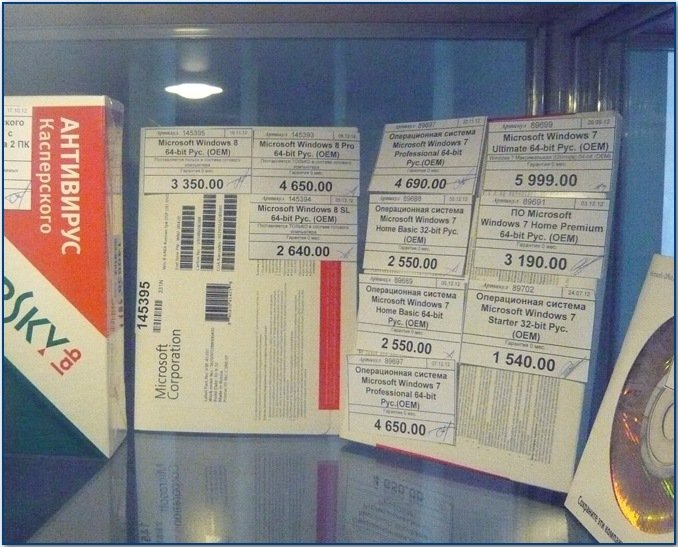
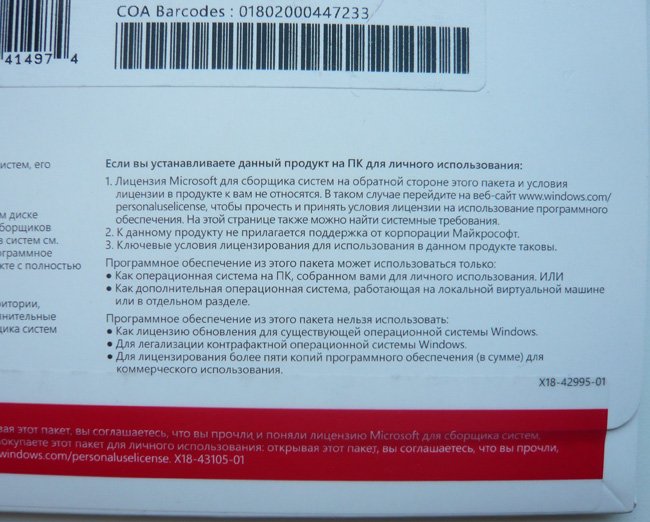
Если вы устанавливаете данный продукт на ПК для личного использования:
Далее идёт довольно исчерпывающая информация об условиях приобретения и установки данного продукта на домашний компьютер, то есть всё то, о чём я говорил чуть выше.
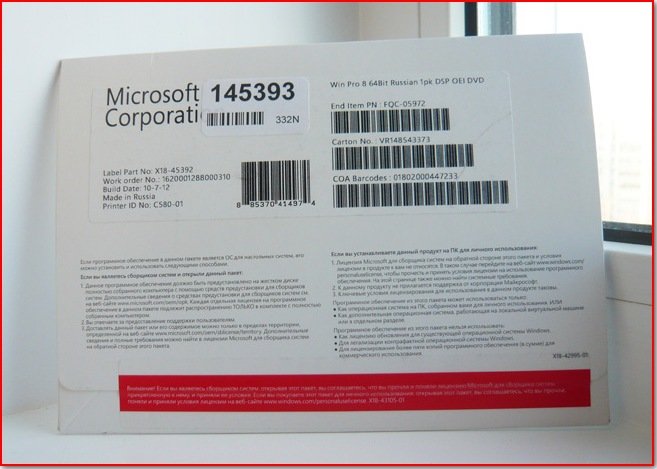
в ней оказывается ещё одна коробка поменьше и на ней уже находится наклейка с ключом активации.
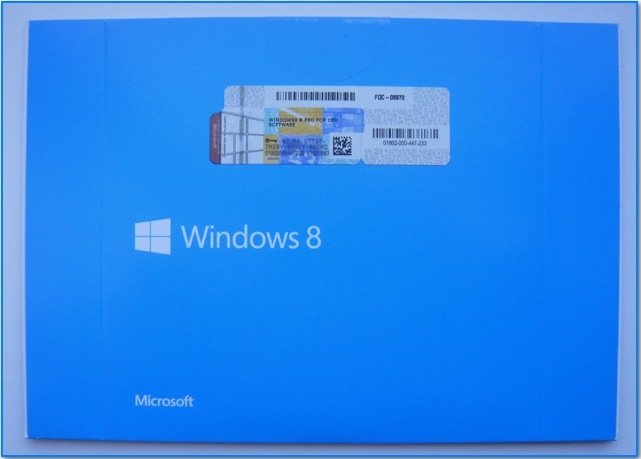
Достаём блестящий диск, вставляем его в дисковод и начинается установка Windows 8 PRO 64-bit Rus.

Как загрузиться с диска вы уже знаете, если нет, можете ознакомиться с нашими подробными статьями: BIOS: Загрузка с диска или Загрузка с диска в ноутбуке. Так же для того, что бы загрузиться с диска на многих компьютерах нужно при загрузке нажать клавишу F-8 , далее выйдет загрузочное меню , в котором нужно выбрать ваш дисковод и нажать Enter .
Если мы с вами всё правильно выставили в BIOS и в дисководе у нас находится установочный диск с операционной системой Windows 8, то при следующей загрузке компьютера у нас выйдет вот такое окно Press any key to boot from CD or DVD , пока оно не пропало, нужно нажать Enter на клавиатуре, этим мы с вами подтвердим свои намерения загрузиться с установочного диска и начать установку Windows 8.

Итак мы в программе установки операционной системы Windows 8, очень кстати похоже на установку Windows 7, жмём Далее.
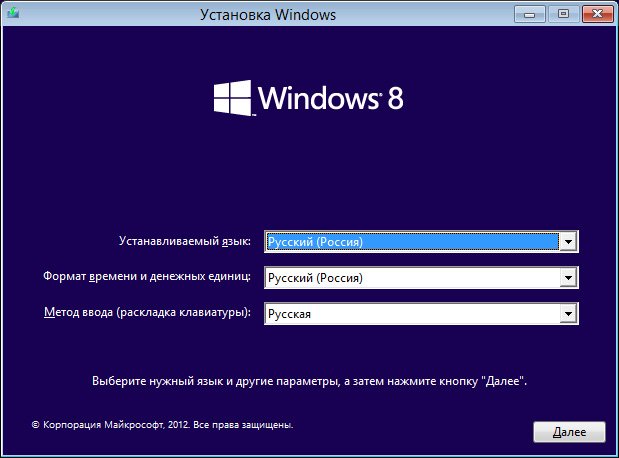
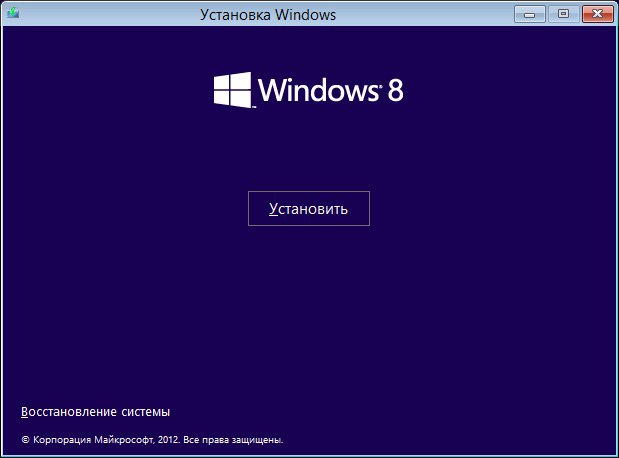
Вводим лицензионный ключ, он находится на внутренней коробке Windows 8. Принимаем условия лицензии.
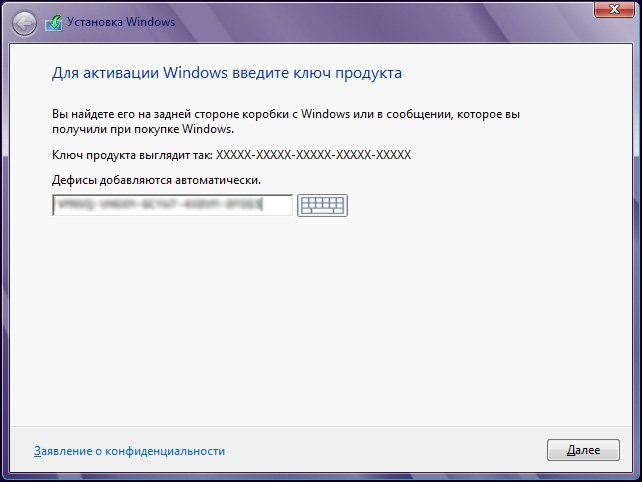
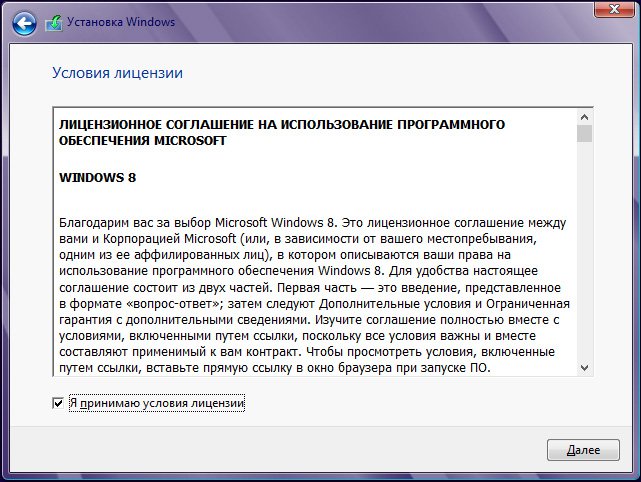
Выборочная: только установка Windows (для опытных пользователей), коими мы являемся несомненно.
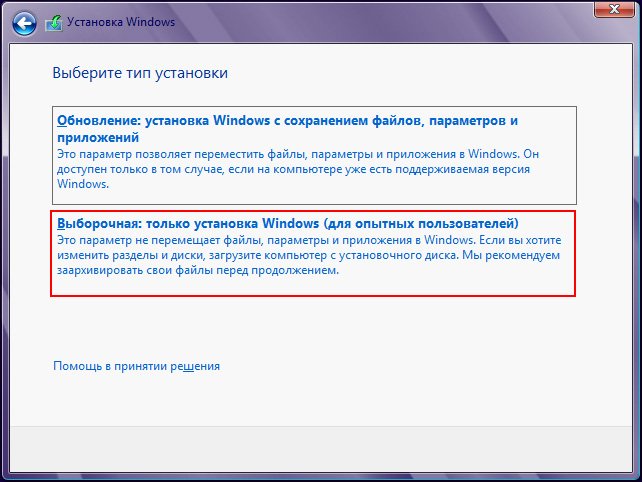
Как правильно разделить жёсткий диск при установке Windows 8.
В данном окне мы с вами будем делить наш жёсткий диск на два раздела (C:) и (D:). Для установки операционной системы я выбрал жёсткий диск объёмом 250 Гб, почему программа установки Windows 8 показывает меньший объём 232. 9 ГБ, можете почитать здесь. Жмём кнопку настройка диска.
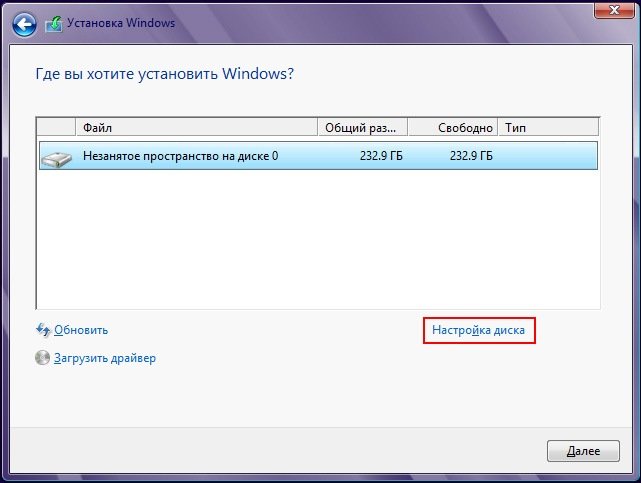
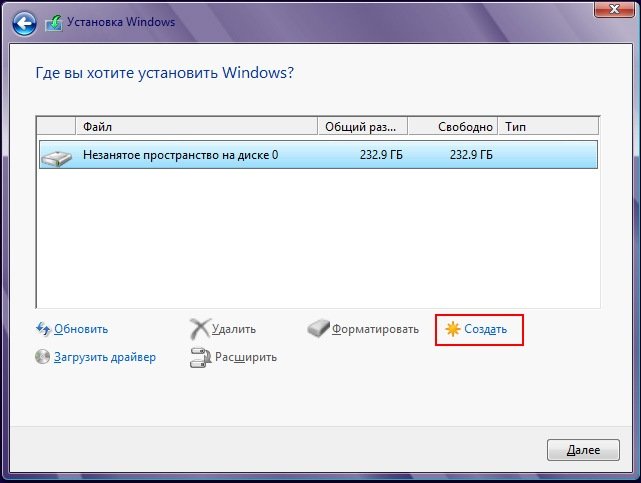
В данном окне нам нужно выбрать объём нашего будущего диска (C:), на нём будет установлена операционная система Windows 8. Выбираем размер для системного диска (C:), размера в 110 ГБ будет вполне достаточно. Применить.
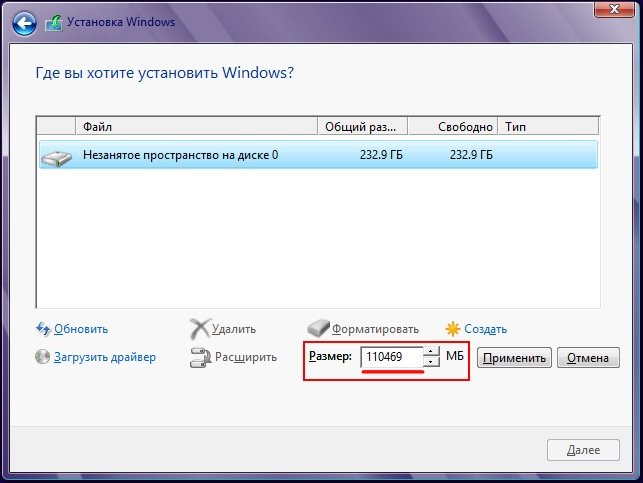
«Чтобы обеспечить корректную работу всех своих возможностей, Windows может создать дополнительные разделы для системных файлов». Соглашаемся и жмём ОК, так данный скрытый раздел нам нужен обязательно, он содержит в себе и защищает файлы загрузки операционной системы Windows 8.
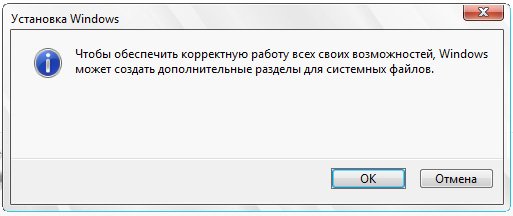
Как видим у нас появился небольшой скрытый и зарезервированный Раздел № 1 в 350 мегабайт и второй Раздел № 2, который будет системным диском (C:), его объём 107.5 ГБ.
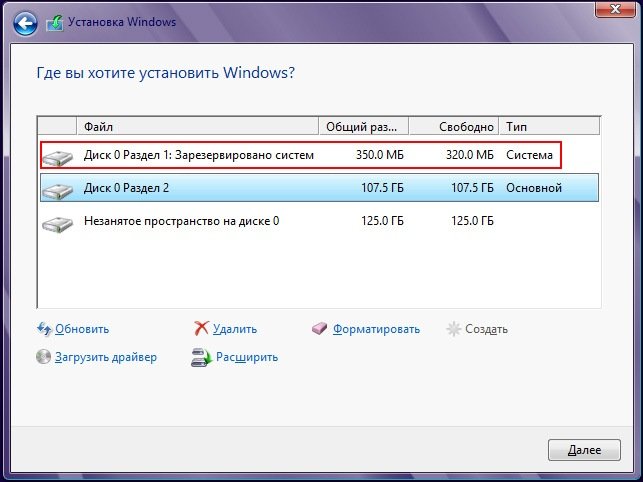
Теперь создадим диск (D:). Двигаемся с помощью клавиатуры или выделяем мышью незанятое пространство на диске 0 и нажимаем Создать.
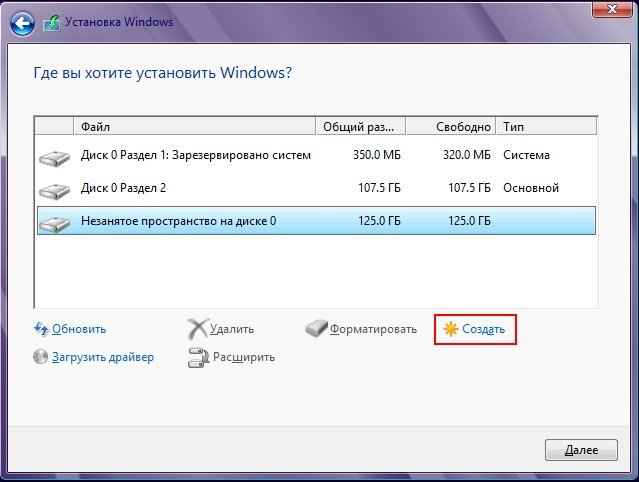
Размер оставляем такой, какой есть 127999МБ, именно он у нас будет диск (D:), 125 ГБ. Жмём Применить.
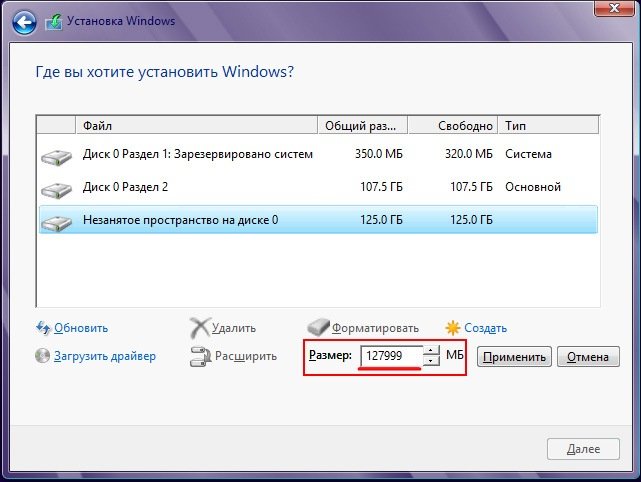
В данном окне выделяем будущий диск (C:), объём 107.5 ГБ и нажимаем кнопку Далее, начинается основная установка Windows 8.
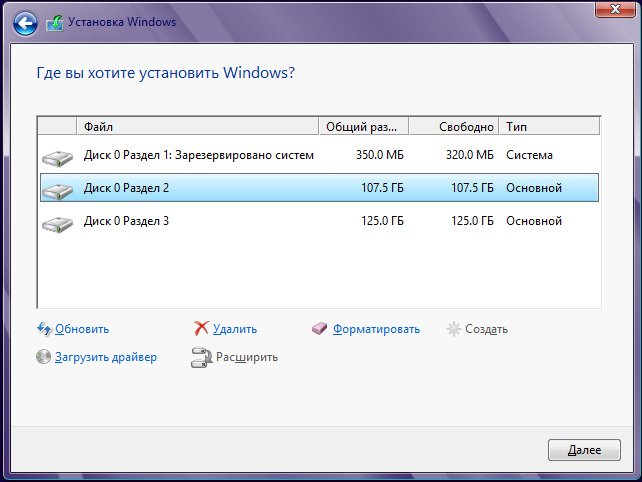
Копирование и подготовка файлов для установки.
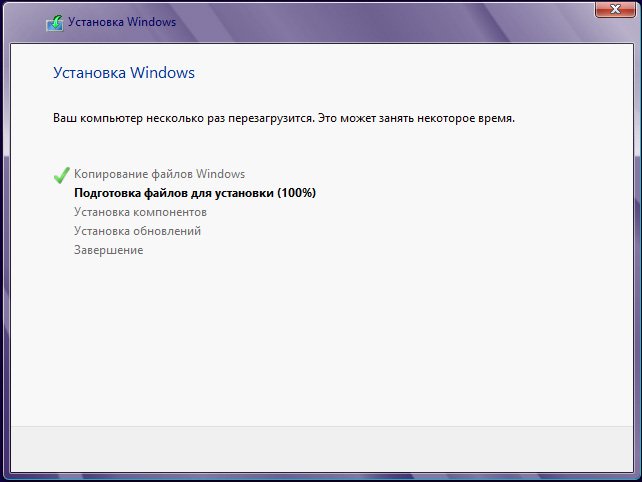
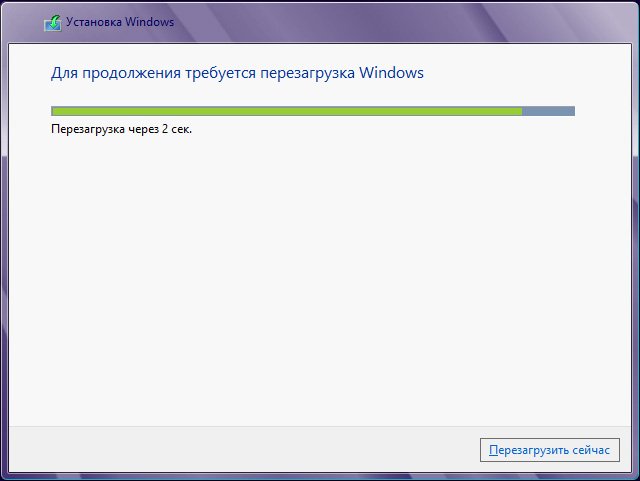
В данном окне ничего нажимать не нужно, иначе вы опять загрузитесь с установочного диска Windows 8 и процесс установки начнётся заново.

Нам же с вами уже нужно грузиться с жёсткого диска.
Учётная запись Майкрософт
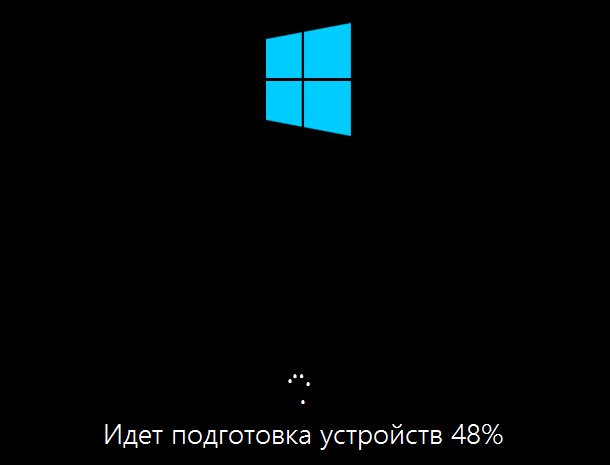
Настроим основные параметры Windows 8.

Выбираем нужный нам цвет и даём имя компьютеру.
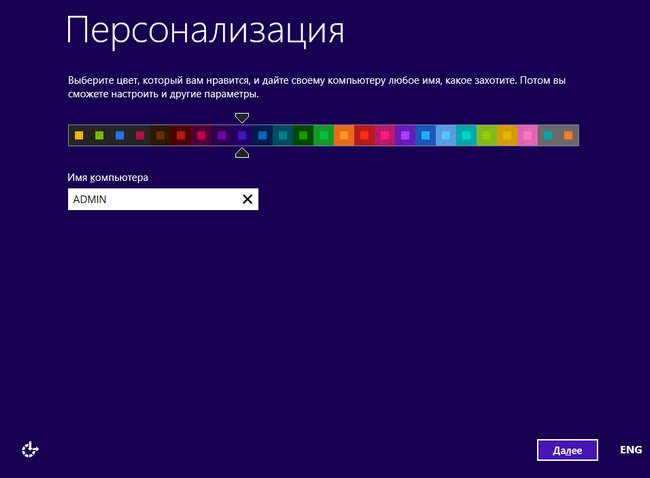
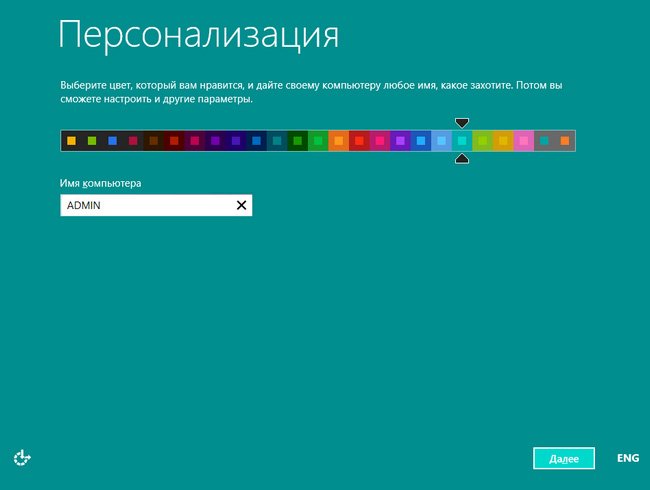
Можете использовать стандартные параметры.
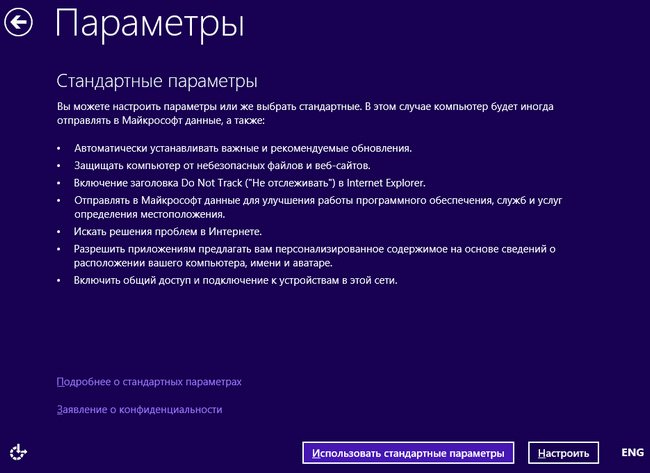
Друзья, если у вас есть своя учётная запись в Майкрософт, то укажите в данном окне почтовый ящик, указанный вами при регистрации. Учётная запись в Майкрософт, это сочетание адреса электронной почты и пароля, которые вы используете для входа в такие службы, как сообщество Майкрософт, Hotmail, SkyDrive, Windows Phone, Xbox LIVE и так далее. Создать учётную запись Майкрософт очень просто и сделать это можно здесь. Но даже если у вас нет учётной записи, то вы всё равно можете продолжить установку Windows 8 и учётная запись создастся автоматически.
Допустим у нас нет учётной записи Майкрософт, вводим в данном окне свою почту и жмём Далее.
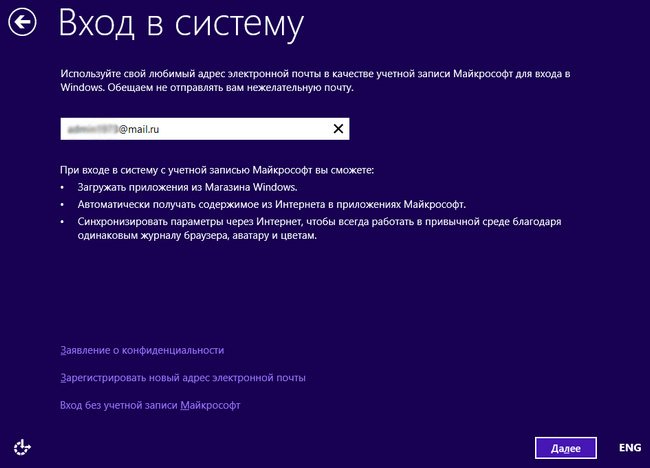
Настройка учётной записи Майкрософт. Создаём учётную запись, заполняем все поля, почтовый ящик указываем реальный, пароль для входа в учётную запись Майкрософт вводим не от балды, а что бы запомнить,
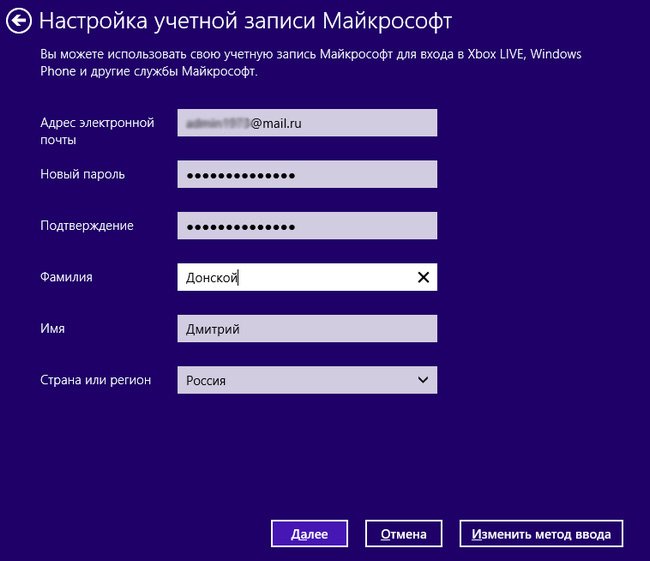
после удачной установки Windows 8 нам на почту придёт письмо от Службы технической поддержки учетных записей Майкрософт , с просьбой подтвердить создание учётной записи Майкрософт, нажмите Проверить и войдите с помощью ввода электронной почты и пароля в свою учётную запись.
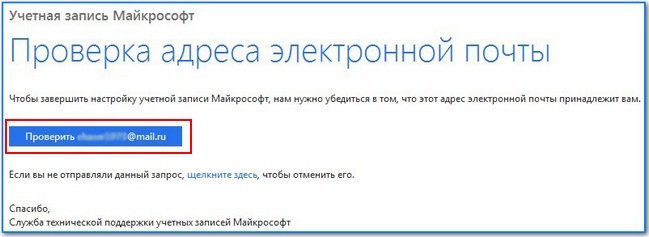
Хочу сказать, что учётная запись вам пригодится, так как если в процессе пользования операционной системой у вас возникнут вопросы, вы можете их задать в обществе Майкрософт и ответ получите обязательно. Так что если вы зададите мне на сайте вопрос, а я начну тупить, смело идите в сообщество Майкрософт и требуйте ответа. Ну да ладно, всё это будет после установки Windows 8, а она ещё не закончилась.
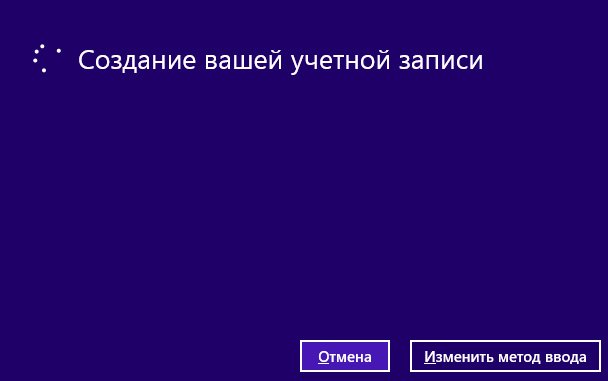
Добавление сведений для защиты учётной записи. Запасной адрес электронной почты можете не указывать.
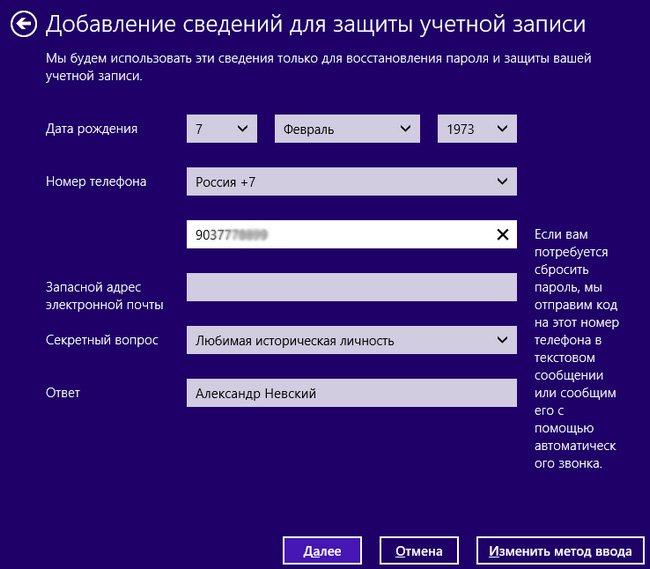
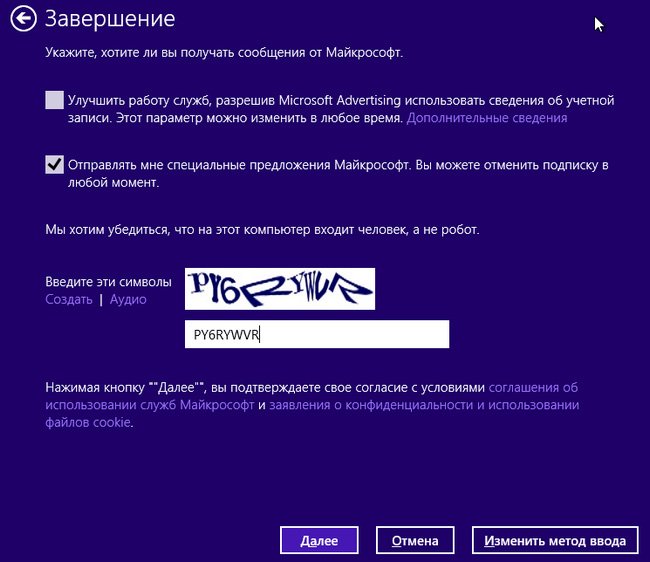
Создание учётной записи.
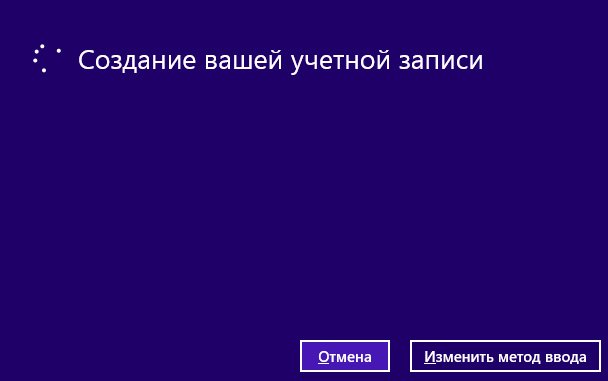




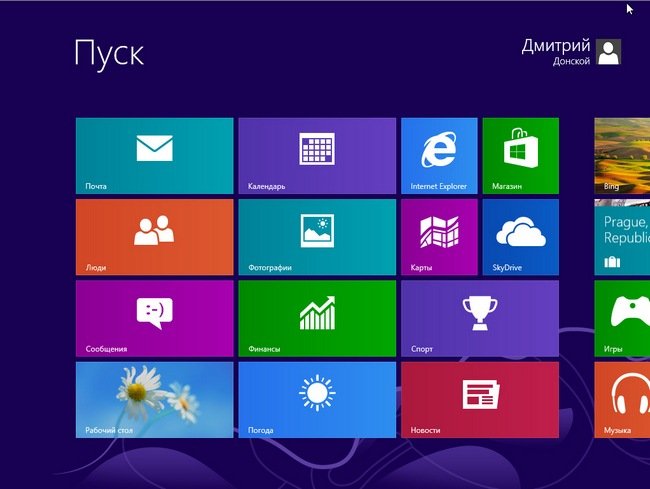
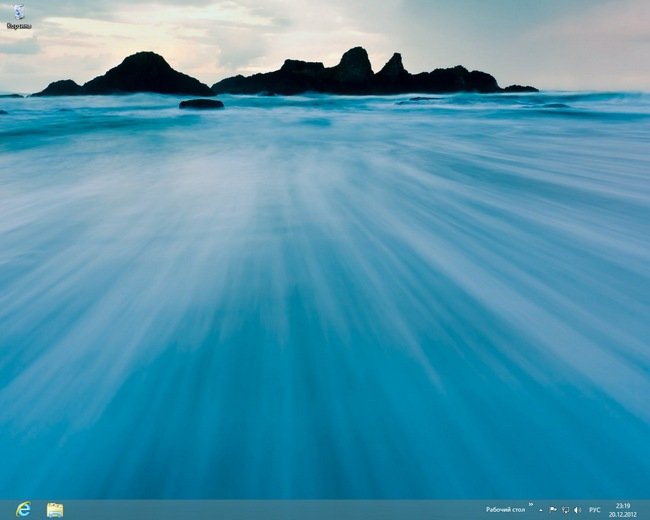
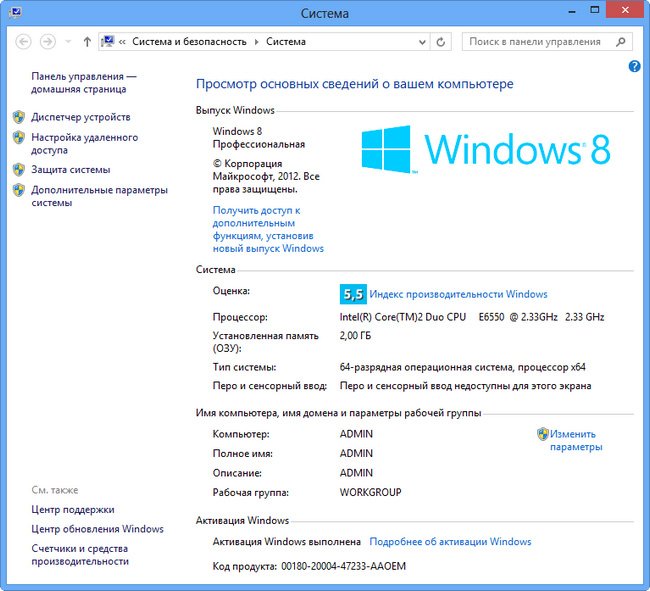
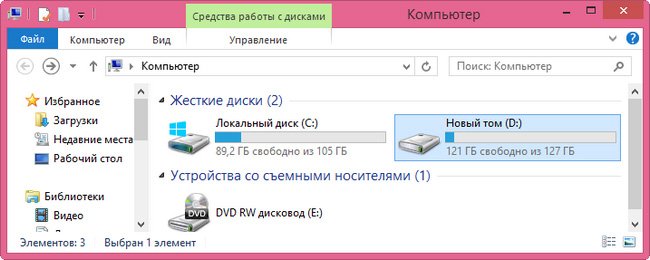
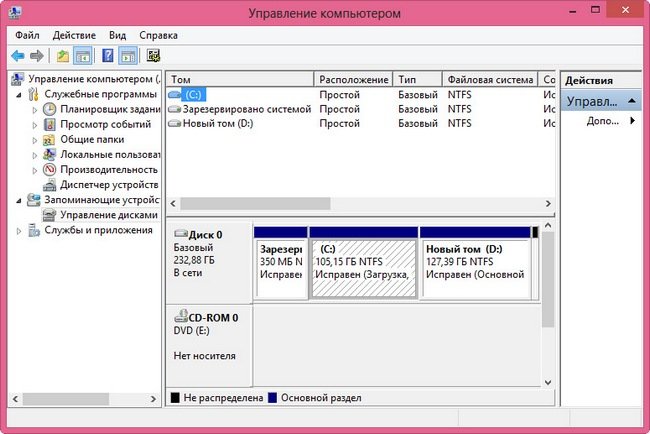
В следующей статье мы с вами установим Windows 8 PRO с флешки, а затем я вам расскажу как переустановить Windows 8 без потери данных, так как в новой операционной системе появилась новая функция восстановления системы – Refresh Your PC. Короче будет интересно.
На сегодняшний день операционная система восьмой версии производства компании Microsoft является достаточно удобной и чрезвычайно функциональной. Тем не менее, многие пользователи остаются верны предшествующей версии. И тому есть множество причин. При необходимости можно достаточно быстро осуществить инсталляцию предыдущей версии ОС. Для этого достаточно выполнить ряд определенных манипуляций.
Что необходимо для установки
Для выполнения операции рассматриваемого типа потребуется:

На компьютере, на котором изначально была ОС v.8, Биос, в стандартном его состоянии, попросту отсутствует. Его заменил UEFI – Unified Extensible Firmware Interface. Данное новшество позволяет максимально обезопасить ПК, предупреждает запуск всевозможных «руткинов». При запуске с использованием UEFI ПК осуществляет проверку сигнатур кода загрузки. Посторонние сигнатуры запускаться не будут.
Именно из-за UEFI становится невозможно быстро и просто инсталлировать другую версию, без осуществления дополнительных действий. Ещё одной трудностью является разметка дискового накопителя. Для операционной системы восьмой версии требуется GPT – GUID Partition Table. Для стандартного Биос используется обычный MBR.
Настройки Биос
Установить Windows 7 поверх Windows 8 можно только предварительно настроив UEFI. Чтобы попасть в меню настроек, необходимо максимально подробно ознакомиться с документацией на свой компьютер. Стандартный способ включения Bios (нажатие на F2 или же клавишу Delete до загрузки) не помогут. Например, чтобы попасть в UEFI на ноутбуке Sony, требуется нажать Assistant в выключенном состоянии.
Если попасть в меню Unified Extensible Firmware Interface удалось, то необходимо выполнить в строгом порядке действия:

Когда все перечисленные выше действия выполнены, можно смело приступать к инсталляции Виндовс 7 или даже более ранней версии операционной системы. Проблем, скорее всего, не возникнет.
К сожалению, иногда случается, что пункт под названием «Boot» попросту отсутствует. В таком случае необходимо выбрать в «Secure Boot» значение «Disabled». В такой ситуации будет невозможна инсталляция ОС, предшествующей Виндовс 7. Так как более ранние версии попросту не способны функционировать в разделе GPT.
В рассматриваемом случае потребуется следующее:
Когда компьютер готов к использованию, необходимо запустить командную строку (обязательно от имени администратора) и выполнить необходимый перечень команд (после ввода каждой следует нажимать «Enter»):

После осуществления всех выше перечисленных команд необходимо выполнить перечень некоторых операций (завершающий этап):

Когда все перечисленные выше действия завершены, необходимо извлечь вставленную в USB-порт флэш-память. На ней будет присутствовать дистрибутив Виндовс 7, который можно будет без каких-либо затруднений монтировать на ноутбук или компьютер, уже оснащенный Виндовс 8.
Преобразование GTP в MBR
Преобразовать раздел GTP в MBR можно как с потерей имеющихся данных на диске, так и с их сохранением.
Чтобы выполнить преобразование без потери всей имеющейся информации, потребуется запустить приложение Paragon Hard Disk Manager, после чего:

После завершения процесса конвертации потребуется выполнить перезапуск компьютера.
Второй способ требует наличия дистрибутива ОС Виндовс 7. Запускаем инсталляцию, и в момент, когда требуется осуществить выбор раздела, получаем ошибку.
После этого делаем следующее:
Когда конвертация закончена, можно смело приступать к копированию операционной системы седьмой версии.
Видео: Установка Windows
Выставляем загрузку с диска
Если все операции будут осуществляться с диска, то требуется в обязательном порядке изменить режим загрузки через UEFI Boot.
Сделать это можно следующим образом:

Аналогичным образом необходимо поступать, когда требуется инсталляция с обычной флэш-карты. После её подключения осуществляется перезагрузка и аналогичные манипуляции. Необходимо лишь вместо дискового привода выбрать флэш-карту.
Как установить Windows 7 на Windows 8
Если предварительная подготовка была осуществлена должным образом, то копирование более ранней операционной системы проблем у большинства пользователей не вызовет. Важно лишь удостовериться в наличии нужного количества места на жестком диске, а также соответствии ПК требованиям.
Процесс установки
Прежде, чем приступить к монтированию продукта от Microsoft v. 7 на персональный компьютер, где ранее была v.8, следует:
В связи со всем этим, у многих возникает ещё вопрос. А что делать тем, кто хочет иметь две операционные системы на своём компьютере Windows 7 и Windows 8? Или тем, кто собрал себе компьютер сам и хочет установить на него Windows 8 заново.
Если сейчас пройтись по магазинам, то в продаже в основном имеются коробочные версии обновления до Windows 8, с ранее установленных Windows XP SP3, Windows Vista или Windows 7.
Так же в продаже имеются ранее недоступные простому пользователю (OEM)-версии Windows. В процессе переписки с читателями нашего сайта я понял, что довольно большое количество пользователей хотят установить Windows 8 (OEM), но мало кто из вас представляет, что несёт в себе это буквенное обозначение OEM (Original Equipment Manufacturer), поэтому в своей статье я раскрою вам это понятие.
Прежде чем перейти к самой статье, прочитаем два письма пришедшие на нашу почту.

Установка Windows 8
- Админ не могли бы вы рассказать, как происходит установка Windows 8 на компьютер или ноутбук. Устанавливаю операционную систему первый раз в жизни. Сама установка начинается нормально, первым делом выставил в BIOS приоритет загрузки компьютера с дисковода, далее начинается установка Windows, жму Установить, ввожу ключ, затем принимаю лицензионное соглашение и выбираю вариант установки – Выборочная: только установка Windows (для опытных пользователей). Далее идёт настройка диска, вот здесь я к своему сожалению начинаю испытывать затруднения. То есть мне нужно создать раздел (C:), на который я и хочу установить Windows 8, а так же раздел (D:) для моих личных данных. Как всё осуществить и какого размера должны быть оба создаваемых раздела? Далее ещё вопрос, говорят перед установкой Windows 8, нужно обязательно создать учётную запись Майкрософт, так как она понадобится в процессе установки? Макс.
- Второе письмо. Читал твою статью админ «Обновление до Windows 8», хорошая статья, лично у меня вопросов по обновлению до новой восьмёрки нет. Но вот в конце статьи ты обещал рассказать всё про установку Windows 8 Профессиональная 64-bit Rus (OEM). Тоже хочу её установить на новый компьютер, так как коробочной версии пока не ожидается, но смущает меня один момент. Говорят, что при установке на компьютер (OEM)-версия привязывается к материнской плате, а что будет, если материнка выйдет из строя и её придётся заменить. После замены матери Windows 8 придётся переустанавливать и меня интересует, удастся повторно активировать Windows 8 или нет. Постоянный читатель.
Как я говорил в предыдущей статье, Windows 7 установлена у меня на домашнем компьютере и прекрасно работает со всеми нужными и ненужными мне приложениями, обновлять до Windows 8 я её не хочу. Но Windows 8 PRO мне нужна для всестороннего изучения, так как моя работа связана с продуктами Microsoft и поэтому я решил всё-таки приобрести Windows 8 Профессиональная 64-bit Rus (OEM) и установить её на свой компьютер. Я вас ни в коем случае к этому не призываю и для тех, кто хочет сэкономить написал длинную статью «Обновление до Windows 8».
Чем отличается (OEM) версия Windows 8 от коробочной версии Windows 8 (которой пока не предвидится).
Как только вышла Windows 8, компания Microsoft пересмотрела схему лицензирования в отношении новой клиентской операционной системы. В продаже появились (OEM) версии Windows, которые могут приобретать пользователи для установки на свои домашние компьютеры, собранные ими для себя лично, раньше это было запрещено. Windows 8 PRO 64-bit Rus (OEM), это нормальная профессиональная версия Windows 8, РАНЕЕ недоступная простым пользователям. Покупали её специальные организации, специализирующиеся на сборке и дальнейшей реализации компьютеров, цена на неё всегда была дешевле обычной коробочной версии. Windows 8 PRO 64-bit Rus (OEM) не имеет официальной поддержки, но вы можете задать любой интересующий вас вопрос в сообществе по продуктам Майкрософт и конечно получите ответ.
Индивидуальные пользователи могут покупать и устанавливать OEM-версии Windows 8 на свои домашние компьютеры, собранные для себя лично, по лицензии Personal Use License .
Если вы внимательно прочитаете данную лицензию, то вы поймёте, что использование (OEM)-версии Windows, несёт в себе некоторые особенности, которые вам нужно знать. Раньше с этими особенностями сталкивались только организации специализирующиеся на сборке компьютеров и дальнейшей их продаже. Естественно на такие компьютеры нужно было ставить операционные системы и этими организациями закупались подобные OEM-версии Windows, по цене почти в два раза дешевле обычных коробочных версий. Нужно сказать, что OEM-версии Windows ничем не отличаются от простых Windows, кроме одного - ОЕМ-версии можно использовать только на компьютере, на который они были ИЗНАЧАЛЬНО установлены. То есть Windows привязывается к компьютеру, а точнее к материнской плате.
И вам не удастся со временем поменять материнскую плату на более новую без потери активации, так как это уже будет считаться апгрейдом, то есть равносильно приобретению нового компьютера. Значит поменять на компьютере без потери активации можно практически все комплектующие, кроме материнки. Примечание: Друзья! Эта статья написана полгода назад и у меня всё-таки вышла из строя материнская плата и процессор, короче мне пришлось заменить весь компьютер кроме жёсткого диска. Windows 8 PRO (OEM) пришлось переустановить и после установки активация слетела. Активировать пришлось по телефону. Активация прошла успешно, обо всём этом, я написал в статье Слетела активация Windows 8, можете почитать.В виде исключения такая активация допускается только при замене материнской платы по гарантии, на такую же, или аналогичную плату. Но хочу сказать, что после замены материнки по гарантии, вам естественно придётся заново активировать Windows 8 PRO (OEM). Повторную активацию придётся проводить по телефону и с вас могут попросить прислать копию соответствующего документа из сервисного центра. Подробно читаем здесь
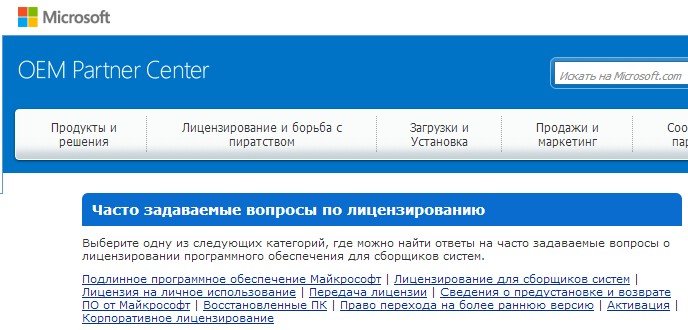

Короче, если вы приобрели новый компьютер, то соответственно приобретаете на него новую копию Windows (OEM). Нельзя перенести на новый компьютер OEM-лицензию со старого компьютера, пусть даже старый компьютер более не используется Вами, OEM-лицензия, так и останется к нему привязанной. Кстати вы можете его продать прямо вместе с OEM-лицензией.
Надеюсь теперь вам понятно, почему (OEM)-версии Windows значительно дешевле, чем коробочные. Если же вы приобретёте КОРОБОЧНУЮ версию Windows и установите её на свой компьютер, то мало того, что на этом компьютере вы сможете заменить все комплектующие, включая материнскую плату, коробочную версию можно ещё перенести совсем на другой компьютер.
Установка Windows 8 Профессиональная 64-bit Rus (OEM).
Итак друзья идём в компьютерный супермаркет и заявляем о своём намерении прикупить OEM-версию Windows 8 PRO 64-bit Rus, а нам говорят, что о такой и не слыхали. Вот Обновление до Windows 8 пожалуйста.
И только в третьем специализированном компьютерном магазине меня ждал выбор
Windows 8 Pro 64-bit Rus (OEM) профессиональная версия
Windows 8 SL 64-bit Rus (OEM) одноязычная
Windows 8 64-bit Rus (OEM) простая
Мне удалось купить то, что мне нужно, цена вопроса 4 650 рублей. Довольно дорого друзья, поэтому я вам ещё раз советую прочитать статью Обновление до Windows 8. Перед оплатой продавцы попросили меня ознакомиться с лицензионным соглашением, находящимся на лицевой стороне довольно неприхотливой коробки.
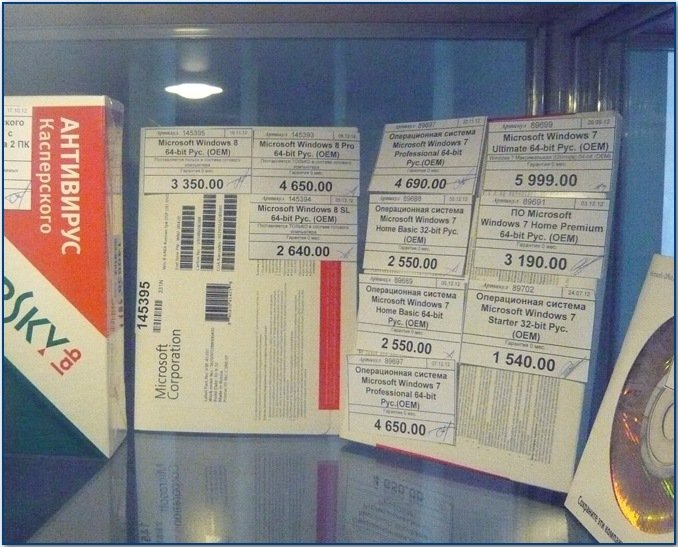
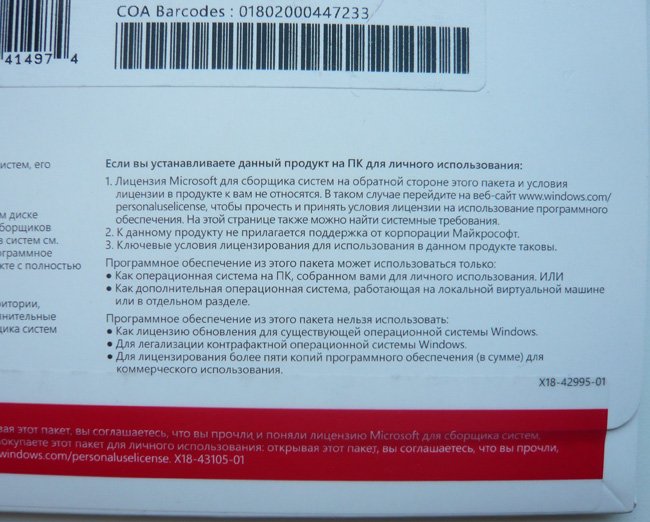
Если вы устанавливаете данный продукт на ПК для личного использования:
Далее идёт довольно исчерпывающая информация об условиях приобретения и установки данного продукта на домашний компьютер, то есть всё то, о чём я говорил чуть выше.
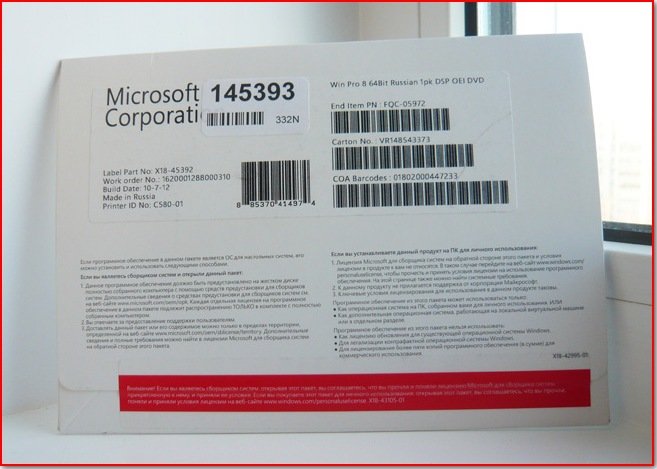
в ней оказывается ещё одна коробка поменьше и на ней уже находится наклейка с ключом активации.
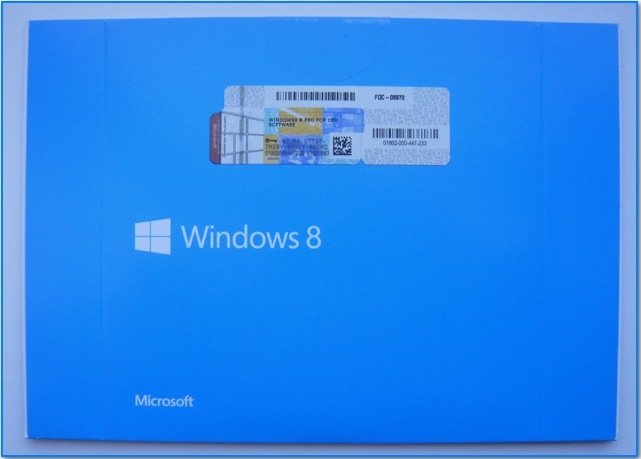
Достаём блестящий диск, вставляем его в дисковод и начинается установка Windows 8 PRO 64-bit Rus.

Как загрузиться с диска вы уже знаете, если нет, можете ознакомиться с нашими подробными статьями: BIOS: Загрузка с диска или Загрузка с диска в ноутбуке. Так же для того, что бы загрузиться с диска на многих компьютерах нужно при загрузке нажать клавишу F-8 , далее выйдет загрузочное меню , в котором нужно выбрать ваш дисковод и нажать Enter .
Если мы с вами всё правильно выставили в BIOS и в дисководе у нас находится установочный диск с операционной системой Windows 8, то при следующей загрузке компьютера у нас выйдет вот такое окно Press any key to boot from CD or DVD , пока оно не пропало, нужно нажать Enter на клавиатуре, этим мы с вами подтвердим свои намерения загрузиться с установочного диска и начать установку Windows 8.

Итак мы в программе установки операционной системы Windows 8, очень кстати похоже на установку Windows 7, жмём Далее.
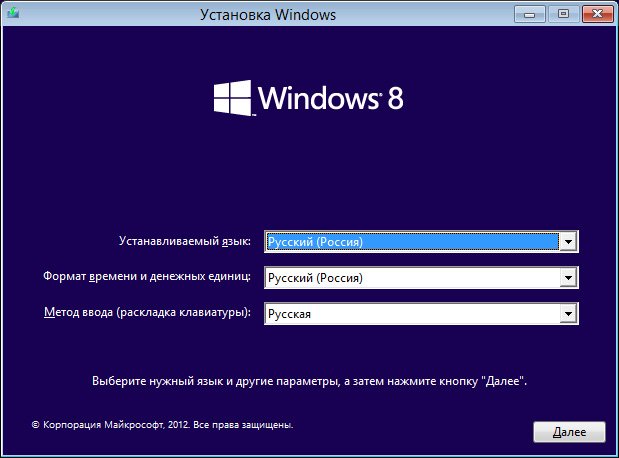
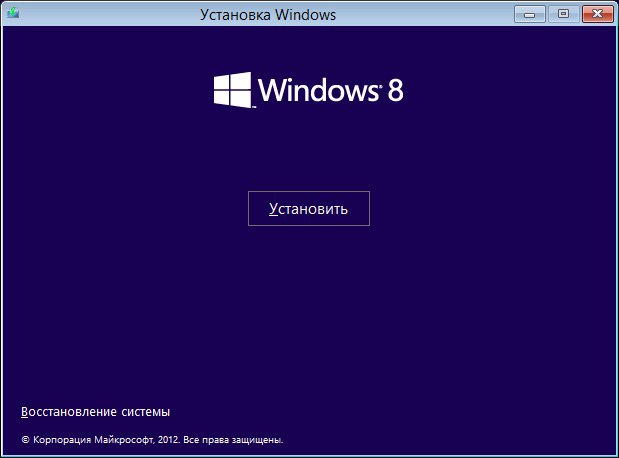
Вводим лицензионный ключ, он находится на внутренней коробке Windows 8. Принимаем условия лицензии.
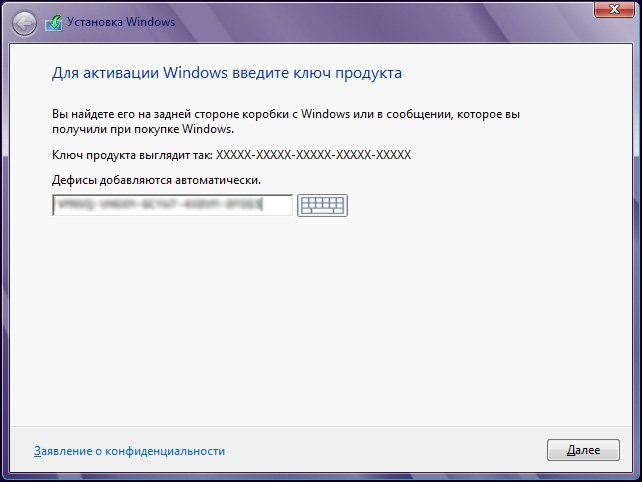
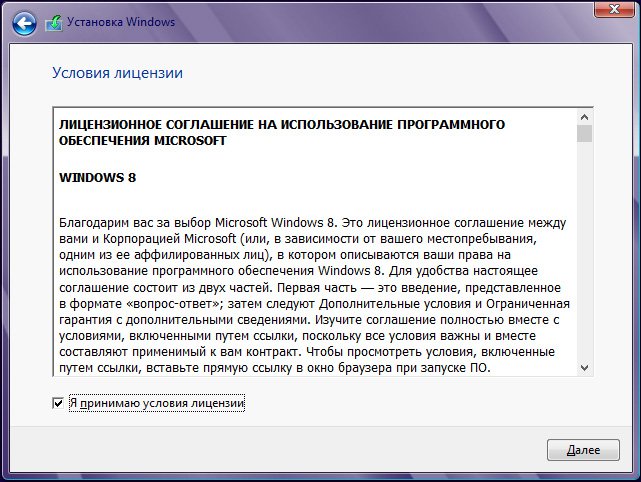
Выборочная: только установка Windows (для опытных пользователей), коими мы являемся несомненно.
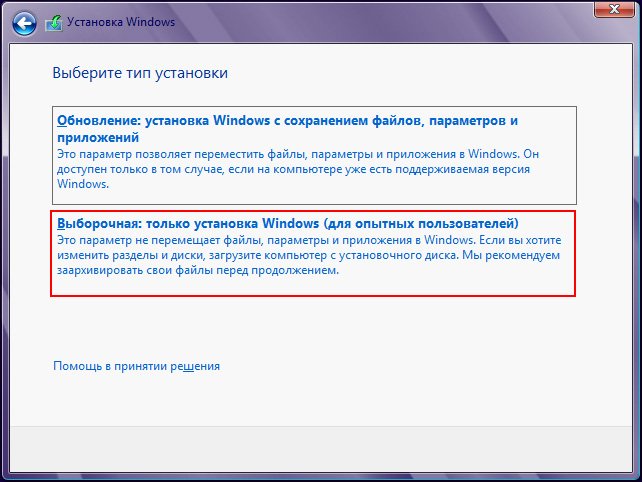
Как правильно разделить жёсткий диск при установке Windows 8.
В данном окне мы с вами будем делить наш жёсткий диск на два раздела (C:) и (D:). Для установки операционной системы я выбрал жёсткий диск объёмом 250 Гб, почему программа установки Windows 8 показывает меньший объём 232. 9 ГБ, можете почитать здесь. Жмём кнопку настройка диска.
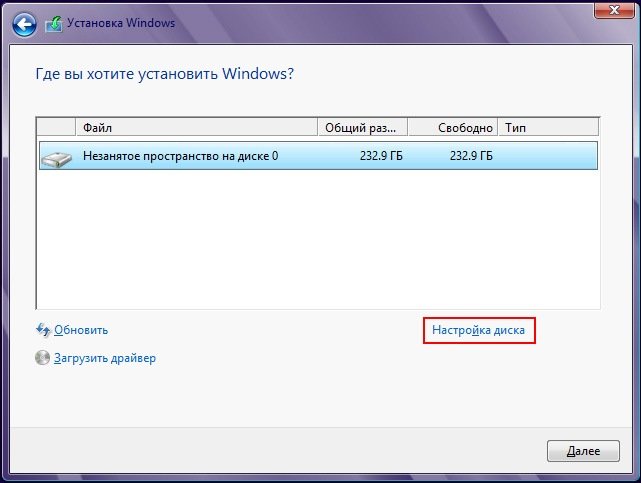
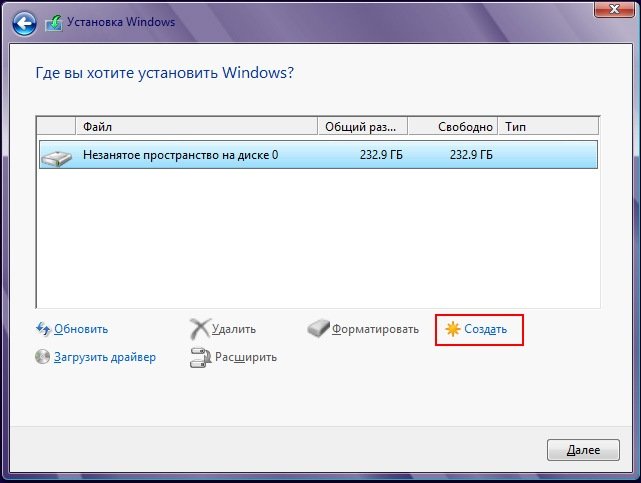
В данном окне нам нужно выбрать объём нашего будущего диска (C:), на нём будет установлена операционная система Windows 8. Выбираем размер для системного диска (C:), размера в 110 ГБ будет вполне достаточно. Применить.
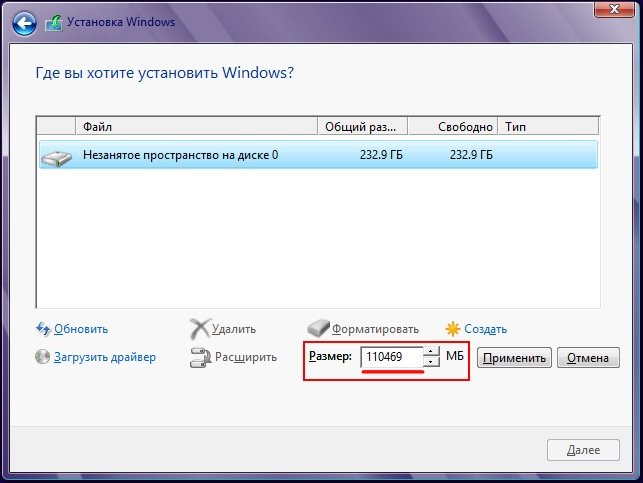
«Чтобы обеспечить корректную работу всех своих возможностей, Windows может создать дополнительные разделы для системных файлов». Соглашаемся и жмём ОК, так данный скрытый раздел нам нужен обязательно, он содержит в себе и защищает файлы загрузки операционной системы Windows 8.
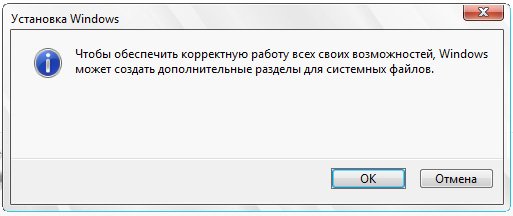
Как видим у нас появился небольшой скрытый и зарезервированный Раздел № 1 в 350 мегабайт и второй Раздел № 2, который будет системным диском (C:), его объём 107.5 ГБ.
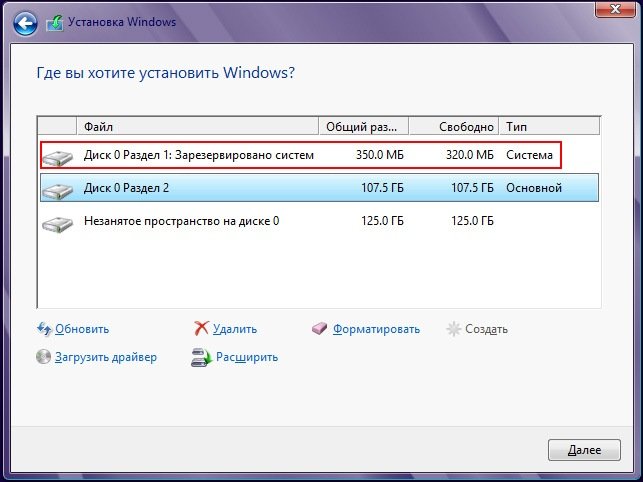
Теперь создадим диск (D:). Двигаемся с помощью клавиатуры или выделяем мышью незанятое пространство на диске 0 и нажимаем Создать.
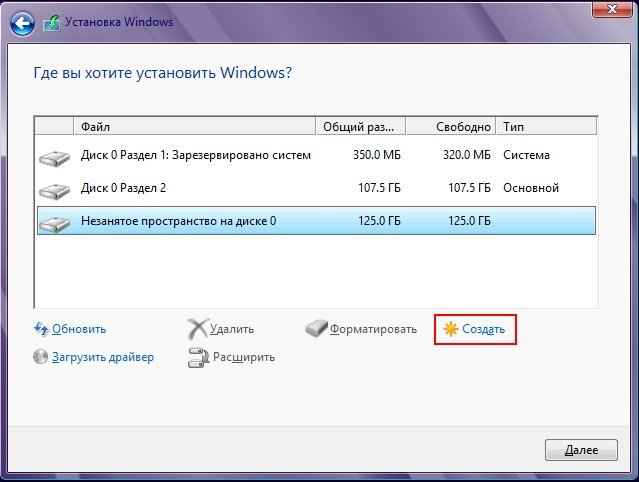
Размер оставляем такой, какой есть 127999МБ, именно он у нас будет диск (D:), 125 ГБ. Жмём Применить.
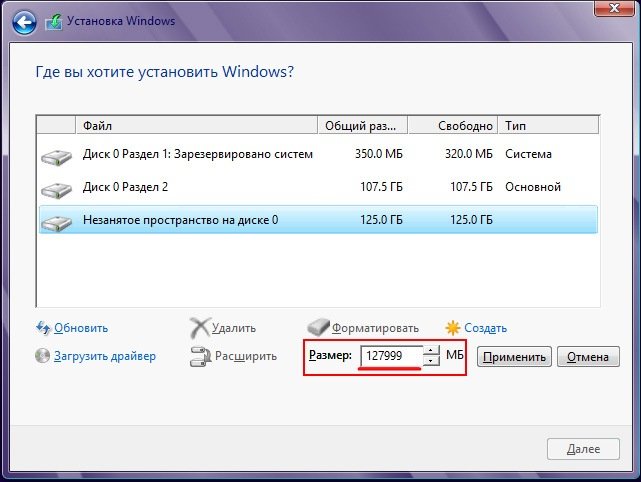
В данном окне выделяем будущий диск (C:), объём 107.5 ГБ и нажимаем кнопку Далее, начинается основная установка Windows 8.
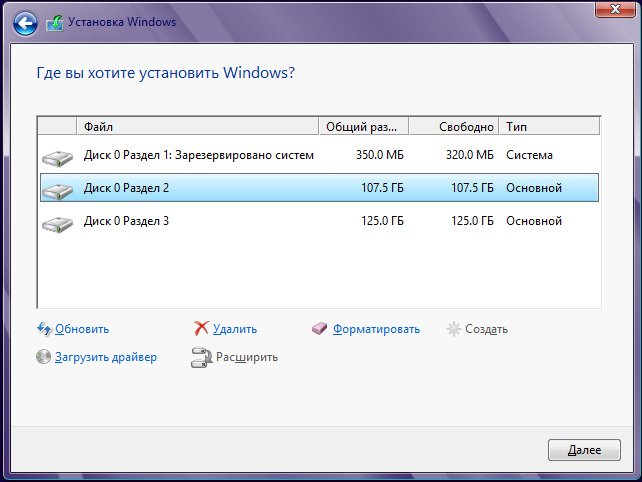
Копирование и подготовка файлов для установки.
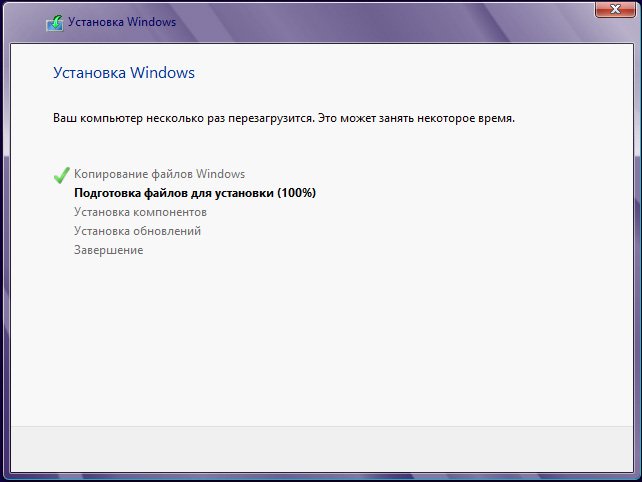
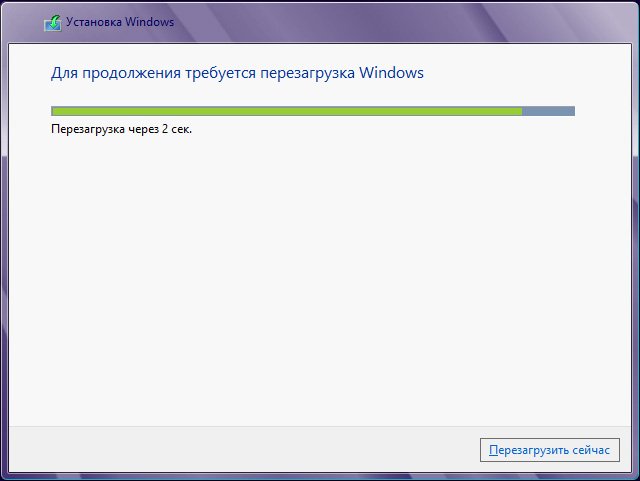
В данном окне ничего нажимать не нужно, иначе вы опять загрузитесь с установочного диска Windows 8 и процесс установки начнётся заново.

Нам же с вами уже нужно грузиться с жёсткого диска.
Учётная запись Майкрософт
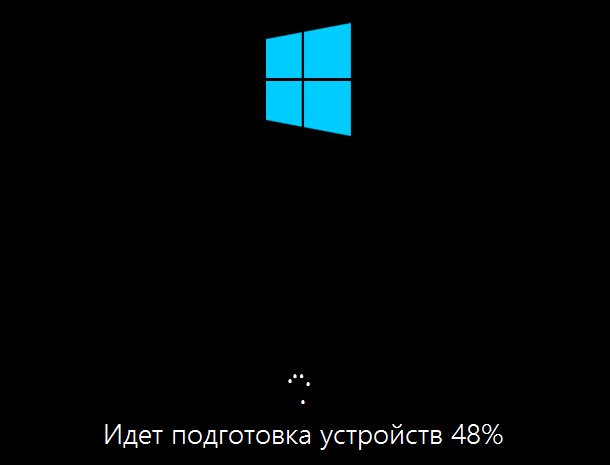
Настроим основные параметры Windows 8.

Выбираем нужный нам цвет и даём имя компьютеру.
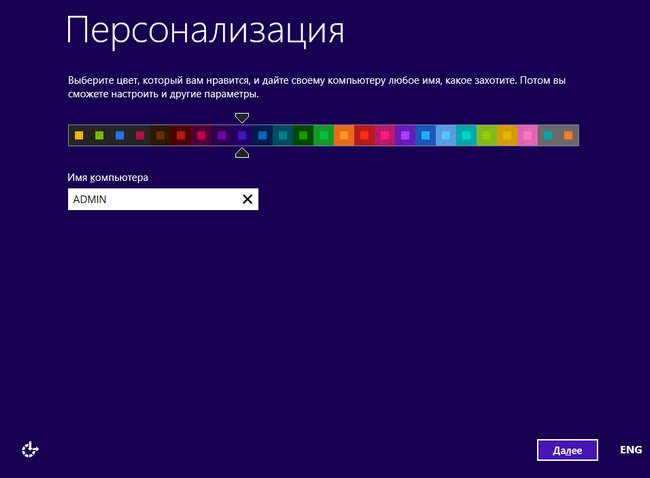
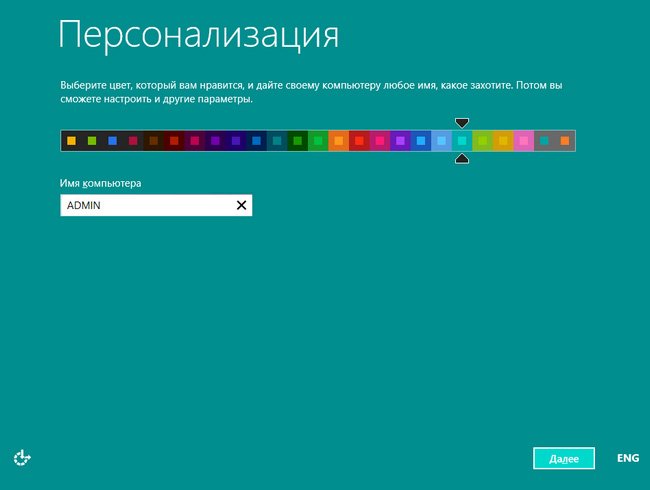
Можете использовать стандартные параметры.
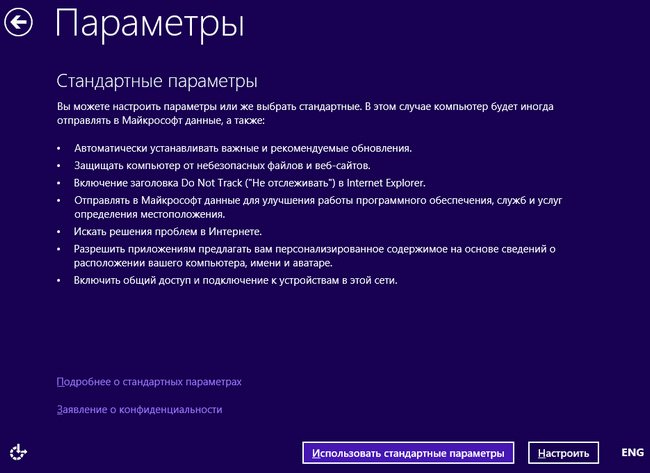
Друзья, если у вас есть своя учётная запись в Майкрософт, то укажите в данном окне почтовый ящик, указанный вами при регистрации. Учётная запись в Майкрософт, это сочетание адреса электронной почты и пароля, которые вы используете для входа в такие службы, как сообщество Майкрософт, Hotmail, SkyDrive, Windows Phone, Xbox LIVE и так далее. Создать учётную запись Майкрософт очень просто и сделать это можно здесь. Но даже если у вас нет учётной записи, то вы всё равно можете продолжить установку Windows 8 и учётная запись создастся автоматически.
Допустим у нас нет учётной записи Майкрософт, вводим в данном окне свою почту и жмём Далее.
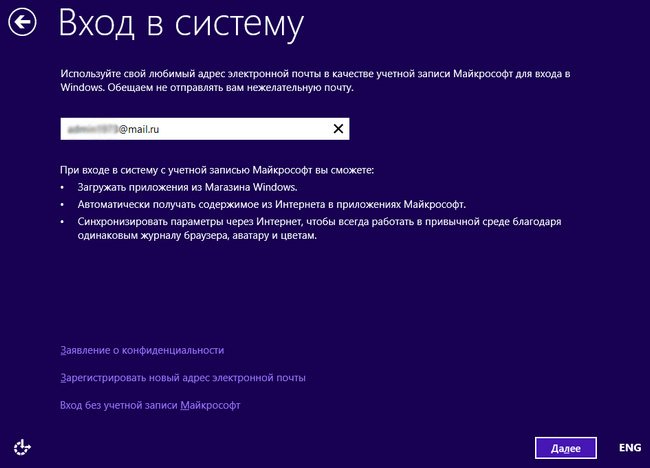
Настройка учётной записи Майкрософт. Создаём учётную запись, заполняем все поля, почтовый ящик указываем реальный, пароль для входа в учётную запись Майкрософт вводим не от балды, а что бы запомнить,
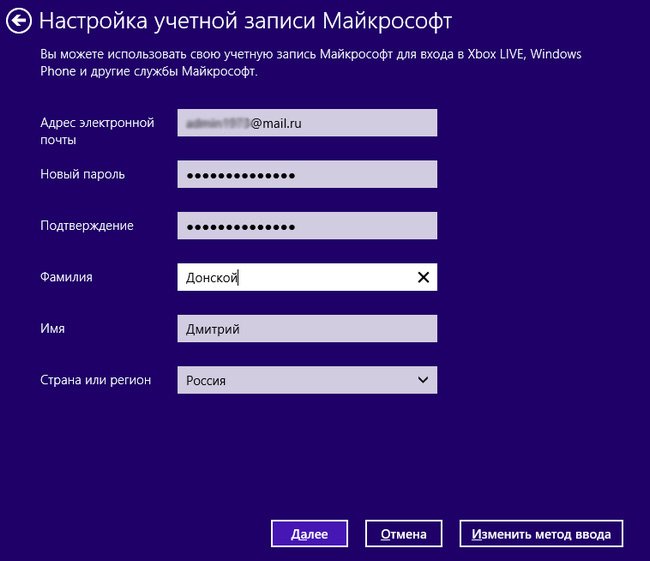
после удачной установки Windows 8 нам на почту придёт письмо от Службы технической поддержки учетных записей Майкрософт , с просьбой подтвердить создание учётной записи Майкрософт, нажмите Проверить и войдите с помощью ввода электронной почты и пароля в свою учётную запись.
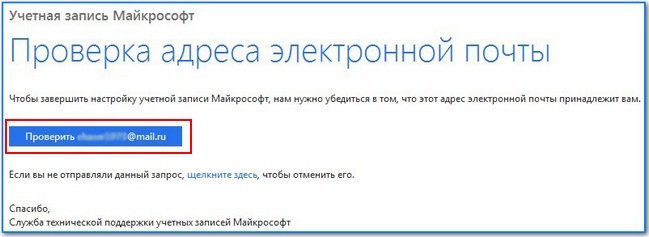
Хочу сказать, что учётная запись вам пригодится, так как если в процессе пользования операционной системой у вас возникнут вопросы, вы можете их задать в обществе Майкрософт и ответ получите обязательно. Так что если вы зададите мне на сайте вопрос, а я начну тупить, смело идите в сообщество Майкрософт и требуйте ответа. Ну да ладно, всё это будет после установки Windows 8, а она ещё не закончилась.
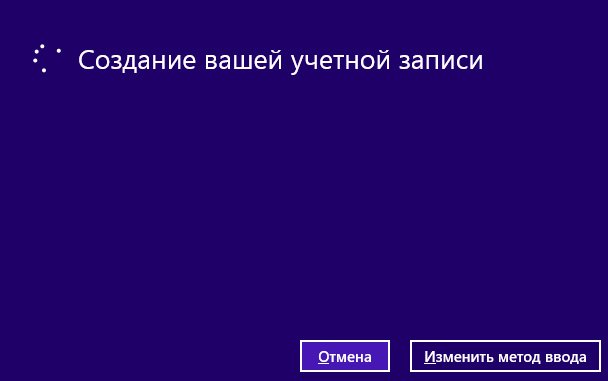
Добавление сведений для защиты учётной записи. Запасной адрес электронной почты можете не указывать.
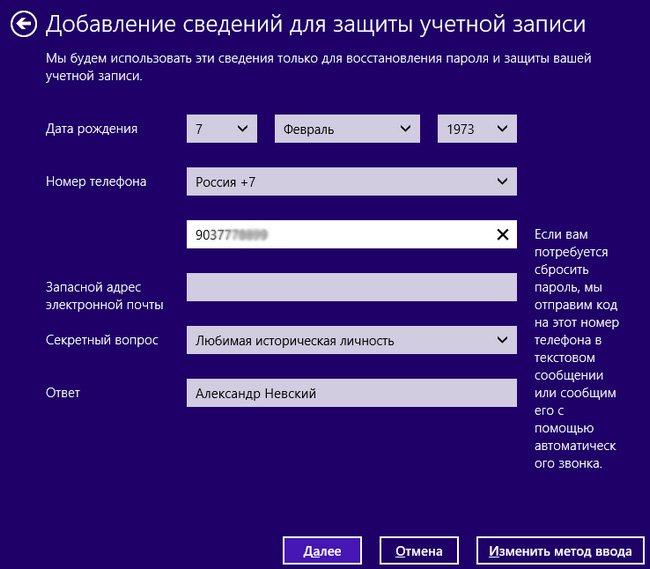
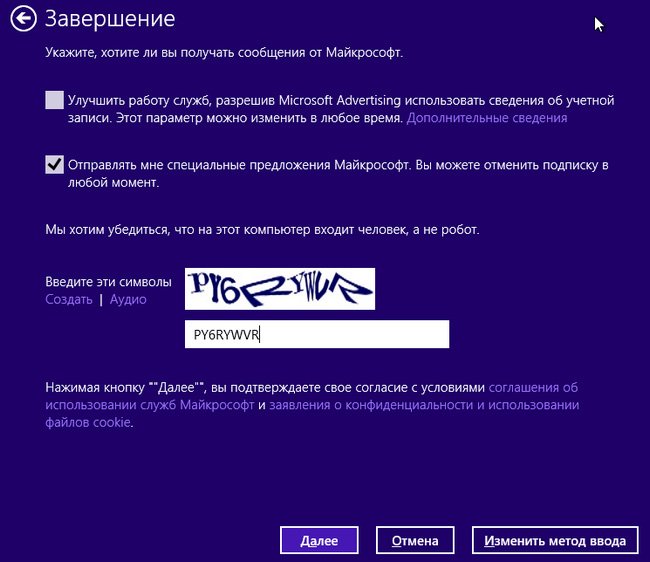
Создание учётной записи.
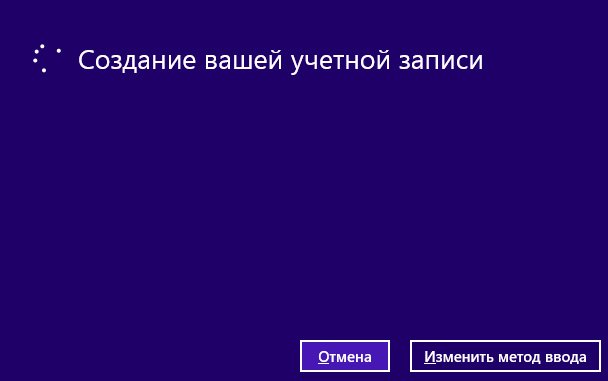




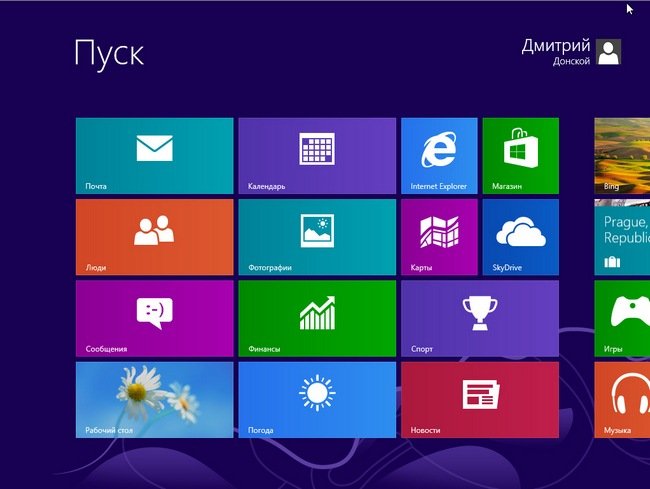
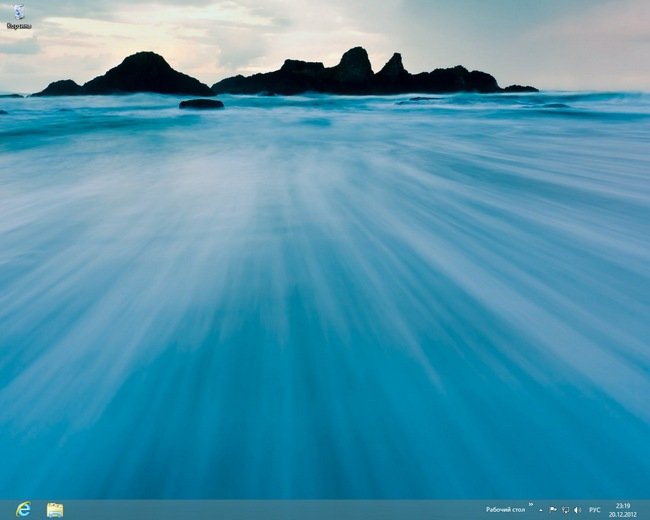
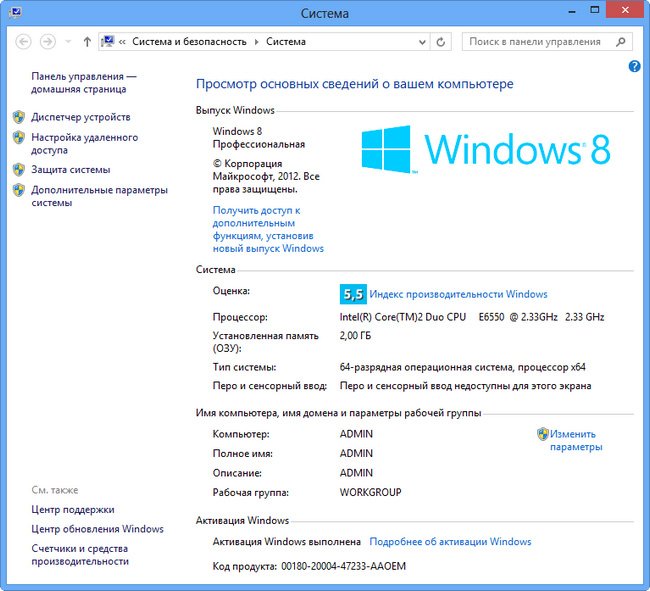
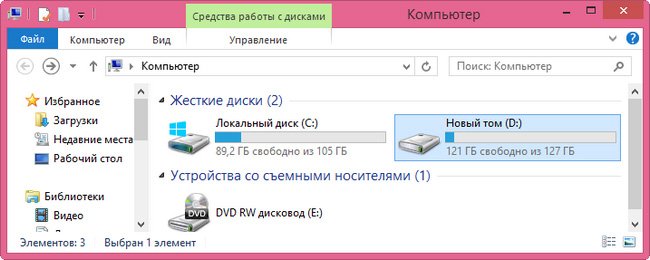
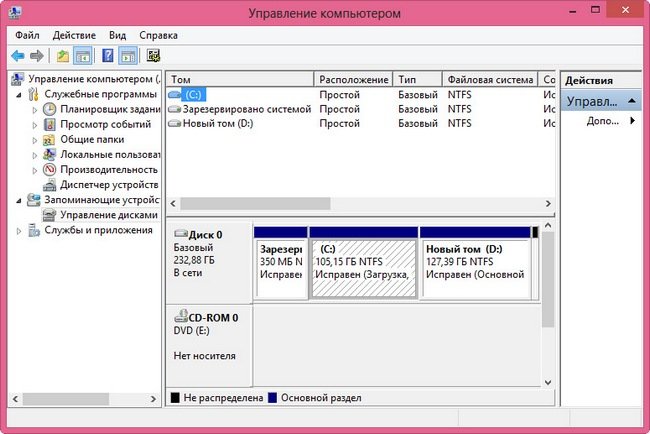
В следующей статье мы с вами установим Windows 8 PRO с флешки, а затем я вам расскажу как переустановить Windows 8 без потери данных, так как в новой операционной системе появилась новая функция восстановления системы – Refresh Your PC. Короче будет интересно.
Читайте также:

