Как установить windows 9 на windows 7
Обновлено: 05.07.2024
В процессе вы будете форматировать локальный диск, на котором находится текущая версия Windows. Проще говоря, перед тем как установить туда новую систему, вам придётся стереть с него все старые данные. Содержимое остальных дисков должно остаться без изменений. Но лучше перестраховаться и предварительно копировать в облако или на физический носитель абсолютно все данные с компьютера, которых вы боитесь лишиться.
Если на компьютере установлены платные программы, не забудьте прочитать в их документации правила работы с лицензиями при переустановке Windows, иначе можете их потерять.
2. Создайте загрузочный диск или флешку
Если вы хотите установить/переустановить лицензионную версию Windows, убедитесь, что у вас есть соответственный ключ активации. Даже если вы уже пользуетесь активированной системой и просто хотите установить эту же версию повторно, старый ключ активации может пригодиться снова.
- Если у вас уже есть загрузочная флешка или диск с той версией Windows, которую вы собираетесь установить, можете переходить к пункту 3. В противном случае нужно скачать образ Windows из интернета и записать его на любой из перечисленных носителей по инструкции, приведённой ниже.
- Определитесь с версией Windows, которую будете устанавливать, и проверьте, чтобы компьютер соответствовал её требованиям к системе. Эту информацию можно найти на официальном сайте Microsoft или на диске с купленной Windows. Не забудьте также проверить, чтобы компьютер поддерживал разрядность новой версии: 32 или 64 бита. Чтобы не прогадать, можете установить версию с такой же разрядностью, как у вашей текущей версии Windows.
- Чтобы создать загрузочную флешку с любым образом Windows, найденным в Сети, можете воспользоваться программой Rufus (c поддержкой UEFI) и переходить к пункту 3.
А ниже я расскажу, как создать загрузочный диск или флешку с официальным образом системы на примере Windows 10.
3. Загрузите систему с диска или флешки
Теперь, когда у вас есть физический носитель с нужным образом Windows, нужно зайти в специальную программную среду BIOS и выбрать здесь диск или флешку в качестве источника загрузки.
- Вставьте загрузочный носитель с образом Windows в компьютер.
- Перезагрузите устройство. Как только компьютер начнёт загружаться снова, жмите на клавишу перехода в настройки BIOS. Обычно это F2, F8, F9 или F12 — зависит от производителя оборудования. Чаще всего нужная клавиша высвечивается на экране во время загрузки BIOS.
- Находясь в меню BIOS, перейдите в раздел загрузки Boot, если система не перенаправила вас туда сразу.
- В разделе Boot установите флешку или диск с Windows в качестве источника загрузки (на скриншоте выше для примера выбран диск). Если не знаете, как это сделать, осмотритесь — на экране увидите подсказки по поводу управления.
- Сохраните изменения.
Возможно, вместо классической BIOS вы увидите более современный графический интерфейс. Кроме того, даже в различных старых версиях BIOS настройки могут отличаться. Но в любом случае порядок действий будет примерно одинаковым: зайти в меню загрузки, выбрать источником нужный носитель и сохранить изменения.
После этого компьютер должен загрузиться с выбранного диска или флешки.
4. Запустите мастер установки
Если вы всё сделали правильно, то на экране появится мастер установки Windows. Дальнейшие действия не превосходят по сложности установку обыкновенной офисной программы. Вам остаётся только следовать подсказкам системы и ждать, пока распакуются файлы. Разве что придётся выбрать локальный диск для установки операционной системы и отформатировать его.
Кроме того, в процессе будьте готовы ввести ключ активации. Но если вы переустанавливаете уже активированную на вашем компьютере Windows 10, то шаг с ключом можно пропустить.
После завершения установки компьютер должен загрузиться в обычном рабочем режиме.
5. Установите драйверы
Современные версии Windows самостоятельно загружают драйверы. Но если после переустановки системы вы заметите, что видеокарта, динамики или что-нибудь ещё работает некорректно, можете воспользоваться утилитой для автозагрузки драйверов. Подойдёт, например, бесплатная Driver Booster.
Выполнив всё перечисленное выше, можете приступать к работе. Компьютер должен быть готов.
Как установить Windows 7, 8.1, 10 с помощью утилиты WinNTSetup

WinNTSetup3.zip. WinZip file


Приложение скачивается в архиве, разархивируем его.

Если вы работаете в 64-битной версии операционной системы, то запускаем WinNTSetup_64.exe



Главное окно программы.

Теперь перейдём в Управление дисками нашего компьютера.
Диск 0 - чистый жёсткий диск объёмом 250 ГБ, на который я хочу установить Windows 10 с помощью WinNTSetup.
Диск 1 - мой твердотельный накопитель с установленной Windows 8.1.

Перед установкой системы на диске 0 нам нужно создать раздел для загрузчика Windows 10, делается это очень просто. Создаём раздел (Новый том D:) объёмом 350 Мб.

Щёлкаем на нём правой мышью и выбираем Сделать раздел активным.

На месте нераспределённого пространства создаём диск (E:), на него будем устанавливать Windows 10.

Находим на нашем компьютере ISO-образ Windows 10

и присоединяем его к виртуальному дисководу (H:), в вашем случае буква дисковода может быть другой.

Переходим к программе WinNTSetup
В главном окне WinNTSetup нам нужно указать файлы Windows 10, а точнее файл install.wim находящийся в папке H:\sources . Жмём Выбрать.

Находим в проводнике файл H:\sources\ install.wim и жмём Открыть.

Выбираем диск, на который будет установлен загрузчик.

Выбираем созданный нами диск (D:) и жмём на кнопку Выбор папки.

Теперь выбираем диск, на который будет установлена Windows.

Выбираем диск (E:).

Перед тем, как нажать кнопку Установка войдите в Управление дисками и убедитесь ещё раз, что новый том (D:) имеет статус Активный , иначе загрузки с диска не произойдёт.

Жмём кнопку Установка.


Распаковка образа Windows

Первый этап установки закончен. Перезагружаемся.

При загрузке компьютера входим в БИОС и меняем приоритет загрузки на жёсткий диск Western Digital. Или войдите в меню загрузки и выберитевинчестер Western Digital, на который мы установили Windows 10.

Сразу попадаем в конечную фазу установки Windows 10.


Принимаем лицензионное соглашение

Пропустить этот шаг

Использовать стандартные параметры

Создать локальную учётную запись

Вводим имя пользователя и жмём Готово.

Загружается Windows 10.

Идём в Управление дисками.
Как и положено б уква диска операционной системы (C:), также W indows 10 отмонтировала букву скрытому разделу System Reserved (Зарезервировано системой) объём 350 МБ с файлами загрузки системы. То есть у нас нормальная операционка имеющая свой индивидуальный загрузчик не зависящий от ещё одного жёсткого диска установленного в компьютере.

Друзья, в следующей статье мы узнаем как произвести с помощью утилиты WinNTSetup у становку Windows 7 Enterprise по сети интернет!
Рекомендуем другие статьи по данной темеКомментарии (132)
Рекламный блок
Подпишитесь на рассылку
Навигация
Облако тегов
Архив статей
Сейчас обсуждаем

glavred
4598, Нет, у нас используется Microsoft PowerPoint

admin
гость
Никак не могу привыкнуть к Панели задач, так и тянет щёлкнуть мышью в левом нижнем углу рабочего

admin
Как запустить редактор локальной групповой политики gpedit.msc в среде Windows Home 10, 11
ошыбка
привет. в Windows 11 Home можно запустить групповые политики или нет? в Windows 10 было нельзя.
RemontCompa — сайт с огромнейшей базой материалов по работе с компьютером и операционной системой Windows. Наш проект создан в 2010 году, мы стояли у истоков современной истории Windows. У нас на сайте вы найдёте материалы по работе с Windows начиная с XP. Мы держим руку на пульсе событий в эволюции Windows, рассказываем о всех важных моментах в жизни операционной системы. Мы стабильно выпускаем мануалы по работе с Windows, делимся советами и секретами. Также у нас содержится множество материалов по аппаратной части работы с компьютером. И мы регулярно публикуем материалы о комплектации ПК, чтобы каждый смог сам собрать свой идеальный компьютер.
Наш сайт – прекрасная находка для тех, кто хочет основательно разобраться в компьютере и Windows, повысить свой уровень пользователя до опытного или профи.
WinNTSetup скачать и инструкция как пользоваться WinNTSetup portable торрентПрограмма работает со следующими операционными системами
winntsetup - установка windows XP
winntsetup - windows 7 на 64 bit и на 32 bit
winntsetup - windows 8.1 на 64 bit и на 32 bit
winntsetup - windows Vista на 64 bit и на 32 bit
winntsetup - windows 10 на 64 bit и на 32 bit
Скриншоты установленного оригинального WinNTSetup portable

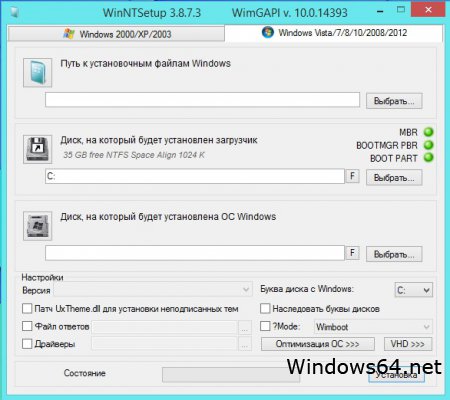
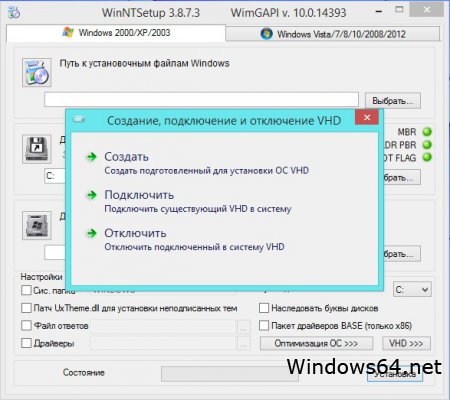
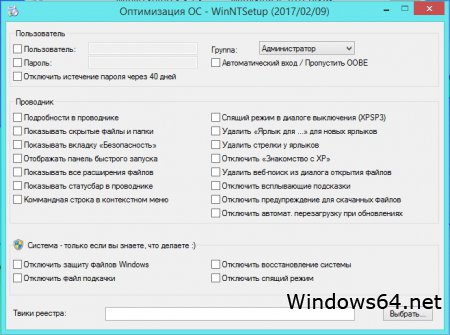

winntsetup инструкция как пользоваться
На рисунке описаны основные моменты при создании загрузочной флешки
WinNTSetup – бесплатная программа, позволяющая быстро создать установочный диск или флешку. Данная версия программы WinNTSetup - портативная, по этому не требует установки на компьютер. Эта утилита позволит создать специальный USB инсталлятор, с помощью которой возможна легкая установка Windows - операционной системы на компьютере. В ISO образах допускается установщик браузера на рабочий стол и некоторые пользовательские изменения по умолчнию для браузера Chrome, каждый может без проблем изменить настройки браузера на свои предпочтительные. Все авторские сборки перед публикацией на сайте, проходят проверку на вирусы. ISO образ открывается через dism, и всё содержимое сканируется антивирусом на вредоносные файлы.
Одной из самых универсальных утилит является WinNTSetup. Она может сыграть важную роль в тех ситуациях, когда имеется необходимость в том, чтобы на любое компьютерное устройство осуществить инсталляцию одной из самых последних версий операционных систем Windows. C помощью данной программы есть возможность провести такую процедуру без труда.
Утилита будет незаменимым помощником и во многих других ситуациях. Она используется для решения множества задач. Она пригодится любому пользователю, который увлекается компьютерами. WinNTSetup не требует инсталляции и ее можно загрузить на свое компьютерной устройство на абсолютно бесплатной основе.
С возможностями данной утилиты можно разбираться очень много времени. Сейчас речь пойдет о том, как с ее помощью инсталлировать Windows 10.
Установка на USB накопитель операционных систем Windows 7, 8, 10

Скачаем ADK файлы, нажав кнопку OK, после чего утилита запустится.
Теперь подготовим папку с установочными файлами Windows и USB накопитель. Для примера мы возьмем установочный диск с Windows 7 и поставим его в DVD привод.
После этого вернемся к утилите
WinNTSetup на вкладку «Windows Vista/7/8/10/2008/2012». Теперь укажем путь к установочному файлу «install.wim».

На втором этапе нам нужно выбрать флешку, на которую будем устанавливать Windows 7. Перед тем как ее выбрать, форматируем флешку в файловой системе NTFS.

Теперь выберем в WinNTSetup место, куда будет установлен загрузчик и сама Windows, а именно — нашу флешку.

Перед запуском установки на флешку вы можете оптимизировать ОС, отключив или включив ее функции. Это можно сделать, кликнув по кнопке Оптимизация ОС >>>.
Закончив установку, дальнейшим нашим шагом будет перезагрузка компьютера. До старта операционной системы загрузимся с нашего USB накопителя. На разных компьютерах это делается с помощью клавиш F11 и F12 или с помощью настроек в BIOS в разделе BOOT. Система должна загрузиться до этапа выбора имени пользователя и компьютера.

Таким же образом можно поставить на портативный жесткий USB диск или флешку операционные системы Windows 8 и 10.
В рассмотренном примере мы использовали тот же диск, как для загрузчика, так и для операционной системы.
Если вы, например, захотите поставить вторую ОС на портативном USB HDD и захотите, чтобы у них был общий загрузчик, то вам необходимо выбрать для установки загрузчика системный диск Windows. Проделав такие действия, при старте системы в загрузочном меню у вас будет выбор для запуска из двух ОС.
Как инсталлировать операционную систему Windows 10 при помощи программы WinNTSetup
В окне для скачивания следует нажать на WinNTSetup3.zip. WinZip file.
WinNTSetup3.zip. WinZip file
На открывшейся странице нужно выбрать WinNTSetup3.
Данная утилита изначально будет иметь вид архивированного файла. Необходимо провести процедуру разархивирования.
Если на компьютерном устройстве имеется предустановленная шестидесяти четырех битная операционная система, то необходимо выбрать файл WinNTSetup_64.exe и открыть его.
В новом окне необходимо нажать на Ok.
На новой странице откроется основное окно утилиты.
На данном этапе следует посетить раздел управления дисками компьютерного устройства.
В новом окне появятся диски. Среди них будет и тот, на который пользователь хочет инсталлировать новую операционную систему.
Прежде чем сделать установку Windows 10 необходимо для начала создать раздел с необходимым объемом. Он может быть установлен на уровне 350 мегабайт.
После создания нового раздела необходимо нажать по нему при помощи правой кнопки мыши и выбрать из списка команд Сделать раздел активным.
В месте, где имеется распределенное пространство будет инсталлирована операционная система Windows 10.
Далее необходимо на компьютерном устройстве отыскать ISO образ Windows 10 и подсоединить его к виртуальному дисководу. Он может быть обозначен любой буквой.
Установка на USB накопитель операционной системы Windows XP
Установка Windows XP в программе WinNTSetup очень похожа на установку семерки в предыдущем примере. Поэтому отформатируем флешку в файловой системе NTFS и вставим установочный диск с Windows XP в DVD привод. Запустим программу WinNTSetup на вкладке «Windows 2000/XP/2003».
Теперь выберем в качестве папки с нашими установочными файлами наш диск, а также выберем флешку для записи загрузчика и установки XP.

После завершения работы WinNTSetup перезагрузим компьютер и загрузимся с нашего USB накопителя. Дальнейший этап установки Windows XP будет продолжаться с того места, когда установщик копирует файлы на диск. Весь дальнейший процесс установки такой же, как и при обычной установке XP, поэтому описывать дальнейший процесс не имеет смысла.

WinNTSetup инструкция пользователя
После того как мы подготовили диск для установки на него windows, запускаем ранее скаченную программу WinNTSetup
- Запускаем WinNTSetup
- Нужно примонтировать образ windows на виртуальный диск (для этого нам понадобится программа UltraISO — скачать ее можно с моего диска )
- Далее в интерфейсе программы в полях должны быть след данные:

1 пункт — тут указываем путь к примонтированному диску с образом Windows, где нужно зайти в папку SOURCES и выбрать файл install.esd 2 пункт — в этом поле указываем диск который мы делали активным с объемом 500 мб 3 пункт — тут указываем диск которому мы отдали все остальное пространство

Надеюсь это статья была кому то полезна, ну и как положено Видео прилагается.
Windows To Go и Rufus
Начиная с восьмерки, разработчики из Microsoft внедрили новую технологию под названием Windows To Go. Эта технология разработана для того, чтобы пользователь, использующий компьютер с операционной системой Windows 10 или 8 смог создать USB накопитель с установленной ОС.
ОС, созданная при помощи Windows To Go, представляет собой зеркало системы, на которой производилось создание флешки. Из этого следует, что на такой системе будут сохранены все настройки и установленные программы. Особенно удобно использовать такую технологию в организациях, где нужно быстро подготовить и настроить ОС для сотрудника.
Рассмотрим пример создания флешки в Windows 8.
Обратите внимание, что встроенная технология создания носителей Windows To Go доступна только в Корпоративной версии — Enterprise Windows 8.
Для этого запустим поиск и наберем в нем «To Go». Запустим найденный мастер. Сразу после запуска мастер будет искать совместимые USB накопители с технологией Windows To Go.
Cтоит отметить, что для использования этой технологии нужны флешки объемом от 32 ГБ.

На следующем этапе нам нужно вставить установочный диск в DVD привод и указать в мастере путь к файлу «install.wim». Если в вашем дистрибутиве такого файла нет, то воспользоваться данным методом не получится.

Далее мастер предложит зашифровать систему с помощью BitLocker, если вам это нужно.

В последнем окне необходимо нажать кнопку Создать, после чего начнется создание флешки с Windows 8. Процесс создания зависит от скорости записи USB накопителя.
Наиболее оптимальными являются флешки с интерфейсом USB 3.0.


После этих действий должна появиться радиокнопка «Windows To Go», которую нужно выбрать. Завершающим шагом будет нажатие кнопки Старт, после чего начнется создание флешки с десяткой.
Из примера видно, что используя первый и второй способ, несложно создать портативную ОС. Но если вы будете использовать утилиту Rufus, вы значительно расширите функционал загрузки портативной операционной системы.





PWBoot

В открывшемся окне программы выберем первый пункт и нажмем кнопку Next. На этом этапе утилита просит от нас выбрать файл «install.wim». В нашем случае мы используем файл из установочного диска Windows 7.

После проделанных действий также нажмем кнопку Next и перейдем к выбору USB накопителя.

На последнем этапе настройки выберем нашу флешку для записи загрузчика и нажмем кнопку Install. После этого начнется процесс создания портативной ОС.

Из примера видно, что программа PWBoot имеет довольно простой интерфейс и ограниченный функционал. Из этого следует, что программа будет незаменимым помощником в создании портативной ОС для начинающего пользователя ПК.
Настройки биоса на компьютере по умолчанию
После подключения к сети вашего персонального друга (компьютера) начинается загрузка основной ОС, затем подключается винчестер, с которого загружается «Виндоус» или другая ОС. Настройки биоса не включаются автоматически на персональном устройстве.
Для входа в этот режим настроек необходимо после включения компьютера подождать одиночный звуковой сигнал или начало надписи о загрузке, а затем несколько раз нажать кнопку «F2» или «DEL (Delete)» (зависит от «материнки»). Правильный вариант высвечивается внизу экрана.
После этого включаются настройки биоса на компьютере по умолчанию. Количество и названия основных пунктов меню, расположенных вверху таблицы настроек bios, могут отличаться. Мы рассмотрим основные разделы и подразделы одного из вариантов такого меню, которое состоит из пунктов:
- Main — выбор даты, времени, жестких дисков и подключенных накопителей.
- Advanced — выбор этого пункта позволит выбрать и поменять режимы:
- процессора (например, разогнать его);
- памяти;
- портов (входов-выходов) компьютера.
- Power — изменение конфигурации питания.
- Boot — изменение загрузочных параметров.
- Boot Setting Configuration (Boot) — выбор параметров, влияющих на быстроту загрузки ОС и на определение мыши и клавиатуры.
- Tools — специализированные настройки. Например, обновление с «флешки».
- Exit — Выход. Можно записать изменения и выйти из bios или оставить все как было (по умолчанию).
Оптимизация операционной системы при работе на флешке
Если вы создадите флешку с ОС Windows, то вы должны знать, что система постоянно записывает и перезаписывает временные файлы. Поэтому используя флешку таким образом, вы рискуете тем, что через короткий промежуток времени она станет негодной. Это происходит от того, что количество перезаписей на флешку ограничено.
Если вы хотите продлить жизнь своей флешки, произведите такие операции в операционной системе:
- Перенесите папку для временных файлов Temp на RAMDisk;
- Отключите режим гибернации;
- Отключите защиту системы;
- Отключите файл подкачки;
- Отключите дефрагментацию диска;
- Отключите индексацию.
Проделав эти действия, хоть и не в полной мере, вы сможете продлить время жизни своей флешки на более долгий срок.
Подводим итог
Из всех рассмотренных примеров видно, что создать портативный накопитель с Windows 10 или с XP под силу каждому. Также хочется предостеречь пользователей при использовании таких систем. Использование таких портативных операционных систем рано или поздно сократит срок службы вашей флешки. Поэтому советуем в качестве накопителя для такой системы использовать портативный USB HDD.
Упомянем о портативных операционных системах семейства Linux. Особенностью этих ОС является то, что они специально разработаны для работы на USB накопителе.
Наиболее популярными представителями портативных ОС семейства Linux являются:
- Puppy Linux;
- Slax;
- Damn Small Linux.
Также мы надеемся, что наш материал поможет вам в создании флешки с установленной на нее операционной системой на базе Windows.
Читайте также:

