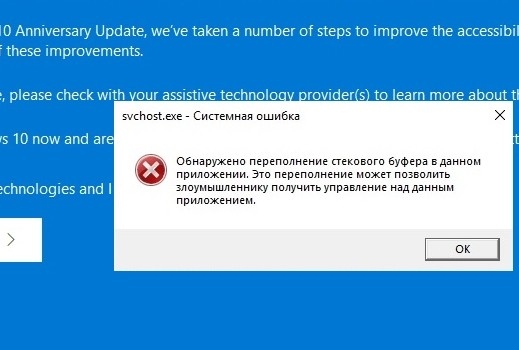Обнаружено переполнение стекового буфера в данном приложении windows 10 как исправить
Обновлено: 04.07.2024
Среди многочисленных проблем программного характера, возникающих при работе с компьютером, пользователям может встречаться ошибка, сообщающая об обнаружении переполнения стекового буфера в конкретном приложении и возможности получения злоумышленником управления данными софта. Этому багу уже десятки лет, но и сегодня разрабатываемые программы не могут похвастать абсолютной надёжностью. Переполнение стековой памяти может возникать у любого неидеально продуманного приложения, что влечёт за собой аварийное закрытие или зависание софта, а также позволяет злоумышленнику внедрить вредоносный код, выполняемый от имени уязвимой программы. Если при этом приложение выполняется с наивысшими привилегиями, это открывает путь взломщику к любым манипуляциям в системе.
Бывает, что переполнение буфера при программировании продукта является средством, служащим определённым целям, например, намеренно применяется системным софтом для обхода отдельных ограничений. Рассмотрим подробнее, что это за явление, почему возникает и как избавиться от системной ошибки.
Причины возникновения ошибки переполнения стекового буфера
Для размещения данных программами используются блоки памяти (буферы), обычно фиксированной длины, то есть вмещающие ограниченный объём информации. Ошибка переполнения стекового буфера возникает, когда приложение пишет больше данных, чем выделено под стековый буфер, провоцируя перезаписывание, и не исключено, что будут перезаписаны важные избыточные данные в стеке, расположенные следом за массивом или перед ним.
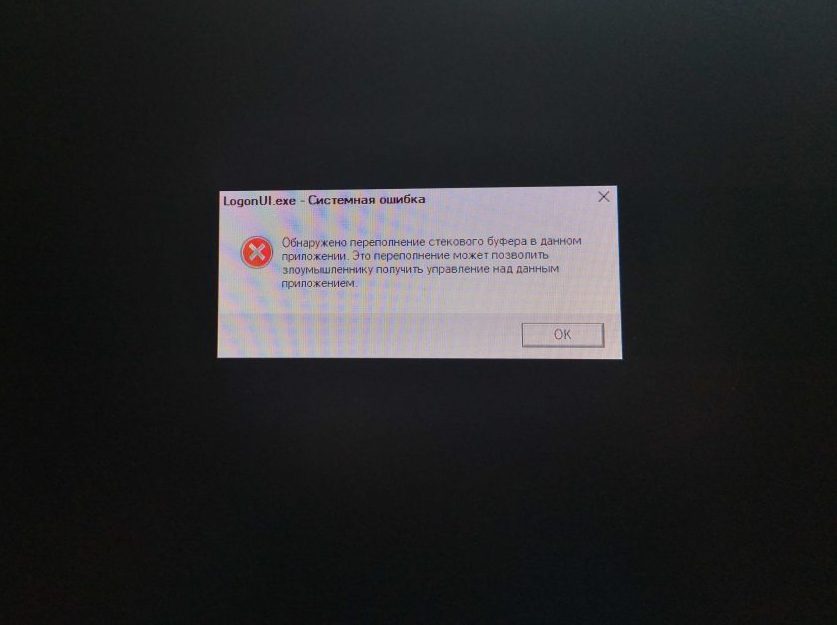
Стек (абстрактный тип данных) являет собой список элементов, располагающихся стопкой, где информация упорядочена таким образом, что добавление элемента делает его головным, а удаление убирает первый элемент, тогда как головным станет следующий за ним. Принцип работы стека часто сравнивается со стопкой тарелок – выдернуть из середины тарелку нельзя, снимаются они поочерёдно, начиная с верхней, то есть порядок взаимодействия осуществляется по принципу LIFO (Last In, First Out – последним пришёл, первым ушёл).
Такое явление как переполнение буфера, когда программа захватывает больше данных, чем выделенный под них массив, в лучшем случае при ошибочном переполнении приводит к отказу софта или некорректной работе. В худшем, это будет означать, что уязвимость может быть применена в целях вредительства. Переполнение в стековом кадре используется злоумышленниками для изменения адреса возврата выполняемой функции, открывая возможности управления данными, независимо от того, буфер расположен в стеке, который растёт вниз, и адрес возврата идёт после буфера, или же стек растёт вниз, и адрес возврата находится перед буфером. Реализовать такое поведение программы несложно с применением вредоносного кода. С блоками памяти определённого размера компьютер работает в любых приложениях или процессах.
Так, в своих целях применять переполнение стекового буфера могут сетевые черви или иной вредоносный софт. Особенно опасными являются эксплойты, использующие уязвимость, которые предназначаются для получения привилегий путём передачи программе намеренно созданных входных данных, повреждающих стек. Эти данные переполняют буфер и меняют данные, следующие в памяти за массивом.
Скачивание сомнительного, взломанного программного обеспечения, включая пиратские сборки Виндовс, всегда таит в себе определённые риски, поскольку содержимое может хранить вредоносный код, выполняющийся при установке софта на компьютер.
Что делать, если обнаружена уязвимость в данном приложении
Первое, что нужно сделать в том случае, когда ошибка проявилась в конкретной программе, это попробовать её переустановить, загрузив инсталлятор из проверенного источника, лучше официального. Перед инсталляцией софта следует убедиться в его безопасности, просканировав антивирусом, особенно внимательно нужно устанавливать ПО при пакетной установке, когда в довесок к скачиваемому продукту идут и дополнительные элементы, часто вредоносные или просто ненужные. Переустановка софта и перезагрузка компьютера избавляют от ошибки, если она была случайной.
Использование антивирусного ПО
В тексте ошибки переполнения буфера говорится о потенциальной угрозе безопасности, и, несмотря на достаточно преклонный возраст и известность бага, он всё ещё актуален и нередко становится средством взлома систем. Причём сбою поддаются программы различных типов, а спровоцировать его можно специально задействованным вредоносным софтом.
Рекомендуется просканировать систему на вирусы, можно в безопасном режиме, если ОС не загружается, и выполнить проверку и устранение угроз посредством встроенного Защитника Windows.
Как очистить компьютер от вирусов при появлении ошибки «Стековый буфер переполнен»:
- Открываем Защитник Windows через поисковую строку меню «Пуск» или в области уведомлений на панели задач;
- Выбираем «Защита от вирусов и угроз» и переходим к параметрам сканирования;
- Отмечаем флажком «Автономное сканирование Защитника Windows» и жмём соответствующую кнопку для начала проверки.
Чистая загрузка ОС Windows
Если переустановка софта и перезагрузка не помогли, и ошибка переполнения стекового буфера не исчезла, стоит попробовать выполнить чистую загрузку системы. Возможно, причины проблемы не относятся к данному приложению, ведь кроме работающих программ в Windows запущен ряд прочих процессов, которые и могут провоцировать баг. Для выполнения загрузки ОС в чистом виде нужно войти под учётной записью администратора компьютера, некоторые функции и приложения при этом будут недоступны, поскольку в данном режиме запускаются только необходимые системе файлы.
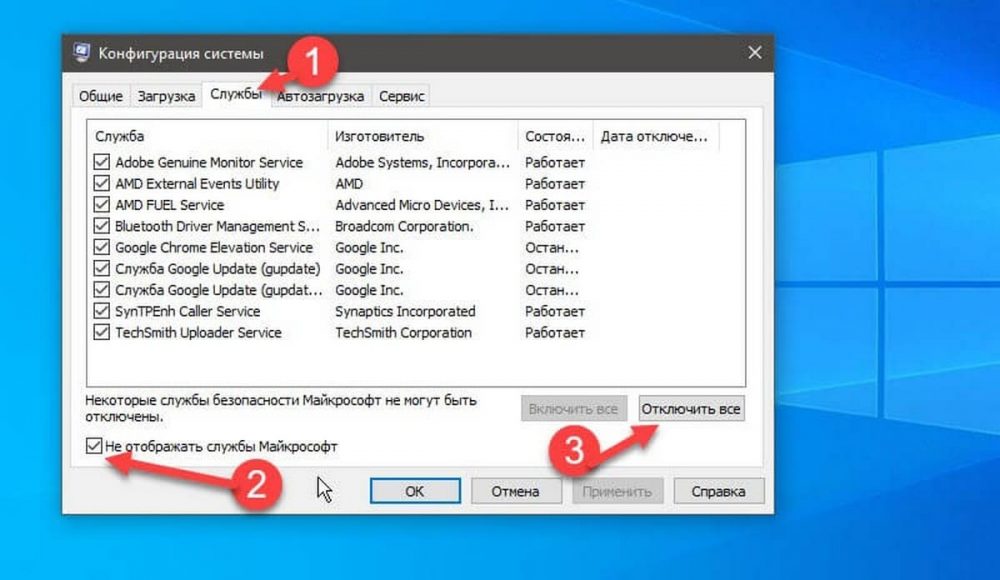
Для чистой загрузки Windows выполняем следующие действия:
- Открываем консоль «Выполнить» (Win+R), вводим в поле команду msconfig, жмём «Ок» или клавишу Enter.
- В окне «Конфигурация системы» на вкладке «Общие» снимаем отметку с пункта «Загружать элементы автозагрузки». Затем на вкладке «Службы» отмечаем пункт «Не отображать службы Майкрософт» и жмём кнопку «Отключить все».
- Идём на вкладку «Автозагрузка» и жмём ссылку «Открыть диспетчер задач» (для Windows 10), в открывшемся окне Диспетчера задач поочерёдно отключаем каждую программу в списке.
- Возвращаемся к окну конфигурации и жмём «Ок», после чего перезагружаемся и проверяем, исчезла ли ошибка.
Для того чтобы выявить программу, ставшую причиной проблемы, нужно включать софт по одному в автозагрузке и службах, после чего выполнять перезагрузку.
Специализированный софт
Восстановление Windows
Ещё одна мера, позволяющая избавится от системной ошибки, предполагает выполнение восстановления системы. Для использования функции потребуется наличие заранее созданного накопителя восстановления Windows, в качестве которого можно использовать диск или флешку. Выполняем следующие действия:
- отключаем от компьютера лишние устройства, не требуемые для работы;
- вставляем загрузочный накопитель и загружаемся с него, предварительно выставив приоритет загрузки в BIOS;
- выбираем «Восстановление системы» – «Диагностика» – «Дополнительные параметры» – «Восстановление при загрузке», далее выбираем ОС, которую требуется восстановить, и ждём окончания процесса, перезагружаемся.

Причины возникновения ошибки переполнения стекового буфера в Windows 10
Из-за появившегося уведомления программа перестает работать. Подобная проблема возникает как в случае с простыми приложениями, так и в ресурсоемких играх. В обеих ситуациях неполадки вызваны тем, что программа задействовала больше данных, чем вмещает ее буфер. Как правило, подобное происходит при майнинге криптовалюты, но и обычные пользователи тоже сталкиваются с такими ошибками.

Переполненным стековым буфером активно пользуются злоумышленники, которые средствами установленного приложения пытаются получить доступ к информации на компьютере. Таким образом, владелец ПК может даже не подозревать, что на устройстве работает вредоносное ПО, однако процесс компроментирования, оказывается, уже запущен.
Что делать при обнаружении ошибки
Опасность, которую таит в себе ошибка, вынуждает хозяина компьютера сразу же искать способы решения проблемы. Однако не стоит действовать наугад, полагаясь на случайные рекомендации в интернете. Необходимо выполнять шаги в строгом соответствии с требованиями инструкции. Это позволит сэкономить время, а также минимизировать риски возникновения дополнительных ошибок.

Совет. Первым делом попробуйте переустановить программу. Не исключено, что после повторного запуска проблема будет исчерпана.
Переименовать BannerStore
Очевидно, что для решения проблемы понадобится каким-то образом очистить стековый буфер. Легче всего выполнить операцию через Редактор реестра. Для получения доступа к интерфейсу о последующей очистке буфера обратитесь к помощи инструкции:
- Зажмите на клавиатуре «Win» + «R», чтобы открыть окно «Выполнить».

- Введите запрос «regedit» для запуска Редактора реестра.

- Перейдите в директорию, расположенную по пути: «HKEY_CURRENT_USER\Software\Microsoft\Windows \CurrentVersion\Explorer\BannerStore».

- Щелкните правой кнопкой мыши по каталогу «BannerStore».
- Нажмите «Переименовать».

- Придумайте другое имя для папки, состоящее из букв латинского алфавита.
Для сохранения изменений потребуется перезагрузка компьютера. После повторного включения вновь попытайтесь открыть «проблемное» приложение, чтобы убедиться в устранении неполадок.
Проверка системных файлов SFC и DISM
Еще одним источником проблемы становится неисправность системных файлов. Она негативным образом сказывается сразу на всех приложениях, однако появиться ошибка может только в одной программе. Решение заключается в проверке файлов системы и автоматическом устранении неполадок.

Для выполнения операции необходимо обратиться к помощи Командной строки. Интерфейс запускается через меню «Пуск», а также по запросу «cmd» из окна «Выполнить».

Открыв нужный инструмент, останется поочередно ввести следующие команды:
- sfc /scannow;
- DISM /Online /Cleanup-Image /RestoreHealth;
- DISM /online /Cleanup-Image /ScanHealth.

Ввод каждого запроса должен сопровождаться нажатием клавиши «Enter». В противном случае команды не распознаются системой. После завершения проверки остается перезагрузить ПК и попробовать снова запустить приложение.
Применение антивирусов
Поскольку виновником появления ошибки чаще всего становится вредоносное ПО, от него нужно избавиться. С этой задачей прекрасно справляются специальные антивирусы вроде Kaspersky Internet Security, Avast и Dr. Web. Кроме того, в операционной системе Windows 10 заложен собственный защитник, который также выполняет аналогичную операцию:

- Перейдите в раздел «Обновление и безопасность».


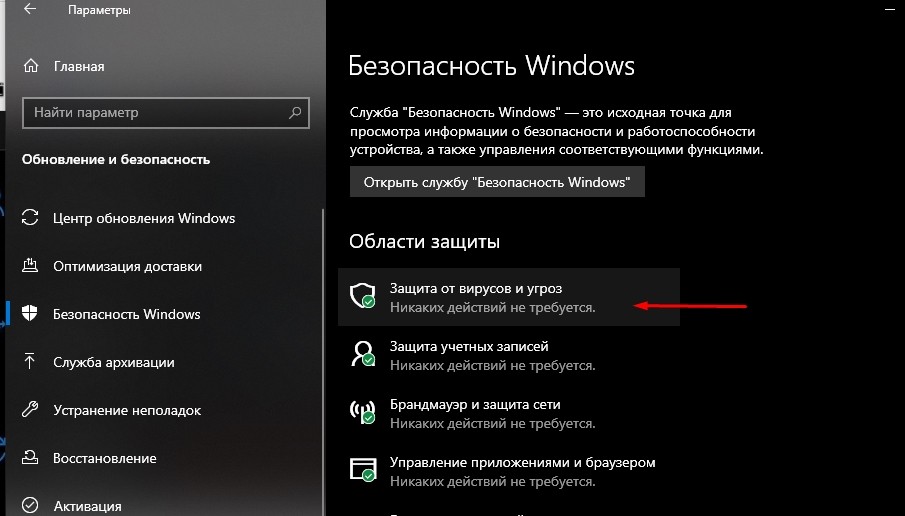
- Выполните запуск проверки нажатием кнопки «Проверить сейчас».

Вне зависимости от выбранного антивируса начинается сканирование компьютера. Длительность выполнения операции обуславливается заполняемостью жесткого диска. Чем больше файлов хранит владелец ПК, тем дольше приходится ждать окончания проверки. В конце антивирус предложит избавиться от «вредителей» нажатием кнопки «Удалить». Далее нужно лишь перезагрузить компьютер.
Чистая загрузка операционной системы
Стопроцентным вариантом решения проблемы является чистая загрузка Windows 10. Но операция имеет целый ряд ограничений, включая необходимость отказа от использования некоторых системных программ:

- Отключите все процессы во вкладке «Автозагрузка».
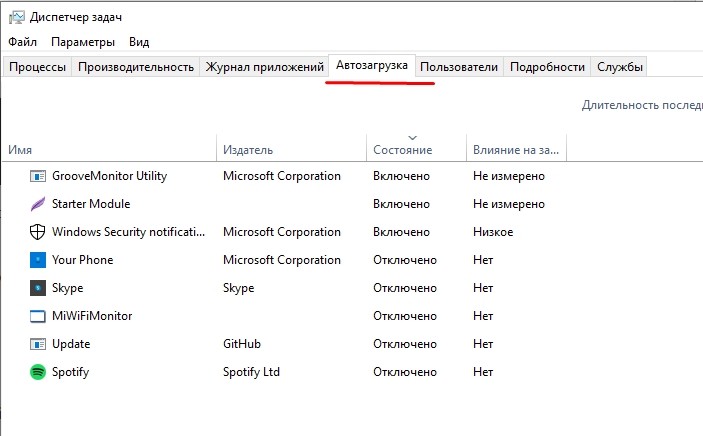
- Запустите окно «Выполнить».
- Введите запрос «msconfig».

- Во вкладке «Общие» снимите галочку с пункта «Загружать элементы автозагрузки».
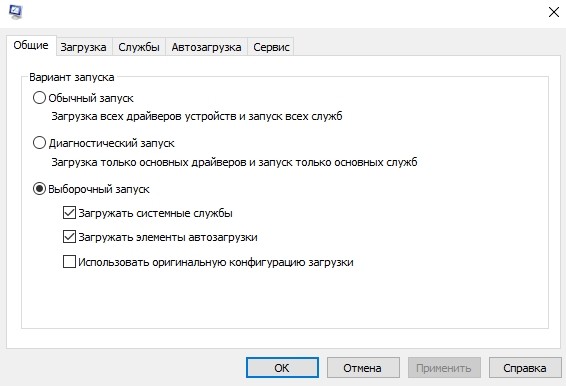
- Во вкладке «Автозагрузка» отключите все программы, а также отметьте пункт «Не отображать службы Майкрософт».

Специализированные утилиты
Если встроенные средства системы не помогают, есть смысл обратиться к помощи стороннего ПО. Например, CCleaner. Утилита призвана избавить компьютер от мусора, а также позволяет очистить стековый буфер отдельных приложений.
При использовании CCleaner, в первую очередь, нужно обратиться к стандартной проверке. Только после этого следует выбирать точечные методы решения проблемы.
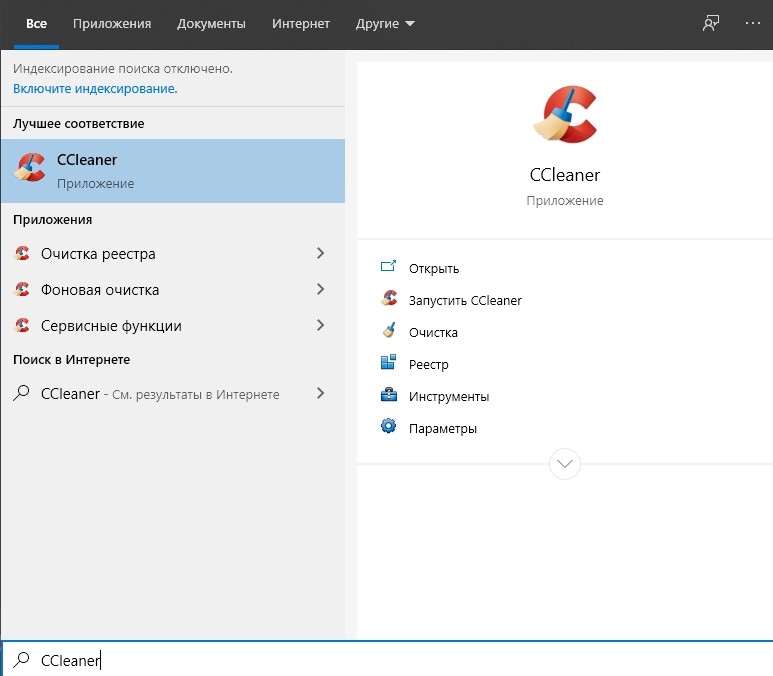
Восстановление или переустановка ОС
Когда не помогают даже сторонние утилиты, приходится обращаться к радикальным мерам. Именно так принято называть операции, в рамках которых происходит восстановление или полная переустановка системы. В первом случае пользователь загружает ОС с «безошибочной» точки восстановления, а во втором – полностью удаляет содержимое жесткого диска.
Для восстановления понадобится:

- Последовательно открыть «Система и безопасность», «Система» и «Защита системы».
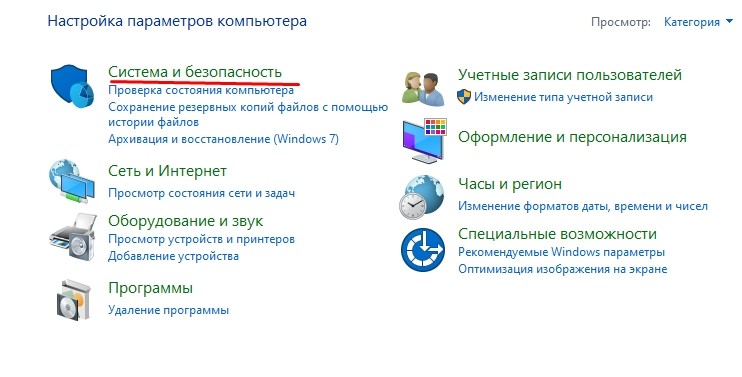
- Нажать кнопку «Восстановить».
- Выбрать точку восстановления и подтвердить выполнение операции
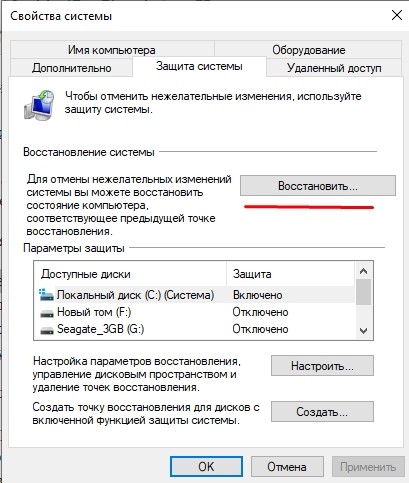
Если откат не поможет – сбросьте все настройки Windows:

- Перейдите в раздел «Обновление и безопасность».


Важно. Чтобы не потерять пользовательские файлы, необходимо предварительно создать резервную копию.
После сброса компьютер загрузится в исходном состоянии. Вы сможете восстановить бэкап, благодаря которому вернутся все программы, а их запуск не будет сопровождаться ошибкой.
Список проблем, которые могут возникнуть в Windows 10, невероятно длинный. Однако, хотя их много, их подавляющее большинство встречается довольно редко, и есть вероятность, что вы никогда их не увидите.
Но, не беспокойтесь, вы можете решить это с некоторыми усилиями. Шаги, которые мы предоставили ниже, должны быть достаточными.
- Сканирование на наличие вредоносных программ
- Запустите SFC/DISM
- Выполните чистую последовательность загрузки
- Ремонт с использованием системных ресурсов
- Ремонт с помощью загрузочного диска
- Переустановите Windows 10
Как вы можете видеть, Windows предлагает, чтобы определенное приложение позволяло вмешиваться в код (разрушение стека), который позволяет внедрить вредоносный код в ваше приложение.
Вот почему мы предлагаем сканирование на наличие вредоносных программ. Конечно, если вы не можете загрузиться, вы можете попробовать в безопасном режиме и использовать автономную проверку Защитника Windows для удаления всех угроз.
Вот что вам нужно сделать:

- 3 раза принудительно перезагрузите компьютер, чтобы вызвать меню Расширенное восстановление .
- Выберите Troubleshoot .
- Выберите Дополнительные параметры , а затем Параметры запуска .
- Нажмите Restart .
- Выберите Безопасный режим (или Безопасный режим с поддержкой сети).
- После загрузки ПК откройте Защитник Windows в области уведомлений панели задач.
- Выберите Защита от вирусов и угроз .
- Выберите Параметры сканирования .
- Установите флажок Автономное сканирование Защитника Windows и нажмите Сканировать сейчас .
Кроме того, рассмотрите возможность удаления всех подозрительных приложений из панели управления в безопасном режиме.
Для этого шага вам понадобится безопасный режим с поддержкой сети, поскольку утилита обслуживания образов развертывания и управления ими требует подключения к Интернету.
Выполните следующие шаги для запуска SFC и DISM:

- Войдите в безопасный режим с поддержкой сети .
- Откройте Командную строку в качестве администратора.
- В командной строке скопируйте и вставьте следующие строки и нажмите Enter после каждого:
- SFC/SCANNOW
- DISM/онлайн/Cleanup-Image/ScanHealth
- DISM/Online/Cleanup-Image/RestoreHealth
- SFC/SCANNOW
- После этого перезагрузите компьютер.
Другим жизнеспособным шагом для решения проблем, вызванных мошенническим приложением, является чистая загрузка. Совершенно очевидно, что одно из приложений, которые запускаются с системой, повреждено и, таким образом, вызывает «Система обнаружила переполнение стекового буфера…».
Итак, нам нужно предотвратить запуск всех сторонних приложений с системой. Если вы можете загрузить систему без проблем, даже лучше. Но если вы не можете, тогда это Безопасный режим.
Следуйте этим инструкциям, чтобы отключить запуск всех фоновых приложений и служб с системой:
- В панели поиска Windows найдите msconfig и откройте Конфигурация системы .
- На вкладке «Службы» установите флажок « Скрыть все службы Microsoft ».
- Нажмите « Отключить все ».
- Теперь перейдите на вкладку Автозагрузка и перейдите в Диспетчер задач .
- Запретить запуск всех программ с системой и подтвердить изменения.
- Перезагрузите компьютер.
Альтернативное решение состоит в том, чтобы попытаться восстановить запуск. Мы не можем с уверенностью сказать, помогут ли они, но вы всегда можете попробовать.
Вот что вам нужно сделать:
- Откройте меню Расширенное восстановление и выберите Устранение неполадок .
- Выберите Дополнительные параметры .
- Здесь вы можете выбрать Восстановление системы или Восстановление при загрузке .
- Попробуйте одно, потом другое, и, надеюсь, вы сможете загрузиться.
Если вы полностью не можете загрузиться, для этого и следующего шага потребуется загрузочный носитель. Очевидно, вам понадобится альтернативный компьютер, чтобы загрузить Media Creation Tool и создать загрузочный диск.
Как только вы это сделаете, есть способ восстановить текущий образ системы с помощью загрузочного диска.
Выполните следующие действия для восстановления поврежденной Windows 10 с загрузочного носителя:
- Отключите все от вашего компьютера, кроме мыши и клавиатуры.
- Вставьте загрузочный носитель (USB или DVD) и загрузитесь с ним.
- После загрузки диска выберите « Восстановить компьютер ».
- Выберите Troubleshoot .
- Выберите Дополнительные параметры .
- Выберите Восстановление при загрузке .
Наконец, если ни один из предыдущих шагов не помог вам в решении проблемы, мы рекомендуем вам сделать резервную копию ваших данных и переустановить Windows 10.
Вероятно, мы рассматриваем крупномасштабную проблему и, хотя переустановка может быть затруднительным, это окончательное решение.
Это не так много времени, как на предыдущих итерациях, большинство драйверов устанавливается автоматически, и все, что вам нужно сделать, это переустановить приложения.
Вы можете узнать больше о переустановке Windows 10, выполнив действия, описанные в этой статье.
Кроме того, не забудьте сообщить нам, считаете ли вы эти шаги полезными или нет. Кроме того, пожалуйста, поделитесь альтернативными решениями. Раздел комментариев чуть ниже.
![]()
При запуске операционной системы, при открытии программы или при завершении работы пользователь Windows 10 может столкнуться с ошибкой «Обнаружено переполнение стекового буфера в данном приложении. Это переполнение может позволить злоумышленнику получить управление приложением». Зачастую такая ошибка появляется на компьютерах с установленными программами для добычи криптовалют. Однако, как показывает анализ отечественных и зарубежных форумов, такая неполадка может возникнуть из-за неправильной работы системных файлов, программы, вируса. По сути, переполнение буфера считается опасным, в особенности, если его вызывает какая-либо сторонняя непонятная программа, а поэтому, игнорировать такую неполадку не стоит.
Способы решение проблемы при переполнении стекового буфера
В первую очередь, если вы не устанавливали ранее никаких программ, стоит проверить Windows 10 на вирусы. Для этого можно воспользоваться любым антивирусом с обновленными вирусными базами, а лучше скачать бесплатную лечащую утилиту Dr. Web Curelt. Она максимально глубоко просканирует содержимое всех дисков, а также записи реестра на предмет вредоносного кода.
После проверки системы на вирусы стоит запустить сканирование Windows 10 на целостность системных файлов. Для этого в командной строке с правами Администратора нужно ввести sfc /scannow.
ВАЖНО! Рекомендуем запустить в командной строке с правами Администратора такие команды DISM /Online /Cleanup-Image /RestoreHealth или DISM /online /Cleanup-Image /ScanHealth. Эти команды предназначены для восстановления хранилища системы при его повреждении.
Далее нужно перейти в «Панель управления», выбрать «Программы», «Установка и удаление программ» и сортировать софт по дате установки и обновления. Удаляем или переустанавливаем последнюю установленную программу. Возможно, потребуется внести её в исключение антивируса. Если после переустановки и деинсталляции софта ошибка исчезла, то проблема крылась в софте.
В случае, если после переустановки программы ошибка не исчезла, нужно попробовать внести правки в реестр. Однако перед выполнением какого-либо действия с реестром, стоит создать точку для восстановления системы. Далее действия будут следующими:
- Жмем «Win+R» и вводим «regedit».
- Переходим по ветке HKEY_CURRENT_USER\Software\Microsoft\Windows\CurrentVersion\Explorer\BannerStore.
- Нажимаем правой кнопкой мыши на последней папке «BannerStore» и переименовываем её в любое название или «BannerStore_Old».
- Перезагружаем систему, чтобы изменения вступили в силу.
В случае, если после редактирования реестра ошибка с переполнением стека не исчезла, рекомендуем полностью обновить Windows 10. Если проблема не исчезнет, то нужно откатить систему, а после восстановления раннего состояния провести полную диагностику жесткого диска на предмет битых секторов и оперативную память на ошибки.
Читайте также: