Как установить windows на компьютер dns
Обновлено: 03.07.2024
Сейчас там стоит загаженная windows 7 профессиональная 64бит, хочу переустановить винду, поставить максимальную.
сделал загрузочную флешку в ULTRAISO но Не могу переустановить windows на ноутбуке днс X300
1) ставлю с флехи (втыкал и в юсб 3.0 и в юсб 2.0 порт),
2) НАСТРОЙКИ В БИОСЕ СТАВИЛ РАЗНЫЕ:
раздел BOOT:
Fast boot - (disabled)
3) загрузочные устройства BOOT OPTION PRIORITIES:
Boot option 1 - USB DISK 2.0 PMAP
Boot option 2 Realtek pxe b02 DOO - что такое не знаю
перемещаемся ниже в раздел
тут
Boot option 1 (USB DISK 2.0 PMAP) - ну понятно это моя флеха с виндой
Boot option 2 (P2 HGST HTS5444445o5oa - ну это понятно вторым устройством идет жесткий диск
4) еще ниже параметр CSM PARAMETERS:
Launch CSM - (ENABLED)
Boot option filter - (UEFI AND LEGACY) - (пробовал ставить просто UEFI и просто LEGACY)
5) раздел SECURITY : SECURE BOOT - (DIsabled)
HDD Security Configuration:
P2: HGST HTS5450 - ну это хард вроде
Сохраняю настройки ребучусь и вроде начинает читать данные с флешки что то там load files как обычно при переустановке винды,
а потом появляется вот эта шляпа:
появляется черное окно и пишет WINDOWS BOOT MANAGER бла бла бла
windows failed to start. A recent hardware or software might be the cause. To fix the problem^
1) insert your windows installation disc and restart your computer
2) choose your language settings and then click next
3) click repair your computer
вообщем стандартная лабуда
а вот дальше ссылается на ошибку:
FILE; WMILIB.SYS
STATUS; 0xc0000098
INFO; windows failed to load because a required file is missing or corrupt.
Пожалуйста помогите, я уже не знаю куда копать, может винду битую скачал и там просто не хватает вот этого файла в образе WMILIB.SYS?
загрузочную флешку пробовал делать и в ULTRAISO и в RUFUS
Добавлено:
данные с флехи начинают грузится - появляется полоска на черном экране windows load files, как обычно когда винда начинает ставится, а потом вылетает вот такая ошибка :
FILE; WMILIB.SYS
STATUS; 0xc0000098
INFO; windows failed to load because a required file is missing or corrupt.
Launch CSM - (ENABLED)
Boot option filter - (UEFI AND LEGACY) - (пробовал ставить просто UEFI и просто LEGACY)
Launch CSM - (ENABLED)
Boot option filter - (UEFI AND LEGACY) - (пробовал ставить просто UEFI и просто LEGACY)
К чему это? что за диск там и так было понятно - HGST HTS545050A7E380 для ноутбука, просто я пробовал от отчаяния разные параметры выставлять в биосе
Добавлено:
Все таки сдается мне что просто образ на флешке кривой записан из под говносборщиков
Для обеспечения безопасности и надежности интернет-соединения, а также для бесперебойного доступа к веб-сайтам, социальным сетям и онлайн-сервисам, можно использовать сторонние DNS-серверы, которые работают на первом рубеже доступа к сети Интернет.
Популярные DNS-серверы представлены на нашем сайте в разделе Безопасные DNS-сервисы. Чаще всего настройка DNS помогает эффективнее работать VPN и прокси, обеспечивая более высокий уровень защиты вашей конфиденциальности и анонимности.
Предлагаем вашему вниманию подробные инструкции, как настроить DNS на компьютере с операционными системами Windows 10, 8.1, 8, 7, Vista и XP.
Настройка DNS с помощью DNS Jumper
DNS Jumper – удобный портативный инструмент для быстрого переключения DNS на вашем компьютере. Утилита работает со следующими операционными системами: Windows 10, 8.1, 8, 7, Vista, XP и не требует дополнительных настроек в системе.
Запустите утилиту, выберите в списке DNS сервер предпочтительный сервер (например, Google Public DNS) и нажмите кнопку Применить DNS.

Настройка DNS с помощью YogaDNS
YogaDNS — это DNS клиент, который перехватывает DNS-запросы на системном уровне и позволяет обрабатывать их через определенные пользователем DNS-серверы с использованием заданных протоколов и гибких правил.

Настройка DNS в Windows 10, 8.1, 8
1. Чтобы открыть Центр управления сетями и общим доступом (также доступен в меню Панель управления > Сеть и Интернет), нажмите сочетание клавиш Windows + R и в окне «Выполнить» введите следующую команду и нажмите ОК:
2. В разделе Просмотр основных сведений о сети и настройка подключений, выберите пункт сеть для Подключения.
3. В открывшемся окне выберите пункт Свойства.

4. В окне свойств подключения в списке Отмеченные компоненты используются этим подключением выберите пункт IP версии 4 (TCP/IPv4) в Windows 10 или Протокол Интернета версии 4 (TCP/IP) и нажмите кнопку Свойства.

5. В открывшемся окне на вкладке Общие выберите пункт Использовать следующие адреса DNS-серверов.

6. Введите выбранные вами адреcа DNS, например Comss.one DNS или Google DNS, в поля Предпочитаемый DNS-cepвep и Альтернативный DNS-cepвep (в зависимости от выбранного сервиса поле может оставаться пустым).
7. Поставьте галочку для Подтвердить параметры при выходе и нажмите OK, чтобы сохранить изменения.
Обновите DNS-кэш следующим образом:
- Нажмите правой кнопкой мыши по значку Windows (меню Пуск) и выберите Командная строка (администратор) или Windows PowerShell (администратор)
- Введите команду ipconfig /flushdns и нажмите клавишу Enter (Ввод)
- Сделайте перезагрузку компьютера.

Настройка DNS в Windows 7
1. Нажмите правой кнопкой мыши на значок интернета в трее, выберите Центр управления сетями и общим доступом.

2. В разделе Просмотр активных сетей, выберите пункт справа от Подключения:

3. На вкладке Общие в окне Состояние Подключения нажмите кнопку Свойства.

4. На вкладке Сеть окна свойства подключения, прокрутите вниз и выберите Протокол Интернета версии 4 (TCP/IPv4), нажмите кнопку Свойства.

5. На вкладке "Общие" окна Свойства, в нижней части, выберите Использовать следующие адреса DNS-серверов, а затем введите IP-адреса выбранного DNS-сервиса, например, Google DNS.

6. Поставьте галочку для Подтвердить параметры при выходе и нажмите OK, чтобы сохранить изменения.
Сегодня мы вновь пополним копилку ваших знаний и расскажем, как зайти и настроить BIOS ноутбука DNS A17 для установки WINDOWS 7 или 8 с флешки или диска.
Напомним, что если вы решили установить операционную систему с флешки, то она должна быть установлена в USB порт вашего ноутбука.
Создать загрузочную флешку, для установки Windows 7, 8, XP , вы можете сами, по ЭТОЙ инструкции.
Первым делом, вам следует включить ноутбук и после включения, сразу же нажать клавишу "F2", которая находится вверху клавиатурной панели ноутбука.
Этим способом вы прямиком попадаете в систему БИОС.
Здесь нам нужно отыскать и зайти во вкладку "Boot".
Для того, чтобы выставить настройки на загрузку с оптического привода вашего ноутбука, то в первой строке под названием "Boot Options №1" нужно выбрать строку CD-ROm.
В том случае, если установка будет производиться с флешки, то вместо оптического привода нам нужно выбрать жесткий диск.
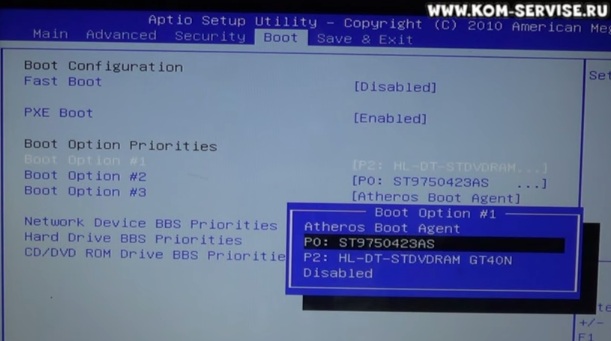
После этого, требуется перейти на вторую вкладку снизу, которая обозначена надписью "Hard Drive VBS Preority".
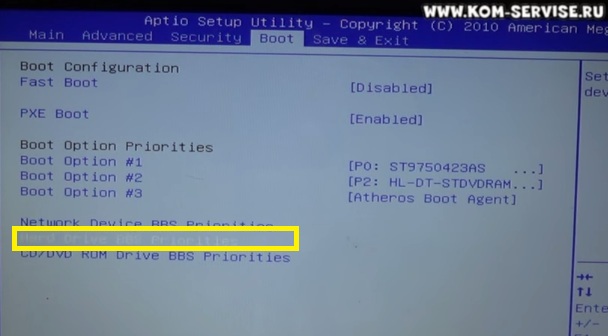
Здесь меняем наш жесткий диск на флешку.
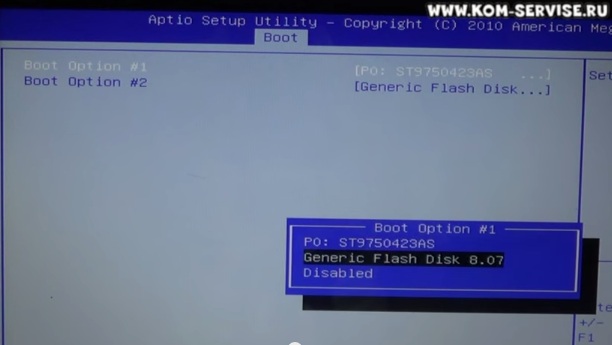
После проведения всех выше описанных манипуляций, следует перейти во вкладку "Save in exit" и нажать "Save Change and recept".
А затем нажать два раза на клавиатуре кнопку "Enter".
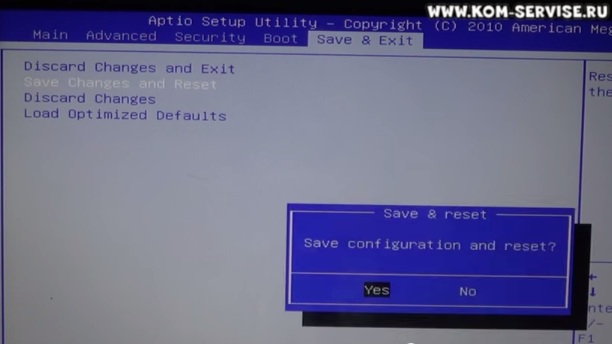
После этого, ноутбук начнет перезагрузку и в том случае, если флешка с установочными файлами установлена в вашем ноутбуке, начнется автоматическая установка операционной системы Windows.
Сегодня мы поведали вам, как настроить BIOS на загрузку с оптического привода или Flash накопителя. Следите за новыми публикациями на нашем сайте и набирайтесь знаний.
Если сегодняшняя инструкция была вам не понятна, то просмотрите подробное видео с нашего канала:
Сейчас там стоит загаженная windows 7 профессиональная 64бит, хочу переустановить винду, поставить максимальную.
сделал загрузочную флешку в ULTRAISO но Не могу переустановить windows на ноутбуке днс X300
1) ставлю с флехи (втыкал и в юсб 3.0 и в юсб 2.0 порт),
2) НАСТРОЙКИ В БИОСЕ СТАВИЛ РАЗНЫЕ:
раздел BOOT:
Fast boot - (disabled)
3) загрузочные устройства BOOT OPTION PRIORITIES:
Boot option 1 - USB DISK 2.0 PMAP
Boot option 2 Realtek pxe b02 DOO - что такое не знаю
перемещаемся ниже в раздел
тут
Boot option 1 (USB DISK 2.0 PMAP) - ну понятно это моя флеха с виндой
Boot option 2 (P2 HGST HTS5444445o5oa - ну это понятно вторым устройством идет жесткий диск
4) еще ниже параметр CSM PARAMETERS:
Launch CSM - (ENABLED)
Boot option filter - (UEFI AND LEGACY) - (пробовал ставить просто UEFI и просто LEGACY)
5) раздел SECURITY : SECURE BOOT - (DIsabled)
HDD Security Configuration:
P2: HGST HTS5450 - ну это хард вроде
Сохраняю настройки ребучусь и вроде начинает читать данные с флешки что то там load files как обычно при переустановке винды,
а потом появляется вот эта шляпа:
появляется черное окно и пишет WINDOWS BOOT MANAGER бла бла бла
windows failed to start. A recent hardware or software might be the cause. To fix the problem^
1) insert your windows installation disc and restart your computer
2) choose your language settings and then click next
3) click repair your computer
вообщем стандартная лабуда
а вот дальше ссылается на ошибку:
FILE; WMILIB.SYS
STATUS; 0xc0000098
INFO; windows failed to load because a required file is missing or corrupt.
Пожалуйста помогите, я уже не знаю куда копать, может винду битую скачал и там просто не хватает вот этого файла в образе WMILIB.SYS?
загрузочную флешку пробовал делать и в ULTRAISO и в RUFUS
Добавлено:
данные с флехи начинают грузится - появляется полоска на черном экране windows load files, как обычно когда винда начинает ставится, а потом вылетает вот такая ошибка :
FILE; WMILIB.SYS
STATUS; 0xc0000098
INFO; windows failed to load because a required file is missing or corrupt.
Launch CSM - (ENABLED)
Boot option filter - (UEFI AND LEGACY) - (пробовал ставить просто UEFI и просто LEGACY)
Launch CSM - (ENABLED)
Boot option filter - (UEFI AND LEGACY) - (пробовал ставить просто UEFI и просто LEGACY)
К чему это? что за диск там и так было понятно - HGST HTS545050A7E380 для ноутбука, просто я пробовал от отчаяния разные параметры выставлять в биосе
Добавлено:
Все таки сдается мне что просто образ на флешке кривой записан из под говносборщиков

Что такое DNS-сервер и для чего он нужен
DNS — это не что иное, как Domain Name System. Как следует из названия, это сервер, который выдаёт доменные имена IP-адресам в интернете. Все сайты имеют свой IP, другими словами, набор цифр, который позволяет компьютеру добраться до интернет-ресурсов (например, 192.168.11.231). Но при смене провайдера адрес меняется, как же пользователям узнать, где теперь находится их веб-портал? Для этого и нужен DNS-сервер, он выдаёт понятные человеку наименования вместо IP и позволяет вам достучаться до нужного адреса без знания набора цифр.
Итак, в один прекрасный момент вы решили, что вам нужно доменное имя для почты, личного сайта или FTP-сервера. Вам нужно будет установить и настроить ДНС-сервер, чтобы ваш хост смогли найти без сложного запоминания набора цифр.
Где найти и как включить ДНС на Windows 7
Пользователь, от имени которого будут выполняться все нижеперечисленные операции, должен обладать правами администратора компьютера.
-
В меню «Пуск» вам первым делом понадобится зайти в «Панель управления».

Выберите «Панель управления»

Выберите «Просмотр состояния сети и задач»

Выберите подключение для


Выберите «Свойства» для подходящего протокола

Введите адрес вашего сервера и альтернативного
Когда возникает необходимость менять
Обычно все пользуются DNS-сервером своего провайдера, но он не всегда обеспечивает хорошую скорость загрузки. К тому же такие механизмы часто не справляются с нагрузкой и «падают», тем самым ограничивая вам доступ во всемирную сеть. Такие бесплатные сервисы, как Яндекс.DNS или Google Public DNS помогут обойти эту проблему.
Это две крупнейшие компании, которые могут позволить себе качественное оборудование и справляются даже с большими нагрузками. Их серверы расположены в разных уголках нашей страны и мира. Благодаря этому, а также умному распределению запросов сигнал поступает на ближайший доступный сервер и страницы в интернете грузятся в несколько раз быстрее, чем у провайдера. Кроме того, такие сервисы имеют и множество других настроек: фильтрацию, родительский контроль, встроенный антивирус и пользовательский чёрный список.
В связи со введением новых законов в Российской Федерации провайдеры обязаны блокировать доступ к некоторым сайтам. Многим уже известны пути обхода этого ограничения, и один из них — это DNS-сервер. Закон не коснулся компаний, предоставляющих услуги по подключению ДНС, а это значит, что у них есть ещё одно преимущество перед провайдерами.
Как настроить или изменить
- Проделайте пункты 1–5 включения DNS.
- Вместо ввода IP-адресов (которые уже есть) нажмите на кнопку «Дополнительно».

Нажмите на кнопку «Дополнительно»

Перейдите на вкладку DNS и измените настройки сервера
На одном из этапов вы вводили адрес сервера и альтернативный. Это нужно потому, что доменные имена со всего мира не могут храниться в одном месте. Когда компьютер ищет среди DNS запрашиваемое имя, он обходит несколько серверов по порядку, который вы можете самостоятельно задать в текстовом поле «Адреса DNS-серверов в порядке использования». Здесь может быть не только два набора цифр, введённых изначально, но и несколько дополнительных.
Как поменять DNS-сервер: необходимые настройки на видео
В каких случаях DNS может не отвечать и что надо делать
Служба DNS отключена
Возможно, DNS на вашем устройстве просто не работает. Нужно проверить настройки системных служб, для этого:
- В меню «Пуск» найдите «Панель управления».
- Выберите «Система и безопасность».
Читайте также:

