Как установить windows на windows vista
Обновлено: 02.07.2024
Приступим к установке
Перед установкой Windows Vista или Windows 7 нужно скопировать все важные данные с раздела, на который собираетесь устанавливать систему, на другой раздел, на флешку или на другой компьютер. Не забываем, что по-умолчанию документы, содержимое рабочего стола и программы располагаются на системном разделе.
Установку Windows Vista или Windows 7 можно условно разбить на такие основные операции:
- Подготовка флешки или карты памяти с Windows Vista или Windows 7;
- Установка в BIOS ноутбука загрузки с флешки или с карты памяти;
- Установка Windows Vista или Windows 7;
- Поиск и установка драйверов.
1. Подготовка флешки или карты памяти с дистрибутивом Windows Vista или Windows 7
В данном материале будет описано два способа записи дистрибутива с Windows Vista или Windows 7 на флешку. По сложности они примерно одинаковы.
Первый способ
Важное замечание: если вы не знаете какую версию Windows установить на ваш ноутбук (32-бит или 64-бит), то рекомендую вам ознакомиться с этим материалом: Windows x86 или x64. Что лучше установить на ноутбук?. Также стоит ознакомиться с данным материалом: Сравнение производительности Windows XP, Windows Vista и Windows 7. Что лучше установить?.
Сначала копируем образ Windows Vista или Windows 7 в формате iso на винчестер. Потом устанавливаем и запускаем UltraISO:

Поскольку мы используем демо-версию этой утилиты, нажимаем на Пробный период. Теперь нужно открыть iso образ с операционной системой. Для этого щелкаем по меню Файл -> Открыть. :

Указываем где размещен образ с операционной системой:

Переходим в меню Самозагрузка и выбираем пункт Записать образ жесткого диска:

Вставляем флешку или карту памяти в ноутбук.
Важное замечание: содержимое флешки или карты памяти будет удалено в процессе записи на нее образа системы. Поэтому необходимо скопировать все важные данные или на жесткий диск, или на другой компьютер.
Нажимаем на кнопку Форматировать:

Выбираем тип файловой системы и нажимаем Начать:



Теперь нажимаем на кнопку Записать:



Вот и все. Теперь у вас есть карта памяти или флешка с системой. Рассмотрим второй способ:
Второй способ
Нам понадобится дистрибутив с операционной системой (на диске или в виде iso образа) и флешка/карта памяти объемом 4 Гб и больше.
Важное замечание: необходимо скопировать всю нужную информацию с флешки или карты памяти. Она будет форматироваться.
Сначала нужно вставить флешку или карту памяти в ноутбук и запустить Командную строку (это можно сделать как через меню Пуск, так и через Выполнить (нажимаем Win + R) с вводом команды cmd). Она имеет примерно такой вид:

Вводим команду diskpart и нажимаем Enter:

Чтобы отобразить список всех запоминающих устройств, вводим команду list disk и нажимаем Enter:

Флешка на скриншоте выше является Диск 2. У вас она может быть под другим номером (1, например). Вводим команду select disk 2 и нажимаем Enter (2 - это номер диска. Если у вас флешка под номером 1 (Диск 1), то вводим команду select disk 1. Это очень важно!):

Вводим команду clean, которая очищает выбранный диск, и нажимаем Enter:

Вводим команду create partition primary и нажимаем Enter:

Выбираем первый раздел. Для этого вводим команду select partition 1 и нажимаем Enter:

Вводим команду active и нажимаем Enter:

Форматируем раздел. Для этого вводим команду format fs=NTFS и нажимаем Enter:

Назначаем флешке букву командой assign letter=Z и жмем Enter:

После этого в системе должна появится флешка. Вводим команду Exit и нажимаем Enter:

Теперь копируем все файлы с диска с дистрибутивом на флешку. Если у вас есть ISO образ с дистрибутивом, то рекомендую воспользоваться утилитой 7-Zip. Устанавливаем эту утилиту и выбираем образ с Windows:

Нажимаем на кнопку Извлечь и указываете вашу флешку:


Вот и все. Второй способ закончен.
В результате на флешке должны находится примерно такие файлы и папки:

Переходим к второму пункту.
2. Включение в BIOS загрузки с флешки или с карты памяти.
Выключаем ноутбук, ставим в него флешку или карту памяти и включаем. Заходим в BIOS ноутбука. Для этого в начале загрузки ноутбука нужно нажать определенную клавишу. Как правило при загрузке внизу экрана указано какую кнопку нажать, чтобы войти в BIOS. Чаще всего это F2, Del, Esc и другие. Как войти в BIOS должно быть описано в инструкции к ноутбуку.
После входа в BIOS нужно найти где настраивается порядок загрузки. Обычно эти настройки размещены на вкладке BOOT. Для смены порядка загрузки обычно используются кнопки F5/F6. Как правило на страничке с настройками указано какими кнопками можно менять список загрузки. Как менять порядок загрузки также должно быть указано в инструкции к ноутбуку.
Устанавливаете вашу флешку или карту памяти на первое место в списке загрузки. Флешки обычно выступают как USB-HDD. Порядок загрузки должен иметь примерно такой вид:

Теперь следует сохранить настройки и выйти из BIOS. Для этого нужно в BIOS найти пункт с примерным названием Save and Exit Setup.
После сохранения настроек ноутбук должен перезагрузиться. Теперь можно переходить к установке системы.
3. Установка Windows 7 и Windows Vista
Установка Windows 7 и Windows Vista с флешки или карты памяти полностью аналогична установке с диска. Она описана в данных статьях: Установка Windows Vista и Установка Windows 7
4. Поиск и установка драйверов
Как искать и устанавливать драйвера на ноутбук описано в этом материале: Поиск и установка драйверов на Windows
Важное замечание: если у вас ноутбук от Asus, то поиск драйверов для вашей модели ноутбука стоит начинать с данного раздела сайта: Драйвера для ноутбуков Asus. Если у вас ноутбук от Acer, то все драйвера вы можете найти здесь: Драйвера для ноутбуков Acer.
Драйвера и программы для вашего ноутбука или компьютера вы можете найти воспользовавшись данными темами форума:
- Общая тема по поиску драйверов:Решение проблем с поиском и установкой драйверов;
- Решение проблем с драйверами для видеокарты:Решение проблем с драйверами на видеокарту;
- Решение проблем и поиск драйверов для звуковой карты:Решение проблем с драйверами для звуковой карты;
- Драйверы для сетевых карт и Wi-Fi адаптеров стоит искать с помощью данной темы:Решение проблем с драйверами для сетевой карты и Wi-Fi;
- Различные фирменные утилиты для ноутбука или компьютера можно найти воспользовавшись данной темой форума:Проблемы с дополнительным ПО.
Также вам может помочь друководство с ответами на частые вопросы. Тут собраны ответы на самые частые вопросы.
Важное замечание: Также не стоит забывать оптимизировать Windows. Что и как делать описано в этом материале: Оптимизация Windows.
Подробное руководство как установить Windows Vista на ноутбук или компьютер.
Небольшое введение
Так уж сложилось, что Windows Vista снискала негативную репутацию. Многие владельцы ноутбуков с предустановленной Windows Vista первым делом ее удаляли и устанавливали Windows XP. Не буду скрывать, я тоже в своё время так и поступал.
Для таких действий были довольно веские основания. Windows Vista без Service Pack'ов работала довольно медленно и с частыми ошибками. Ситуацию усугубляло то, что зачастую на ноутбуки производители предустанавливали много нужных и не очень программ, которые также тормозили работу системы. Пользоваться такой системой было трудно.
С выходом Service Pack 1 ситуация поменялась. Windows Vista с Service Pack 1 работает существенно стабильней и быстрей. Service Pack 2 по сути исправлял мелкие ошибки. В результате Windows Vista с Service Pack 2 по скорости работы примерно на одном уровне с Windows XP и Windows 7. Стабильность работы системы также на высоте.
Как же вернуться на лицензионную Windows Vista, если диски восстановления давно утрачены, скрытые разделы на винчестере стерты? На самом деле все довольно просто. Нужно достать чистый дистрибутив с Windows Vista и установить его на ноутбук. Как это все проделать и получить в результате лицензионную Windows Vista описано в этой статье.
Приступим к установке
Прежде чем устанавливать Windows Vista на ноутбук, стоит скопировать все важные данные с раздела, на который собираетесь устанавливать систему, на другой раздел или еще лучше на флешку или на другой компьютер. При установке этот раздел будет форматироваться.
Также перед установкой Windows Vista рекомендуется скачать и сохранить соответствующие драйвера для данной системы. Дело в том, что дистрибутив Windows Vista может изначально не содержать драйверов для вашей сетевой карты, Wi-Fi адаптера или модема. В следствие этого после установки Windows вы банально не сможете выйти в Интернет и скачать нужный драйвер. Неприятная ситуация. Более подробно какие драйвера нужны и где их скачать показано в четвертой части данного руководства.
Установку Windows Vista можно разбить на такие операции:
- Запись образа с Windows Vista на диск;
- Установка в BIOS ноутбука загрузки с DVD-диска;
- Непосредственная установка Windows Vista;
- Поиск и установка драйверов.
Важное замечание: если на вашем ноутбуке нет DVD-привода, тогда вам стоит воспользоваться установкой Windows Vista с USB-флешки или c карты памяти.
И так, приступим.
1. Запись образа с Windows Vista на диск
Если у вас уже есть диск с дистрибутивом Windows Vista (не путать с диском для восстановления системы), то можете смело пропускать этот раздел.
Важное замечание: если вы не знаете какую именно версию Windows Vista установить на ваш ноутбук (32-бит или 64-бит), то рекомендую вам ознакомиться с этим материалом: Windows x86 или x64. Что лучше установить на ноутбук?. Также стоит ознакомиться с данным материалом: Сравнение производительности Windows XP, Windows Vista и Windows 7. Что лучше установить?.
Для записи диска с дистрибутивом Windows Vista нам понадобятся:
- Образ диска с Windows Vista в формате .iso. По понятным причинам ссылок на образ на даю;
- Программа для записи образов на диск. Например Ashampoo Burning Studio (скачать / скачать);
- Чистый DVD-диск.
Важное замечание: настоятельно не рекомендуется использовать различные сборки Windows Vista. Зачастую они являются причиной проблем с установкой системы и драйверов.
Приступим к записи диска. Устанавливаем и запускаем Ashampoo Burning Studio:
В меню Создать/записать образ диска выбираем пункт Записать CD/DVD/Blue-ray диск из образа диска.
Нажимаем на кнопку Обзор и указываем где размещен образ с Windows Vista:
Нажимаем кнопку Далее
Вставляем чистый DVD диск в привод:
Нажимаем кнопку Записать DVD для начала записи и чуть ждем:
После окончания записи должно появится такое окно:
Вот и все. Ставим этот диск в привод ноутбука, на который будете ставить Windows Vista.
2. Установка загрузки с DVD-диска в BIOS
Чтобы включить загрузку с диска в BIOS, сначала нужно в него зайти (кто бы мог подумать:) ). Для этого в начале загрузки ноутбука нужно нажать определенную клавишу. Обычно, при загрузке внизу указано какую кнопку нажать, чтобы войти в BIOS. Чаще всего это F2, Del, Esc и другие. Как войти в BIOS должно быть описано в инструкции к ноутбуку.
После входа в BIOS нужно найти где настраивается порядок загрузки. Обычно эти настройки размещены на вкладке BOOT. Для смены порядка загрузки обычно используются кнопки F5/F6. Обычно прямо на страничке с настройками указано какими кнопками можно менять список загрузки. Как менять порядок загрузки также должно быть указано в инструкции к ноутбуку.
Устанавливаете ваш CD/DVD привод на первое место в списке загрузки, сохраняете настройки и выходите из BIOS. Обычно для этого нужно в BIOS найти пункт Save and Exit Setup или как-то так.
После сохранения настроек ноутбук должен перезагрузиться.
3. Установка Windows Vista
Если все сделано правильно, то при загрузке с диска должен появится такой экран:
Нажимаем любую клавишу на клавиатуре.
Возможные проблемы: если загрузка с диска не происходит, то в сначала стоит проверить стоит ли в BIOS загрузка с диска. Если загрузка с диска стоит, а диск все равно не загружается, то стоит проверить загружается ли этот диск на другом компьютере или ноутбук. Там тоже должна стоять загрузка с диска. Если на другом компьютере диск загружается, то значит проблема в самом диске (поцарапан, например) или все же в BIOS загрузка с диска не стоит. Также стоит попробовать записать образ на другой диск.
Если и на другом компьютере не загружается, то значит диск не является загрузочным. Нужно попробовать его еще раз записать и/или попробовать другой дистрибутив Windows Vista.

Нажимаем на кнопку Установить:

Важное замечание: обратите внимание, что на этом окне есть пункт Восстановление системы. Если вам необходимо восстановить систему, то кликаем по этой ссылке.
А теперь самое интересное. Ввод серийного номера. Он обычно указан на бумажке на днище ноутбука. Там же указана и версия Windows Vista. По этому серийному номеру установщик Windows Vista определяет какую версию ставить. Windows Vista в этом случае будет полностью лицензионной.

После ввода вашего серийного номера нажимаем Далее

Соглашаемся с лицензионным соглашением и кликаем Далее. На следующем окне выбираем Полная установка:

Выбираем диск, на который будете устанавливать систему и нажимаете на Настройка диска:

Важное замечание: кроме обычных разделов на винчестере ноутбука могут быть и скрытые разделы. На них систему не устанавливать! Подробней о том, что себя представляют скрытые разделы и для чего вообще нужны, вы можете почитать в этом материале: Работа с системой автоматической установки Windows на ноутбук. Подробную информацию о работе с самими разделами вы можете узнать здесь: Изменение разделов на жестком диске с помощью Acronis Disc Director.
Выбираем Формтировать:

Читаем предупреждение и нажимаем ОК:

Нажимаем Далее:

Ждем пока система установится:

Когда система установилась, вводим имя пользователя и пароль:

Указываем имя компьютера:

Откладываем решение или используем рекомендуемые параметры (на выбор):

Выбираем часовой пояс:

Нажимаем Пуск:


4. Поиск и установка драйверов на ноутбук
Как искать и устанавливать драйвера на ноутбук описано в этом материале: Поиск и установка драйверов на Windows
Важное замечание: если у вас ноутбук от Asus, то поиск драйверов для вашей модели ноутбука стоит начинать с данного раздела сайта: Драйвера для ноутбуков Asus. Если у вас ноутбук от Acer, eMachines или от Packard Bell, то все драйвера вы можете найти здесь: Драйвера для ноутбуков Acer. Для многих ноутбуков производства Lenovo все драйвера и утилиты доступны в этом разделе: Драйвера для ноутбуков Lenovo.
Драйвера и программы для вашего ноутбука или компьютера вы можете найти воспользовавшись данными темами форума:
- Общая тема по поиску драйверов:Решение проблем с поиском и установкой драйверов;
- Решение проблем с драйверами для видеокарты:Решение проблем с драйверами на видеокарту;
- Решение проблем и поиск драйверов для звуковой карты:Решение проблем с драйверами для звуковой карты;
- Драйверы для сетевых карт и Wi-Fi адаптеров стоит искать с помощью данной темы:Решение проблем с драйверами для сетевой карты и Wi-Fi;
- С вопросами по Bluetooth обращаемся сюда:Решение проблем с драйверами и работой Bluetooth-адаптера;
- Web-камеры обсуждаются здесь:Решение проблем с Web-камерами;
- Различные фирменные утилиты для ноутбука или компьютера можно найти с помощью данных тем форума:Проблемы с дополнительным ПО, Описание утилит для ноутбуков Samsung и Описание драйверов и утилит для ноутбуков Asus.
Также вам может помочь данное руководство: ответами на частые вопросы. Тут собраны ответы на самые частые вопросы.
Важное замечание: Не стоит забывать и об оптимизации Windows. Что и как делать описано в этом материале: Оптимизация Windows.
Если вы установили Windows, драйвера и программы, настроили их и хотите, чтобы это все можно было быстро и легко восстановить при сбое Windows, то можете воспользоваться этим методом: Автоматическое восстановление Windows на ноутбуке с помощью Acronis True Image. Если у вас возникнут проблемы с драйверами и/или с некоторыми программами в Windows Vista, то рекомендую ознакомиться с данным материалом: Установка и запуск Windows XP в среде Windows 7, Windows Vista или другой операционной системы.
Если у вас возникнут вопросы по данному материалу, то стоит сначала ознакомиться с ответами на частые вопросы, а потом задавать вопрос на форуме.
Важное замечание: после установки всех драйверов не забываем об установке программ (Подборка необходимых бесплатных программ) и об оптимизации Windows (Руководство по оптимизации Windows).
На этом все. Благодарю за внимание!
Все вопросы, которые связаны с установкой Windows Vista, прошу излагать в этой теме форума: Решение проблем с установкой Windows Vista.
С уважением, автор материала - Тониевич Андрей. Публикация данного материала на других ресурсах разрешаются исключительно со ссылкой на источник и с указанием автора
Полное и подробное описание процесса установки Windows Vista или Windows 7 с флешки или с карты памяти с помощью утилиты WinToFlash для новичков.
Руководство как установить Windows XP с интеграцией драйверов SATA на ноутбук или компьютер для новичков.
Руководство по быстрой установке Windows XP на ноутбук или компьютер для новичков.
Подробное руководство по установке Windows XP с флешки или с карты памяти на любой ноутбук, нетбук или компьютер.
Детальное описание как установить Windows 7 на ноутбук или компьютер.

Настройка BIOS для загрузки с компакт-диска
Список, наиболее часто используемых клавиш:
- Настольные компьютеры – Del (практически всегда), F1
- Ноутбуки– F1, F2, F3, Del, Ctrl + Alt + Esc. В случае с ноутбуками сочетания клавиш могут быть очень разнообразными, в зависимости от его модели. Найти эту информацию можно либо через интернет, либо позвонив в службу технической поддержки.
Выяснив клавишу, отвечающую за вызов меню настроек БИОС, еще раз перезагрузите компьютер и в самом начале загрузки нажмите на нее несколько раз (достаточно и одного раза, но чтобы точно поймать нужный момент, многократное нажатие не помешает). Если все сделано правильно, то должно открыться окно настроек.
Как правило, наиболее часто встречается два типа БИОС:
Phoenix Award BIOS
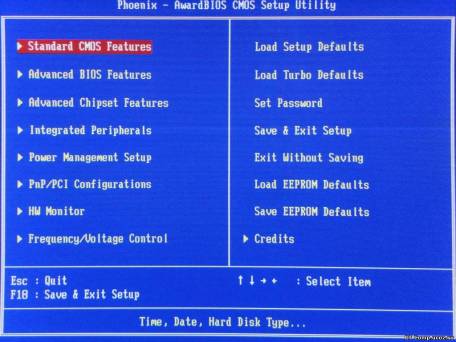
Если ваше окно похоже на это, то здесь необходимо выбрать раздел Advanced BIOS Features, а в нем пункту First Boot Device присвоить значение CDROM. Затем нажмите клавишу и в появившемся диалоговом окне выберите Yes.
American Megatrends BIOS
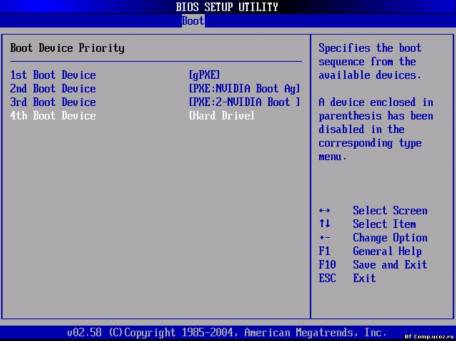
Или если ваше окно имеет серый фон, как на картинке выше, то выберите сверху раздел Boot и в подразделе Boot Device Priority в пункте 1st Boot Device установите название своего сд привода. Затем нажмите клавишу и в появившемся диалоговом окне выберите Yes.
У мобильных устройств (ноутбуков), программы БИОС могут очень сильно различаться, и привести в рамках данной статьи все возможные их варианты не представляется возможным. В любом случае, вам следует отыскать в окне настроек пункт, название которого связанно с загрузкой (Boot) и в нем выставить первым устройством оптический привод (CDROM).
Начало установки
После включения/перезагрузки компьютера, если на вашем компьютере в этот момент уже установлена какая-либо операционная система Windows, то через какое-то время на экране вы увидите надпись «Press any key to boot from CD» (Нажмите на любую клавишу для загрузки с компакт-диска) что вам и следует сделать.
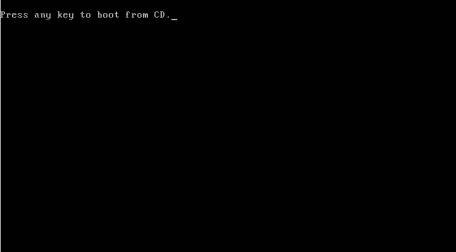
Возможные проблемы: если загрузка с диска не происходит, то в сначала стоит проверить стоит ли в BIOS загрузка с диска. Если загрузка с диска стоит, а диск все равно не загружается, то стоит проверить загружается ли этот диск на другом компьютере или ноутбук. Там тоже должна стоять загрузка с диска. Если на другом компьютере диск загружается, то значит проблема в самом диске (поцарапан, например) или все же в BIOS загрузка с диска не стоит. Также стоит попробовать записать образ на другой диск.
Если и на другом компьютере не загружается, то значит диск не является загрузочным. Нужно попробовать его еще раз записать и/или попробовать другой дистрибутив Windows Vista.
Выбираем язык: жмем далее

Нажимаем на кнопку Установить:

Далее окно ввода серийного номера. Он обычно указан на бумажке на днище ноутбука или на обложке компакт диска. Там же указана и версия Windows Vista. По этому серийному номеру установщик Windows Vista определяет какую версию ставить. Windows Vista в этом случае будет полностью лицензионной.
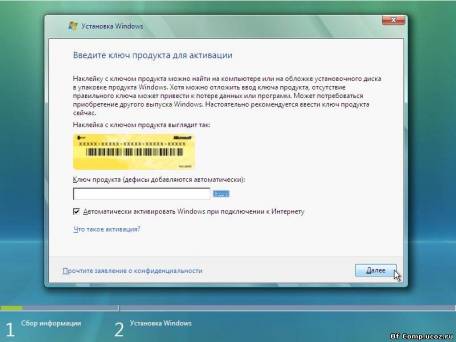
После ввода вашего серийника нажимаем Далее
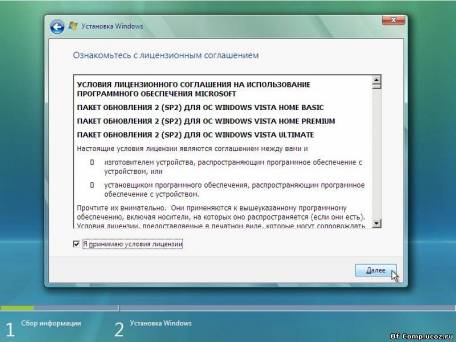
Соглашаемся с лицензионным соглашением и кликаем Далее. На следующем окне выбираем Полная установка:
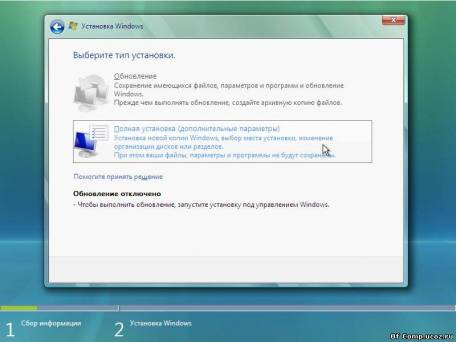
Здесь выбираем диск, на который будете устанавливать систему и нажимаете на Настройка диска:
Будьте внимательны при выборе диска что бы не удалить информацию хранящуюся на других дисках!
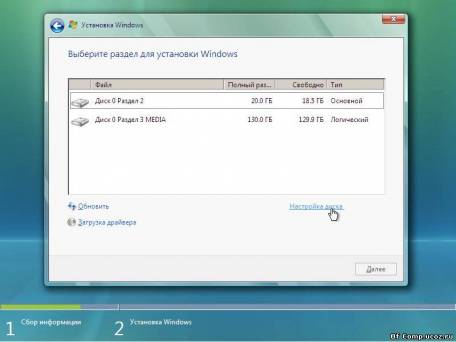
Выбираем Форматировать:
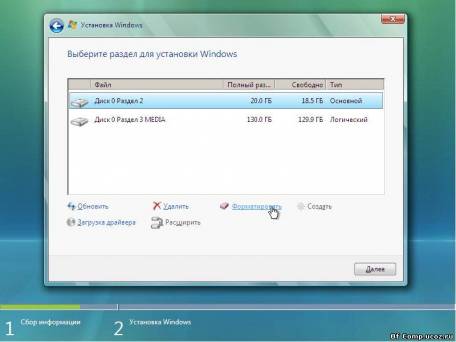
Здесь Вас предупреждают о потере данных на том диске который выбран нажимаем ОК:
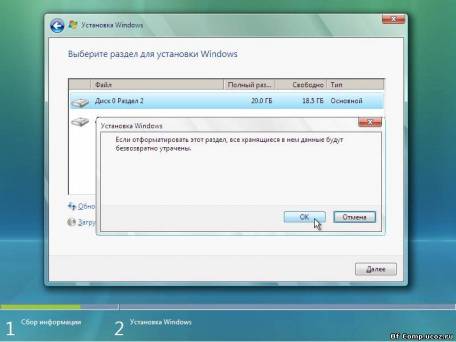
Жмем Далее:
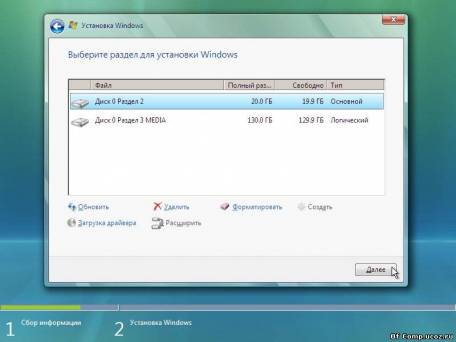
Ждем пока система установится:
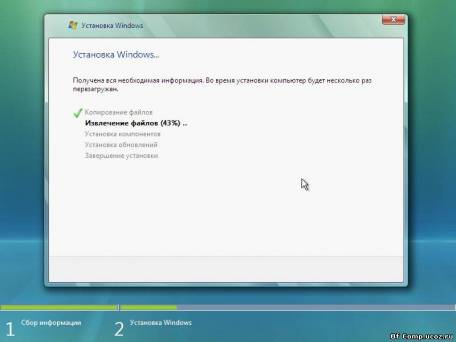
Когда система установилась, вводим имя пользователя и пароль, но это не обязательно, можете пропустить этот этап:
Приступим к установке
Перед установкой Windows Vista или Windows 7 нужно скопировать все важные данные с раздела, на который собираетесь устанавливать систему, на другой раздел, на флешку или на другой компьютер. Не забываем, что по-умолчанию документы, содержимое рабочего стола и программы располагаются на системном разделе.
Установку Windows Vista или Windows 7 можно условно разбить на такие основные операции:
- Подготовка флешки или карты памяти с Windows Vista или Windows 7;
- Установка в BIOS ноутбука загрузки с флешки или с карты памяти;
- Установка Windows Vista или Windows 7;
- Поиск и установка драйверов.
1. Подготовка флешки или карты памяти с дистрибутивом Windows Vista или Windows 7
В данном материале будет описано два способа записи дистрибутива с Windows Vista или Windows 7 на флешку. По сложности они примерно одинаковы.
Первый способ
Важное замечание: если вы не знаете какую версию Windows установить на ваш ноутбук (32-бит или 64-бит), то рекомендую вам ознакомиться с этим материалом: Windows x86 или x64. Что лучше установить на ноутбук?. Также стоит ознакомиться с данным материалом: Сравнение производительности Windows XP, Windows Vista и Windows 7. Что лучше установить?.
Сначала копируем образ Windows Vista или Windows 7 в формате iso на винчестер. Потом устанавливаем и запускаем UltraISO:

Поскольку мы используем демо-версию этой утилиты, нажимаем на Пробный период. Теперь нужно открыть iso образ с операционной системой. Для этого щелкаем по меню Файл -> Открыть. :

Указываем где размещен образ с операционной системой:

Переходим в меню Самозагрузка и выбираем пункт Записать образ жесткого диска:

Вставляем флешку или карту памяти в ноутбук.
Важное замечание: содержимое флешки или карты памяти будет удалено в процессе записи на нее образа системы. Поэтому необходимо скопировать все важные данные или на жесткий диск, или на другой компьютер.
Нажимаем на кнопку Форматировать:

Выбираем тип файловой системы и нажимаем Начать:



Теперь нажимаем на кнопку Записать:



Вот и все. Теперь у вас есть карта памяти или флешка с системой. Рассмотрим второй способ:
Второй способ
Нам понадобится дистрибутив с операционной системой (на диске или в виде iso образа) и флешка/карта памяти объемом 4 Гб и больше.
Важное замечание: необходимо скопировать всю нужную информацию с флешки или карты памяти. Она будет форматироваться.
Сначала нужно вставить флешку или карту памяти в ноутбук и запустить Командную строку (это можно сделать как через меню Пуск, так и через Выполнить (нажимаем Win + R) с вводом команды cmd). Она имеет примерно такой вид:

Вводим команду diskpart и нажимаем Enter:

Чтобы отобразить список всех запоминающих устройств, вводим команду list disk и нажимаем Enter:

Флешка на скриншоте выше является Диск 2. У вас она может быть под другим номером (1, например). Вводим команду select disk 2 и нажимаем Enter (2 - это номер диска. Если у вас флешка под номером 1 (Диск 1), то вводим команду select disk 1. Это очень важно!):

Вводим команду clean, которая очищает выбранный диск, и нажимаем Enter:

Вводим команду create partition primary и нажимаем Enter:

Выбираем первый раздел. Для этого вводим команду select partition 1 и нажимаем Enter:

Вводим команду active и нажимаем Enter:

Форматируем раздел. Для этого вводим команду format fs=NTFS и нажимаем Enter:

Назначаем флешке букву командой assign letter=Z и жмем Enter:

После этого в системе должна появится флешка. Вводим команду Exit и нажимаем Enter:

Теперь копируем все файлы с диска с дистрибутивом на флешку. Если у вас есть ISO образ с дистрибутивом, то рекомендую воспользоваться утилитой 7-Zip. Устанавливаем эту утилиту и выбираем образ с Windows:

Нажимаем на кнопку Извлечь и указываете вашу флешку:


Вот и все. Второй способ закончен.
В результате на флешке должны находится примерно такие файлы и папки:

Переходим к второму пункту.
2. Включение в BIOS загрузки с флешки или с карты памяти.
Выключаем ноутбук, ставим в него флешку или карту памяти и включаем. Заходим в BIOS ноутбука. Для этого в начале загрузки ноутбука нужно нажать определенную клавишу. Как правило при загрузке внизу экрана указано какую кнопку нажать, чтобы войти в BIOS. Чаще всего это F2, Del, Esc и другие. Как войти в BIOS должно быть описано в инструкции к ноутбуку.
После входа в BIOS нужно найти где настраивается порядок загрузки. Обычно эти настройки размещены на вкладке BOOT. Для смены порядка загрузки обычно используются кнопки F5/F6. Как правило на страничке с настройками указано какими кнопками можно менять список загрузки. Как менять порядок загрузки также должно быть указано в инструкции к ноутбуку.
Устанавливаете вашу флешку или карту памяти на первое место в списке загрузки. Флешки обычно выступают как USB-HDD. Порядок загрузки должен иметь примерно такой вид:

Теперь следует сохранить настройки и выйти из BIOS. Для этого нужно в BIOS найти пункт с примерным названием Save and Exit Setup.
После сохранения настроек ноутбук должен перезагрузиться. Теперь можно переходить к установке системы.
3. Установка Windows 7 и Windows Vista
Установка Windows 7 и Windows Vista с флешки или карты памяти полностью аналогична установке с диска. Она описана в данных статьях: Установка Windows Vista и Установка Windows 7
4. Поиск и установка драйверов
Как искать и устанавливать драйвера на ноутбук описано в этом материале: Поиск и установка драйверов на Windows
Важное замечание: если у вас ноутбук от Asus, то поиск драйверов для вашей модели ноутбука стоит начинать с данного раздела сайта: Драйвера для ноутбуков Asus. Если у вас ноутбук от Acer, то все драйвера вы можете найти здесь: Драйвера для ноутбуков Acer.
Драйвера и программы для вашего ноутбука или компьютера вы можете найти воспользовавшись данными темами форума:
- Общая тема по поиску драйверов:Решение проблем с поиском и установкой драйверов;
- Решение проблем с драйверами для видеокарты:Решение проблем с драйверами на видеокарту;
- Решение проблем и поиск драйверов для звуковой карты:Решение проблем с драйверами для звуковой карты;
- Драйверы для сетевых карт и Wi-Fi адаптеров стоит искать с помощью данной темы:Решение проблем с драйверами для сетевой карты и Wi-Fi;
- Различные фирменные утилиты для ноутбука или компьютера можно найти воспользовавшись данной темой форума:Проблемы с дополнительным ПО.
Также вам может помочь друководство с ответами на частые вопросы. Тут собраны ответы на самые частые вопросы.
Важное замечание: Также не стоит забывать оптимизировать Windows. Что и как делать описано в этом материале: Оптимизация Windows.
Читайте также:

