Как установить windows с папки
Обновлено: 03.07.2024
Задался я целью переустановить Винду, а так как у меня нет свободной флешки и чистого диска под это дело, стал искать другие варианты. И наткнулся на очень интересный способ, который опишу и разъясню ниже (ага, даже со скриншотиками). Надеюсь этот материал будет кому-то интересен и полезен.
Для всего этого нам потребуется образ устанавливаемой OC, программа EasyBCD и прямые руки. Все программы бесплатны и качаются с официальных сайтов (но можно найти и любым другим способом, й-хо-хо!). Если у вас уже есть образ, можете прокрутить до раздела "Подготовка перед установкой"
Есть множество способов скачать образ нужной системы, опишу пару из возможных.
Первый способ для систем Windows: качаем и запускаем программу Rufus с официального сайта. После запуска соглашаемся на автоматические обновления.
Далее все интуитивно и понятно: выбираем версию, релиз, издание, язык системы и разрядность. В конце ставим галочку, чтобы скачать с помощью браузера и возможность отследить саму загрузку.
С Linux все намного легче: идем на сайт Linux, и там качаем нужный образ.
Перед установкой системы надо будет создать два новых диска через "Управление дисками". В это меню можно попасть, если нажать клавиши Win + R и ввести в поле diskmgmt.msc
Почему два диска, спросите вы? А так легче, так как в таком случае даже не придется переносить файлы с диска где сейчас уже установлена ОС. Это так же и актуально, если вы хотите установить, кроме основной системы, дополнительную. Первый диск понадобится для образа новой системы, а второй для новой системы. А так же, что не маловажно, нужно свободное место на любом из физических дисков под образ и систему. Есть вариант создание одного диска вместо двух (под образ), в случае если вы хотите удалить диск с ОС и всеми данными на нем.
Окно "Управление дисками", там сейчас кавардак после установки, я всё исправлю, честно, если не будет лень)Для установки Windows 10 я выделил место под два диска 50 гб, чтоб за глаза хватало. Сейчас это диски ISO (под образ) и System. Через "Мой компьютер" смотрим на каком диске можно "отрезать" его часть под новые диски, кликаем правой кнопкой на нем и жмем "Сжать том". Процесс может быть долгим, зависит от объема диска и файлов на нем. После вылезает еще одно окно, где указываем объем достаточный для образа и ОС вместе взятые (я указывал 50000мб), этот новый диск будем делить еще раз, уже для системы отдельно.
После этой операции будет не распределенное место, кликаем на нем правой кнопкой и создаем том, там же можно выбрать и отображаемую букву и название для удобства, как сделал я. И выделяем сначала место под ISO образ, а после оставшееся место так же под новую систему.
У вас должна выйти такая картина: Установленная ОС и файлы, ISO и место под новую систему. В итоге три диска, как у меня на диске 0, до экспериментов для статьи. Старая система у меня на диске F осталась.
После того как скачали образ (либо он уже у вас есть), разархивируем его с помощью 7zip, или любой другой программой, которая открывает iso как архив? на созданный диск ISO. Cкачиваем программу EasyBCD с сайта. На сайте крутим вниз и выбираем этот вариант.
Проходим простую регистрацию, качаем, устанавливаем и запускаем программу.
У вас тут будет только одна запись) Я пока тут тоже не чистил.Кликаем на "Добавить запись", на вкладке "съемный/внешний носитель" выбираем WinPE, там кликаем на значок папки рядом с путём. Опционально, но в графе имя указывайте, что это установочная система, потом будет легче ориентироваться.
И указываем такой путь: X:\sources\boot.wim , где X - это диск с разархивированным образом системы. Жмем открыть, кликаем на зеленый плюсик и ждем пару секунд. Возвращаемся к начальному экрану программы "Текущее меню".
Вот для чего я делал диск с названием ISO, чтоб было удобно.У вас появится вторая запись.
У меня их три, со старой системой. Если вам нужна старая система, тут запись не удаляйте.Выходим из программы, и перезагружаемся.
После перезагрузки компьютера будет возможность выбрать, что загружать. Выбираем то, как назвали устанавливаемую систему. Если в поле имя ничего не меняли, то оно будет таким "NST образ WinPE". Идет обычный процесс установки ОС, для установки самой ОС выбираем раздел, который выделяли для новой системы (System). После установки ОС новая система запустится автоматом.
Таким же образом, как создавали новые диски, их можно будет впоследствии удалить (кроме диска с новой системой и файлами, которые остались на диске со старой системой). Так же можно спокойно удалить и старую систему с диска. Либо же оставить обе системы. Так же через FreeBCD удаляются и записи для загрузки ОС, оставляйте только нужные, но осторожно, не удаляйте все загрузчики систем.
Таким образом можно установить две независимые системы (например Windows 10 и Linux), либо не заморачиваясь с переносом важных данных с диска на диск, установить или переустановить новую ОС.
Можно не заморачиваться с двумя дисками и создать только диск под ISO, порядок тот же, только устанавливать систему будете с удалением разделов со старой ОС.
Ну и самое главное - это не нужны никакие флешки, CD и DVD.
Есть и другие варианты похожей установки: из под виртуальной машины, по сети, если есть два компьютера.
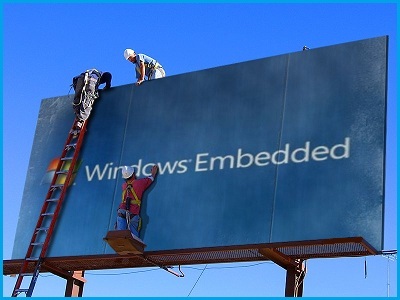
Наверняка каждый может вручную установить и настроить операционную систему Windows. Но для случая, когда в производственных целях эту задачу следует выполнить десятки или сотни раз, возникает необходимость автоматизированной установки.
В этой статье описываются основные шаги и советы как создать «тихую», автоматизированную установку операционной системы, настроить ее и оттестировать результат. Безусловно, в сети можно найти достаточно большое количество статей и советов про отдельные фазы такой задачи, но общие инструкции и ответы на вопросы: С чего начать? Что необходимо подготовить? Какие основные шаги процесса? – к сожалению, редкость.
Поэтому, ответы на эти вопросы здесь найдут те, кто выполняют такую задачу впервые.
Windows Embedded Standard 7x64 выбрана в качестве операционной системы для примеров.
Требования к рабочей машине:
Должны быть установлены:
Должны быть доступны:
- Оригинальный ISO-образ для установки Windows(+лицензионный ключ, если не планируется ставить evaluation версию).
- Все необходимые драйвера для целевого устройства.
- Приложения, которые планируется установить в системе сразу после установки ОС.
Основные инструменты:
- Windows Embedded Standard 7 SP1 (Tools)\Image Configuration Editor (ICE)
- Windows Embedded Standard 7 SP1 (Tools)\Windows PE Tools Command Prompt
- Symantec Ghost\Ghost Boot Wizard
Структура папок в рабочей среде:
Создайте рабочую папку. Например, папку с именем “Work”.
Скопируйте содержание оригинального ISO-образа с установкой Windows в свою рабочую директорию. В результате должно получиться следующее:


Обратите внимание на две подпапки в Distribution Share (DS) folder: “$OEM$ Folders” и “Out-Of-Box Drivers”.
Создайте папку “Work\DS\Out-of-Box Drivers\”. Тут будут храниться необходимые для целевого устройства драйвера.
Создайте структуру папок “Work\DS\$OEM$ Folders\(CustomFolder)\$OEM$\$$”. Тут будут храниться дополнительные файлы, приложения, реестровые файлы, конфигурации и скрипты.
Содержание папки \$OEM$\$$ автоматически копируется в папку %WINDIR%, поэтому может быть использовано на любой фазе установки Windows. Более детально о $OEM$ папках.
Эти шаги можно поделить на подпункты со множеством деталей. Но в данной статье планируется дать только общее видение выполнения поставленной задачи.
Интуитивный пользовательский интерфейс и расширенная система поиска делают ICE приоритетным при выборе инструмента создания и редактирования файла ответа.

Для начала работы с ICE:
Features
Windows Features (в данном тексте здесь и дальше в качестве русского эквивалента используется слово «компонент») добавляются в соответствии с требованиями целевого устройства. ICE может автоматически добавить необходимые и опциональные компоненты после того, как вы добавите требуемый минимум.
Если Ваше устройство ограничено в размере дискового пространства – обратите внимание на показатель Estimated Footprint: это предположительный размер, который займет Windows на диске после установки.

Options
У всех компонентов есть одно или несколько свойств. Как минимум, необходимо определить ответы на вопросы стандартной установки: язык установки по умолчанию, подтверждение Microsoft Software License Terms, ключ продукта, на какой диск и в какой раздел будет установлена Windows, локальные установки.
Также автоматически можно задать следующие настройки Windows Welcome: язык и регион, имя пользователя, имя компьютера, обои рабочего стола, дата и время, текущее местоположение, домашняя группа, беспроводная сеть, пароль администратора.
Все опции настраиваются на одной или несколькоих фазах установки Windows. Обратите внимание на какой конкретной фазе Вы планируете настроить конкретную опцию.
Настройка дисков
На первой фазе установки Windows (Windows PE) можно настроить создание и удаление разделов физического диска. Набор опций позволяет удалить существующие разделы, создать новые разделы, указать типы, задать форматы, буквы и метки разделов, выбрать на какой диск будет установлена Windows.
Чтобы создать новый раздел на диске для опции DiskConfiguration/Disk/CreatePartitions в контекстном меню выберите действие "Insert New CreatePartition".

- Порядковый номер создаваемого раздела (Order);
- Тип (Type) — Primary, EFI, Extended, Logical или MSR;
- Размер (Size);
- И будет ли раздел фиксированного размера либо расширяемый (Extend) — true или false. Если Extend=true, опцию Size задавать не нужною

- Порядковый номер (Order) — он должен совпадать с порядковым номером в разделе CreatePartition;
- Метку раздела (Label);
- Букву раздела (Letter);
- Формат (Format) — NTFS или FAT32;
- Будет ли раздел фиксированного размера либо расширяемый (Extend) — true или false;
- Активность раздела (Active) — true либо false;
- Тип раздела (TypeID). Например, для системного раздела, используемого для хранения инструментов восстановления системы, TypeID следует присвоить 0х27.

Опция ImageInstall позволяет выбрать на какой из разделов будет устанавливаться операционная система.


Если были пропущены обязательные пакеты, их можно добавить автоматически с помощью сочетаний клавиш Ctrl+F5.
Ctrl+Shift+F5 добавляет все обязательные и опциональные пакеты. Используя эту опцию, следует обратить внимание на то, что footprint может быть значительно превышен.
2. Добавление драйверов в процесс автоматической установки ОС.
- Добавить в Out-Of-Box drivers папку с установочными файлами драйверов.
- Добавить в одну из фаз установки Windows путь к каждому драйверу. Внимание: определенный драйвер должен быть установлен на определенном этапе (в определенной фазе).
Чтобы сразу после установки ОС автоматически установить приложения, задать их настройки, добавить записи реестра и файлы, можно использовать следующие способы:
Для «тихой» установки приложений во время установки ОС используйте соответствующие ключи: /s, /silent или /r с setup.iss файлом для InstallShield установки, /qn для MSI-пакетов, /verysilent /SP — для InnoSetup, /s для Wiseinstaller и т.д. Используйте help и опцию /? чтобы ознакомиться с опциями командной строки установки приложения.
4. Создание тестового образа.
Тестовый образ может быть создан как ISO-образ или как загрузочный USB.
Пример создания ISO-образа, используя инструмент oscdimg (%ProgramFiles%\Windows Embedded Standard 7\Tools\AMD64\oscdimg.exe) для случая, если папка Work лежит в корне диска С:
5. Снятие образа с тестовой машины и развертывание на целевых устройствах.
Если запланировано сделать образ с тестовой машины и применить его на целевых устройствах, для начала нужно подготовить тестовую машину с помощью SYSPREP. Это требование от Microsoft. Иначе Microsoft не предоставляет поддержку продукта.
Sysprep подготавливает установку Microsoft Windows к дублированию, аудиту и доставке клиенту.
Sysprep удаляет данные конкретной системы из Windows, такие как ComputerSID. Поэтому подготовка с помощью SYSPREP – важный шаг в создании образа.
Создать образ можно используя WindowsPE с инструментами ImageX или SymantecGhost.
Используя WindowsPE Tools Command Prompt можно создать загрузочный WinPE образ с автоматизированным созданием wim-файла.
Используя Symantec Ghost\Ghost Boot Wizard можно создать загрузочный Ghost образ с автоматизированным созданием ghost-файла.
Каждый из этих образов может быть использован для дальнейшей доставки на целевые устройства.
Образ, полученный в результате, может быть использован в lite-touch и zero-touch стратегии развертывания.

Несмотря на принятые разработчиками меры защиты, Windows 10 по-прежнему остается уязвимой. Существует множество сценариев, когда может пригодиться переустановка или восстановление операционной системы. Чтобы быстрее восстановить работоспособность компьютера или ноутбука, нужно знать, как создать загрузочную флешку Windows 10, и держать ее «под рукой».
Сбои в работе ОС встречаются часто, и каждый пользователь ПК с опытом хотя бы раз с ними сталкивался. Вирусы, неисправность «железа» или действия самого пользователя могут нарушить стабильность системы. Разработчики же регулярно выпускают обновления, которые тоже не лишены ошибок, и иногда дело доходит до «экранов смерти». К тому же, еще не все пользователи перешли со старой доброй «семерки» на новенькую «десятку».
Во всех этих ситуациях может помочь загрузочная флешка с Windows 10. Лучше создать ее заблаговременно, ведь проблемы с ОС сильно осложнят процедуру переустановки или сделают ее невозможной. Иначе придется использовать для записи другой ПК или ноутбук.
Чтобы создать загрузочную флешку с Windws 10, можно выбрать один из предложенных далее методов. Но! Для начала нужно выполнить подготовку флешки, чтобы сэкономить время в будущем и избежать появления ошибок.
Подготовка флешки
Для создания загрузочной флешки потребуется сама флешка. Microsoft указывает на вместимость накопителя от 8 ГБ. На практике лучше использовать 16 ГБ и более.
Чтобы подготовить флешку к работе, ее нужно отформатировать в FAT32. Обратите внимание, что все хранимые на ней данные будут стерты.
Процедура форматирования выглядит следующим образом.
1. Вставить флешку в подходящий USB-порт.
2. Зайти в «Мой компьютер».

3. Кликнуть на значке флешки правой клавишей мыши (ПКМ) и в выпадающем меню выбрать пункт «Форматировать. ».

4. В окне форматирования в пункте «Файловая система:» выбрать FAT32. В разделе «Способы форматирования» рекомендуется снять галочку напротив пункта «Быстрое (очистка оглавления)», чтобы выполнить глубокое форматирование (займет больше времени).

5. Нажать кнопку «Начать» и подтвердить выполнение действия.

6. Дождаться завершения процедуры


Дальнейший план действий зависит от выбора метода.
Media Creation Tool — рекомендуемый метод создания загрузочной флешки с Windows 10
Для записи Windows 10 в автоматическом режиме Microsoft предлагает собственную утилиту под названием Media Creation Tool (MCT). Этот метод рекомендуется попробовать первым. Помимо флешки потребуется стабильное Интернет-подключение: в противном случае образ с ошибками приведет к проблемам при записи или установке системы.
Инструкция по созданию загрузочной флешки через утилиту MCT.

3. Дождаться завершения загрузки, вставить флешку, если этого не было сделано раньше, и запустить MCT.

4. Ждем, пока выполняется подготовка, затем нажимаем кнопку «Принять» лицензионное соглашение.

5. Выбираем создание установочного носителя.

6. В открывшемся окне установлены рекомендуемые параметры. Если загрузочная флешка создается для этого ПК или ноутбука, то лучше оставить все как есть и нажать «Далее». Если же Widows 10 нужно поставить на другое устройство, то нужно снять галочку, и выбрать соответствующую архитектуру: 32-разрядная, 64-разрядная или обе сразу.

7. Для дальнейшего создания загрузочной флешки через утилиту MCT в новом окне нужно выбрать «USB-устройство флэш-памяти», и нажать «Далее».

8. Выбираем в меню наш носитель. Если в списке его нет, то нажать «Обновить список дисков».

9. Ждем завершения выполнения процедуры. На этом этапе происходит загрузка, проверка и создание Windows 10 на флешке.


После завершения программа удалит ненужные данные с компьютера.
Что делать в случае возникновения ошибки
Алгоритм создания загрузочной флешки с Windows 10 в Media Creation Tool достаточно прост, и в большинстве случаев четкое следование инструкции обеспечивает желаемый результат. Увы, так бывает не всегда. Среди возможных проблем часто упоминается код ошибки 0x80042405 - 0xa001a, который появляется на середине финального этапа создания носителя.

Разумеется, это не единственная ошибка, которая теоретически может появиться в работе инструмента MCT.
Список действий, которые могут помочь в решении этой и других проблем.
- Проверка Интернет-соединения.
- Использование другого носителя.
- Перенос установочного файла с MCT на саму флешку с последующим запуском из новой директории.
- Запуск утилиты от имени Администратора.
- Включение режима «Высокая производительность» с отменой отключения USB-портов в настройке плана электропитания.
- Отключение антивируса.
- Форматирование флешки в формат NTFS вместо FAT32 или удаление разделов на накопителе с последующим созданием раздела NTFS. Для этого подходят встроенный инструмент Diskpart, сторонние утилиты BOOTICE, MiniTool Partition Wizard или Acronis Disk Director.
- Изменение таблицы разделов с GPT на MBR.
- Использование альтернативных методов.
Остановимся на последнем пункте, ведь поиск причин и устранение проблем, как правило, занимают больше времени.
Как создать загрузочную флешку с Windows 10 без Microsoft Media Creation Tool
Если официальная утилита по какой-то причине не подходит, то можно воспользоваться другими способами создания. Некоторые из методов успешно применялись при создании загрузочной флешки других версий Windows, и не утратили актуальность после выхода Windows 10.
Практически каждый из них предполагает наличие образа Windows 10. Можно использовать как официальный образ ОС от Microsoft, так и сборку от народных умельцев, хотя этот вариант уже не пользуется популярностью и его нельзя назвать рекомендуемым.
Как скачать официальный ISO-образ Windows 10
Для этого существует 2 основных способа. Варианты со скачиванием образа через сторонние сайты и приложения в этом пункте рассматриваться не будут.
Первый способ. Пользуясь инструкцией по созданию загрузочной флешки через утилиту MCT, выполнить первые 6 пунктов. На 7-м пункте вместо «USB-устройство флэш-памяти» выбрать пункт «ISO-файл».

После этого указываем директорию для скачивания образа и ждем завершения процедуры.

Второй способ. Этот метод подойдет продвинутым пользователям, а его преимущество заключается в возможности скачивания образа без MCT. Для этого нужно подменить данные user-agent в браузере через режим эмуляции мобильных устройств или установку соответствующих расширений: User Agent Switcher, User-Agent Switcher или User-Agent Switcher for Chrome. Таким образом имитируется посещение сайта с устройства не на Windows. После этого нужно перейти по ссылке, откуда раньше качали MCT, и где Microsoft любезно предложит перейти на темную сторону скачать образ Windows 10, как это выглядит на скрине ниже.

После подтверждения действий сайт предлагает выбрать язык.

На заключительном этапе выбираем интересующую разрядность.

После клика начнется загрузка. Ссылка действительна в течение суток.
MBR или GPT?
Разметка GPT (GUID Partition Table) рекомендуется для материнских плат с UEFI, но эта оболочка поддерживает работу и с дисками MBR (Master Boot Record) при включенном режиме Legacy и других изменениях в настрйоке. BIOS же поддерживает работу только с таблицей разделов MBR, но эта разметка работает исключительно с 32-разрядными системами.
Инструкция проверки схемы в Windows.
1. Нажать на клавиатуре комбинацию Win + R.

2. Ввести команду: diskmgmt.msc и нажать «Enter».

3. В нижней части окна представлен список физических дисков. На диске, куда будет устанавливаться Windows, кликнуть ПКМ и выбрать пункт «Свойства».

4. В появившемся окне перейти на вкладку «Тома» и посмотреть «Стиль раздела».

Схема GPT рекомендуется для новых систем с поддержкой UEFI, а MBR — для компьютеров и ноутбуков с традиционным BIOS.
Создание загрузочной флешки Windows 10 без скачивания программ
Если материнская плата компьютера или ноутбука поддерживает EFI-загрузку, а диск для установки соответствует таблице разделов GPT, то можно перенести содержимое образа на флешку путем простого перетаскивания. Для этого нужно смонтировать образ в виртуальный привод, что можно сделать в Windows 10, кликнув ПКМ по значку образа и выбрав пункт «Подключить». Еще один вариант — открыть образ в архиваторе WinRAR. Как выглядит смонтированный ISO-образ и архив показано на скрине ниже.

Присутствующие файлы нужно просто перетащить на флешку, оформленную в FAT32. Содержащиеся файлы и папки можно оставить на накопителе.
Для систем с BIOS
Вариант подойдет тем, кто хочет произвести впечатление и заслужить репутацию хакера у наблюдающих за процедурой.
Инструкция по созданию загрузочной флешки через командную строку.
- Запустить командную строку от имени Администратора. Для этого в меню «Пуск» в строке поиска набрать «cmd», и выбрать командную строку. Прописать команды в следующей очередности, а после каждой команды нажимать клавишу «Enter» на клавиатуре.
- diskpart
- list disk — Важно! Здесь нужно посмотреть, какой номер диска у флешки. В дальнейшем весь физический диск будет отформатирован, а значит: данные на нем будут стерты.
- select disk X (где X — номер диска)
- clean
- create partition primary
- select partition 1
- active
- format fs=NTFS — глубокое форматирование может занять несколько часов (16 ГБ
Как это выглядит в командной строке можно посмотреть ниже.

Иногда в процессе форматирования и работы с накопителем возникают ошибки. Например, у старых флешек часто включается защита, которая не позволяет корректно выполнить процедуру. Конкретно в таком случае может помочь редактирование атрибутов, а точнее, их сброс. Для этого после 4 пункта в описанной инструкции нужно выполнить команду: attributes disk clear readonly. После этого продолжить создание с 5-го пункта.
Существует множество вариаций ошибок накопителя, и если предложенное решение не помогло, то лучше найти другую флешку. Иначе придется потратить много времени на поиск и устранение причины сбоя.
После подготовки можно перенести файлы на флешку путем копирования, как это было показано для систем с UEFI, или же продолжить создание в командной строке (предпочтительнее).
- Смонтировать образ в виртуальный привод и посмотреть его букву. В нашем случае образ смонтирован на диск G, а флешке присвоен символ Y. Дальнейшие команды в командной строке.
- G:
- cd boot
- bootsect /nt60 Y:
- xcopy G:\*.* Y:\ /E /F /H
- exit
UltraISO
Эта многофункциональная утилита применялась для создания загрузочной флешки уже давно, и хорошо себя зарекомендовала благодаря простоте процедуры.

Готово. В окне создания носителя доступна функция форматирования, которой тоже можно пользоваться при необходимости очистки накопителя. Форматирование выполняется до запуска записи образа.
Rufus
Rufus — это многофункциональная утилита для создания загрузочной флешки, которая позволяет настроить все необходимые параметры.

Rufus умеет работать с образами других ОС, а еще программа выполняет нужные действия быстрее других.
Windows 7 USB/DVD Download Tool
Не стоит обращать внимание на название — утилиту может работать и с Windows 10. В эпоху Windows 7 этот инструмент был одним из самых популярных для создания загрузочных флешек, поэтому с ним уже знакомы многие пользователи. Это еще одно приложение от Microsoft. Сейчас на сайте компании программа называется немного иначе — Windows USB / DVD Download Tool, но в названии установщика, как и раньше, фигурирует Windows 7.
Инструкция по созданию загрузочной флешки с Windows 10 в утилите Windows 7 USB/DVD Download Tool.
2. Запустить утилиту. Здесь нам предложат пройти 4 этапа.
3. Первый — «Choose ISO file». Указать путь к скачанному образу.

4. Второй — «Choose media type». Выбрать тип носителя, а именно — USB device.

5. Третий — «Insert USB device». Выбрать в списке флешку и нажать кнопку «Begin copying»

6. Четвертый — «Creating bootable USB device». Дождаться завершения процедуры.

По сравнению с другими методами, процесс займет больше времени.
WinSetupFromUSB
Одна из лучших программ для загрузочной флешки, среди преимуществ которой создание мультизагрузочных носителей. Не будем заострять внимание на мультизагрузке, и разберем процесс подготовки флешки с одним образом Windows 10.

Когда я купил свой первый ПК, который работал под управлением Windows XP, переустанавливать ее мне приходилось практически каждые пару месяцев. Подозрительные программы, читы, вирусы и попытки оптимизировать Windows не оставляли ей шанса на долгую работу. В то время переустановка Windows давала мне шанс почувствовать себя одновременно программистом и хакером и повышала уровень знаний. А результат - стабильно и быстро работающая Windows XP, был достойной наградой за потраченный час времени.
реклама

Но со временем процесс переустановки приелся и хотелось только быстрее завершить его, чтобы скорее получить возможность пользоваться ПК. А операционная система Windows 7 стала намного живучее и надежнее Windows XP и переустановка стала требоваться все реже и реже. Windows 10, стоящая на большинстве ПК сегодня, требует переустановки еще реже и может сохранить работоспособность даже при переносе на другой ПК. Но рано или поздно приходится переустанавливать и ее, и сегодня я расскажу вам о простых приемах, которые помогут сделать переустановку заметно быстрее.
Перенос пользовательских папок «Изображения», «Мои документы» и «Загрузки» на другой диск
MSI RTX 3070 сливают дешевле любой другой, это за копейки Дешевая 3070 Gigabyte Gaming - успей пока не началось
Главный вопрос, волнующий опытного пользователя при переустановке Windows - как не потерять ценную информацию, которая накопилась за несколько месяцев или даже лет использования старой Windows. Большая часть этой информации оседает в пользовательских папках и самый простой способ сберечь ее при переустановке - перенести эти папки на другой физический диск, например "D".
реклама
var firedYa28 = false; window.addEventListener('load', () => < if(navigator.userAgent.indexOf("Chrome-Lighthouse") < window.yaContextCb.push(()=>< Ya.Context.AdvManager.render(< renderTo: 'yandex_rtb_R-A-630193-28', blockId: 'R-A-630193-28' >) >) >, 3000); > > >);
Если вы перенесли эти папки, то после установки достаточно перенести их еще раз и вся информация окажется на своих местах. Для переноса следует в свойствах пользовательской папки нажать кнопку "Переместить" и выбрать папку для переноса.
Используем быструю флешку USB 3.х

У пользователей обычно валяется несколько флешек, которым уже много лет, а скорость записи едва превышает 2-3 Мб/с. И для переустановки Windows берется любая, не занятая важной информацией. Но к выбору флешки для переустановки Windows стоит подойти ответственно, ведь от ее скорости зависит как запись образа с Windows, так и время ее установки.
реклама

Флешки сейчас стоят очень недорого и шуструю Kingston DataTraveler 100 G3 Black USB 3.0 в Регарде можно купить всего за 450 рублей. При копировании больших файлов, скорость у данной флешки, судя по обзорам, держится на вполне неплохом уровне.
Используем образ Windows и утилиту создания флешки с сайта Microsoft

Windows 10 в плане удобства создания установочного носителя заметно обставила Windows 7 и Windows 8.1. Больше не нужно качать образ с торрентов и записывать на флешку с помощью сторонних утилит (Rufus или UltraIso), достаточно зайти на сайт Microsoft, скачать утилиту MediaCreationTool и она сама быстро создаст вам загрузочную флешку с актуальной версией Windows 10.
Быстрый M.2 SSD заметно ускоряет установку Windows
реклама

Если во многих играх пока не особо заметно разницу между SSD с интерфейсами SATA III и PCI-E, то при установке Windows эта разница гораздо заметнее, и при использовании быстрого SSD и быстрой флешки установка Windows 10 происходит практически молниеносно. Очень удобно установить в ПК отдельный быстрый M.2 SSD небольшого объема для системы и ресурсоемких задач, например, Samsung 970 EVO Plus (MZ-V7S250BW), объемом 250 ГБ. В Регарде он стоит 4990 рублей и имеет скорости записи и чтения в 3500 Мб/сек и 2300 Мб/сек.

Небольшой объем системного SSD позволит вам быстро делать его полный образ, чем мы займемся далее.
Делаем образ системы до установки

Крайне обидно бывает узнать, что вы потеряли важные или данные настройки какой-либо программы при переустановке Windows. Да что там говорить, легко потерять даже сохранения игры, если она хранит их не в документах пользователя, а в своей папке. После нескольких подобных потерь я принял за правило сохранять образ системного диска перед переустановкой Windows и хранить его какое-то время. А удалять - только убедившись, что ничего не забыто в старой Windows. Получившийся VHD-диск с образом системы можно подключить как физический диск в оснастке «Управление дисками», вызываемой командой diskmgmt.msc.

Можно и загрузиться с этого диска, воспользовавшись виртуальными машинами VMware Workstation или VirtualBox и "вынуть" из старой Windows важные данные, не сохраненный логин и пароль или настройки программ и утилит.
Перед переустановкой сохраняем драйвера от сетевой карты и логин и пароль от интернета

Windows 10 обычно легко узнает модель сетевой карты в ПК или ноутбуке, даже в достаточно новых, ставит нее драйвера и скачивает из интернета драйвера для остальных устройств. Но иногда этот механизм дает сбой и если вы не сохранили драйвера от сетевой карты заранее, то можете оказаться перед ПК, который не может подключиться к интернету.
А если подключение к интернету производится без роутера, напрямую, может случиться ситуация, что найти логин и пароль от интернета не получается, поскольку он хранился только в ПК, а договор подключения потерян уже много лет назад. Чтобы не попасть в эти неприятные ситуации, особенно если вы переустанавливаете Windows не себе, нужно сохранить драйвера на "сетевуху" и логин и пароль от интернета заранее.
Синхронизируем браузер и делаем бэкап закладок

Браузер это то, что есть на каждом ПК, и при переустановке Windows пользователь первым делом запускает Internet Explorer или Microsoft Edge, чтобы скачать Google Chrome, Mozilla Firefox или Opera. И процесс переустановки Windows можно считать завершенным только когда все логины и пароли от сервисов и соцсетей будут заново введены, а вкладки - восстановлены. Максимально быстро позволит это сделать синхронизация браузера, а на случай ее сбоя стоит сохранить закладки в файл, тем более, что это занимает несколько секунд.
Делаем образ системы после установки, сохраняя в надежное место

Финальным действием после установки Windows стоит сделать полный образ настроенной и готовой к работе и играм системы. Это позволит вам при сбое быстро "накатить" настроенный образ и получить всего за несколько минут рабочую и свежеустановленную Windows. Образ можно делать как средствами Windows, так и сторонними утилитами, например, Acronis. Но последнее время у пользователей встречаются проблемы при развертывании образа, созданного средствами Windows. Не избежал этих проблем и я и после этого стал пользоваться сторонними утилитами.
Сохранять образ системы лучше в надежное место, например, внешний жесткий диск. Стоят они сейчас довольно недорого и позволят хранить бекап и другой пользовательской информации, которую легко потерять, например, фото и видео. WD Elements Portable (WDBUZG0010BBK) объемом 1 ТБ можно купить в Регарде за 3900 рублей.

Итоги

Как видите, несколько простых действий позволят вам заметно ускорить переустановку Windows и сохранить важную информацию. Главное - не торопиться и действовать согласно намеченному плану. Пишите в комментарии, какие способы ускорить переустановку Windows используете вы?
Читайте также:
- Dell inspiron 2320 one установка windows 10
- Какие ограничения накладываются на пользователя в операционной системе ubuntu
- Wasteland 2 не запускается на windows 10
- Как восстановить microsoft office 2010 с помощью панели управления windows 10
- Технология активной защиты protect как отключить на компьютере windows 7

