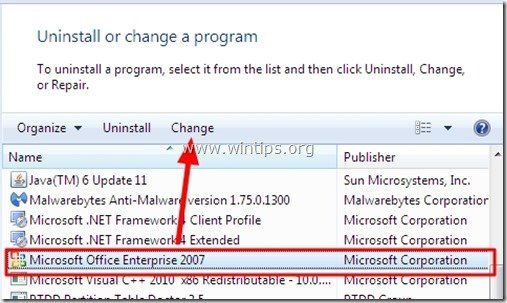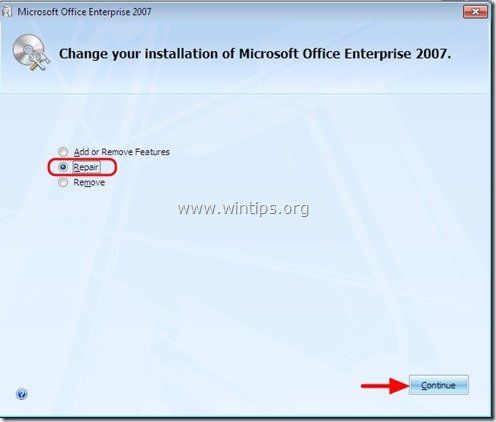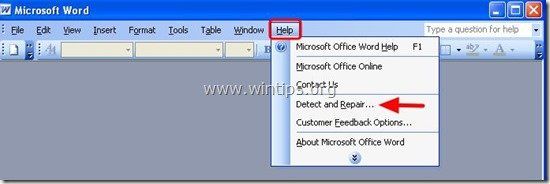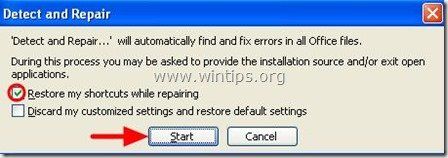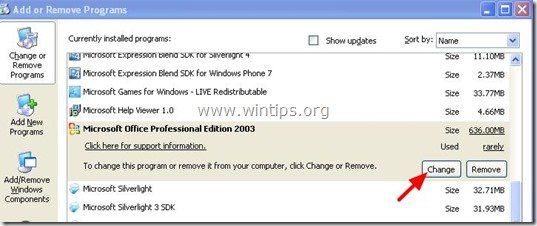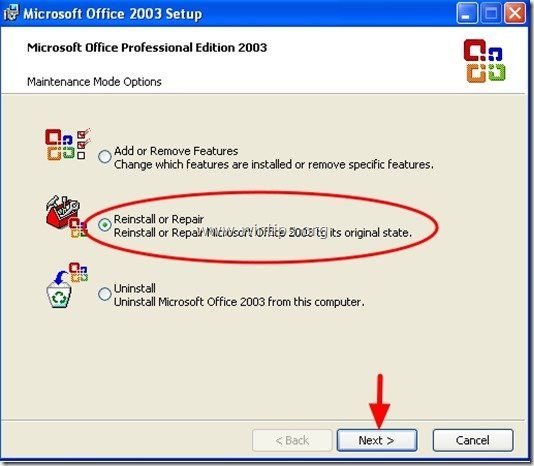Как восстановить microsoft office 2010 с помощью панели управления windows 10
Обновлено: 01.07.2024
Microsoft Office предлагает мощный набор программ, которые позволяют вам делать такие вещи, как создание документов и электронных таблиц, общий доступ к файлам и папкам и многое другое, используя такие программы, как Word, Excel, Access, PowerPoint и многие другие.
Но что происходит, когда вы не можете отремонтировать Office?
Одна из причин этого заключается в том, что установочные файлы в вашей системе повреждены.
Вот несколько решений, которые помогут вам решить проблему, когда вы не знаете, что еще делать.
Как решить проблемы с восстановлением Office в Windows
- Установите обновления Office
- Запустите инструмент быстрого исправления
- Проверьте, запущен ли Excel.exe, и завершите процесс.
- Удалите Silverlight и выполните восстановление системы
- Проверьте, отображается ли Office в установленных программах
- Остановите и перезапустите Microsoft Office Service
- Проверьте, полностью ли удален предыдущий клиент Office, затем переустановите Office
- Получить последние версии драйверов
Решение 1. Установите обновления Office
Перед использованием любого другого решения, перечисленного здесь, важно убедиться, что Office полностью обновлен на вашем компьютере. Если вы все еще не можете восстановить Office и после этой установки получаете ошибки «перестал работать», попробуйте следующие решения.
Решение 2. Запустите средство простого исправления
- ТАКЖЕ ПРОЧИТАЙТЕ: этот инструмент решит технические проблемы Office 365 и Outlook
Решение 3. Проверьте, запущен ли Excel.exe, и завершите процесс.
- Нажмите правой кнопкой мыши Пуск .



- Найдите Excel.exe .
- Нажмите на него правой кнопкой мыши и выберите Завершить процесс .
- Завершите процесс и попробуйте восстановить снова, затем проверьте, помогает ли это
Решение 4. Удалите Silverlight и выполните восстановление системы.
- Нажмите правой кнопкой мыши Пуск .

- Выберите Программы и компоненты .

- Найдите Microsoft Silverlight , щелкните правой кнопкой мыши и выберите Удалить .
- Перезагрузите компьютер
Выполнив вышеуказанные действия, выполните восстановление системы, выполнив следующие действия:
- Нажмите Пуск .
- Перейдите в поле поиска и введите Восстановление системы .
- Нажмите Создать точку восстановления в списке результатов поиска.

- Введите пароль учетной записи администратора или предоставьте разрешения, если будет предложено
- В диалоговом окне Восстановление системы нажмите Восстановление системы , затем Выберите другую точку восстановления .

- Нажмите Далее .
- Нажмите точку восстановления, созданную до возникновения проблемы
- Нажмите Далее .
- Нажмите Готово .
Чтобы вернуться к точке восстановления, выполните следующие действия:
- Нажмите правой кнопкой мыши Пуск .


- В поле поиска панели управления введите Восстановление .


- Нажмите Открыть восстановление системы .

- Нажмите Далее .
- Выберите точку восстановления, связанную с проблемной программой/приложением, драйвером или обновлением
- Нажмите Далее .
- Нажмите Готово .
Решение 5. Проверьте, отображается ли Office в установленных программах
- Нажмите правой кнопкой мыши Пуск .
- Выберите Программы и компоненты .

- Найдите Office в списке и попробуйте восстановить установку.
Решение 6. Остановите и перезапустите Microsoft Office Service
- Нажмите правой кнопкой мыши Пуск .



- В списке Службы дважды щелкните Установщик Windows .

- В диалоговом окне Свойства установщика Windows выберите Тип запуска и нажмите Автоматически .

- Нажмите Пуск> Применить> ОК , чтобы начать установку программного обеспечения.

Решение 7. Проверьте, был ли полностью удален предыдущий клиент Office, затем переустановите Office
- Нажмите правой кнопкой мыши Пуск .

- Выберите Программы и компоненты .

- Нажмите Удалить программу
- Убедитесь, что Microsoft Office не отображается в списке.
- Используйте средство быстрого исправления, чтобы полностью удалить Office
- Переустановите Office и посмотрите, поможет ли это
Решение 8. Получите последние версии драйверов
- Нажмите Пуск .
- Выберите Настройки .
- Выберите Обновление и безопасность .
- Выберите Центр обновления Windows .

- Нажмите Проверить наличие обновлений . Windows автоматически установит все ожидающие обновления на ваш компьютер

Обновлять драйверы автоматически
Обновляя драйверы вручную, вы можете повредить вашу систему, выбрав и установив неправильные версии. Чтобы предотвратить это с самого начала, мы настоятельно рекомендуем сделать это автоматически с помощью инструмента обновления драйверов Tweakbit .
Этот инструмент одобрен Microsoft и Norton Antivirus и поможет вам не повредить ваш компьютер, загрузив и установив неправильные версии драйверов. После нескольких испытаний наша команда пришла к выводу, что это лучшее автоматизированное решение. Ниже вы можете найти краткое руководство, как это сделать.
- Загрузите и установите средство обновления драйверов TweakBit
- После установки программа автоматически начнет сканирование вашего компьютера на наличие устаревших драйверов. Driver Updater проверит установленные вами версии драйверов по своей облачной базе данных последних версий и порекомендует правильные обновления. Все, что вам нужно сделать, это дождаться завершения сканирования.
- По завершении сканирования вы получите отчет обо всех проблемных драйверах, найденных на вашем ПК. Просмотрите список и посмотрите, хотите ли вы обновить каждый драйвер по отдельности или все сразу. Чтобы обновить один драйвер за раз, нажмите ссылку «Обновить драйвер» рядом с именем драйвера. Или просто нажмите кнопку «Обновить все» внизу, чтобы автоматически установить все рекомендуемые обновления.
Примечание.Некоторые драйверы необходимо установить в несколько этапов, поэтому вам придется нажмите кнопку «Обновить» несколько раз, пока все его компоненты не будут установлены.
Отказ от ответственности : некоторые функции этого инструмента не являются бесплатными.
Примечание. Если проблема не устраняется после обновлений Windows, проверьте конкретные драйверы, такие как видеокарта или видеокарта, принтер, клавиатура и мышь. Вы можете скачать драйверы или установить их прямо с сайта производителя устройства.
Если у вас есть ноутбук, проверьте на веб-сайте производителя о любых обновлениях, связанных с вашей конкретной моделью.
Помогло ли какое-либо из этих решений решить проблему с восстановлением Office? Дайте нам знать в комментариях ниже.
Если ваша установка Office повреждена (из-за вирусной атаки, несовместимой надстройки или незавершенной установки), вы можете столкнуться с проблемами при работе с приложениями Office (Word, Excel, PowerPoint и т. Д.).
В этом руководстве я покажу вам, как восстановить установку Office, чтобы устранить проблемы, возникшие в Word, Excel, PowerPoint. Доступ к приложениям.
Как восстановить Office 2013, Office 2010, Office 2007 или Office 2003
Внимание: Прежде чем продолжить восстановление установки Office, сначала убедитесь, что ваш компьютер очищен от вредоносных программ, используя это руководство: Быстрое сканирование на наличие вредоносных программ Руководство по удалению.
- Office 2010 или Office 2013
- Office 2007
- Office 2003
Как восстановить Office 2013 или Office 2010.
1. Перейти к Пуск> Панель управления.
2. Двойной клик, чтобы открытьПрограммы и характеристики».
![ремонтно-офисно-2010-2013]()
![ремонт офиса 2013]()
Как восстановить офис 2007
Способ 1. Устранить проблемы Office 2007 изнутри программ Office 2007.
1. Бег один из установленных Office 2007 программы (например, Word 2007)
![ремонтно-офисно-2007]()
![офис-ресурсы]()
![вводного офис-2007-diagnostics-]()
![образ]()
![старт-офис-диагностика [3]]()
1. Откройте проводник Windows и перейдите по следующему пути:
- Для Office 2007 32bit версия: C: Program Files (x86) \ Общие файлы \ Microsoft microsoft \ OFFICE12
- Для Office 2007 64bit версия: C: Program Files \ Common Files \ microsoft shared \ OFFICE12
2. Найти и затем дважды щелкнутьOFFDIAG.EXE«начать офисную диагностику.
3. Следуйте инструкциям на экране для устранения проблем установки Office 2007.
1. Перейти к Начало > Панель управления.
![ptys0o24]()
![ремонт офиса 2007]()
Как починить Office 2003:
Способ 1. Восстановление Office 2003 с помощью параметра «Обнаружение и восстановление».
1. Откройте Microsoft Word.
![детектировать-и-ремонт-Word]()
![выявления репарации-опций]()
4. Подождите, пока процесс ремонта не будет завершен, и вы закончите.
Способ 2. Восстановите «Microsoft Office» с помощью параметров «Программы и компоненты» на панели управления Windows.
1. Перейти к Начало > Панель управления.
![офис-2003-изменение-ремонт]()
![ремонт офиса 2003]()
Office![]()
Ремонт офиса 2019/2016
![]()
Откройте панель управления и нажмите «Программы и компоненты».
Щелкните правой кнопкой мыши программу Office, которую вы хотите восстановить, и выберите Изменить .
Затем нажмите «Восстановить»> «Продолжить». Офис начнет восстанавливать приложения.
![]()
После завершения процесса перезагрузите компьютер.
Интернет Ремонт Офиса
Вы также можете выполнить онлайн-ремонт Office 2019/2016 или Office 365.
![]()
Быстрое восстановление работает быстрее, но только обнаруживает и заменяет поврежденные файлы. Online Repair занимает больше времени, но выполняет удаление и полное восстановление.
Переключатели, которые помогут вам устранить неполадки и восстановить Microsoft Word
- Чтобы просто восстановить значения реестра Word по умолчанию, введите winword/r в начале поиска и нажмите Enter.
- Чтобы Word не загружал макросы, введите winword/m и нажмите Enter.
- Чтобы Word не загружал свои надстройки, введите winword/a и нажмите Enter.
- Откройте панель управления и нажмите «Программы и компоненты».
- Дважды щелкните Офис.
- Программа начнет процесс удаления
- По завершении перезагрузите компьютер
Теперь вы можете снова установить новую версию Office.
Удаление отдельных программ Office
Вы не можете удалить отдельные программы Office. Если вы хотите установить только определенные программы Office, сначала необходимо удалить Office 2010, а затем переустановить его с помощью пользовательской установки и выбрать программы, которые вы хотите установить.
Устанавливать только избранные программы в Office
- Начните установку вашего пакета Office.
- В диалоговом окне «Выберите желаемую установку» нажмите «Настроить».
- На вкладке «Параметры установки» щелкните правой кнопкой мыши программы, которые вы не хотите устанавливать.
- Нажмите Установить сейчас, чтобы завершить выборочную установку.
Ремонт Office 2019/2016 через настройки Windows 10
![]()
Windows 10 предлагает функции восстановления, которые заменяют некоторые основные файлы оригинальными файлами.
- Откройте «Настройки Windows» и выберите «Приложения и компоненты».
- Прокрутите список, чтобы найти установку Microsoft Office, щелкните ее, а затем нажмите Изменить.
- Это откроет окно.
- Выберите Быстрое восстановление или Онлайн-восстановление , а затем нажмите кнопку Восстановить .
Когда вы решите отремонтировать, вы можете получить два варианта. Это зависит от того, как был установлен Microsoft Office, то есть веб-установщик или автономный установщик (на основе MSI).
- Веб-установщик . Когда вам будет предложено восстановить Office, выберите «Онлайн-восстановление»> «Восстановить». Не используйте опцию быстрого ремонта здесь.
- На основе MSI: в разделе «Изменить установку» выберите «Восстановить» и нажмите «Продолжить».
Процесс восстановления гарантирует, что данные приложения остаются нетронутыми.
Посмотрите, если вы не можете удалить Microsoft Office. Взгляните на инструмент анализатора конфигурации Office. Это поможет вам проанализировать и определить проблемы с программой Office.
Как восстановить, обновить или удалить Microsoft Office Click-to-Run также может вас заинтересовать.
![]()
Удалите и переустановите Microsoft Office Starter 2010.
![]()
Если Word Starter 2010 или Excel Starter 2010 не открывается, удалите и повторно установите Microsoft Office Starter 2010:
Ноябрьское обновление 2021:
Теперь вы можете предотвратить проблемы с ПК с помощью этого инструмента, например, защитить вас от потери файлов и вредоносных программ. Кроме того, это отличный способ оптимизировать ваш компьютер для достижения максимальной производительности. Программа с легкостью исправляет типичные ошибки, которые могут возникнуть в системах Windows - нет необходимости часами искать и устранять неполадки, если у вас под рукой есть идеальное решение:
![скачать]()
- Нажмите Пуск (или Пуск> Выполнить в Windows XP).
- Введите appwiz.cpl и нажмите Enter.
- Предупреждение Не удаляйте Microsoft Office 2010 из списка установленных программ. Он понадобится вам для переустановки Microsoft Office Starter 2010.
- Щелкните Microsoft Office Starter 2010, а затем щелкните Удалить (или Удалить в Windows XP).
- Нажмите Да и следуйте инструкциям по удалению Office Starter 2010.
- Чтобы переустановить Office Starter 2010, нажмите Пуск> Все программы> Microsoft Office 2010.
- Щелкните «Погасить».
- Затем нажмите «Открыть». Это переустанавливает Office Starter 2010.
Если ошибка возникает снова, вам может потребоваться выполнить полное восстановление компьютера для переустановки. Microsoft Office Starter 2010. Мы рекомендуем вам связаться с производителем компьютера, чтобы обсудить возможные варианты, прежде чем делать это.
Восстановление Microsoft Office
![]()
Вручную запустить определенный файл запуска
Это решение может показаться странным, но его легко понять и сделать. Лучше всего то, что иногда он решает проблему, что делает этот метод настолько важным, что мы включаем его в статью. По сути, вам нужно найти файл, запустить его и дать ему выполнить свою работу. Звучит достаточно просто!
- Найдите файл, который хотите запустить, в указанном ниже месте. Обратите внимание, что это расположение файла по умолчанию, и он будет сохранен там по умолчанию независимо от того, где вы установили Office. Если вы не можете пройти по указанному ниже пути, это решение, вероятно, не подходит для вашего сценария.
- C: \ Program Files (x86) \ Common Files \ Microsoft Shared \ Обработчик виртуализации \ CVH.exe
- Запустите этот файл и дождитесь завершения процесса. Внизу вы должны увидеть две опции: приостановить и закрыть. Затем нажмите «Закрыть», чтобы закрыть это окно, перезагрузите компьютер и посмотрите, сохраняется ли проблема.
Проблемы с обновлениями
Microsoft предоставляет регулярные обновления для Windows, а также для приложений Office. Это также относится к производителям другого оборудования и программного обеспечения, которые являются частью функциональности вашего компьютера. Если ваши приложения Office перестают работать сразу после установки обновления, у вас может быть конфликт или проблема, вызванная патчем, предназначенным для исправления или улучшения вашего программного обеспечения. Посетите форумы пользователей продуктов Microsoft, чтобы узнать, сообщает ли кто-нибудь о тех же проблемах, что и вы, и найти другое обновление, которое решит проблему.
CCNA, веб-разработчик, ПК для устранения неполадок
Я компьютерный энтузиаст и практикующий ИТ-специалист. У меня за плечами многолетний опыт работы в области компьютерного программирования, устранения неисправностей и ремонта оборудования. Я специализируюсь на веб-разработке и дизайне баз данных. У меня также есть сертификат CCNA для проектирования сетей и устранения неполадок.
Читайте также:


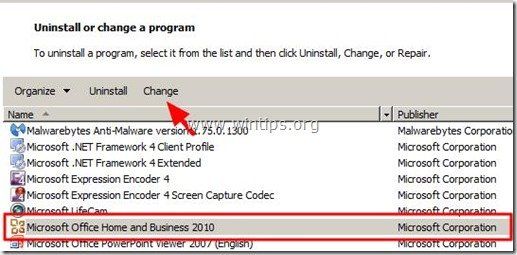

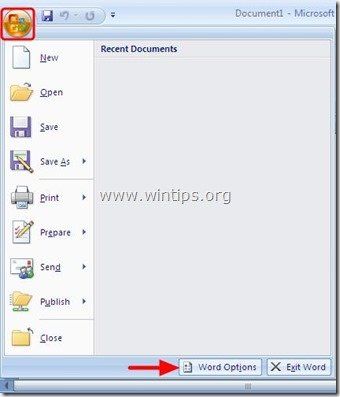
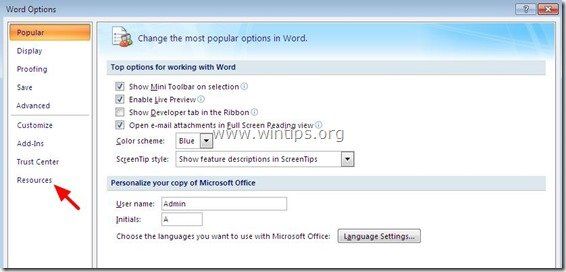
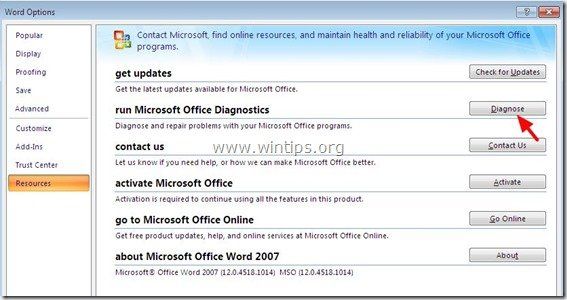

![старт-офис-диагностика [3]](https://komputer03.ru/wp-content/uploads/2019/11/kak-otremontirovat-office-2013-2010-2007-i-2003_7_1.jpg)