Как установить windows с usb дисковода
Обновлено: 19.05.2024
В данной статье хочу рассмотреть вопросы по установке на внешний USB-накопитель не обычного набора инструментов реанимации, а полноценной рабочей ОС, которую можно носить с собой. И если Linux ставится из коробки на любое устройство и без проблем работает, то Windows и не ставится, и не работает.
Также раздел этой статьи может быть полезен при загрузке Windows на новом оборудовании (при обновлении материнской платы и т.д.).
Изначально было 2 противоречивых требования души:«всё своё ношу с собой» и «не хочу быть нагруженным», что в итоге вылилось в установку Ubuntu на внешний диск. Всё было замечательно, но чувствовалась какая-то незавершённость. И решил я установить Windows 7 туда же.
- Windows 7 предупреждает о невозможности загрузки с USB (заботливый какой) и не хочет устанавливаться на него;
- установщик не умеет работать с VHD;
- при загрузке Windows 7 с USB-storage появляется BSOD.
Нам потребуются
- Сам внешний USB-накопитель (в данном случае USB-HDD) с созданными разделами.
- Виртуальная машина (в данном случае буду опираться на VMWare Player).
- стоит отметить, что для распаковки install.wim можно воспользоваться утилитой ImageX из WAIK (Windows Automated Installation Kit, доступный для свободного скачивания с сайта разработчика), об этом можно прочитать в других статьях, например тут, но у меня же душа очень сильно противилась скачиванию чего-либо лишнего, по-этому я решил обойтись уже установленным VMWare (VMWare Player доступен для свободного скачивания)
- Windows 7 Enterprise или Ultimate (только они поддерживают Native VHD boot). Но можно воспользоваться и другой версией и поставить на физический раздел, а не VHD — в таком случае надо просто пропустить манипуляции с консолью при установке.
Поехали
В настройках виртуальной машины подключаем к CD-ROM Windows 7 и добавляем HDD: «Use physical disk» -> выбрать диск, соответствующий USB (скорее всего, он последний). Стоит отметить, что другие диски на данном этапе лучше удалить из виртуальной машины. Загружаемся с CD и попадаем в установщик.
Установка
Сейчас самое время указать установщику VHD. Командой Shift+F10 открывается консоль. Допустим, мы хотим установить Windows на C:\win7.vhd:
diskpart
create vdisk file=C:\win7.vhd type=fixed maximum=25000
select vdisk file=C:\win7.vhd
attach vdisk
create partition primary
list volume
Убеждаемся, что имеем 3 volume с Fs: UDF, NTFS, RAW. Ну или больше, если на диске есть другие разделы.
Теперь можно уходить с консоли и перейти к непосредственной установке. При выборе назначения установки, мы должны увидеть Disk 1 Partition 1, при выборе которого Windows 7 заботливо предупредит о возможных проблемах, но продолжить всё-таки разрешит.
Теперь можете откинуться на спинку кресла и отдохнуть. По завершению данного этапа установщик должен записать загрузчик на физический раздел, который запустит Windows с виртуального диска. В итоге мы получим рабочую Windows 7 внутри виртуальной машины. Самое время подготовиться к запуску с USB.
Настройка для запуска с USB
-
usbbotfix.bat — мне понравился больше, ибо командный файл, который легко правится. Взят отсюда и мною добавлены улучшения: отключение создания имён 8.3, отключение обновления времени последнего обращения (ну зачем нам лишние операции записи) и запрет удаления страниц с исполняемым кодом, дабы случайно не сбросился в своп код драйвера USB (вполне возможно, что это не обязательно, но лучше перестраховаться). Этот файл также скажет планировщику вызывать его при Event 20003 — т.е. при добавлении новых устройств.
Содержимое файла такое:
@echo off
if "%1"=="fix" goto :fix
rem -- install task
copy /y "%
f0" "%SystemRoot%\system32\usbbootfix.bat"
SCHTASKS /Create /RU SYSTEM /SC ONEVENT /MO "*[System[Provider[@Name='Microsoft-Windows-UserPnp'] and EventID=20003]]" /EC System /TN USBBootFix /TR "'%SystemRoot%\system32\usbbootfix.bat' fix" /F
rem -- apply other settings
fsutil behavior set disablelastaccess 1
fsutil behavior set disable8dot3 1
reg add "HKLM\SYSTEM\CurrentControlSet\Control\Session Manager\Memory Management" /v DisablePagingExecutive /t REG_DWORD /d 1 /f
reg add HKLM\SYSTEM\CurrentControlSet\services\pciide /v Start /t REG_DWORD /d 0x0 /f
reg add HKLM\SYSTEM\CurrentControlSet\services\msahci /v Start /t REG_DWORD /d 0x0 /f
reg add HKLM\SYSTEM\CurrentControlSet\services\intelide /v Start /t REG_DWORD /d 0x0 /f
reg add HKLM\SYSTEM\CurrentControlSet\services\viaide /v Start /t REG_DWORD /d 0x0 /f
rem -- run :fix once after install
:fix
call :fixservice usbehci "Boot Bus Extender"
call :fixservice usbohci "Boot Bus Extender"
call :fixservice usbuhci "Boot Bus Extender"
call :fixservice usbhub "System Bus Extender"
call :fixservice usbstor "SCSI miniport"
goto :eof
:fixservice
setlocal
set Start=
set Group=
for /f "skip=2 tokens=1,2,*" %%I in ('reg query HKLM\SYSTEM\CurrentControlSet\services\%
1') do (
if "%%I"=="Start" set Start=%%K
if "%%I"=="Group" set Group=%%K
)
if not "%Start%"=="0x0" reg add HKLM\SYSTEM\CurrentControlSet\services\%
1 /v Start /t REG_DWORD /d 0x0 /f
if not "%Group%"=="%
2" reg add HKLM\SYSTEM\CurrentControlSet\services\%
1 /v Group /t REG_SZ /d "%
Если загрузка системы не происходит
- Запускаем редактор реестра командой «regedit». Стоит отметить, что это — реестр системы восстановления.
- Подключаем нужный реестр (точнее, улей). Нас интересует "[HKLM/SYSTEM/]", он хранится в файле %WINDIR%\System32\Config\System. Для этого наводим фокус на «HKEY_LOCAL_MACHINE», в меню выбираем File -> Load Hive -> нужный файл -> Key name: «nn» (в случае установки на VHD, необходимо его в подключить в консоли).
- В загруженном улье должно быть несколько ControlSet*, нужный записан в «Select/Current». Переходим в «ControlSet*/services». В разделе чуть выше описано, что и зачем делать. Но стоит отметить, что в случае запуска не с USB, могут заинтересовать ключи вроде «atapi», «pciide», «intelide», «msahci» и аналогичные им.
Загрузка с USB
Т.к. перезапускаться лишний раз всем лень, проверимся мы снова в виртуальной машине. Выключаем её, в настройках удаляем все HDD, запускаемся, перебрасываем USB-HDD в виртуалку и… Понимаем, что наш диск не видно. Но ведь в списке того, что требуется не была упомянута поддержка BIOS'ом загрузки с USB.
Качаем plop boot manager — в архиве есть образы iso и img. Указываем виртуальной машине грузиться с диска plpbt.iso (или plpbt.img для floppy) и уже он передаст управление загрузчику с USB. Всё должно пройти успешно и в итоге запустится Windows 7 и скажет, что найдено новое устройство.
Теперь мы можем перенести внешний диск на любую другую реальную машину и запуститься. Вот и всё. Интересны Ваши предложения по практическому применению.
в этом разделе описано, как вручную создать Windows USB-накопитель с помощью Windows установки ISO или DVD.
если вы ищете простой способ создания загрузочного диска USB Windows, используйте средство создания носителя.
Что нужно
- Установка. ISO или DVD
- Флэш-накопитель USB с как минимум 5 ГБ свободным пространством. Этот диск будет отформатирован, поэтому убедитесь, что на нем нет важных файлов.
- производительный пк-Windows пк, который будет использоваться для форматирования USB-накопителя.
- конечный компьютер — компьютер, который будет установлен Windows
Шаг 1. Форматирование диска и назначение основного раздела активным
Подключение флэш-накопитель USB на обслуживающем пк.
Откройте оснастку "Управление дисками": щелкните правой кнопкой мыши Пуск и выберите Управление дисками.
Отформатируйте раздел: щелкните правой кнопкой мыши раздел USB-накопителя и выберите пункт Формат. Выберите файловую систему FAT32 , чтобы иметь возможность загружать ПК на основе BIOS или UEFI.
файловая система FAT32 имеет ограничение размера файла 4 гб, если размер WIM-образа превышает 4 гбайт, см. сведения в разделе, если образ для Windows имеет больший размер, чем 4 гбит/с.
Задайте раздел "активный": щелкните правой кнопкой мыши раздел USB-накопителя и выберите пункт пометить секцию как активную.
Если флажок Пометить раздел как активный недоступен, можно использовать DiskPart , чтобы выбрать раздел и отметить его как активный.
шаг 2. копирование программа установки Windows на флэш-накопитель USB
с помощью проводника скопируйте и вставьте все содержимое Windows DVD или ISO продукта на флэш-накопитель USB.
Необязательно. Добавьте файл автоматической установки, чтобы автоматизировать установку. дополнительные сведения см. в разделе автоматизация программа установки Windows.
шаг 3. установка Windows на новый компьютер
Подключение флэш-накопитель USB на новый пк.
Включите компьютер и нажмите клавишу, которая открывает меню выбора устройства загрузки для компьютера, например клавиши ESC/F10/F12. Выберите вариант загрузки компьютера с флэш-накопителя USB.
Windows Запускается программа установки. Следуйте инструкциям по установке Windows.
Удалите флэш-накопитель USB.
если размер образа Windows превышает 4 гб
Windows Диски для установки USB форматируются в формате FAT32 с ограничением в 4 Гб Размер файла. Если размер изображения превышает ограничение размер файла:
скопируйте все, кроме файла образа Windows (саурцес\инсталл.вим) на USB-накопитель (либо перетащите, либо используйте эту команду, где D: является подключенным ISO-диском и E: — это устройство флэш-памяти usb).
разделите файл образа Windows на файлы меньшего размера и вставьте файлы меньшего размера на USB-накопитель:
обратите внимание, программа установки Windows автоматически устанавливает из этого файла, если он имеет имя install. swm.
Современные компьютеры и ноутбуки часто лишены одного устройства, которое было популярно совсем недавно. Речь о дисководах оптических дисков. Сегодня они практически растеряли свою былую надобность. В век высокоскоростного интернета и доступных стриминг-сервисов не нужно хранить на болванках горы фильмов или игр, коллекции домашних фотографий уже в облаке, а выполнение такой процедуры, как установить Виндовс с флешки, стало гораздо удобнее, чем прежде.
Преимущества флешки над диском
Век CD и DVD прошёл. Blu-Ray пока так и остался уделом кинопроигрывателей и домашних игровых приставок. На дисках больше никто не хранит важной информации, пользователи предпочитают либо жёсткие диски ПК, которые стали за последние несколько лет ещё вместительнее, либо облачные сервисы вроде Google Drive, Яндекс Диска или встроенного в Windows 10 OneDrive.
Имея аккаунты в каждом из этих приложений, любой человек может забыть о тех временах, когда приходилось сортировать вручную тысячи фото и придумывать подписи для дисков, на которые они записывались. Теперь даже это облачные хранилища способны делать автоматически — искусственный самообучающийся интеллект способен распознавать сюжеты, антураж и даже лица людей.
Даже флеш-накопители сегодня не настолько востребованы, как раньше. Если вспомнить период, когда безлимитный интернет только входил в дома пользователей, именно эти накопители использовались для обмена информацией между людьми. Сейчас же даже передать фотографии удобнее через одну из популярных социальных сетей или программ-мессенджеров.
Основные преимущества флешек над оптическими дисками такие:
- Большое количество циклов перезаписи даже в сравнении с DVD-RW. Даже самый дешёвый стик невозможно убить несколькими тысячами операций копирования и стирания.
- Намного более высокая скорость чтения и записи. Флешки, работающие на интерфейсе USB 3.0 или 3.1, имеют скорости, сравнимые даже с жёсткими дисками, работающими на высоких оборотах шпинделя.
- Устойчивость к механическим воздействиям. Диски часто царапались и от этого приходили в негодность. С заключённой в пластиковый или металлический футляр флешкой такого произойти не может, она намного защищённее.
Как видно, такие накопители способны многое выдержать и быть даже экономичнее, чем диски, ушедшие в прошлое. Производители ноутбуков в последнее время не комплектуют даже свои самые бюджетные модели приводами для DVD. Это позволяет сэкономить много места внутри корпуса и поставить вместо громоздкого устройства более производительную систему охлаждения, а на боковые панели вынести дополнительные порты.
Особенности установки ОС с USB-устройств
После покупки нового ноутбука или устройства без операционной системы пользователь сразу должен её установить. Это позволит пользоваться всей периферией, полностью утилизировать производительность процессора, памяти и видеоядра, работать, учиться и играть на нём. Перед выбором нужной версии Windows сначала нужно зайти на сайт производителя устройства и поинтересоваться списком поддерживаемых ОС. Если пользователь захочет поставить, например, Win 7, а в перечне её не будет, велика вероятность, что придётся от этой затеи отказаться и использовать что-то поновее.
Кроме того, некоторые ноутбуки поставляются с системами семейства Linux, которые в принципе подходят для большинства повседневных задач, но имеют непривычный интерфейс. Это зачастую толкает пользователя на переустановку чего-то более близкого и знакомого.
Второй нюанс, связанный с семёркой — установка ОС с флешки возможна только, если накопитель вставлен в порт USB 2.0. На сегодняшний день такой порт, пусть даже в единственном количестве, присутствует во всех моделях у каждого производителя. Если же он не найден, стоит присмотреться, есть вероятность, что вместо него присутствует порт external SATA или eSATA. В большинстве случаев именно он оказывается так называемым совмещённым — выполняет как свои функции, так и роль USB 2.0.
Чтобы подготовить flash drive к установке с него ОС, нужно провести несколько подготовительных этапов:
Последнему пункту стоит уделить особо пристальное внимание.
Скачивание и запись образа
Для того чтобы получить нужный дистрибутив операционной системы для последующей установки Винды с флешки на ноутбук или ПК, нужно его скачать. Способ скачивания зависит от версии ОС. Некоторые оригинальные образы дисков получить легальным путём практически невозможно:
- Windows XP . Если пользователь приобрёл бывший в употреблении старый ноутбук и понимает, что более современные версии тот не потянет, он, как правило, пытается перебить установленную ОС на XP. Получить её инсталлятор можно только путём скачивания его с торрентов. При этом существует довольно большая свобода выбора — там можно наткнуться даже на полностью автоматизированные сборки, которые способны переустановить систему без малейшего вмешательства пользователя. Кроме того, такие сборки могут быть сразу активированы и не придётся искать способа обхода защиты.
- Windows 7 . До недавнего времени была возможность вполне легально загрузить образы разных редакций с MSDN — Microsoft Developer Network без регистрации и получения подписки в ней, как аффилированного разработчика. Теперь же способ остался один — такой же, как и в предыдущем варианте.
- Windows 8, 8.1 и 10 . Доступны в MSDN, скачиваются с помощью утилиты Microsoft Windows and Office ISO Download Tool. Там есть возможность выбрать как редакцию системы, так и разрядность и желаемый пакет локализации. Активатор скачивается отдельно и подходит для обеих версий одинаково. Если у пользователя нет желания пользоваться пиратской версией, можно ввести ключ от соответствующей версии Вин 7. Он подходит для регистрации продукта.
Чтобы сделать носитель загрузочным, нужно использовать одну из программ, предназначенных для работы с флешками и образами дисков. Самыми популярными решениями на сегодня являются:
↑ Как установить Windows 7 на ноутбук с портами USB 3.0
Важно: друзья, предлагающемуся ниже решению есть простая и не требующая заморочек альтернатива - скачать кастомную сборку Windows 7 от Sergei Strelec с уже интегрированными драйверами USB 3.0 и записать образ этой сборки на флешку обычным образом. Но если вы хотите научиться сами кастомизировать Windows в части внедрения в её установочный образ драйверов USB 3.0, давайте это сделаем. Если посмотреть комментарии нашего сайта за последний год, то можно заметить одну постоянную проблему, возникающую у многих читателей, суть её вот в чём. Если вы купили новый ноутбук (не важно какого производителя), то на официальном сайте изготовителя вашего ноутбука можно скачать драйвера только для новых операционных систем: Windows 8.1 и Windows 10, а для Windows 7 драйверов нет и не предвидится. Чего греха таить, Windows 10, да и Win 8.1 работают медленно на всех ноутбуках в ценовом диапазоне до 30 тысяч рублей (именно такие ноутбуки покупает большинство жителей России). Дело здесь конечно в маломощных процессорах, коими комплектуются такие ноутбуки и недостаточном объёме оперативной памяти - 4 ГБ, ну и конечно добавляет тормозов классический жёсткий диск (устройство хранения информации, основанное на принципе магнитной записи, разработка прошлого века). Первое, что приходит в голову человеку купившему такой ноутбук, это установить на него старую и добрую Windows 7, с надеждой на то, что она будет работать быстрее (отчасти это на самом деле так), н о лично моё мнение, установка Windows 7 на новый ноутбук не самый удачный вариант, так как конфликты новейшего железа и старой операционной системы неизбежны. Уж лучше установить Windows 7 на новый ноутбук второй системой, а загрузчик расположить на обычной флешке, в этом случае не надо будет конвертировать жёсткий диск в стиль GPT, да и под руками всегда будет вторая работающая операционная система предустановленная с магазина - Win 10 или Win 8.1.- Примечание : Если вы заранее не уверены в том, что Windows 10 нужна вам на ноутбуке, то купите ноут без предустановленной системы, он должен выйти вам дешевле на 4-5 тысяч аналогичного, но с установленной виндой. Затем установите Windows самостоятельно, сначала инсталлируйте поддерживаемую производителем Windows 8.1 или Windows 10, поработайте в ней, затем установите Windows 7 и сравните, какая система работает быстрее. Если Win 10 не покажется вам такой уж медленной, то купите её отдельно на официальном сайте Майкрософт, в этом случае вам придётся заплатить те же 4 800 рублей.
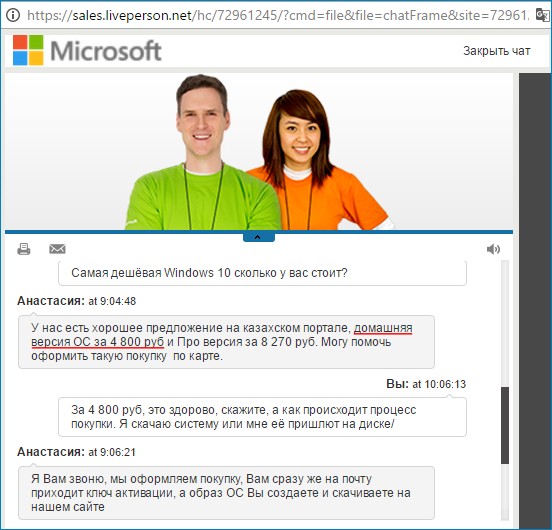
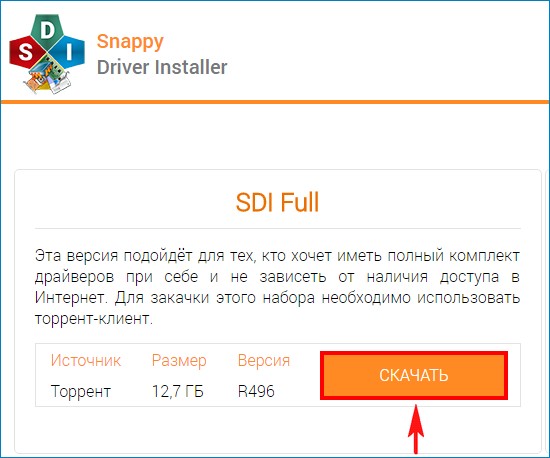
Папка с драйверами скачивается нам на компьютер, будем запускать установщик драйверов SDI_x64_R496.exe прямо из папки.
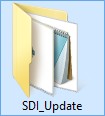
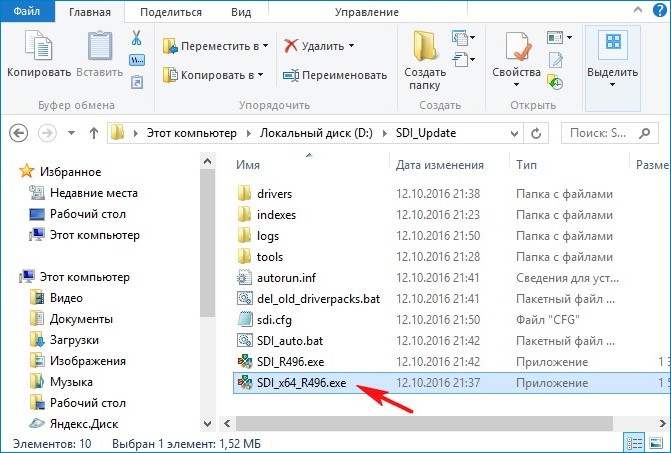
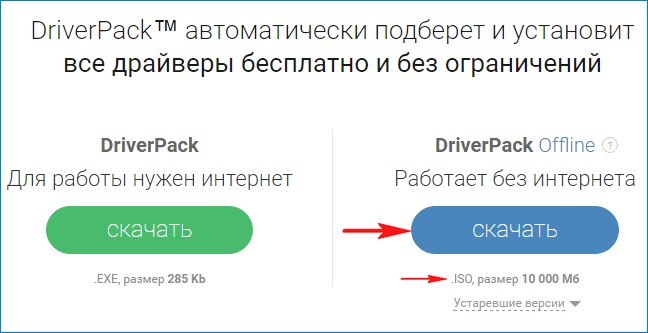
Нам на компьютер скачивается ISO-образ « DriverPack Offline »
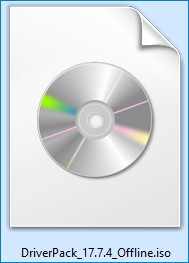
После скачивания можете скопировать содержимое образа в папку с названием «DriverPack», будем запускать установщик драйверов DriverPack.exe прямо из папки.
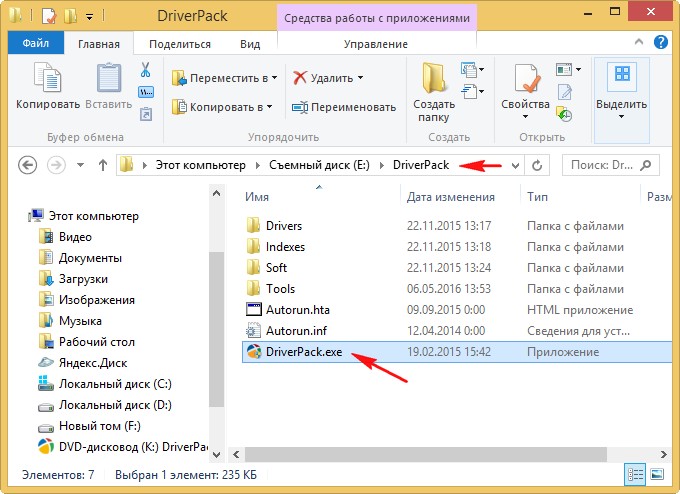
Итак, сборки драйверов « Snappy Driver Installer » и «DriverPack Solution» скачаны нами на переносной USB-диск или флешку.
↑ Создание загрузочной флешки Windows 7
Во-вторых, создаём загрузочную флешку Windows 8.1 по этой статье или по этой (вы не ослышались, создаём загрузочную флешку именно с Windows 8.1, далее поймёте почему). После создания загрузочной флешки с Windows 8.1 скачиваем ISO-образ Windows 7и подсоединяем его к виртуальному дисководу, затем заходим на виртуальный дисковод в папку «sources» и копируем файл install.wim,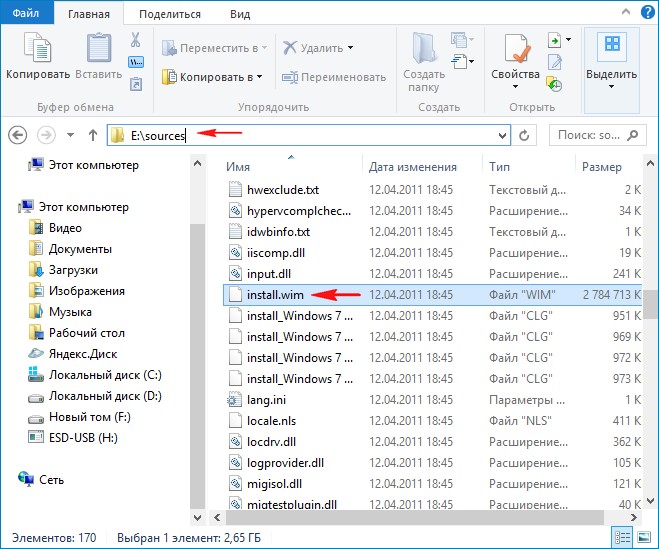
затем заходим на загрузочную флешку Windows 8.1 также в папку «sources» и удаляем из неё файл install.esd,
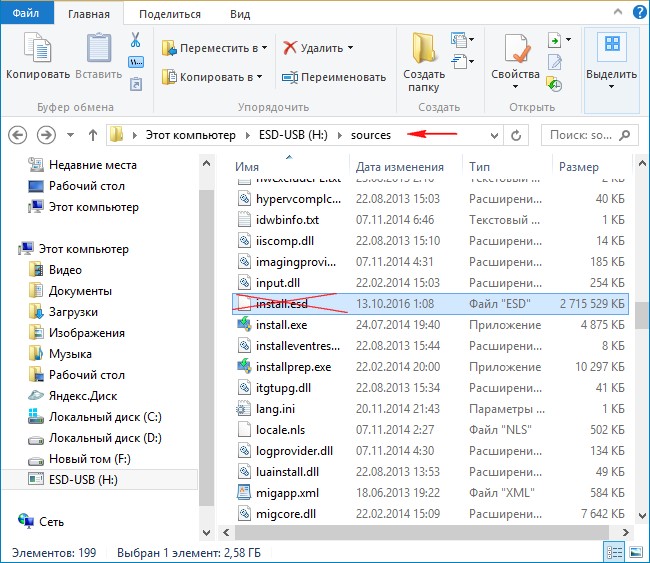
а файл install.wim (из дистрибутива Windows 7) копируем на его место.
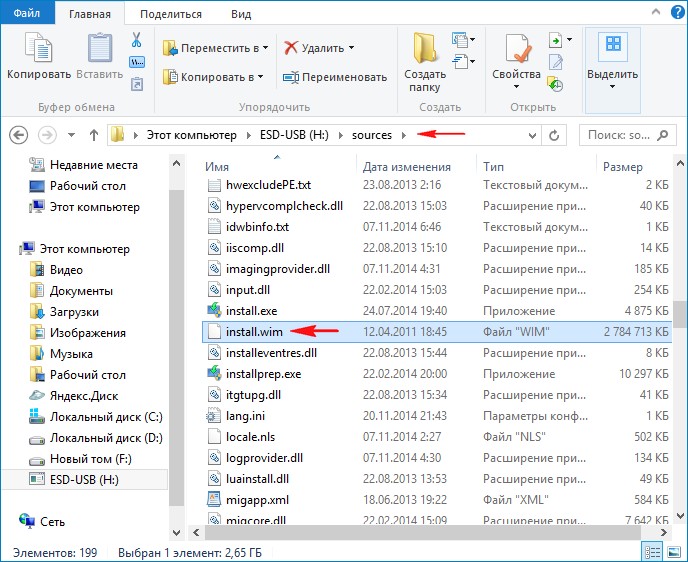
То есть, мы с вами заменили файл install.esd на загрузочной флешке Win 8.1 файлом install.wim из дистрибутива Windows 7. В итоге у нас получилась загрузочная флешка Windows 8.1 с файлом-образом Win 7 - install.wim.
Все мы знаем, что установка Windows 7, 8.1, 10 происходит в два этапа. В первую очередь загружается предустановочная среда Windows из файла boot.wim, в этот момент мы принимаем лицензионное соглашение, выбираем раздел для установки и жмём кнопку «Далее», затем следует второй этап, у становщик Windows распаковывает на выбранный нами раздел содержимое основного файла-образа операционной системы - install.wim или install.esd . Так вот, можно использовать пред установочную среду Windows 8.1 из файла boot.wim для установки Windows 7 ( файл boot.wim в дистрибутиве Windows 8.1 имеет драйвера USB 3.0), для этого мы и заменили файл install.esd на загрузочной флешке Windows 8.1 файлом install.wim из дистрибутива Windows 7 и теперь наша Windows 7, находясь на загрузочной флешке Windows 8.1, спокойно пройдёт первый и второй этап установки на новый ноутбук с портами USB 3.0. Ещё обязательно копируем на флешку в папку «sources» файл конфигурации выпуска Windows ei.cfg с содержанием↑ Установка Windows 7
Теперь всё готово для установки системы. Загружаем наш новый ноутбук с загрузочной флешки Windows 8.1 с файлом образом install.wim (Windows 7).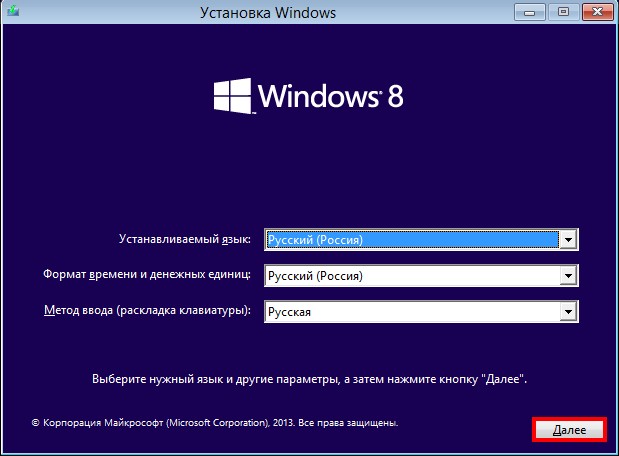
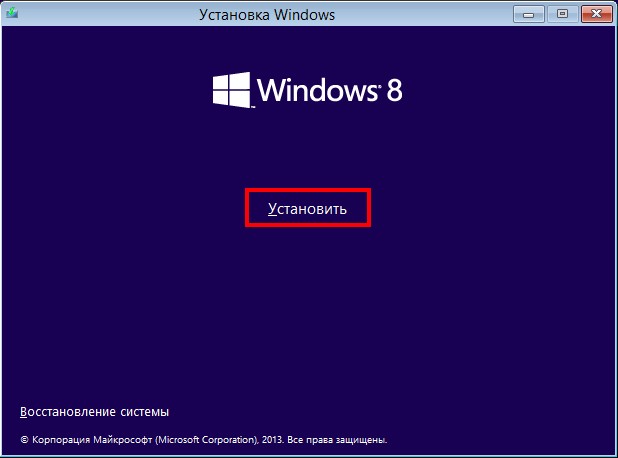
Как видим, устанавливать будем не Windows 8.1, а Windows 7, выбираем нужную редакцию!
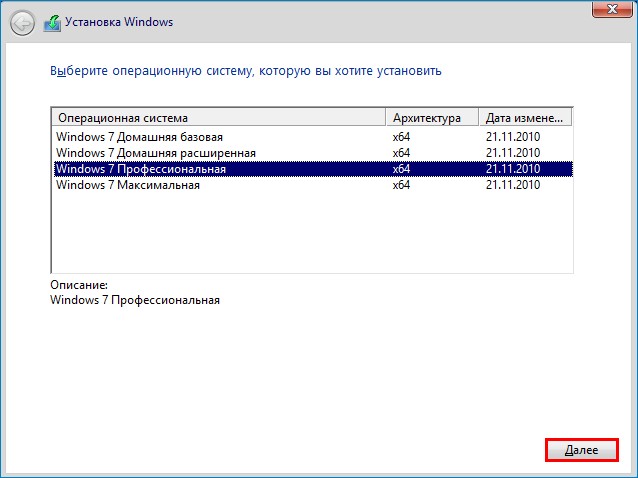
Принимаем лицензионное соглашение.
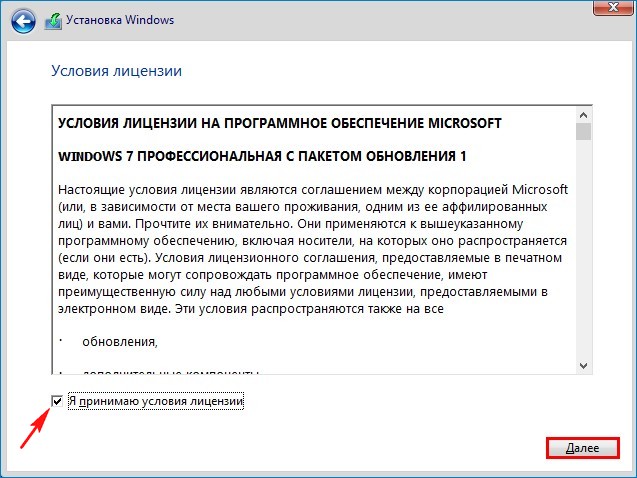
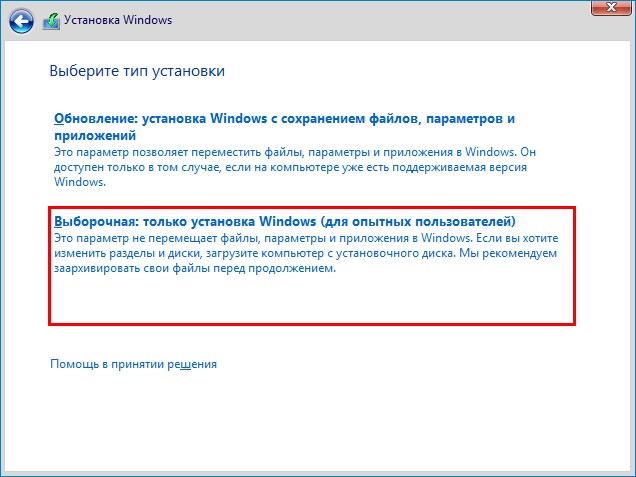
Можно удалить все разделы на жёстком диске и установить Windows 7 прямо в нераспределённое пространство.
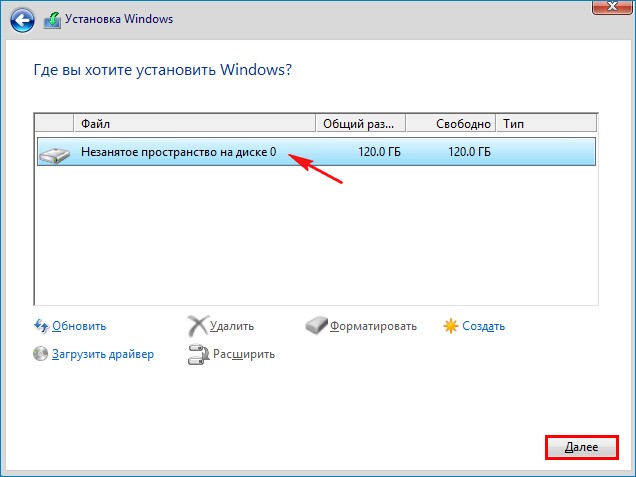
Начинается обычный процесс инсталляции Windows 7, знакомый вам по этой статье (повторятся не буду).
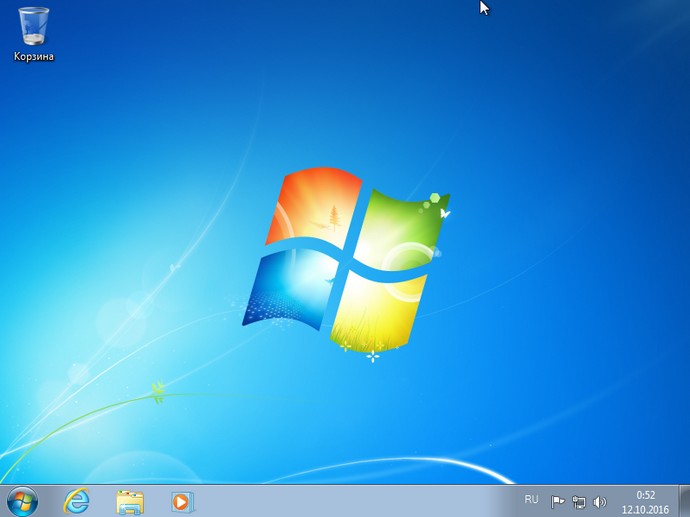
↑ Установка драйверов
Используя загрузочную флешку Windows 8.1 с файлом образом install.wim (Windows 7) мы запросто прошли все этапы установки Windows 7 на новый ноутбук с портами USB 3.0, но после инсталляции, установленная Windows 7 не будет видеть порты USB 3.0, так как файл образ install.wim (Windows 7) не содержит драйверов USB 3.0. Также после установки в Windows 7 не будет установлено и других драйверов, но тачпад работать будет.
Идём в Диспетчер устройств и видим, что драйвера на видеокарту, Ethernet-контроллер, контроллер USB, сетевой контроллер и т.д, автоматически не установились.
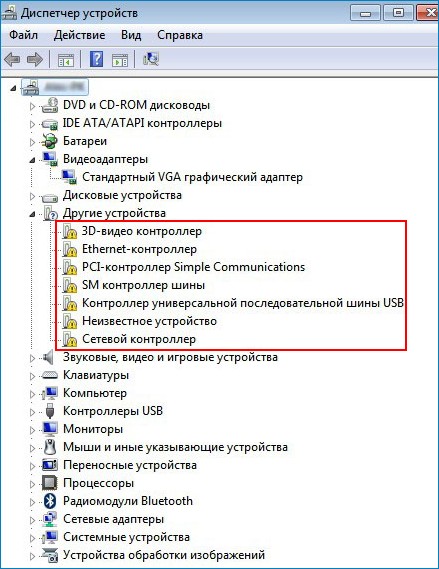
Подсоединяем USB-диск или USB-флешку с драйверами « Snappy Driver Installer » и «DriverPack Solution» и ничего не происходит, ноутбук не видит ни флешку, ни USB-переносной жёсткий диск.
Поступаем так. Загружаем ноутбук с установочной флешки Windows 8.1 с файлом образом install.wim (Windows 7) в предустановочную среду и используя блокнот как проводник, к опируем папки с драйверами «Snappy Driver Installer» и «DriverPack Solution» с внешнего USB-диска или в нашем случае с флешки прямо на рабочий стол Windows 7. В предустановочной среде Windows 8.1 все порты USB 3.0 ноутбука будут работать.
Поехали. Загружаем ноутбук с установочной флешки Windows 8.1.
В начальной фазе установки Windows 8.1 жмём клавиатурное сочетание Shift + F10 и открывается командная строка.
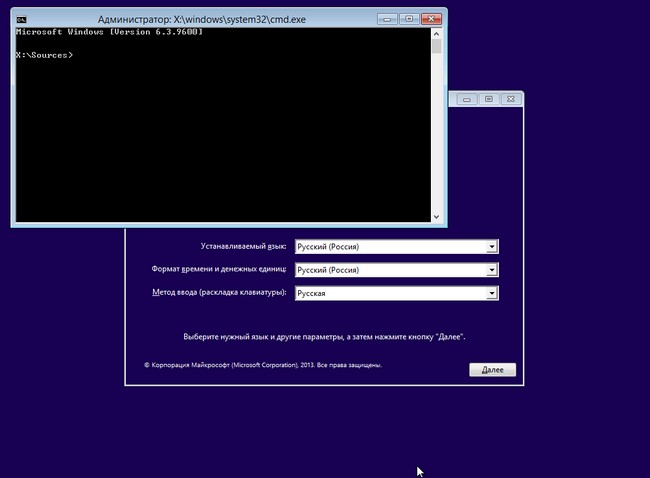
Сначала нам нужно определить букву диска с установленной Windows 7 и букву диска нашей флешки. Для определения правильной буквы системного диска, в командной строке вводим команду notepad и жмём Enter. Откроется блокнот. Далее выбираем меню « Файл » и « Открыть » .
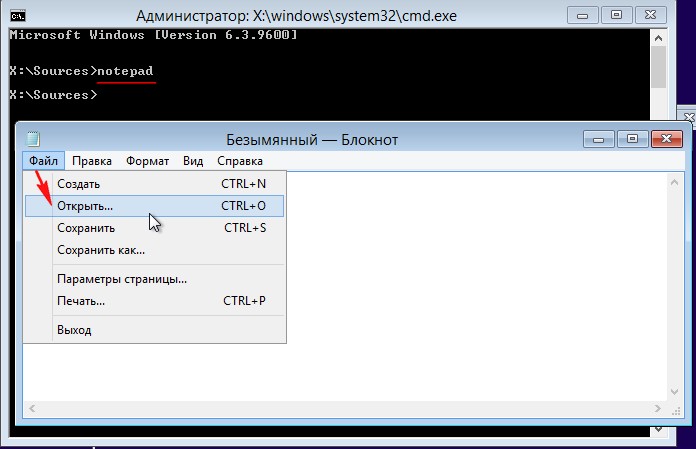
Нажимаем кнопку « Компьютер » и входим в окно « Компьютер » .
Выбираем «Тип файлов» и в выпадающем меню «Все файлы»
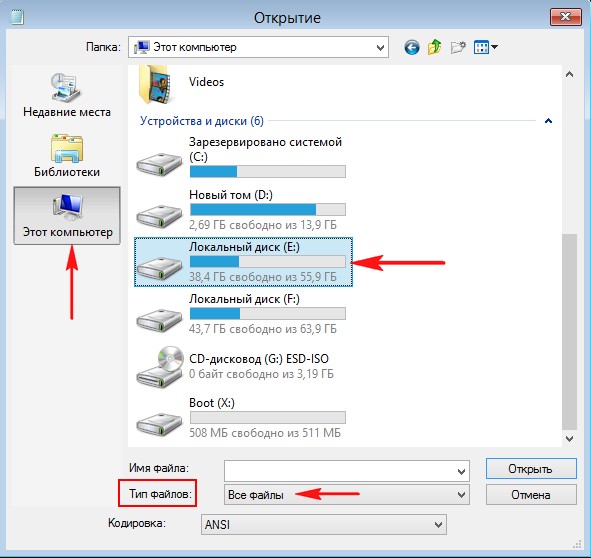
Файлы операционной системы находим на диске (E:)
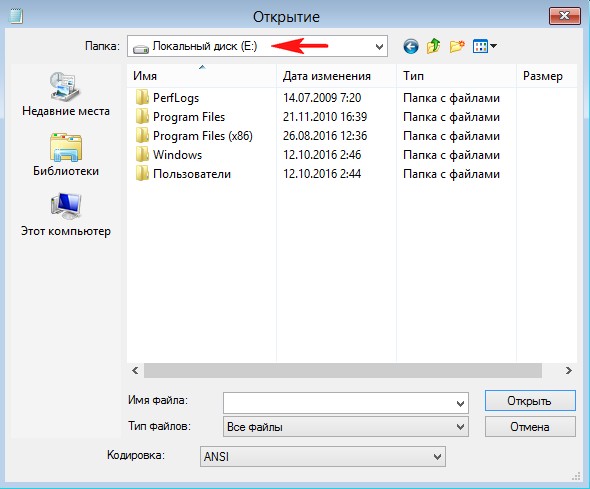
Папку с драйверами «DriverPack Solution» находим на флешке, буква диска (D:).
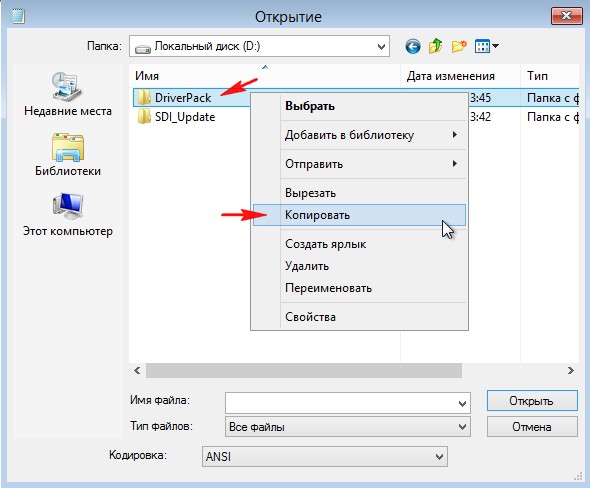
Идём на диск (E:) с установленной Windows 7, здесь нам нужен рабочий стол.
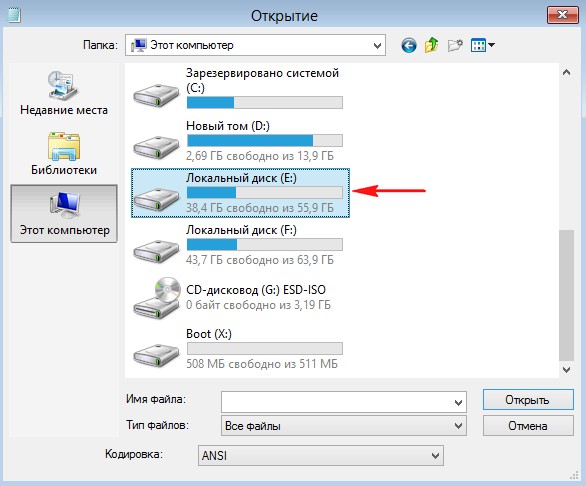
В папке «Пользователи» выбираем наше имя пользователя.
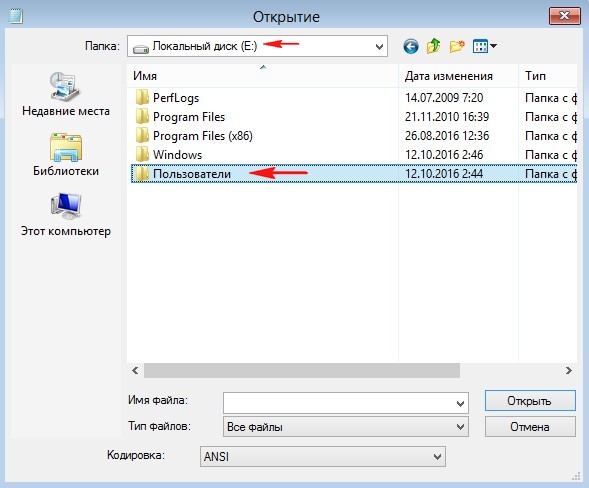
В моём случае имя пользователя 1.
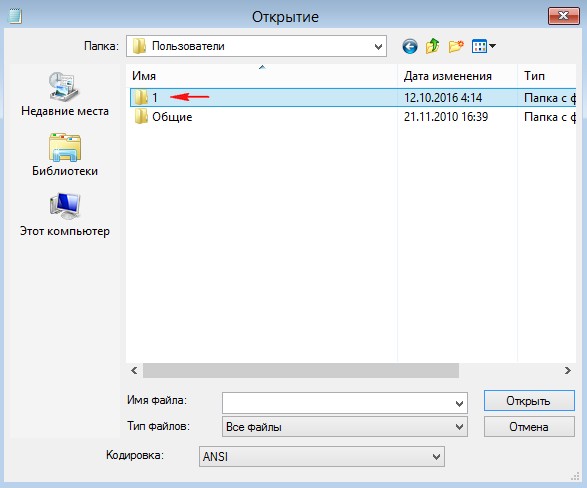
И входим на «Рабочий стол»
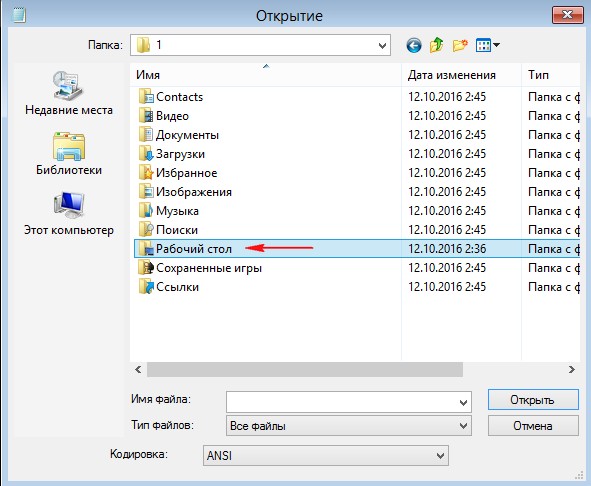
На пустом месте рабочего стола щёлкаем правой мышью и выбираем «Вставить»
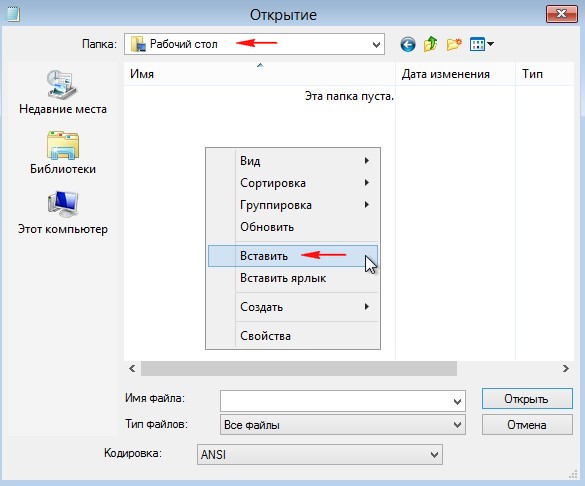
Начинается копирование папки с драйверами «DriverPack» на рабочий стол операционной системы Windows 7.
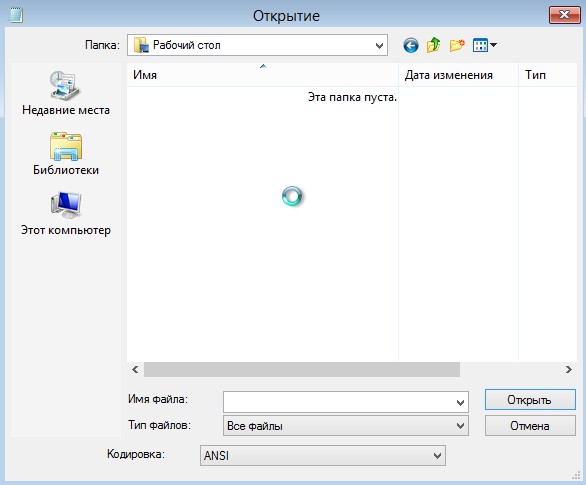
Копирование будет продолжаться минут 15. Выйдите из рабочего стола и снова войдите, если увидите папку «DriverPack» на рабочем столе, значит драйвера скопированы. Точно таким же образом скопируйте на рабочий стол Windows папку « Snappy Driver Installer ».
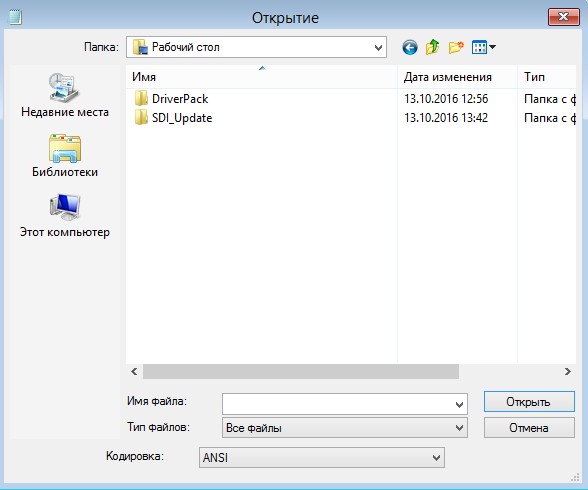
Закрываем окно командной строки и перезагружаемся, входим в операционную систему Windows 7.
Открываем на рабочем столе папку «DriverPack» и запускаем установочный файл DriverPack.exe.
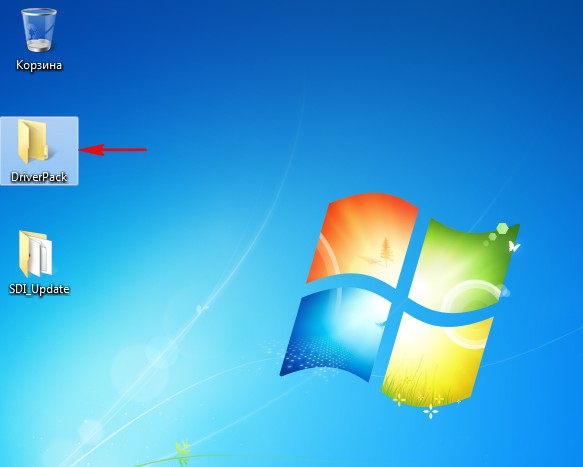
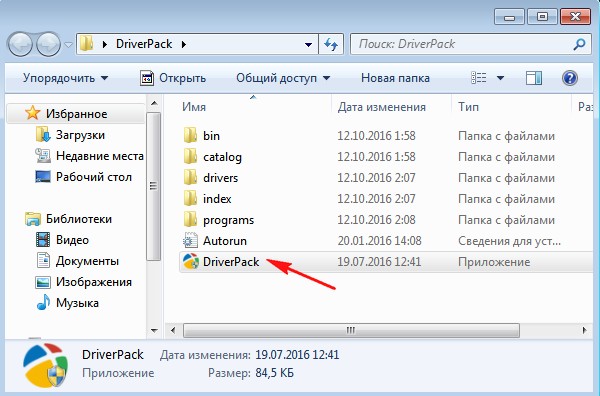
Происходит проверка конфигурации ноутбука.
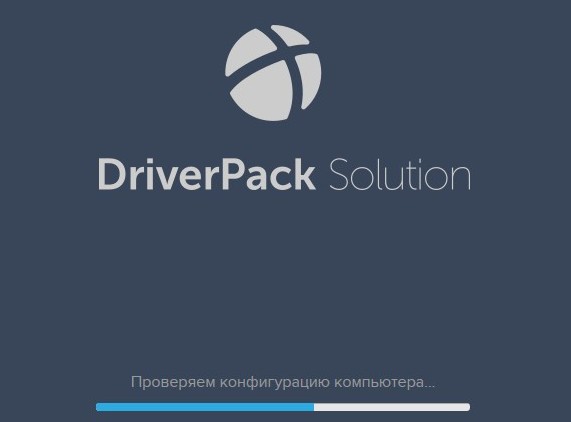
Выбираем Режим эксперта !
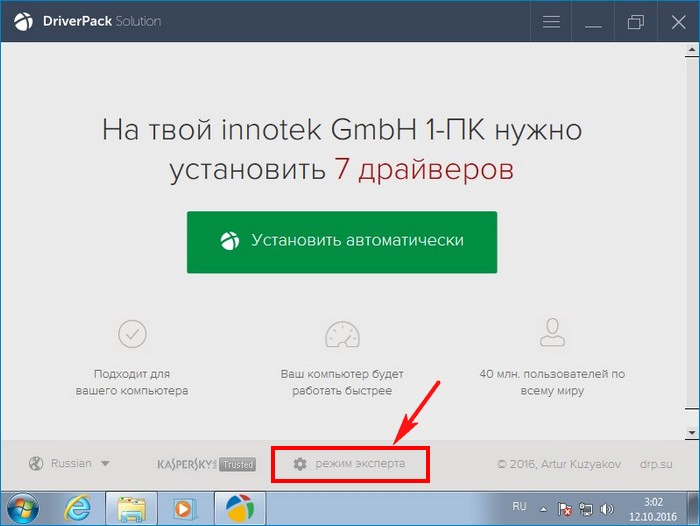
Отмечаем галочками все драйвера для установки. Самым первым будет установлен драйвер USB 3.0 расширяемого хост-контроллера Intel.
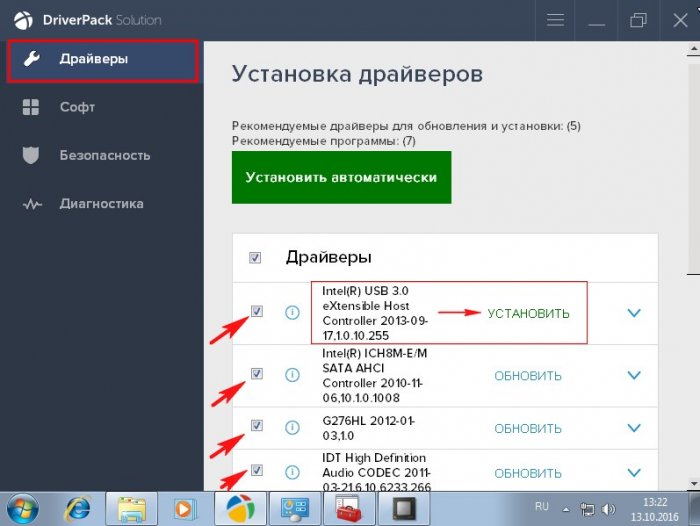
Снимаем галочки со всех утилит и жмём на кнопку «Установить драйверы»
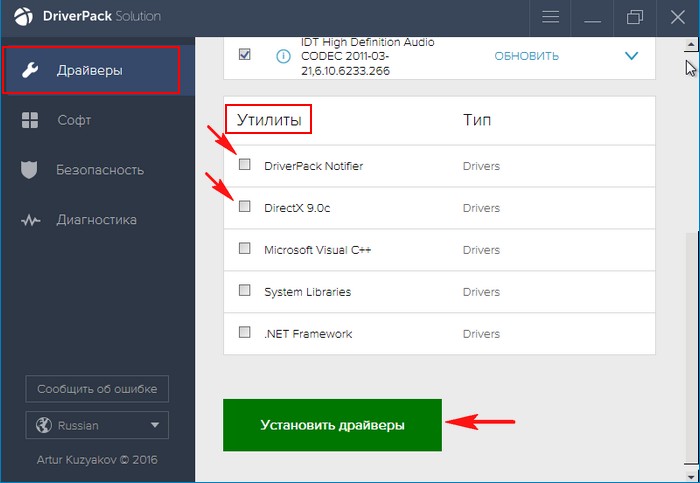
Начинается процесс установки драйверов.
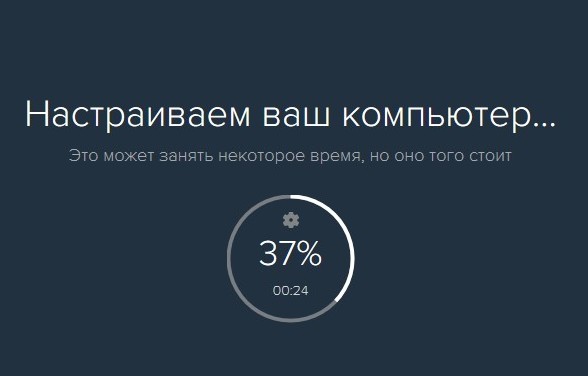
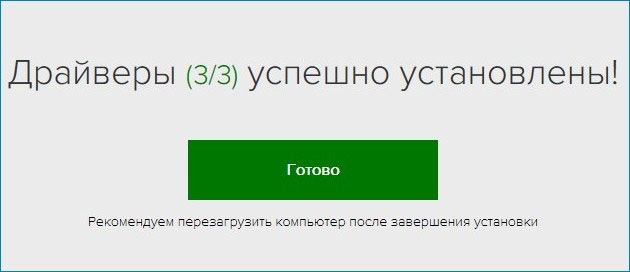
После установки драйверов перезагрузите ноутбук.
Порты USB 3.0 должны работать.
Кроме драйверов на мой ноутбук ничего установлено не было.
Для установки драйверов в Windows 7 вы точно также можете использовать сборку драйверов «Snappy Driver Installer»
Открываем на рабочем столе папку « Snappy Driver Installer » и запускаем установочный файл SDI_x64_R496.exe .
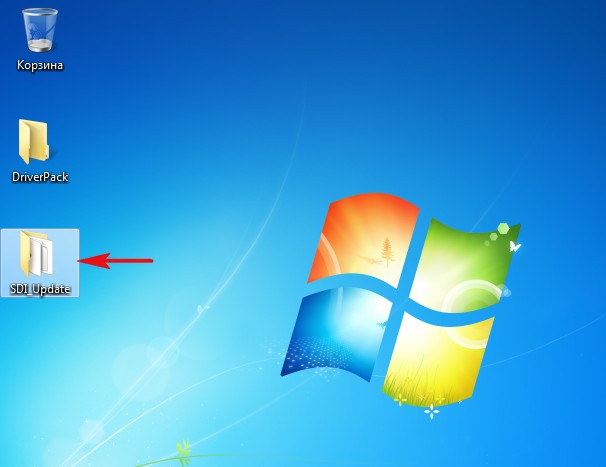
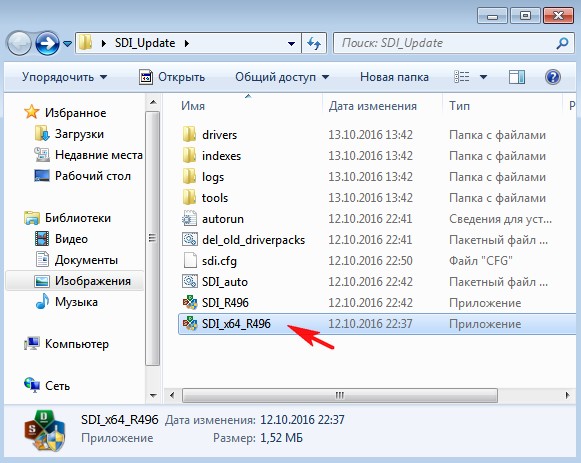
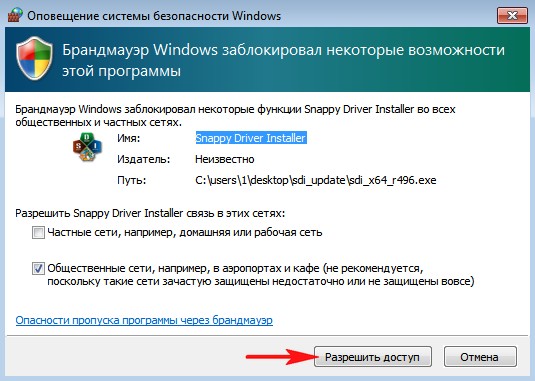
Отмечаем галочками необходимые драйвера и жмём на кнопку «Установить»
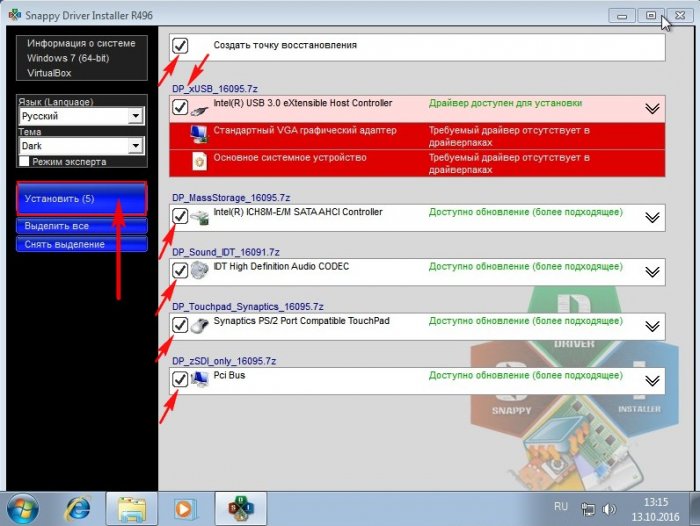
После установки драйверов потребуется перезагрузка.
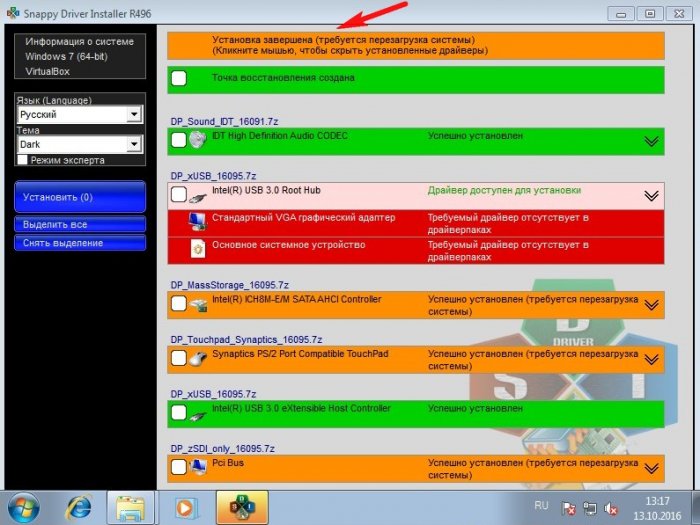
В конце статьи замечу, что на какие только ухищрения не идут иногда пользователи, чтобы Windows 7 на новом ноутбуке увидела USB-порты, хотя официально интерфейс USB 3.0 обратно совместим с USB 2.0 и никаких проблем при подключении флешек к разъёмам USB 3.0 на ноутбуке с установленной Windows 7 быть не должно (конечно на деле всё часто происходит по другому).
1. Отключают в БИОСе интерфейс USB 3.0 - в результате становится всё ещё хуже, в этом случае даже мой способ не поможет.
2. Переключают в БИОСе режим работы USB с 3.0 на 2.0, за переключение отвечает опция USB 3.0 configuration (находится она во вкладке System Configuration) её нужно выставить в положение AUTO, но не на всех БИОСах эта опция есть.
3. Подсоединяют к порту USB 3.0 концентратор/разветвитель USB 2.0 , чтобы сделать костыль - иногда этот способ срабатывает, ведь у этого концентратора имеется свой контроллер.

Мне известны три способа как начать установку Windows.
1) самый простой и самый не надёжный - это с уже запущенyой Windows открыть образ через виртуальный привод и начать установку, но тут много факторов которые могут помешать и выдать ошибку на каком то из этапов такой установки.
2) Вставить созданную нами флешку в USB разъём или DVD диск с Windows в свой привод не важно какой версией, толи windows 7, толи windows 10, хоть даже win95. Это работает для всех. Затем при включении ПК вызвать BOOT menu, это список с носителями с которой нужно загрузиться, выбираем нужный нам носитель и жмём ENTER. Более подробно как установить Windows через BOOT menu, можно прочитать тут.
3) Отличается от 2 способа только тем, что мы указываем то, с чего мы хотим загрузиться не через бут меню, а в BIOS нашего устройства.
В этой статье мы подробно поговорим о том как установить виндовс с флешки через биос или загрузка Windows 7 с флешки BIOS.
Загрузка Windows 7 с флешки BIOS
Установка виндовс с флешки через биос начинается с вызова меню BIOS или еще это называется Setup, это чаще всего делается кнопкой Delete сразу после включения ноутбука или компьютера непрерывно нажимайте пока не увидите синий экран с каким то текстом, но бывает такое что нужно нажимать другую кнопку, это F2 или F10 или Esc. Можете пробовать все варианты пока не увидите нужный результат, а можете прочитать в приветственном окне материнской прошивки текст типа "Press DEL to run Setup" он нам говорит о том, чтоб попасть в BIOS необходимо нажать на DEL.

И так после того как мы попали в BIOS SETUP UTILITY ищем вкладку Boot и при помощи стрелочек переходим туда. Нам нужна строчка Boot device Priority

Тут логика проста, чем выше в списке устройство, тем выше приоритет в очереди загрузки. Тоесть первым загружается верхний в списке, и так далее по очереди пока система не загрузится.

И так выбираем при помощи стрелок первый в списке привод и жмём на ENTER, мы видим список всех возможных устройств с которых может загрузиться компьютер.

Если мы хотим выбрать загрузку биос через флешку, то выбираем USB интерфейс, это Removable Dev или что то с включением текста "USB" или если флешка уже вставлена, то будет написано название производителя флешки. Если нужно выбрать DVD привод то как правило эта строчка начинается со слов CDROM: или DVDROM: или также может быть написано производителя ДВД привода.
Если определись с выбором то жмём ENTER и таким же способом выбираем второе по очереди устройство, вторым по списку должен стоять ваш жёсткий диск на который будет устанавливаться Windows. Если биос не видит флешку, то попробуйте вставить флешку в другой USB разъём и все проделать сначала.
Чтобы все изменения сохранились в BIOS Setup, нужно перед уходом зайти во вкладку Exit и выбрав строчку Exit & Save Changes нажимаем на ENTER.

После этого мы можем Windows биос установить через флешку или dvd привод. bios с синим экраном уже не у всех можно встретить. В 2017 году всё чаще можно увидеть BIOS нового поколения, там более графически продумано, есть картинки иконки для понятной ассоциации, если не силён в английском чтоб не ошибиться. Но по сути все настройки аналогичные.
Внимание! - после наших изменений в BIOS, теперь компьютер всегда будет загружаться сначала с флешки, потом с жёсткого диска, по этому важно при установке Windows после первого этапа установки, когда ноутбук или ПК пере загрузится, НУЖНО УСПЕТЬ ВЫТЯНУТЬ ФЛЕШКУ С USB разъёма, или вытащить диск из DVD-roma. Иначе первый этап установки будет повторяться бесконечно.
Теперь мы знаем как настроить биос чтобы установить windows с флешки. И имея при себе загрузочную флешку с образом ВИНДОВС 7 или 10, мы сможем без проблем установить или переустановить ОС на любом устройстве. В ISO образах допускается установщик браузера на рабочий стол и некоторые пользовательские изменения по умолчнию для браузера Chrome, каждый может без проблем изменить настройки браузера на свои предпочтительные. Все авторские сборки перед публикацией на сайте, проходят проверку на вирусы. ISO образ открывается через dism, и всё содержимое сканируется антивирусом на вредоносные файлы.
Читайте также:

