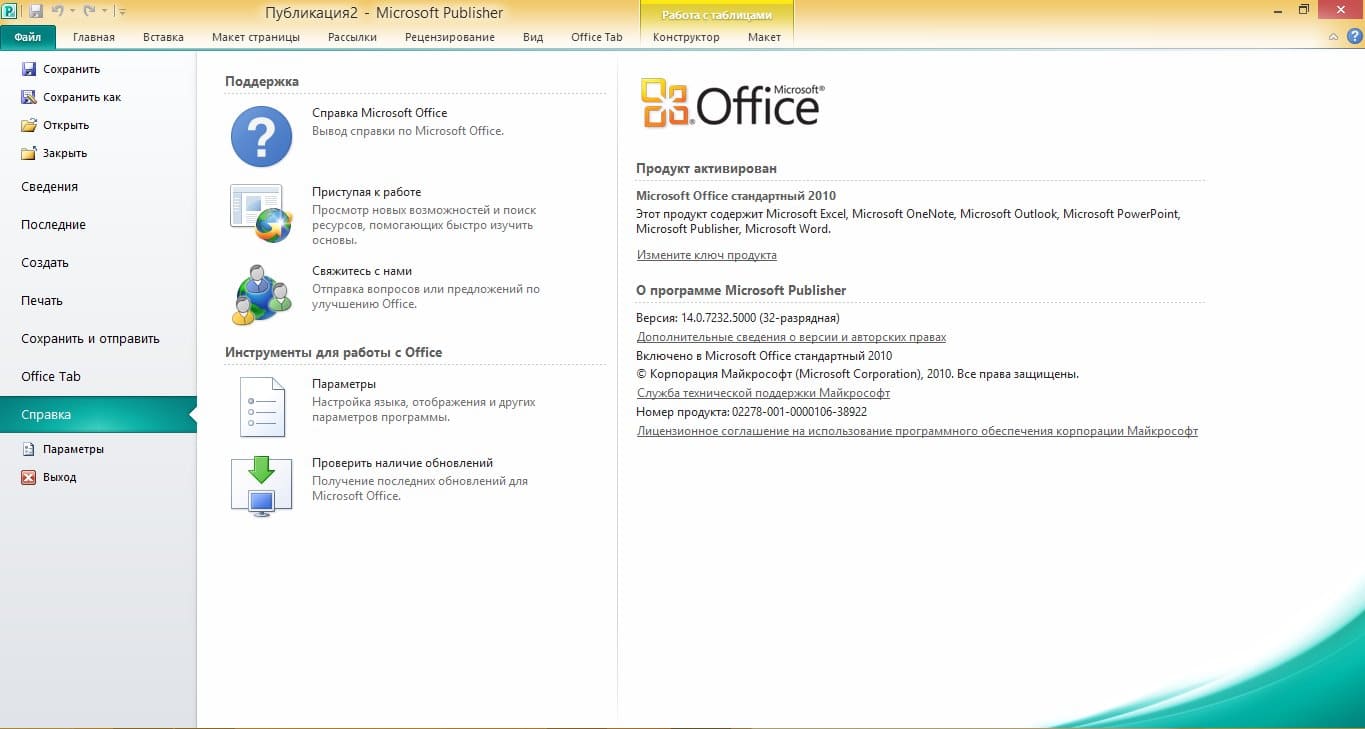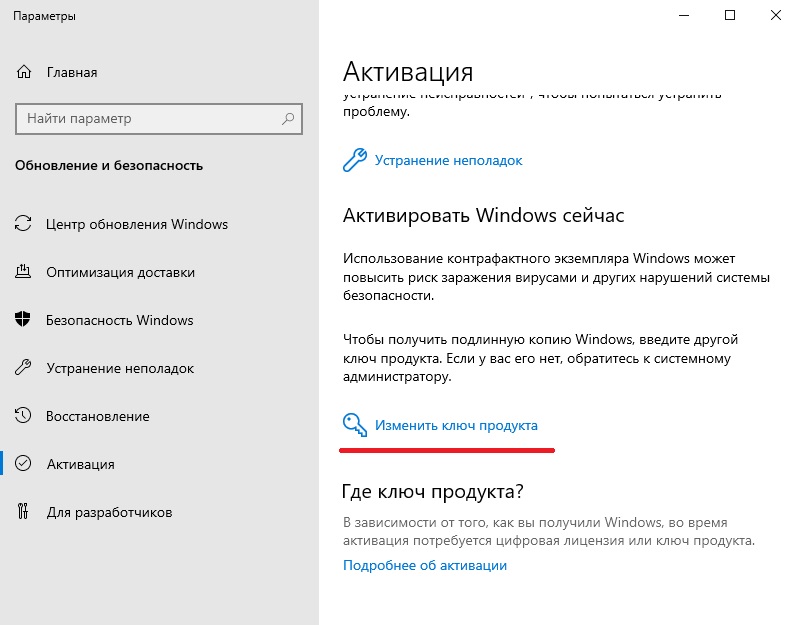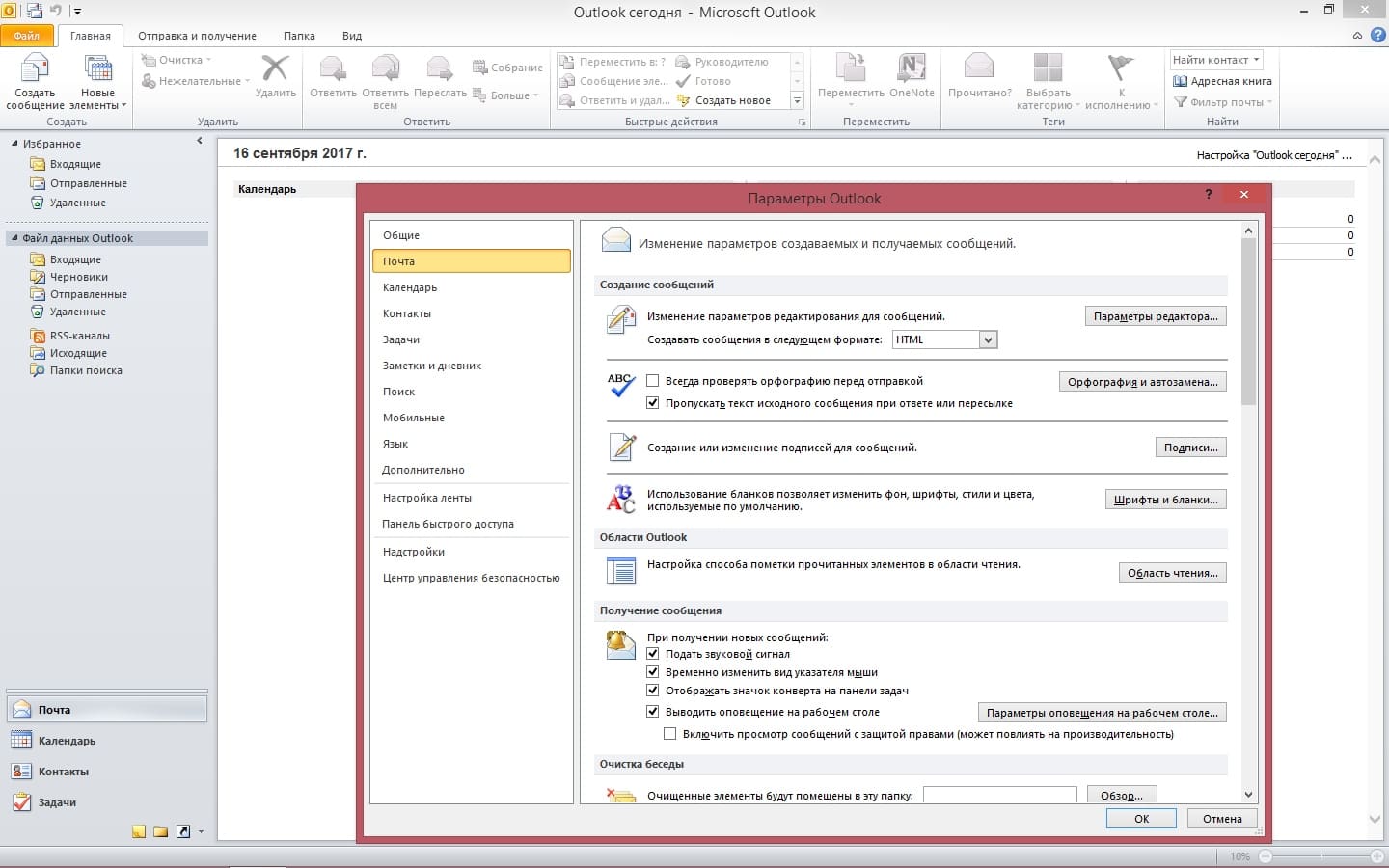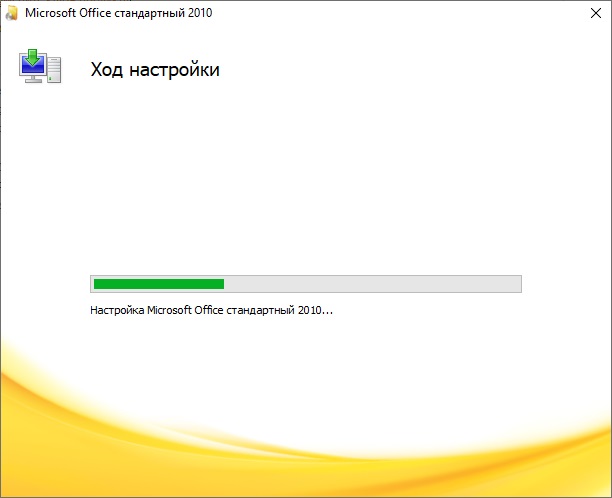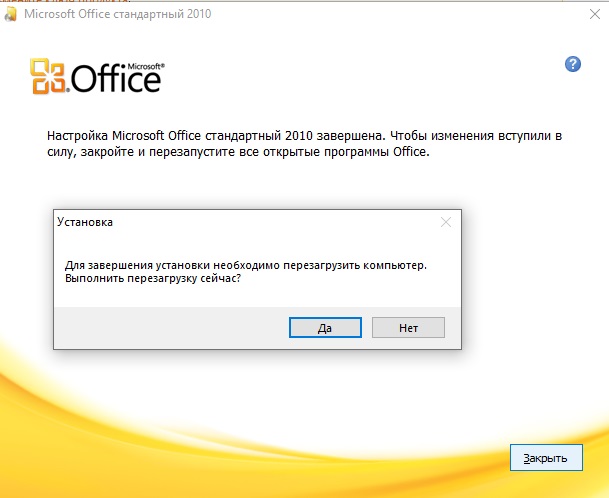Как установить windows server 2019 на vmware
Обновлено: 07.07.2024
Здравствуй, юный сисадмин. Сегодня мы с тобой установим Windows Server 2019. Устанавливать будем ознакомительную версию, которая работает 180 дней. Установка производится на виртуальную машину VMware, я использую домашний сервер с ESXi на борту.
Дистрибутив Windows Server 2019
Переходим по ссылке:

Нажимаем кнопку "Попробуйте Windows Server прямо сейчас".


Нам нужен ISO образ, выбираем, "Продолжить".

Итак, дистрибутив Windows Server 2019 в виде ISO образа у нас есть.
Системные требования Windows Server 2019
Минимальные системные требования для работы Windows Server 2019:
- Процессор
- 64-разрядный процессор с частотой 1,4 ГГц
- Совместимость с набором инструкций x64
- Поддержка NX и DEP
- Поддержка CMPXCHG16b, LAHF/SAHF и PrefetchW
- Поддержка трансляции адресов второго уровня (EPT или NPT)
- 512 МБ (2 ГБ для сервера с возможностью установки Desktop Experience)
- ECC (Error Correcting Code) или аналогичная технология для развертывания физического хоста
- 32 ГБ для core mode + IIS
- 36 ГБ для GUI mode + IIS
При установке на виртуальную машину минимальных требований (1 процессор и 512 МБ оперативки может быть недостаточно, установка завершится с ошибкой. В этом случае можно сделать следующее:
- Выделите более 800 МБ памяти, после завершения установки можно уменьшить количество памяти до 512 МБ. Если вы используете дополнительный язык, то может потребоваться больше 800 МБ.
- Прервите процесс установки SHIFT+F10. В командной строке используйте diskpart.exe для создания и форматирования раздела для установки. Выполните wpeutil createpagefile /path=C:\pf.sys, где C: — это выделенный раздел. Закройте командную строку и продолжите установку.
Подготовка виртуальной машины для Windows Server 2019
![win]()
Минимальные требования не будем устанавливать. Я выделил:
- 2 процессора
- 4 ГБ оперативки
- 60 ГБ места на диске
![win]()
Загружаю в хранилище ISO образ.
![win]()
Монтирую ISO образ как CD\DVD.
![win]()
Для удобства устанавливаю VMware Remote Console.
![win]()
Установка Windows Server 2019
![win]()
Установочный образ подцепился.
![win]()
Запускается Windows Setup.
![win]()
Я предпочитаю устанавливать Windows Server на английском языке, мне так привычнее. Чем меньше лишнего — тем лучше. Единственное исключение делаю для терминальных серверов, так как с ними потом будут работать юзеры.
Выбираем язык установки, Next.
![win]()
![win]()
Выбираем Standard версию с GUI. Next.
![win]()
Принимаем лицензионное соглашение. Next.
![win]()
Тип установки — Custom: Install Windows only (advanced). У нас новый сервер.
![win]()
Выбираем диск для установки. На виртуальной машине он у нас выделен один. Next.
![win]()
Откиньтесь на спинку кресла, начинают копироваться установочные файлы.
![win]()
Идёт подготовка для установки Windows Server 2019.
![win]()
В процессе установки Windows может несколько раз перезагрузиться.
![win]()
Нужно запастись терпением.
![win]()
Открывается окно для установки пароля администратора.
![win]()
Требования к сложности пароля усилились. Два раза вводим пароль для администратора. Finish.
![win]()
Первоначальная настройка завершена.
![win]()
Для входа нужно нажать Ctrl+Alt+Del. Установка Windows Server 2019 завершена.
в этой статье приводятся рекомендации по созданию шаблона виртуальной машины Windows Server 2019 VMware vSphere.
Предварительные требования
в этом руководство предполагается, что у вас есть несколько VMware vSphere знакомых, и вы знаете, как установить Windows Server. в нем также не рассмотрены рекомендации по VMware или Windows.
VMware vSphere 6,5 и выше
Хотя его можно использовать локально, для ускорения развертывания рекомендуется передать файл в хранилище данных vSphere или в библиотеку содержимого vCenter.
создание шаблона виртуальной машины Windows Server 2019
развертывание и установка Windows Server
Разверните новую виртуальную машину.
![Снимок экрана создания новой VMware vSphere виртуальной машины.]()
![Второй снимок экрана создания новой VMware vSphere виртуальной машины.]()
![Третий снимок экрана создания новой VMware vSphere виртуальной машины.]()
![Четвертый снимок экрана создания новой VMware vSphere виртуальной машины.]()
![Пятый снимок экрана создания новой VMware vSphere виртуальной машины.]()
![Шестой снимок экрана создания новой VMware vSphere виртуальной машины.]()
в качестве гостевой ос выберите Microsoft Windows Server 2016 или более поздней версии (64-bit) .
![снимок экрана гостевой ос Windows Server.]()
укажите расположение ISO-файла Windows Server.
![Седьмой снимок экрана создания новой VMware vSphere виртуальной машины.]()
![Восьмой снимок экрана создания новой VMware vSphere виртуальной машины.]()
включите виртуальную машину и запустите установку сервера Windows.
![первый снимок экрана установки Windows сервера.]()
![второй снимок экрана установки Windows Server.]()
![третий снимок экрана установки Windows сервера.]()
![четвертый снимок экрана установки Windows сервера.]()
![пятый снимок экрана установки Windows Server.]()
![шестой снимок экрана установки Windows Server.]()
![седьмой снимок экрана установки Windows Server.]()
После установки
Перед преобразованием виртуальной машины в шаблон необходимо выполнить несколько действий.
Установите средства VMware и перезапустите систему.
![Первый снимок экрана установки средств VMware.]()
![Второй снимок экрана установки средств VMware.]()
![Третий снимок экрана установки средств VMware.]()
![Четвертый снимок экрана установки средств VMware.]()
![Пятый снимок экрана установки средств VMware.]()
![Шестой снимок экрана установки средств VMware.]()
![Седьмой снимок экрана установки средств VMware.]()
![Восьмой снимок экрана установки средств VMware.]()
![Девятый снимок экрана установки средств VMware.]()
выполнение Windows обновлений.
Измените политику выполнения PowerShell на Bypass , выполнив Set-ExecutionPolicy -ExecutionPolicy Bypass команду в PowerShell (ее можно настроить позже с помощью групповой политики или сценария PowerShell).
Разрешите подключение WinRM к операционной системе, запустив allow_winrm сценарий PowerShell.
ни один из следующих действий не является обязательным, но его следует учитывать для шаблона Windows:
Отключить контроль учетных записей (можно позже включить с помощью групповой политики или сценария PowerShell)
отключите брандмауэр Защитник Windows (его можно включить позже с помощью групповой политики или сценария PowerShell).
Отключить конфигурацию усиленной безопасности Internet Explorer (ESC) (можно позднее включить с помощью групповой политики или сценария PowerShell)
Включить службы удаленных рабочих столов
В PowerShell установите шоколад
Установите все базовые приложения, которые может потребоваться включить в шаблон.
Преобразовать в шаблон
Сократите число ЦП виртуальной машины и ресурсы памяти до минимального значения и преобразуйте виртуальную машину в шаблон, переключайте дисковод CD/DVD на клиентское устройство, а также отключите его и преобразуйте виртуальную машину в шаблон.
В данной статье покажем как установить Windows 10 (да и в принципе любую версию Windows) на виртуальную машину VMware Workstation Pro. С помощью виртуальной машины у Вас будет возможность изолированно использовать систему, не опасаясь за основную, к примеру тестировать различные приложения.
2) Далее, определитесь какую технологию виртуализации Вы будете использовать, аппаратную или программную. Аппаратная работает существенно быстрее по своему отклику, но ее нужно включить. Сделать это можете в Биосе, в зависимости от Вашего процессора Вам нужно будет включить "Intel Virtualization Technology", либо "AMD Virtualization Technology", в каком меню Биоса ее найти уточнайте в инструкции под Вашу материнскую плату. Примерные меню в Intel и AMD.
![]()
![]()
3) После скачивания и установки приложения VMware Workstation Pro запускаем его нажимаем Edit => Preferences.
![]()
В меню Workspace Вы можете выбрать месторасположение виртуальной машины. Можете оставить как есть, либо поменять на Ваше желаемое (к примеру на другой диск). После выбора места, нажимаем Ок.
![]()
Теперь создадим саму виртуальную машину. Открываем главное окно приложения и нажимаем на Create a New Virtual Machine.
![]()
Выбираем первый пункт "Обычная установка".
![]()
Далее, пропускаем выбор дистрибутива, его мы выберем позднее.
![]()
Укажите желаемую ОС, в нашем случае это будет Windows 10 x64.
![]()
Задайте название и местоположение (можете оставить по умолчанию) виртуальной машины.
![]()
Следующий пункт -это выбор между:
1. Сохранение диска в виде одного файла.
2. Разделение диска на несколько файлов.
Если не планируете переносить виртуальную машину на другой ПК, то для увеличения производительности рекомендуем выбрать первый вариант.
![]()
В следующем окне нажимаем Customize Hardware.
![]()
Настроим производительность нашей виртуальной машины. Первым пунктом будет выбор размера оперативной памяти, которая будет выделяться для работы виртуальной машины, само-собой, чем больше, тем лучше. Выбирайте ее исходя из Вашего реального объема ОЗУ на ПК, так, чтобы при работе ВМ Ваш ПК не завис.
![]()
Следующий пункт количество ядер, которое будет выделяться для работы ВМ. А так же актируйте аппаратную виртуализацию, если Вы ее активировали в Биосе. Если нет, то не отмечайте этот пункт.
![]()
Теперь уже выбираем нужный Вам дистрибутив Windows, который предварительно был скачан и сохранен на Вашем ПК. Если у Вас нет дистрибутива, то скачать оригинальные дистриубтивы Windows можете из нашего каталога. Мы на примере установим Windows 10 Pro.
![]()
Настройки сети, можете оставить как есть, либо сделать настройку нужную Вам.
![]()
Настройки разрешения. Чем больше, тем лучше. Так же, можете выбрать объем графической памяти выделенной для ВМ. (так же можете оставить все по умолчанию).
![]()
Последним окном нажимаем Finish.
![]()
Теперь можем запустить установку системы нажав - Power on this virtual machine.
![]()
Когда появится надпись Press any key to boot from CD or DVD - нажмите Enter.
![]()
Далее начнется обычная установка Windows 10, она ничем не отличается от обычной. С процессм установки Windows 10 Вы можете ознакомиться в нашей прошлой статье.
![]()
После установки системы, когда она покажет рабочий стол - нажмите правой кнопкой мыши на вкладку Вашей действующей ВМ => Settings
Переходим во вкладку CD/DVD и снимаем галку с Connected, чтобы у нас загружался "жесткий диск", т.е сама система, а не снова ее установка при каждом включении ВМ.
![]()
У нас установилась обычная Windows 10 Pro, которая изолирована от основной системе и на ней можно безопасно тестировать приложения, и это не затронит основную систему. Но ее так же необходимо активировать как и обычную Windows. Приобрести оригинальные ключи активации от 690₽ можете в нашем каталоге. Моментальная доставка ключа в автоматическом режиме сразу после оплаты на Ваш Email.
![Скриншот 1]()
Бесплатная версия Windows Server 2019 распространяется в двух редакциях: Standard и Datacenter, они имеют полноценный функционал, иными словами, Вы можете использовать все возможности операционной системы. Однако пробная версия будет действовать в течение 180 дней, т.е. полгода. Этого вполне достаточно, чтобы протестировать эту операционную систему, и принять решение о приобретении лицензии. Для других целей бесплатную пробную версию Windows Server использовать нельзя.
Системные требования Windows Server 2019
По сравнению с предыдущей версией Windows Server системные требования в 2019 версии практически не изменились. Так, для установки операционной системы Windows Server 2019, Вам минимум потребуется:
- Процессор с тактовой частотой 1,4 ГГц, совместимый с набором инструкций x64 (64-разрядный процессор);
- Оперативной памяти необходимо: 512 МБ для установки на физический сервер, 800 МБ, если Вы будете осуществлять установку на виртуальную машину, 2 ГБ для установки версии с графическим интерфейсом;
- Чтобы установить базовую систему минимум потребуется 32 гигабайта свободного места на жестком диске (если установку производить на сервер с оперативной памятью более чем 16 ГБ, то потребуется дополнительное пространство на диске для файлов подкачки, гибернации и дампов);
- Сетевой адаптер Ethernet с пропускной способностью не менее 1 гигабита.
Где скачать бесплатную версию Windows Server 2019?
Чтобы скачать Windows Server 2019, перейдите на страницу загрузки ознакомительной версии, вот она
Выберите тип файла для ознакомления, нам доступны:
- Azure – для того чтобы попробовать в Microsoft Azure;
- ISO – для обычной установки как на физические сервера, так и на виртуальные машины;
- VHD – файл диска для виртуальной машины с установленной операционной системой Windows Server 2019.
Я буду скачивать ISO образ для того, чтобы самостоятельно установить Windows Server 2019 на виртуальную машину. Для этого я выбираю тип ISO, и нажимаю кнопку «Продолжить».
Далее нам нужно заполнить форму для указания своих контактных данных, в принципе Вы можете указать все, что угодно, на текущий процесс загрузки это не окажет какого-то особого влияния, так же, как и указание реальных данных.
После ввода данных нажимайте «Продолжить».
![Скриншот 2]()
Затем подтверждаем, что мы ознакомились с политикой в отношении обработки персональных данных, и снова нажимаем «Продолжить».
![Скриншот 3]()
Нам осталось выбрать язык и нажать «Загрузка».
![Скриншот 4]()
После чего начнется загрузка ISO образа, его размер чуть более 4 гигабайт.
Установка Windows Server 2019
Сразу скажу, что установка очень простая, и она не отличается от установки предыдущих версий Windows Server.
Монтируем ISO образ к виртуальной машине, или записываем его на диск или флешку, если установка будет производиться на физический сервер.
Шаг 1 – Загрузка, выбор языка и запуск установки
Загружаемся с диска (в случае с виртуальной машиной просто запускаем ее) и попадаем в меню, сначала необходимо выбрать язык, но в нашем случае он уже выбран, поэтому сразу нажимаем «Далее».
![Скриншот 5]()
Затем для начала установки нажимаем кнопку «Установить».
![Скриншот 6]()
Шаг 2 – Выбор редакции
Сначала нам необходимо выбрать редакцию Windows Server 2019 Standard или Datacenter, при этом нам доступны версии с графическим окружением (т.е. с рабочим столом) и без.
Я выбираю Datacenter с графической средой и нажимаю «Далее».
![Скриншот 7]()
Шаг 3 – Принятие условий лицензионного соглашения
Потом нам необходимо принять условия лицензионного соглашения, для этого ставим галочку и нажимаем «Далее».
![Скриншот 8]()
Шаг 4 – Выбор типа установки
Затем выбираем тип установки, для новой установки выбираем «Выборочная: только установка Windows».
![Скриншот 9]()
Шаг 5 – Разметка жесткого диска
Далее нам необходимо разметить жесткий диск, мой жесткий диск чистый, так как я устанавливаю систему на виртуальную машину.
Для того чтобы создать раздел, нажимаем кнопку «Создать».
![Скриншот 10]()
Для диска C, на который будет установлена система, я выделю 50 гигабайт.
![Скриншот 11]()
Затем установщик предупреждает, что будет создан раздел для дополнительных системных файлов, нажимаем «ОК».
![Скриншот 12]()
Далее, в случае необходимости, можете создать дополнительные разделы точно таким же способом.
![Скриншот 13]()
После того как Вы закончите с созданием разделов, выбирайте раздел, на который будет устанавливаться система, и нажимайте «Далее».
![Скриншот 14]()
Шаг 6 – Процесс установки
В результате начнется процесс установки Windows Server 2019.
![Скриншот 15]()
![Скриншот 16]()
В процессе установки компьютер несколько раз перезагрузится.
![Скриншот 17]()
Шаг 7 – Настройка параметров
Из параметров нам нужно настроить только пароль администратора, придумываем его и вводим в соответствующие поля.
![Скриншот 18]()
Шаг 8 – Завершение установки и вход в систему
Установка Windows Server 2019 завершена, и мы можем войти в систему.
![Скриншот 19]()
![Скриншот 20]()
Видео-инструкция по установке Windows Server 2019
Вот мы с Вами и рассмотрели установку бесплатной пробной версии Windows Server 2019, как я уже отмечал, она будет у Вас действовать 180 дней.
Читайте также: