Как установить windows xp с образа iso
Обновлено: 06.07.2024
В современном информационном мире все завязано на персональных компьютерах, большая часть из них работают под управление операционной системы Windows. Скорее всего дома у вас так же установлены системы от корпорации Microsoft. Эти системы всем хороши, но и они бывают глючат. Поэтому не лишними были бы знания о установке операционных систем. В данной статье попробую, как можно проще рассказать как установить виндовс (Windows XP).
Поищем образ в интернете. Для этого можно ввести в строку браузера windows xp sp3 скачать. Многие ресурсы рекомендуют устанавливать чистые сборки Windows XP, найти их можно набрав в браузере windows xp msdn. Выбор за вами. Лично мне нравятся сборки Windows XP от IDimm. Найти их можно задав в строке браузера idimm.
На данный момент эти сборки имеют следующее название: Windows XP SP3 IDimm Edition Full/Lite 24.12 RUS (VLK) (2012) Русский. Т.е. есть две сборки: Full – полная и Lite – облегченная. Приписка VLK говорит о том, что активацию данная сборка не требует. Единственное что может потребоваться это ключ. Найдите его в информации когда будете скачивать образ и сохраните его. Там же прочитайте чем отличаются полная и облегченная версии и решите какая вам понадобиться. Мне нравится полная версия.
Скачанный файл имеет название: WindowsXP_SP3_IDimm_Edition_Full_v.24.12.isо.
Прежде чем записывать файл на диск необходимо проверить хэш-суммы, что бы убедиться, что в процессе скачивания не произошла ошибка и скачанный образ на 100% идентичен оригиналу.

Вкладка File Hashes
Контрольную сумму обычно берут там где качали образ.
Готовимся к записи образа на диск.
Записать образ Windows XP на диск
Специально для подготовки к написанию этой статьи написал о том как записать образ на диск. Там как раз записывал этот образ Windows XP 24.12.
Настройка компьютера для установки Windows XP с диска
Чтобы запустить процесс установки Windows XP, необходимо установить загрузку с оптического привода. Для этого зайдем в BIOS. Перезагружаем компьютер и в момент появления какой-либо информации на экране начинаем нажимать Del, F2 или F10 или другую указанную, в инструкции к материнской плате или ноутбуку, клавишу. Если лень читать инструкцию, можно методом тыка), а можно и внимательно смотреть на экран и искать надпись типа Press DEL to enter setup. И нажать указанную клавишу. При попадании в BIOS ищем вкладку Boot или Boot order. Она обычно предпоследняя. Переходим на нее и редактируем порядок загрузки.

Меню Boot Order компьютера HP dv5750
Ищем строчку с буквами DVD и двигаем ее в самый верх. В ноутбуках это обычно делается клавишами F5/F6. В стационарных компьютерах находим наш оптический привод, выделяем его клавишей Enter, перемещаем (стрелочкой вверх) на первое место и закрепляем также клавишей Enter.
Загрузка с оптического привода установлена.
Выставляем либо проверяем режим работы жесткого диска. В разных компьютерах данный параметр находится и называется по разному. Например так Storage Options. Находим и переключаем с IDE mode (может называться Compatible Mode или Legacy mode) в AHCI mode (Native mode).

Меню Storage Options компьютера HP dv5750
Далее идем на последнюю вкладку и выбираем пункт Save and exit setup, сохранить и выйди из BIOS. Настройки включены и сохранены. Для установки Windows XP возвращаем диск в привод и перезагружаемся.
Установка Windows XP
В начале загрузки должны увидеть следующее окно. Ничего не трогаем. Ждем

Загрузка с CD/DVD привода
Появляется меню с возможностью выбора нескольких вариантов загрузки. Выбираем Полуавтоматическую установку Windows XP.

Меню установочного диска Windows XP
Разница между обычной и полуавтоматической установкой Windows XP в том что в последней участие пользователя максимально исключено.
После выбора начинается установка виндовс.

Установка Windows XP
Обычно для установки только Windows XP хватает 5 ГБ, если же вы планируете устанавливать на системный диск (диск на котором установлена операционная система) программы, то рекомендуется сделать его побольше.

Выбор раздела для установки
Если у вас новый жесткий диск, то никаких разделов не будет. Будет не размеченное пространство. В таком случае необходимо создать раздел нажав клавишу (С) и следовать дальнейшем инструкциям.
Прежде чем удалять раздел убедитесь, что вся важная информация переписана на другой раздел или на другой накопитель.

Выбор файловой системы для нового раздела
Рекомендуется форматировать раздел в системе NTFS. Это как фундамент для вашего дома. Его не следует делать быстро и не следует строить дом на фундаменте оставшимся от прошлого дома. Лучшим вариантом будет сделать новый фундамент под новый дом.
В процессе установки вас предупредят о уничтожении всех данных на форматируемом разделе

Форматирование раздела

Копирования файлов в папки установки Windows
После происходит копирование на жесткий диск файлов для установки Windows.
Далее происходит перезагрузка и вы выбираете первый пункт Загрузка с диска С: или ничего не трогаете и через 30 секунд автоматически произойдет загрузка с жесткого диска

Меню загрузочного диска
Происходит загрузка с жесткого диска

Загрузка с жесткого диска
Далее просто наблюдаете за процессом установки операционной системы

Основное окно установки Windows XP
В следующем окошке придется вмешаться и выбрать язык по умолчанию и указать ваше местонахождение

Выбор языка и региональных стандартов
Указываем свое имя и название организации, если необходимо, и нажимаем Далее >

Настройка принадлежности программ
Вводим желаемое имя компьютера и задаем пароль администратора. Пароль, если понадобится, можно задать в любое время. Нажимаем Далее >

Имя компьютера и пароль администратора
Устанавливаем время и дату. Выбираем часовой пояс. Эти настройки так же можно будет настроить после установки операционной системы. Если у вас сбивается время в компьютера прочитайте пожалуйста тут.

Настройка времени и даты
Снова попадаем в основное окно установки

Основное окно установки Windows
После завершения установки Windows XP происходит перезагрузка компьютера

Загрузка Windows XP
Так же будет предложено подождать некоторое время

Загрузка Windows XP
В следующем окне необходимо ввести пользователя или пользователей которые будут работать за компьютером. Необходимо ввести минимум одного пользователя

Пользователи компьютера
Установка операционной системы закончена

Приветствие
Далее происходит установка дополнительных программ если вы выбрали полную версию Windows XP. Следует выбрать установку Net.Framework 2.0+3.0+3.5+4.0. Это необходимо для установки большинства программ

Установка дополнительных программ
Процесс установки дополнительных программ выглядит следующим образом

Установка выбранных программ
Установка Windows XP успешно завершена если вы видите рисунок ниже у себя на мониторе

Первая загрузка Windows
Операционная система установлена.
Установка драйверов
Как проверить, что все драйвера успешно установлены?
Необходимо на иконке Мой компьютер вызвать контекстное меню (нажав правую кнопку мыши) и выбрать Свойства

Вкладка Оборудование
Далее выбрать вкладку Оборудование и нажать на кнопку Диспетчер устройств

Диспетчер устройств
И внимательно посмотреть нет ли устройств обозначенных как Неизвестные. Обычно они обозначаются с желтым вопросительным знаком. Если таковых нет, значит все установлено правильно.
Рекомендуется устанавливать свежие драйвера для видеокарты так как они часто обновляются. Качать так же с официального сайта. Если уже установили старые драйвера на видео, то вам поможет статья как удалить драйвер.
Вывод
В статье рассмотрели как установить Windows XP. А именно: где и как скачать образ операционной системы, как записать скачанный образ на диск, как произвести непосредственно установку операционной системы и как установить драйвера. Первый раз устанавливать будет тяжело и долго, но каждый раз у вас это будет получаться все легче и быстрее. По сути операционная система это такая же программа как и другие, просто с небольшими нюансами установки.
Еще одна приятная новость. Время стабильной работы операционной системы будет увеличиваться с каждой переустановкой)
Если у вас остались вопросы рекомендуется посмотреть видео ниже или же написать комментарий. Единственное замечание, не рекомендуется останавливать службы особенно службу Автоматического обновления.
Надеюсь мне удалось как можно проще и доступнее рассказать о том как установить виндовс, в нашем случае Windows XP.
Благодарю за то, что поделились статьей в социальных сетях. Всего Вам Доброго!

Данное руководство предназначено для тех, кто интересуется, как установить Windows XP самостоятельно на компьютер или ноутбук, с флешки или диска. Я постараюсь максимально подробно осветить все нюансы, связанные с установкой операционной системы, чтобы у вас не осталось никаких вопросов.
Для установки нам потребуется какой-либо загрузочный носитель с ОС: возможно, у Вас уже имеется диск с дистрибутивом или загрузочная флешка Windows XP. Если же ничего этого нет, но имеется образ диска ISO, то в первой части инструкции я расскажу, как сделать из него диск или USB для установки. А после этого перейдем непосредственно к самой процедуре.
Создание носителя для установки
Основные носители, которые используются для установки Windows XP — это компакт-диск или же установочная флешка. На мой взгляд, сегодня оптимальный вариант — это все-таки USB накопитель, тем не менее, поглядим на оба варианта.
- Для того, чтобы сделать загрузочный диск Windows XP, вам потребуется записать образ диска ISO на CD. При этом, не просто перенести файл ISO, а именно «записать диск из образа». В Windows 7 и Windows 8 это делается очень легко — достаточно вставить чистый диск, кликнуть правой кнопкой мыши по файлу образа и выбрать пункт «Записать образ на диск». Если же текущая ОС — Windows XP, то для того, чтобы сделать загрузочный диск потребуется воспользоваться сторонней программой, например, Nero Burning ROM, UltraISO и другие. Подробно процедура создания загрузочного диска описана здесь (откроется в новой вкладке, в приведенной инструкции рассматривается Windows 7, но для Windows XP никакой разницы не будет, только понадобиться не DVD, а CD).
- Для того, чтобы сделать загрузочную флешку с Windows XP, проще всего использовать бесплатную программу WinToFlash. Несколько способов создания установочного USB накопителя с Windows XP описаны в этой инструкции (откроется в новой вкладке).
После того, как дистрибутив с операционной системой подготовлен, потребуется перезагрузить компьютер и в настройках BIOS поставить загрузку с флешки или же с диска. О том, как это сделать в различных версиях BIOS — см. здесь (в примерах показано, как установить загрузку с USB, загрузка с DVD-ROM устанавливается аналогичным образом).
После того, как и это проделано, а настройки BIOS сохранены, компьютер перезагрузится и начнется непосредственно установка Windows XP.
Процедура установки Windows XP на компьютер и ноутбук
После загрузки с установочного диска или флешки Windows XP, после непродолжительного процесса подготовки программы установки, вы увидите приветствие системы, а также предложение нажать «Ввод», чтобы продолжить.

Установка Windows XP экран приветствия
Следующее, что вы увидите — лицензионное соглашение Window XP. Тут следует нажать F8. При условии, конечно, что Вы его принимаете.

На очередном экране будет предложено восстановить предыдущую установку Windows, если она была. Если нет — то список будет пустым. Нажмите Esc.

Восстановление предыдущей установки Windows XP
Теперь один из самых важных этапов — следует выбрать раздел, на который будет производиться установка Windows XP. Тут возможны самые разные варианты, опишу наиболее распространенные из них:

Выбор раздела для установки Windows XP
- Если ваш жесткий диск был разбит на два и более разделов, и вы хотите так и оставить, и, при этом ранее также была установлена ОС Windows XP, то просто выберите первый из разделов в списке и нажмите Ввод.
- Если диск был разбит, вы хотите его оставить в таком виде, но ранее была установлена Windows 7 или Windows 8, то предварительно удалите раздел «Зарезервировано» размером 100 Мб и следующий раздел, соответствующий размеру диска C. После чего выделите неразмеченную область и нажмите ввод для установки Windows XP.
- Если жесткий диск не был разбит, но вы хотите создать отдельный раздел для Windows XP — удалите все разделы на диске. После чего используйте клавишу C для того, чтобы создать разделы, указав их размер. Установку лучше и логичнее производить на первый раздел.
- Если HDD не был разбит, вы не хотите его делить, но ранее была установлена Windows 7 (8), то также удалите все разделы (включая «Зарезервировано» на 100 Мб) и установите Windows XP в получившийся один раздел.
После выбора раздела для установки операционной системы, будет предложено отформатировать его. Достаточно выбрать «Форматировать раздел в системе NTFS (Быстрое).

Форматирование раздела в NTFS
По завершении форматирования начнется копирование файлов, необходимых для установки. Затем компьютер перезагрузится. Сразу после первой перезагрузки следует установить в BIOS загрузку с жесткого диска, а не с флешки или CD-ROM.
После того, как компьютер будет перезагружен, начнется непосредственно сама установка Windows XP, которая может занять различное время в зависимости от «железа» компьютера, но в самом начале Вы в любом случае увидите 39 минут.

Через непродолжительное время вы увидите предложение ввести имя и организацию. Второе поле можно оставить пустым, а в первое — введите имя, не обязательно полное и настоящее. Нажмите «Далее».
В поле ввода введите лицензионный ключ Windows XP. Также его можно будет ввести уже после установки.

Введите ключ Windows XP
После ввода ключа будет предложено ввести имя компьютера (латиница и цифры) и пароль администратора, который можно оставить пустым.

Следующий этап — установка времени и даты, тут все ясно. Желательно только убрать галочку напротив «Автоматический переход на летнее время и обратно». Нажмите «Далее». Начнется процесс установки необходимых компонентов операционной системы. Здесь остается только ждать.

После того, как все необходимые действия завершатся, компьютер снова перезагрузится и Вам будет предложено ввести имя своей учетной записи (рекомендую использовать латиницу), и записей других пользователей, если они будут использоваться. Нажмите «Готово».

Вот и все, установка Windows XP завершена.
Что делать после установки Windows XP на компьютер или ноутбук
Первое, чем следует озаботиться сразу после установки ОС Windows XP на компьютер — это установка драйверов для всего оборудования. С учетом того, что данной операционной системе уже более десяти лет, для современного оборудования поиск драйверов может оказаться затруднительным. Однако, если у Вас более старый ноутбук или ПК, то вполне возможно, что таких проблем не возникнет.
Если же у вас ноутбук (старых моделей), то нужные драйвера можно взять на официальных сайтах производителей, адреса которых вы можете найти на странице Установка драйверов на ноутбук.
По-моему, изложил все, что касается установки Windows XP достаточно подробно. Если остаются вопросы — задавайте в комментариях.
А вдруг и это будет интересно:
24.01.2016 в 15:18
Здравствуйте!
Очень признателлен Ваим инструкциям. Во многом помогают.
Но есть неразрешимая для меня проблема:
при установке Windows XP, либо с загрузочного диска, либо с загрузочного USB-носителя, не определяется жесткий диск SATA (Seagate). BIOS его видит.
При чтении информации на
требуется нажать F6 и устанавливать драйвер SCSI или RAID с дискеты (!).
У меня уже давно нет, ни дискет (хотя можно найти), ни дисковода.
Подскажите, как можно решить проблему?
25.01.2016 в 09:57
13.02.2016 в 18:40
Здравствуйте. Спасибо за подробный процесс установки. У меня после установки xp комп очень тормозит. Комп старый, чистили пылесосом. Что еще можно сделать?
14.02.2016 в 08:03
Возможно, у вас нет каких-то драйверов (установить). Также тормоза могут быть из-за переполненного или выходящего из строя жесткого диска.
25.02.2016 в 20:28
26.02.2016 в 08:54
В процессе установки показывает и дает выбрать жесткий диск? Если да и файлы копируются, то просто разобраться, как после перезагрузки поставить загрузку с жесткого диска (видимо, с чего-то другого стоит). По идее, этого должно быть достаточно.
26.02.2016 в 21:51
27.02.2016 в 07:45
Тут еще по вашему описанию слегка похоже, что после перезагрузки установка XP входит в такой режим экрана, который не поддерживается монитором. А вот как это проверить (без других мониторов) что-то не придумаю.
02.05.2016 в 13:22
Подскажите пожалуйста как в Биосе изменить место установки с диска С на D? eMachines E644.
03.05.2016 в 08:11
Это не в биосе делается, а уже при установке системы. Особенно с учетом того, что у вас все-таки один диск с двумя разделами, насколько я понимаю, а не два физических hdd.
21.05.2016 в 16:24
Здравствуйте, подскажите будьте добры, где мне скачать образ Windows XP? На официальном сайте нет, даже с помощью командной строки. И еще если знаете где можно взять драйвера на Acer TravelMate 4202 WLMI? Хочу воскресить своего динозвра, Он новый просто как 10 лет назад купили на него новый жесткий диск так ничего с ним и не делали. А сейчас хочу запустить его
22.05.2016 в 08:34
Здравствуйте. По образу, кроме обращения к торрентам и прочим загрузочным сайтам на сегодняшний день ничего посоветовать не могу. По драйверам тоже проблемно: на оф. сайте для этой модели их нет. Пробовать Driver Pack Solution, наверное.
10.07.2016 в 22:33
11.07.2016 в 09:35
21.10.2017 в 19:53
Здравствуйте, у меня проблема: При установке Windows XP всё спокойно загружается, но при выборе раздела показывается почему-то разделы флешки. В чём беда?
27.12.2017 в 00:41
A problem has been detected and windows has been shut down to prevent damage to your computer. If this is the first teme you’ve seen this stop error screen, restart your computer. If this screen appears again, follow these steps: Check to be sure you have adequate disk space. If a driver is identified in the stop message, disable the driver or check with the manufacturer for driver updates. Try changing video adapters. Check with your hardware vend or for any Bios updates. Disable Bios memory options such as caching or shadowing. If you need to use safe. Mode to remove or disable components, restart your computer, press F8 to select Advanced startup options, and then select safe Mode. Technical information: STOP: OX00000FC (0xB85038E8, 0X0AEF3963, 0XB8503848, 0X00000001) , windows XP что делать?
29.05.2018 в 20:56
30.05.2018 в 08:56
А точно нигде в автозагрузке не висит папка? Очень похоже на это. Можно попробовать с помощью программы autoruns посмотреть.
04.06.2018 в 00:56
29.06.2019 в 08:04
Здравствуйте. Я неоднократно делал клон систем с помощью парагона домашний эксперт и переносил системы на SSD.
Есть рабочий компьютер на котором установлена лицензионная XP. Можно ли тем же парагоном или другой программой сделать клон всей системы XP на обычный диск, не SSD? С тем, чтобы в случае сбоя просто подключить его и продолжить работу?
29.06.2019 в 10:32
Здравствуйте.
Хоть я для XP этого и не проделывал (не было в то время избытка винтов у меня), но не вижу преград, должно работать (но после клонирования лучше проверить конечно).
07.02.2020 в 19:32
А частенько слышал что установка Windows XP на ноутбуки и нетбуки сопряжена с какой то трудностью. Вроде в BIOS какой то режим для дисков надо переключать. И то, если и установится Windows XP, то может ненароком иногда и в синий экран выпасть. И то, как повлияет установка после Windows XP других систем и будут ли те системы работать нормально в том режиме, в котором диск работает под Windows XP
08.02.2020 в 10:28
03.04.2020 в 16:38
ВСЕ РЕШИЛ
ДОБАВИЛ НОВУЮ УЧЕТНУЮ ЗАПИСЬ
19.04.2020 в 14:48
19.04.2020 в 15:21
Там этот grub4dos по идее ни на что не влияет, просто выбрать Windows XP setup (или как-то так) и устанавливать.
Единственное: если вы вдруг решили на современный компьютер XP поставить, там действительно может на что-то не быть драйверов. Сообщается о каком-то конкретном драйвере?
Ну и в крайнем случае запишите флешку ultraiso из образа XP, тогда будет стандартная загрузка.
19.04.2020 в 16:13
20.04.2020 в 10:23
Пункт 3 в вашем случае с наибольшей вероятностью.
20.04.2020 в 17:05
12.02.2021 в 10:03
Здравствуйте! записала образ на двд-диск, в биосе выбрала загрузку с диска, но загружается ранее установленная ос. в чем может быть причина? заранее благодарна за ответ.
12.02.2021 в 12:18
Здравствуйте.
А как именно записывали диск? И еще вопрос: если зайти на диск, то там лежит файл ISO или набор файлов и папок?

Как сделать надёжный загрузочный диск ОС Windows версии XP
Ещё очень актуален вопрос, как правильно сделать загрузочный или установочный диск с системой Windows версии XP, давайте разбираться. Несмотря на то, что windows XP уже морально устарела, она вполне подходит для слабых компьютеров и ноутбуков.
Windows XP мало чем отличается по функциям нужным домашнему пользователю от, к примеру, новой Windows 7, 8, 10 (здесь как установить их на компьютер). Это говорит о том, что windows XP вполне нормальная и современная операционная система, которая поддерживает почти все те же функции, что и например windows 7.
Введение
Просто с выходом новой windows 7 нужно как-то «переселить» пользователей с вполне уже привычной windows XP и делается это путём прекращения её технической поддержки.
Но это не лишает её того факта, что она является полноценной операционной системой и сейчас, кстати также являясь менее требовательной к конфигурации компьютера, тем самым вполне очень хорошим решением для «слабого» компьютера или нетбука. (рекомендуем статью как увеличить производительность ноутбука)

И так случается, что со временем windows XP на компьютере или ноутбуке начинает медленно работать, выдавать ошибки или просто какие-то вирусы подкосили её работу. В результате этого приходится её переустанавливать или устанавливать на немощный компьютер или ноутбук.
Делается это не очень сложно, но необходим загрузочный диск windows XP, с которого она и будет переустанавливаться вот этот вопрос мы и разберём ниже.
И так сначала список того, что нам нужно:
- Образ windows XP (что же такое образ windows XP — образ это его виртуальная копия, как сделать образ диска), то есть сначала windows была на диске потом с него сделали виртуальную копию на компьютер, при чём не просто скопировали, а именно сделали образ, делается образ специальными программами. А потом уже с этого виртуального образа можете хоть просто его записать на диск, можете сделать из него загрузочный диск, при чём образ делается абсолютного любого диска, например с игрой, нужен образ игрового диска например, для того, чтобы не вставлять диск в дисковод если игра требует его при запуске.)
- чистый диск cd или dvd
- программа для создания загрузочного диска (в этой статье будет использована такая интересная и удобная программа для работы с дисками, как UltraISO)

И так продолжим, как правильно сделать качественный загрузочный диск с windows xp.
Начнём с образа Windows XP, где же его взять?
Можете спросить у друзей, а можете скачать в интернете. Ссылок давать на скачивание не буду, достаточно просто набрать в любом поисковике «скачать образ windows XP», при чём качать советую с самого крупного торрент-трекера с помощью программы µTorrent (как с её помощью качать файлы с торрент трекеров читайте в этой статье), там гарантировано не будет вирусов и образ будет полностью рабочим.
Ну чистый диск я думаю Вы тоже подготовили.
Теперь на счёт программы UltraISO
Переходите по этой ссылке видите перед собой список, находим «Russian» и нажимаем на зелёную стрелку на этой строке, появится окно с возможностью выбора куда на Вашем компьютере скачать эту программу, можете выбрать на рабочий стол, хотя если это Mozilla FireFox, то файл скачается в стандартную папку для загрузок на «С» диске:

После того, как скачали программу UltraISO на свой компьютер нужно её установить. Находим скачанный файл и запускаем его и нажимаем «Далее». В появившемся окне ставим — я принимаю условия соглашения и нажимаем «Далее»:

Теперь в этом окне программа установки предлагает изменить место куда будет установлена программа, можно ничего не менять стандартный путь установки нам полностью подходит:

В этом окне ничего не меняем, нажимаем «Далее»:
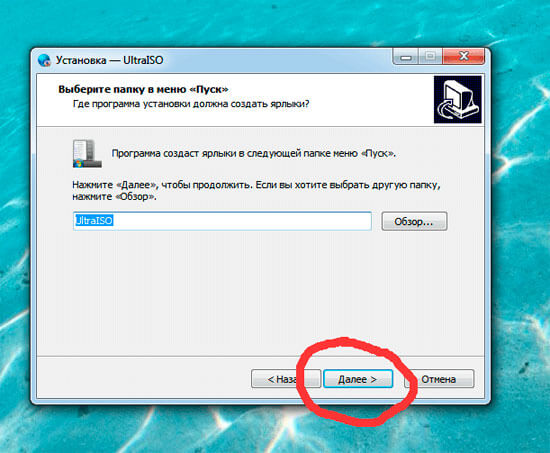
Здесь также нажимаем «Далее»:

И наконец в этом окне жмём «Установить», всё программа установлена, сейчас перейдём к созданию загрузочного диска. (здесь статья как сделать загрузочную флешку с Windows XP)
Создаём загрузочный диск
При первом запуске программа попросит ввести ключ или купить её, мы возьмём другой вариант — это пробный период. Это периода нам вполне достаточно, чтобы сделать загрузочный диск windows XP:

Теперь, поскольку всё подготовлено, переходим непосредственно к созданию загрузочного диска windows XP. Открываем программу UltraIso, за тем — файл, потом — открыть. В появившемся окне находим образ windows XP для записи на диск:

Далее для того, чтобы записать загрузочный диск нужно перейти на вкладку — «Инструменты», за тем здесь же выбираем «Записать образ CD»:
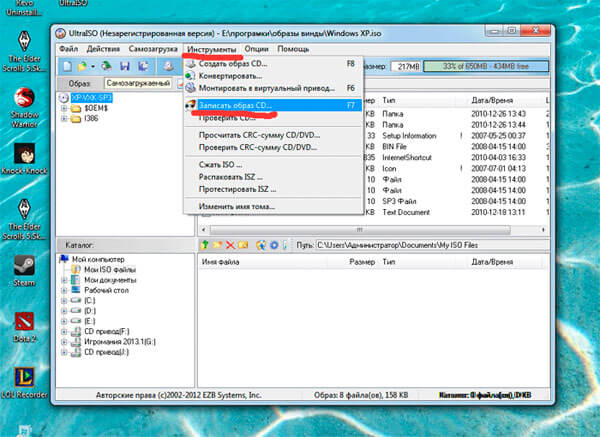
В появившемся окне делаем такие настройки: в поле привод — нужно убедиться, что стоит Ваш DVD-RW, а не что-нибудь другое, ну в общем-то он обычно автоматически стоит, но всё равно проверяем, чтобы стояло DVD-RW … вместо точек название вашего привода.
В поле «Скорость записи» выставляем минимальную скорость, нужно это для более качественной записи образа на диск и в итоге нажимаем «Запись»:

В общем всё, по окончании записи будет готов качественный установочный диск с операционной системой windows xp, с которого можно её переустановить, как на не быстром компьютере, так и на ноутбуке.
Создание образа диска

Для создания образа диска можно воспользоваться утилитой UltraIso. Она платная, но, если размер создаваемого образа не более 300мб, то можно использовать пробную версию. Утилита может работать с разными типами файлов, с образами, созданными в других программах. Кроме того, с помощью UltraISO можно получить загрузочные внешние носители. В том числе usb-флешку. Установка операционной системы с флеш- накопителя часто удобнее, чем с дисков, т. к. он менее подвержен механическим повреждениям, имеет значительно меньший размер и устойчив к многократному использованию. Кроме того не все ПК оснащены СD или DVD приводами.

ISO образ можно создать с имеющегося дистрибутива Windows XP.
Программу UltraISO нужно запустить под администратором.
В меню «Инструменты» выбрать пункт «Создать образ СD..» в выпадающем окне установить нужные параметры и указать место сохранения образа.

Создание загрузочной флешки в UltraISO
Теперь, используя этот образ можно создать загрузочную флешку. В программе UltraIso копируем файлы созданного образа в область папок нового проекта, настроить (по необходимости) свойства проекта, используя меню программы Файл и сохранить проект. Затем выполнить действия по созданию загрузочного накопителя. В меню «Самозагрузка» выбирать «Записать образ жесткого диска»:

При необходимости отформатировать флешку и записывать образ. Время записи будет зависеть от параметров быстродействия компьютера.
Установка Windows XP c загрузочной usb-флешки

Кроме того нужно обратить внимание на параметр Сonfigure SATA As. В случае отсутствия режима работы IDE SATA-контроллера, в дистрибутив необходимо интегрировать драйвера SATA-контроллера AHCI, иначе при установке получим ошибку. Если присутствует и тот и другой режимы, то эти драйвера можно интегрировать уже после установки операционной системы Windows xp.(эта работа может быть необходима потому, что в современных компьютерах используются Sata-контроллеры жестких дисков с технологией AHCI, которая была разработано позже ,чем ОС Windows xp).
Процесс установки Windows xp c флешки

Отличие установки с USB-флеш-накопителя в скорости работы. С флешки он проиcходит быстрее. В остальном все так же как при использовании установочного диска Windows xp. Необходимо следовать инструкциям, появляющимся в процессе установки. По окончании установки и перезагрузке компьютера, устанавливаем драйвера устройств, проверяем наличие обновлений операционной сиcтемы, устанавливаем необходимые программы для работы.
Настраиваем параметры системы:
- время;
- дату;
- региональные стандарты ( если не установили их при установке системы).

Настраиваем сетевые параметры, устанавливаем периферийное оборудование. В БИОСе возвращаем загрузку с жесткого диска. Операционная система считается установленной. Остальные процедуры производятся по мере необходимости.

Windows XP — хороший вариант для установки на нетбук, на слабый настольный компьютер, или на ноутбук, выпущенный много лет назад.
Операционная система Windows XP, несмотря на то, что вышла в 2001 году, до настоящего времени хорошо подходит для работы на маломощных, устаревших компьютерах. Более современные операционные системы Windows 10, Windows 8.1, Windows 8, Windows 7 предъявляют более серьезные требования к оборудованию компьютера.
Во времена создания Windows XP для установки операционной системы использовались компакт диски, которые вставлялись в приводы CD/DVD компьютера. Эра переносных USB флешек еще не наступила, поэтому Microsoft не предусмотрела инструмента для установки системы с загрузочной флешки.
Многие нетбуки и ноутбуки не имеют дисковода, поэтому установку или переустановку Windows можно выполнить USB накопителя, либо с внешнего DVD привода.
Совет по установке Windows XP, вместо Windows 7
Если вы хотите установить Windows XP, вместо Windows 7 и выше — обязательно перед установкой необходимо зайти на сайт производителя оборудования вашего «железа» (материнской платы и видеоадаптера,если он дискретный) и проверить есть ли необходимые драйверы для ОС Windows XP и поддерживается ли производителем «железа» данная операционная система.
Драйвера для материнских плат можно проверить и скачать здесь:
Asus
Gigabyte
MSI
ASRock
Для видеокарт здесь:
AMD Radeon: AMD
NVidia Geforce: NVidia
Установка Windows XP с флешки
Установка Windows XP через флешку проходит в три этапа:
- Создание загрузочной флешки
- Выбор приоритета загрузки с USB флешки в BIOS
- Установка Windows XP на компьютер с установочной флешки
Создание загрузочной флешки с Windows XP
Для создания загрузочной флешки, мы используем бесплатную программу WinSetupFromUSB. Еще нам понадобиться чистый USB накопитель для записи на флешку системы.
На моем сайте есть подробная статья Как создать мультизагрузочную флешку. Прочитайте статью, запишите по инструкции операционную систему на флешку.
Выбор приоритета загрузки в BIOS
Вставьте флешку с Windows XP в USB разъем, а затем включите компьютер. Сразу после запуска ПК, необходимо нажать на определенную клавишу клавиатуры для входа в настройки BIOS для выбора приоритета загрузки с загрузочной флешки или DVD привода.
На разных устройствах используются различные клавиши или сочетания клавиш.
После запуска компьютера, начинается тестирование оборудование, в это время необходимо быстро нажать на клавишу для входа в BIOS. Наиболее часто используются клавиши «Del», «F2» и «F8» для быстрой загрузки.
Работа в BIOS осуществляется с помощью клавиш клавиатуры. В окне BIOS даны пояснения на английском языке, какими клавишами нужно пользоваться для настройки.
В настройках AMIBIOS войдите в меню Advanced BIOS Features, где необходимо выбрать в качестве первого загрузочного устройства USB диск, переместив его на первое место.

В других версиях BIOS откройте вкладку Boot, выберите USB флешку, установите ее первым загрузочным устройством, если устанавливаете с флешки. Выберите DVD привод, если устанавливаете с диска.
Сохраните настройки, а затем выйдите из BIOS. Сразу после этого, на компьютере произойдет загрузка системы с установочной флешки или с CD/DVD диска, если для установки Windows XP используется оптический диск.
Если вы не успели вовремя войти в BIOS, ничего страшного: снова перезагрузите компьютер, а затем повторите попытку.
Установка Windows XP на компьютер с установочной флешки
В первом окне с надписью «Press any key to boot from CD» нужно нажать на любую клавишу на клавиатуре.

Если устанавливаете с диска, то окно, расположенное выше не выходит.
Начинается установка системы Windows XP. После загрузки нужных файлов откроется окно программы установки Windows XP Professional. Обязательно Нажмите любую клавишу, иначе установка не начнётся.

Нажмите на клавишу «Enter» для запуска установки операционной системы.
Все предлагаемые варианты:
1. Приступить к установке windows XP (Клавиша Enter)
2. Восстановить Windows XP (Клавиша R)
3. Выйти из установщика (Клавиша F3)

Принимаем лицензионное соглашение, нажав на клавишу «F8».

Если на компьютере уже установлена система, то в окне отобразятся разделы жесткого диска. Можно удалить все разделы и установить систему в неразмеченную область, (будьте осторожны, после удаления раздела, либо его форматирования, вы потеряете все данные) или выбрать существующий системный раздел для установки.
На нашем компьютере выбрана неразмеченная область. Для запуска установки Windows нужно нажать на «Enter».

Далее система предлагает отформатировать раздел в файловую систему NTFS. Выберите один из вариантов:
- Форматировать раздел в системе NTFS (Быстрое).
- Форматировать раздел в системе NTFS.
В этом окне может предлагаться форматирование в файловую систему FAT, не рассматривайте этот вариант.
Можно выбрать любой из этих вариантов форматирования в NTFS. В первом случае форматирование раздела пройдет быстрее.

Происходит форматирование системного раздела.

Система копирует файлы в папки установки Windows.


В окне программы установки появляется информация, рассказывающая о функциях операционной системы. Установка Windows XP займет некоторое время, примерное время до завершения установки отображается в окне программы установки Windows.

Поверх окна мастера установки системы, открываются окна для настройки определенных параметров.
В окне «Язык и региональные стандарты» выберите язык, нажмите на кнопку «Далее». В русифицированной версии Windows XP, русский язык выбран по умолчанию.

Можно ввести, все что угодно. Это имя будет отображаться в системе, как имя пользователя компьютера.


Если вы не ввели ключ в предыдущем окне, в окне «Ошибка» нажмите на кнопку «Нет».


Снова откроется окно программы установки Windows XP.

В следующем окне «Сетевые параметры» выберите «Обычные параметры».

В окне «Рабочая группа или домен» нажмите на кнопку «Далее», ничего не меняя.

Опять откроется окно установки Windows XP.

Еще некоторое время продолжается установка операционной системы. После завершения установки, произойдет перезагрузка компьютера.
Далее откроется окно приветствия Microsoft Windows. Для продолжения настройки системы нажмите на кнопку «Далее».

Откроется окно приветствия, а затем запустится Windows XP.

Установка Windows XP завершена.
Как установить Windows XP бесплатно : 3 комментария
Приветствую, у меня при установке виндовс после копирования файлов после первой перезагрузки дальше загрузка не идет появляется синий экран пишет что то типа вирус или устройство не в порядке,
Скажите что делать?
очень классно! Смотрю сайт на телефоне, в опере мини, все картинки поскачивал! Установил экспишку, радуюсь!
Добавить комментарий Отменить ответ
Этот сайт использует Akismet для борьбы со спамом. Узнайте, как обрабатываются ваши данные комментариев.
Читайте также:

