Как установить woff шрифт в windows
Обновлено: 03.07.2024
В различных операционных системах присутствуют определенные библиотеки шрифтов, которых хватает для повседневного использования: написания статей, подготовки учебной (дипломов, рефератов) и рабочей (отчетов, бланков, заявлений) документации. Но дизайнерам и издателям сложнее, для создания уникального узнаваемого бренда или журнала заказчики хотят более интересные нестандартные шрифты, которых нет в стандартных библиотеках операционных систем. В таких случаях человеку приходится подбирать интересующий вид шрифта на специальных сервисах, по типу Webfonts.pro. На данном ресурсе Вы можете подобрать различные виды шрифтов в форматах TTF, EOT, WOFF для своего компьютера. А если скачать архив со шрифтом целиком, то он будет полностью подготовлен для использования в вашем Web проекте, имея внутри все форматы шрифтов во всех доступных начертаниях, а так же файл стилей CSS . На сервисе присутствуют различные категории шрифтов: от рукописных стилей различных стран (древнегреческие, древнеримские) и до современных стилей для техно и веб-дизайна.
Самый популярный формат для установки шрифтов – TTF. С помощью данной статьи Вы разберетесь, как легко устанавливать шрифты на различные платформы: Windows, Linux, MacOS.
Как установить шрифт в Windows
Windowsначала поддержку Тру тайпформатов (TTF) с выходом Windows 3.1 и продолжают до нашего времени. Установка шрифтов в различных версиях Виндовс практически ничем не различается. Человек, который обладал навыком установки шрифтов для XP сможет также просто это повторить и в WindowsVista, 7, 8, 10.
Шрифты в ОС Виндовс хранятся в системной папки с путем C:\WINDOWS\Fonts. Для пропуска процесса установки шрифта можно просто скопировать загруженный с диска, флешки или интернета TTF файл в данную папку.
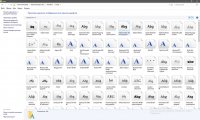
После данного действия Вы с легкостью можете использовать шрифт без непосредственной установки.
Производить установку шрифта можно непосредственно через файл. Для этого необходимо кликнуть левой кнопкой мыши на новый TTF файл со шрифтами и нажать на кнопку «установить».

После чего произойдет следующая операция:

Как установить шрифт в Linux
С установкой шрифтов на Линукс все немного сложнее чем с операционной системой от компании Майкрософт. Система Линукс использует две папки: для шрифтов доступных всем пользователям ПК используется папка /usr/share/fonts, а папка .fonts доступна только для выбранной пользовательской учетной записи
Для добавления новых шрифтов в ОС Linux необходимо выполнить следующие действия:
Действие 1. Необходимо создать в корне домашней родительской директории (меню > Домашняя папка) папку с абсолютно любым названием, которое начинается с латинской буквы.
Действие 2. Необходимо произвести копирование в данную папку всех файлов шрифтов, которые Вы бы хотели установить на ОС Linux.
Действие 3. Необходимо запустить терминал и в нем перейти в образованный каталог при помощи команды cd
/preps. После данного действия, чтобы увидеть все содержимое, необходимо прописать команду ls. Операционная система Linux предоставит Вам полный список помещенных файлов со шрифтами.
Действие 4. Необходимо выполнить ввод команды sudomv «название шрифта.ttf» /usr/share/fonts/truetype. В данном примере возможно перемещение файлов во вложенный каталог truetype.Для завершения процесса установки шрифта необходимо после нажатия на Enter прописать пароль администратора.
Поздравляю, Вы установили шрифт в систему и теперь можете его использовать во всех Linux программах.
Как установить шрифт в MacOS
В операционной системе от компании Apple установка шрифтов упрощена до минимума. К тому же последняя версия OSX поддерживает виндовс шрифты без доработок.
Первый способ установки шрифта в MacOS:
Для самого простого способа установки шрифта достаточно произвести двойной клик по файлу и в открывшемся окне нажать на кнопку Install font (установить шрифт). После данного действия шрифт будет доступен в любом приложении.
Второй способ установки более расширенный. Для начала необходимо открыть программу Fontbook – своеобразный менеджер шрифтов для MacOS.
После открытия программы необходимо указать точное место для установки нового шрифта. Папку User следует поменять на Computer чтобы шрифт был доступен для всех учетных записей данного ПК. В меню preview (пред просмотр) следует выбрать пункт Customчтобы появилась возможность ввода любого текста в поле просмотра. Также в данном поле можно изменять размер текста.
Как установить шрифт в Photoshop.
Установка шрифта фотошоп полностью совпадает с установкой шрифта в операционную систему. Программа фотошоп используется на системах: Windows и MacOS, поэтому ключ к установке шрифта лежит через установку файла со шрифтом в систему. Устанавливаем фотошоп бесплатно , переходим в меню Настройка > Панель управления, выбираем панель Шрифты и перетягиваем нужный Вам файл с новым шрифтом в это окно. Единственное рекомендованное действие после установки шрифта в систему – сравнение имени файла с названием шрифта. Так как фотошоп будет отображать именно название шрифта, а не имя установленного файла.
Пользователи Windows 10 иногда сталкиваются с необходимостью добавить в систему новые шрифты. Задача эта довольно простая и не требующая особых знаний, однако, как и в любой другой процедуре, здесь есть определенные нюансы, которые могут вызвать затруднения у неподготовленных юзеров. Итак, давайте попробуем установить в Windows 10 какой-либо новый шрифт.
Формат и расположение шрифтов в Windows 10
Перед тем как приступить к операции, расскажем немного о том, что собой представляют шрифты, и где они находятся. Используемые Windows шрифты являются ничем иным, как файлами в формате TrueType (расширение .ttf) или OpenType (.otf). Они располагаются в специальной папке C:/Windows/Fonts, попасть в которую можно через Проводник или Панель управления.


Зайдя в указанную директорию, мы обнаружим все уже установленные в системе шрифты. Для управления ими предназначены расположенные сверху кнопки «Просмотр», «Удалить» и «Скрыть». Дважды кликнув по нужному шрифту, вы сможете просмотреть входящие в семейство варианты начертаний.


Раздел «Шрифты» есть и в интерфейсе штатной утилиты «Параметры». Здесь доступна более подробная информация о шрифтах в виде расширенных метаданных.


Как установить шрифты в Windows 10


Как же установить шрифт в Windows 10? Самый простой способ – перетащить файлы в папку Fonts. Второй вариант – воспользоваться контекстным меню, вызываемым правой кнопкой мыши. Однако тут есть один нюанс. Дело в том, что файлы шрифта (ttf или otf) у вас могут быть ассоциированы с графическими редакторами вроде ACDSee или Paint. В таком случае в контекстном меню не будет необходимого пункта «Установить». Чтобы он там появился, изменим программу по умолчанию для открытия файлов шрифта. Делается это через свойства файла (ПКМ – Свойства). На вкладке «Общие» кликнем «Изменить…», выберем в открывшемся окне пункт «Программа просмотра шрифтов» и сохраним настройки нажатием «Применить». Все, отныне файлы шрифтов ассоциированы со специальным приложением.

Теперь, щелкнув ПКМ по файлу, выбираем в меню пункт «Установить» или «Установить для всех пользователей». Произойдет добавление нового шрифта в Windows 10.

Есть и другой путь. Двойным кликом открываем файл, а потом в появившемся окне нажимаем «Установить».

Удостовериться в том, что коллекция шрифтов пополнилась новым экземпляром, можно в подразделе «Шрифты» утилиты Параметры.


Осталось проверить, доступен ли установленный шрифт для использования. Создаем новый документ Word и в выпадающем списке находим искомый шрифт. Применяем его к тексту.


Установка через магазин Майкрософт
В последних версиях «десятки» появилась возможность загружать шрифты из магазина Microsoft. Для этого необходимо зайти на страницу «Шрифты» приложения «Параметры» и нажать вверху на ссылку «Получить дополнительные шрифты в Microsoft Store».

Будет осуществлен переход в магазин, где представлены бесплатные и платные шрифты для Windows 10. Правда, выбор здесь пока совсем невелик.

Проблемы при добавлении шрифтов
Быстрее всего установить шрифт можно через меню проводника при клике по файлу правой кнопкой мыши. Этим способом можно устанавливать несколько шрифтов сразу – выделите все файлы с расширениями .ttf или .otf, кликните правой кнопкой мыши по выделенным файлам, выберите «Установить» либо «Установить для всех пользователей».

Двойной клик по файлу
Если вы скачали шрифт в архиве .zip или .rar, либо же вы хотите устанавливать шрифт только после предпросмотра, то можно просто открыть файл со шрифтом двойным кликом. Появится окно с примерами фраз, в верхней части которого будет кнопка «Установить».

Примечание 1: если шрифт не поддерживает кириллицу, то в предпросмотре только латинские символы и цифры будут отображать реальный вид шрифта, кириллические символы будут написаны шрифтом системы по умолчанию.
Установка через папку со шрифтами
Шрифты в Параметрах Windows 10
Найти директорию со шрифтами можно через поиск на панели задач. Нужно кликнуть на иконку поиска (рядом с иконкой Пуск), ввести «шрифт» и выбрать в найденных результатах «Параметры шрифта». Откроется окно, в которое можно просто перетаскивать файлы шрифтов для установки.


Шрифты в классической панели управления Windows
Этот способ подойдет и для более ранних версий Windows (7, 8). Нужно перейти в панель управления (через тот же Поиск на панели задач, либо нажать сочетание клавиш [Windows] + [R] и в диалоговом окне «Выполнить» ввести control), и затем открыть пункт «Оформление и персонализация» (либо ввести «шрифт» в поиск по панели управления). Затем переходите в «Шрифты». В это окно также можно просто перетаскивать файлы со шрифтами для установки, а также удалять ненужные шрифты.


Вот и всё, можно проверять. Установленный шрифт должен появиться в программах, которые работают со шрифтами (Word, Photoshop, Illustrator, AutoCAD, CorelDRAW). Но, возможно, придется перезапустить программы, чтобы новый шрифт подгрузился в библиотеку.

Windows поставляется с большим количеством шрифтов на разный вкус, но даже этого набора кому-то может показаться недостаточно. В конце концов, вы можете найти в интернете какой-то красивый шрифт, которого может и не быть в системе. Эта инструкция поможет новичкам разобраться в том, как установить и поменять шрифты в Windows.
Как установить шрифты в Windows
В операционной системе Windows поддерживаются шрифты форматов TrueType, а также OpenType. Вы можете определить тип шрифта по расширению файла. Если у скачанного файла расширение .ttf, тогда перед вами формат TrueType. Если же в свойствах файла вы нашли расширение .otf, в таком случае имеете дело со шрифтом формата OpenType. Инструкция рассматривается на примере Windows 10, но для Windows 7 и Windows 8 / 8.1 принцип такой же. Разобравшись с установкой шрифтов в Windows 10, у вас не возникнет затруднений на более старых версиях операционной системы.
Примечание: для установки шрифтов в Windows учетная запись должна обладать правами администратора. В противном случае вам понадобится пароль от таковой.
- Для начала скачайте нужные вам шрифты в форматах otf или ttf. Распакуйте их куда вашей душе угодно. Система автоматически распознает, что имеет дело с файлом шрифтов, поэтому иконка будет отображаться в виде листа бумаги с буквой А в левом нижнем углу. Если так, тогда установка займет всего секунд 5.
- Выберите шрифт, который будете устанавливать и кликните по нему правой кнопкой мыши. В контекстном меню выберите Установить. Так можно установить один или сразу несколько шрифтов. Просто выделите их, нажмите правую кнопку мыши и выберите Установить. Время установки будет зависеть от количества шрифтов.
Можно пойти другим путем. Дважды кликните на скачанный шрифт и откроется режим предварительного просмотра. В нем вы можете посмотреть, как выглядит шрифт в разных размерах, а также проверить на совместимость с кириллическими символами. Если все хорошо, нажмите Установить.

Важно: некоторые шрифты не поддерживают кириллические символы (русские / украинские буквы). В таком случае оформляться будут только латинские буквы (abcde…). Кириллические же могут отображаться квадратиками, либо совершенно другим шрифтом.
Установить шрифт в Windows 10 можно также другим способом.
Как скрыть или удалить шрифты в Windows
Если какой-то шрифт вам надоел, его можно скрыть или удалить.

- Для этого откройте интерфейс управления шрифтами с помощью Win +R и введите Fonts.
- Найдите нужный шрифт и нажмите по нему правой кнопкой мыши. Выберите Скрыть или Удалить. Скрытые шрифта уберет его из списка шрифтов, которые используют различные программы, но при этом оставит его в системе. Удаление заберет шрифт из Windows полностью.
Не устанавливается шрифт в Windows
Хотя процедура установки шрифтов предельно проста, бывают случаи, что они не устанавливаются корректно или не устанавливаются вообще.
Ошибку «Файл не является файлом шрифта» можно решить несколькими способами. Для начала проверьте формат файла. Он должен быть otf или ttf. Если у вас другой формат, к примеру, woff, попробуйте конвертировать шрифт. Для этого поищите в интернете конвертеры шрифтов. Если же формат соответствует, попробуйте загрузить этот же шрифт с другого сайта. Вполне возможно, что файл загрузился с ошибками или не полностью.
Если шрифт в формате ttf не устанавливается на Windows 10, попробуйте включить встроенный в Windows 10 фаервол.
Читайте также:

