Как установить живые обои на пк виндовс 10 стим
Обновлено: 02.07.2024
Живые обои представляют собой движущееся изображение на «Рабочем столе». Устанавливаются такие обои на Windows 10 с помощью различных сторонних программ. Живые обои и видеообои создают из полноценных зацикленных видеофайлов, включающих, как правило, кадры из реальной жизни. Такие обои выглядят впечатляюще, но отбирают много системных ресурсов, т.к. устанавливаются в качестве фона на «Рабочий стол».
Анимированные обои — объединение нескольких обычных изображений для создания движения в одном файле в формате gif. Анимированными могут быть как изображения на «Рабочем столе», так и заставки, которые появляются после определённого времени бездействия на компьютере. Такие обои создаются с помощью компьютерной графики.
Живые обои потребляют 7–9% мощи процессора. Для новых компьютеров, в которых установлен мощный процессор, видеокарта, планка ОЗУ от 4 Гб памяти, этот показатель ничего не значит. А вот работу старых ПК и слабых ноутбуков живые обои могут замедлить. Поэтому устанавливать такие обои на рабочий стол не рекомендуется.
Vadim Grehov
Как поставить на экран блокировки
Живые обои на рабочем столе выглядят очень эффектно и современно. Но многие пользователи задаются вопросом, можно ли установить подобную функцию на экран блокировки Windows. К сожалению это невозможно по причине внутренней защиты операционной системы Windows, которая запрещает сторонним программам менять изображение на экране блокировки. Как заверяют разработчики Wallpaper Engine, в дальнейшем эта функция также будет недоступна.
Панель инструментов
Далее закрепляем приложения, которыми пользуемся каждый день, на панели задач. Можно просто закрепить ярлыки на панели задач, но тогда при открытии программы, у вас будет открываться заголовок на ней. Это не очень удобно, да и выглядит кривовато.
Купить рекламу Отключить
Лайфхак: в основную панель я специально закидываю папку, которую использую как рабочую, чтобы не засорять рабочий стол.
Лайфхак2: если хотите сделать панель с ярлыками по центру, то создайте пустую панель инструментов, перенесите ее влево к пуску. После этого создайте уже панель с нужными ярлыками и разместите ее по центру.
Это хороший альтернативный способ для быстрого доступа к программам, если вы не хотите что-то выносить в пуск. Например, сюда можно вынести программы Adobe: Photoshop, Premiere Pro, After Effects, Audition и закрепить их справа или по центру.
Для этого создаем ярлыки и переносим их в другую папку, точно также создаем еще дополнительные панели инструментов на панели задач. Я ставлю крупные значки Adobe и создаю третью панель с маленькими значками, куда помещаю Anydesk, OBS и Paint.
Как сделать свои обои
В программе Wallpaper Engine выберите пункт «Создать обои» в правом нижнем углу экрана и выберите собственную подходящую картинку. После загрузки изображения в программу дайте ему любое название и нажмите «ОК». Чтобы анимировать загруженное изображение в левом нижнем углу кликните «Добавить предустановку» и выберите один или несколько эффектов.

Также вы можете изменить скорость, размер анимации, добавить тряску и другие спецэффекты в меню «Параметры». Для сохранения готовых обоев выберите вкладку «Steam» — «Подготовить к публикации». Обязательно установите возрастной рейтинг, если на изображении присутствует нежелательный контент или контент для взрослых.
Какие существуют разновидности анимированных обоев
Интерактивное изображение, которое можно поместить на рабочий стол, вдруг оживает и приводит все в движение. Это радует и создает позитивное настроение. Наиболее распространенными примерами являются темы с красивыми пейзажами, звездным небом или богатым водным миром планеты. Сложные изображения, над которыми аниматоры и 3D специалисты трудятся не один месяц, позволяют пользователю управлять отдельными его элементами. Вы сможете изменять цвет картинки, добавлять понравившихся персонажей, замедлить скорость движения, а также пользоваться иными опциями.
Обязательно присутствуют необходимые в повседневных делах вещи: календарь, часы, записная книжка, которые можно убрать или добавить. Существуют изображения с веселыми картинками для детей, чтобы они могли играть, передвигая их с места на место. На просторах интернета есть и трехмерные изображения, где видоизменяется объем различных элементов.
День недели
Переходим во вкладку «Регион», открываем «Дополнительные параметры даты, времени, региона» > «Региональный стандарты» > «Дополнительные параметры», вкладка «Дата». Тут вписываем три буквы « » в графу «Краткая дата» с любой стороны, какая вам больше нравится, жмем применить. Теперь возле даты будет написан день недели.
Wallpaper Engine позволяет вам использовать живые обои на рабочем столе Windows. Поддерживаются различные типы обоев, включая 3D и 2D-анимацию, веб-сайты, видеоролики и даже определенные приложения. Выберите существующие обои или создайте свои собственные и поделитесь ими на Steam Workshop!
1) Покупаем данное приложение в Steam:
2) После чего запускаем его, выбираем тип качества ваших обоев. (Low, Medium, High)
3) Далее отвечаем на нужные вопросы, выбираем все под себя.
4) Когда программа полностью установится под ваши настройки вам выдаст окно, где вы можете выбрать себе обои на вкус. Выбираем нужные вам обои и сохраняем. Если хотите получить еще различных обоев, то переходим сюда , выбираем те, которые вам понравились и нажимаем Установить. Перезапускаем программу и получаем еще набор новых обоев.

Как установить живые обои на ПК с помощью Steam?
Скажите честно, сколько времени вы видите свой рабочий стол, что бы оно того стоило?
Пфф. я думал это детство осталось в 2000-х и времен ХP. Я даже забыл о существовании такового, когда все время открыта иде / браузер.
эхххх. а в XP можно было просто поставить htlm на обои и при помощи небольшого яваскрипта менять их время от времени.
И сколько ресурсов жрут такие обои?

Анимированные Замки из HOMM 3 в Wallpaper Engine. Ultra HD
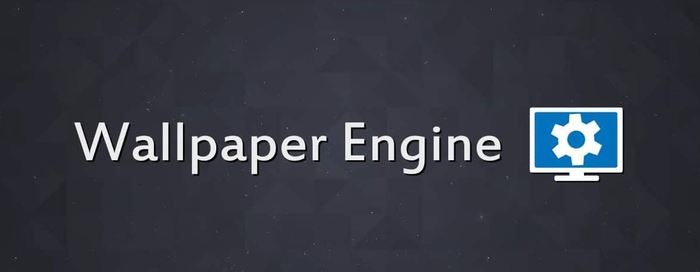
Под прошлым моим, единственным постом, некоторые люди, просили сделать анимированные и со звуком обои в Wallpaper Engine. Для тех кто не знает - это такая программа в Steam продаётся, что-то около 99 рублей. Через неё можно ставить на обои видео или гиф анимацию. Ну в общем я сделялъ. Все замки кроме Conflux запилины из HD EDITION, сам Conflux из Complete EDITION. Применялся ScreenToGif, чтобы выбрать кадры с анимацией из игры, программа Topaz A.I. Gigapixel, чтобы улучшить качество, ну и сам Wallpaper Engine - скомпилировать и добавить музыку.
Ссылка на мою мастерскую в Steam, там все 9 Замков:
https://steamcommunity.com/id/12v125v613/myworkshopfiles/
Или же их можно найти через поиск во вкладке "Workshop" в самом Wallpaper Engine по этим названиям:
Heroes 3 Castle Ultra HD Theme
Heroes 3 Rampart Ultra HD Theme
Heroes 3 Tower Ultra HD Theme
Heroes 3 Inferno Ultra HD Theme
Heroes 3 Necropolis Ultra HD Theme
Heroes 3 Dungeon Ultra HD Theme
Heroes 3 Stronghold Ultra HD Theme
Heroes 3 Fortress Ultra HD Theme
Heroes 3 Conflux Ultra HD Theme
Подстроить обоину под себя можно в этом окне:
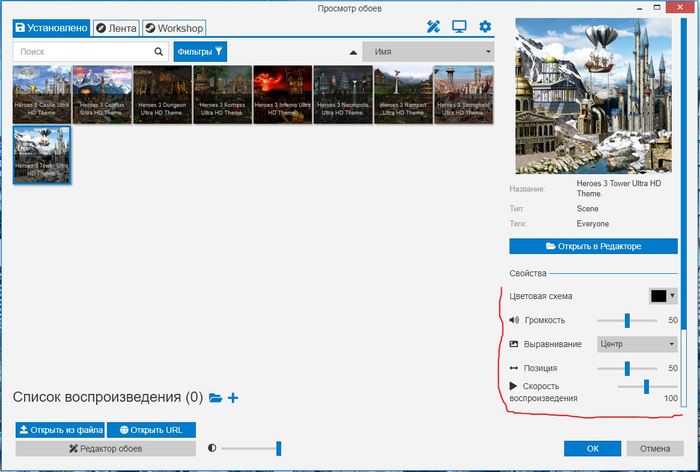
Ну а для тех кому нужны обычные обои из прошлого поста, продублирую ссылку:

Wallpaper Engine — это популярное программное обеспечение, которое позволяет создать и установить анимированное изображение или видеофайл вместо обыденных обоев на рабочий стол. В этом руководстве мы ответим на самые распространенные вопросы по использованию этой программы.
Как установить Wallpaper Engine
Для установки программы Wallpaper Engine вам сперва необходимо приобрести её в одном из цифровых магазинов. Например, вы можете воспользоваться Steam-версией программного обеспечения. После покупки просто выполните стандартную процедуру установки Wallpaper Engine.
Как настроить Wallpaper Engine
После приобретения и установки Wallpaper Engine в лаунчере выберите «Запустить». Перед вами появится окно с просьбой уточнить тип запуска:
- Запустить Wallpaper Engine
- Запустить Wallpaper Engine 64-bit (May use more RAM)
- Запустить Wallpaper Engine 32-bit (disable UI hardware acceleration)
- Запустить Scan for conflicting applications

Советы по типу запуска Wallpaper Engine:
- При наличии ПК средней сборки с небольшим объемом оперативной памяти (ОЗУ) выбирайте первый пункт (Запустить Wallpaper Engine).
- Если у вас мощный ПК с хорошим процессором и большим объемом оперативной памяти, то мы рекомендуем выбрать второй пункт «Запустить Wallpaper Engine 64-bit».
- Третий тип запуска предназначен для слабых ПК с малым объемом оперативной памяти и слабым процессором.
- Используйте последний тип запуска, чтобы сканировать наличие конфликтующих приложений с программой Wallpaper Engine.

После запуска программы, откройте меню «Настройки» и выполните предустановки качества для обработки изображений. Если в процессе обработки и создания обоев Wallpaper Engine начинает тормозить или выдает ошибки, попробуйте снизить качество производительности в этом меню. В первую очередь рекомендуем обратить внимание на «Полноэкранное сглаживание». При сильных зависаниях попробуйте снизить этот параметр с «MSAA x8» на «MSAA x4» и так далее до полного отключения этой функции.
В настройках воспроизведения обоев определитесь со следующими параметрами:
- «Другое приложение выбрано». Этот параметр определяет функциональность живых обоев во время открытия проводника или другого приложения. Если установить «Пауза», то во время активности любого окна обои прекратят анимацию.
- «Другое приложение развернуто / полный экран». Параметр, который позволяет прекратить анимацию обоев при запуске любого полноэкранного приложения. Для этого выберите функцию «Пауза».
- «Другое приложение воспроизводит аудио». Если установленные обои имеют аудиодорожку, то мы рекомендуем выставить параметр «Пауза». В противном случае установите «Продолжать работу».
Совет: для автоматического запуска живых обоев в настройках программы перейдите во вкладку «Общее» и поставьте галочку напротив параметра «Запускать с Windows».
Как сделать свои обои
В программе Wallpaper Engine выберите пункт «Создать обои» в правом нижнем углу экрана и выберите собственную подходящую картинку. После загрузки изображения в программу дайте ему любое название и нажмите «ОК». Чтобы анимировать загруженное изображение в левом нижнем углу кликните «Добавить предустановку» и выберите один или несколько эффектов.

Также вы можете изменить скорость, размер анимации, добавить тряску и другие спецэффекты в меню «Параметры». Для сохранения готовых обоев выберите вкладку «Steam» — «Подготовить к публикации». Обязательно установите возрастной рейтинг, если на изображении присутствует нежелательный контент или контент для взрослых.
Как добавить музыку
Начнем с того, что добавить музыку можно не только в свой проект, но и в проект другого пользователя, который разрешил возможность воспроизведения треков. В случае, когда обои имеют такую функцию, то просто замените трек в мастерской редактора Wallpaper Engine. Для этого выберите готовое изображение и кликните на кнопку «Добавить» или «Добавить предустановку» (зависит от версии программы) в левом нижнем углу. Помимо различных эффектов в открывшемся окне вы можете выбрать вкладку «Sound» и загрузить собственную звуковую дорожку.

В некоторых случаях готовые живые обои представляют собой видеофайл с расширением «mp4». В этом случае для редактирования вам нужно воспользоваться специальным программным обеспечением, таким как Sony Vegas Pro или Adobe Premiere Pro.
Как поставить на экран блокировки
Живые обои на рабочем столе выглядят очень эффектно и современно. Но многие пользователи задаются вопросом, можно ли установить подобную функцию на экран блокировки Windows. К сожалению это невозможно по причине внутренней защиты операционной системы Windows, которая запрещает сторонним программам менять изображение на экране блокировки. Как заверяют разработчики Wallpaper Engine, в дальнейшем эта функция также будет недоступна.
Как добавить эквалайзер
Собственноручно создать работающий графический эквалайзер в Wallpaper Engine довольно проблематично. Но в сети есть довольно много уже готовых и самое главное рабочих тем с эквалайзером. Вот один из примеров в мастерской цифрового магазина Steam.

Где хранятся (лежат, сохраняются) скачанные обои
Самостоятельно созданные и скачанные обои других пользователей можно найти в библиотеке файлов Steam на вашем накопителе:
Как удалить Wallpaper Engine
Если ваше программное обеспечение приобретено в одном из официальных цифровых магазинов, то воспользуйтесь соответствующим лаунчером для его удаления. Столкнувшись с проблемой удаления Steam-версии Wallpaper Engine, выполните следующие действия:

Многим пользователям компьютеров хочется сделать свой «Рабочий стол» более привлекательным. Если обычные фоновые изображения надоели, можно установить живые (анимированные) обои. Рассмотрим их виды и способы установки.
Что такое живые и анимированные обои
Различают живые, анимированные и видеообои.
Живые обои представляют собой движущееся изображение на «Рабочем столе». Устанавливаются такие обои на Windows 10 с помощью различных сторонних программ. Живые обои и видеообои создают из полноценных зацикленных видеофайлов, включающих, как правило, кадры из реальной жизни. Такие обои выглядят впечатляюще, но отбирают много системных ресурсов, т.к. устанавливаются в качестве фона на «Рабочий стол».
Анимированные обои — объединение нескольких обычных изображений для создания движения в одном файле в формате gif. Анимированными могут быть как изображения на «Рабочем столе», так и заставки, которые появляются после определённого времени бездействия на компьютере. Такие обои создаются с помощью компьютерной графики.
Как их установить на Windows 10
С помощью встроенных средств Windows 10 живые обои на «Рабочий стол» поставить нельзя. Для этих целей используют сторонний софт. Для «десятки» подойдут такие программы, как Deskscapes 8, Video Wallpaper, Wallpaper Engine, Animated Wallpaper Maker и VLC.
DeskScapes 8
Эта утилита от разработчика Stardock. Она платная, но в самом начале предлагается 30 бесплатных дней. Если вам понравится программа, подписку можно приобрести либо за 7$, либо за 50$. Рассмотрим, как установить и активировать бесплатную версию:
- Перейдите на официальный ресурс разработчиков программы DeskScapes 8.
- Внизу страницы найдите синюю кнопку Try it Free!. Кликните по синей кнопке Try it Free!, чтобы загрузить бесплатную версию приложения
- Начнётся загрузка установочного файла.
- Откройте скачанный инсталлятор. Откройте инсталлятор
- Кликните по «Да», чтобы разрешить этому приложению вносить изменения на устройстве.
- Поставьте отметку рядом с I agree to the terms of this license agreement. Щёлкните по Next. Отметьте пункт I agree to the terms of this license agreement
- В следующем окне снимите галочку Yes, also install Fences 3, если не хотите скачивать дополнительную утилиту от разработчика. Нажмите на Next. Снимите отметку с Yes, also install Fences 3, чтобы не загружать дополнительное ПО
- Выберите папку, в которую будут установлены все элементы программы. Кликните по Next. Выберите папку для установки программы
- Запустится установка программы. Подождите, пока завершится установка программы
- В открывшемся окне нажмите на Start 30 Day Trial, чтобы пользоваться бесплатной версией утилиты в течение 30 дней. Кликните по Start 30 Day Trial
- Введите адрес вашей действующей электронной почты. Кликните по Continue. Напишите адрес своей действующей электронной почты, к которой у вас есть доступ
- Программа сообщит, что отправила вам ссылку для активации пробной версии. Вам отправили письмо на электронную почту для активации бесплатной версии программы
- Зайдите в свой электронный ящик и найдите это письмо. Нажмите на зелёную кнопку Activate 30-Day Trial. Нажмите на Activate 30-Day Trial
- Вы перейдёте на страницу, где вам скажут, что вы успешно активировали бесплатную версию. Сайт сообщит вам, что пробная версия успешно активирована
- В самой программе активация тоже сработает. Нажмите на Finish в окне программы. Нажмите на Finish
- Выберите понравившиеся вам обои левой кнопкой мыши и нажмите на кнопку Apply to my Desktop в правом нижнем углу. Выберите анимационные обои и нажмите на Apply to my Desktop
- Вы можете не только добавить анимированные обои на «Рабочий стол», но и установить их как заставку для экрана блокировки. Для этого нужно нажать на стрелку справа от Apply to my Desktop и выбрать Apply as my screensaver. Кликните по Apply as my screensaver
- В каждом виде анимированных обоев есть свои настройки. Например, для Desktop Earth это скорость вращения Земли. Выберите скорость вращения Земли
- Выберите также эффект для обоев в разделе Effects. По желанию можно выбрать эффект для кажого вида анимации
Видео: как установить живые обои с помощью DeskScapes 8
Video Wallpaper
Video Wallpaper разработана компанией Push Entertainment. Эту программу можно установить на компьютер с любой версией Windows. Она предлагает не просто живые обои, а целые видеообои со звуком. В окне утилиты можно управлять изображениями (включать, ставить на паузу, останавливать, менять), как видеозаписями в проигрывателе. Вы также можете изменять расширение обоев. Программа платная, но пробный период бесплатный.
Чтобы установить утилиту:
- Откройте официальный сайт для загрузки Video Wallpaper.
- Перейдите в конец страницы и нажмите на зелёную кнопку Download Video Wallpaper. Нажмите на Download Video Wallpaper
- Снова нажмите на Download Now на открывшейся странице. Кликните по Download Now
- Запустите скачанный инсталлятор. Отметьте строку I accept the agreement. Нажмите на Next. Поставьте отметку рядом с I accept the agreement
- Начнётся установка. Подождите, пока она закончится. Подождите, пока программа Video Wallpaper полностью установится
- Кликните по Finish — запустится утилита.
- Её интерфейс похож на проигрыватель аудио и видео. Чтобы поменять обои, достаточно нажать на стрелку вперёд на нижней панели. Здесь также есть кнопки для паузы и остановки заставки. Интерфейс Video Wallpaper напоминает обычный видеопроигрыватель
- Сначала доступно только три вида видеообоев. Чтобы добавить другие, кликните по кнопке с тремя точками, расположенной внизу окна. Откроется вкладка в браузере. На этой странице будет множество обоев на различные тематики (природа, абстракция, космос и т. д.). Выберите понравившиеся вам обои и просто щёлкните по ним левой кнопкой мыши. Они скачаются в папку для загрузок, которая установлена по умолчанию в этом браузере. Скачайте видеообои для Video Wallpaper со специального сайта
- В окне Video Wallpaper кликните по кнопке с плюсом в правом нижнем углу. С помощью «Проводника Windows» найдите папку, в которую были загружены файлы, выберите их и нажмите на Add to playlist. В Video Wallpaper появятся скачанные обои. Кликните по Add to playlist
- Чтобы установить ту или иную заставку, просто кликните по ней левой кнопкой мыши.
- Чтобы обои не менялись, кликните по кнопке c часами и выберите Never. Выберите Never, чтобы обои не проигрывались одни за другими
- Вы можете настроить программу так, чтобы она открывалась и запускала видеообои сразу при запуске Windows. Для этого перейдите в раздел Settings и установите галочку слева от Launch at Windows Startup. Настройте включение обоев Video Wallpaper с запуском Windows
Видео: как установить живые обои с помощью Video Wallpaper
Wallpaper Engine
- Откройте в любом браузере официальный сайт программы. Прокрутите вкладку вниз и кликните по кнопке Download, чтобы началось скачивание необходимых файлов. Кликните по Download
- Запустите загруженный архив и откройте двойным щелчком мыши инсталлятор intsaller.exe (первый файл поле всех папок). Запустите файл installer.exe в архиве
- Начнётся установка приложения. Подождите, пока установится приложение Wallpaper Engine
- После этого нужно предварительно настроить программу. Выберите язык на первой странице и нажмите на «Поехали». Выберите язык интерфейса и кликните по «Поехали»
- Выберите качество будущих обоев. Кликните по «Далее». Выберите качество будущих живых обоев
- На следующей странице настроек можно по желанию включить автозапуск и регулировку цвета окон. На этой странице вы можете включить автозапуск программы с открытием Windows и регулировку цвета окон
- Кликните по «Всё готово». Кликните по «Всё готово»
- Откройте трей (иконка в виде стрелки вниз в правом нижнем углу экрана). Выберите «Сменить обои». Откройте программу через трей Windows
- В открывшемся окне кликните левой кнопкой мыши по обоям, которые вам понравились. Выберите обои из списка доступных
- Они тут же установятся на ваш «Рабочий стол». Выбранные обои сразу установятся на ваш «Рабочий стол»
- В правой части экрана можно изменять скорость воспроизведения живых обоев и другие параметры в меню «Свойства».
- Вы можете скачать новые обои в разделе «Мастерская» этой утилиты, если вам станет мало тех заставок, которые уже представлены.
- Чтобы получить больше живых обоев, кликните по кнопке «Магазин». Откроется сайт, на котором вы сможете купить новые обои. Выберите обои, которые хотели бы приобрести
Видео: обзор программы Wallpaper Engine
Animated Wallpaper Maker
В отличие от предыдущих программ, Animated Wallpaper Maker позволяет не только устанавливать уже имеющиеся анимированные обои на «Рабочий стол», но и создавать анимации самому из любых изображений. Есть как бесплатная, так и платная версия программы. Купить последнюю можно за 35$. Окно утилиты представляет собой редактор, с помощью которого добавляются анимации к обычным картинкам.

Окно Animated Wallpaper Maker похоже на редактор фотографий
VLC — это, по сути, видеоплеер, который можно установить на множество операционных систем. Он воспроизводит различные типы видеофайлов, а также потоковое видео. Однако интересна утилита тем, что позволяет включать любое видео в режиме живых обоев.

Функция просмотра видео на «Рабочем столе» доступна в VLC
Программой VLC можно пользоваться бесплатно. У неё есть официальный сайт, с которого и рекомендуется загружать установочный файл.
Сторонние утилиты предлагают множество вариантов живых обоев. Каждый пользователь сможет найти заставки на свой вкус в библиотеках этих программ. В Wallpaper Engine обои построены на компьютерной графике, а в DeskScapes и Video Wallpaper — и на реальных кадрах, и компьютерной графике. DeskScapes и Video Wallpaper — платные утилиты, но ими можно бесплатно пользоваться в течение небольшого периода. У Wallpaper Engine есть свой магазин обоев, в котором пользователь может приобрести понравившиеся ему темы.

Раньше это была простая установка анимированного фона на рабочий стол Windows. С Windows 10 это уже не так просто, но все же возможно. Хотите оживить свой рабочий стол Windows 10 анимированными фонами? Вот как установить анимированные обои в Windows 10.
Почему вам следует установить движущиеся обои в Windows 10
Они не для всех, но анимированные фоны визуально насыщены и всегда выглядят потрясающе.
Однако они также могут стать проблемой. Хотя ваш настольный компьютер может не пострадать, живые обои могут оказаться головной болью на устройствах с батарейным питанием.
В этом руководстве мы покажем вам, как установить живые обои в Windows 10.
У вас есть четыре основных способа получить живые обои и анимированный фон в Windows 10. Каждый из этих вариантов позволяет вам добавлять свои собственные фоны или фоны, созданные другими.
Давайте рассмотрим каждый из этих вариантов по очереди.
1. Wallpaper Engine для Windows 10
По умолчанию Windows 10 менее настраиваема, чем более ранние версии. Помимо тем и фонов, которые синхронизируются с вашей учетной записью Microsoft, параметры рабочего стола были значительно сокращены.
Так что ты можешь сделать? Что ж, стоит начать с Wallpaper Engine в Steam. Этот инструмент, доступный по цене менее 5 долларов, позволяет создавать собственные анимированные фоны для Windows 10. Вы даже можете импортировать дополнительные фоны от других пользователей Steam.
Wallpaper Engine поддерживает популярные форматы изображения и собственные разрешения. Движущийся фон для Windows 10 можно создать из статических изображений, веб-сайтов и видеофайлов. Поддерживаемые форматы видео включают MP4, WebM, AVI, M4V, MOV и WMV.
Этот инструмент имеет множество возможностей и прост в использовании. После запуска вы просто выбираете из заранее определенной группы живых фонов рабочего стола или импортируете свой собственный. Различные элементы можно редактировать с помощью диалогового окна настроек, которое находится на панели задач.
Хотя Wallpaper Engine лучше работает с выделенной видеокартой (GPU), в этом нет необходимости. При необходимости его можно настроить для работы на устройствах с низким уровнем ресурсов. Однако для достижения наилучших результатов анимируйте фоны Windows с помощью Wallpaper Engine на мощном настольном ПК.
2. Stardock DeskScapes 10 для Windows
После установки (не устанавливайте дополнительное программное обеспечение) нажмите «Начать 30-дневную пробную версию» и введите адрес электронной почты, чтобы продолжить. Затем вам нужно будет подтвердить 30-дневную лицензию, щелкнув ссылку по электронной почте.
После этого переключитесь обратно в приложение и выберите один из семи видео фонов и множества потрясающих статичных изображений. Часто эти изображения можно настроить с помощью настроек DeskScapes; Цвет, Эффекты и Регулировка позволят вам настроить их. Параметры фонового видео перечислены в разделе «Настройки».
Когда вы будете довольны результатами, нажмите «Применить к моему рабочему столу». Вы также можете использовать изображения и видео DeskScapes 10 в качестве заставок. Тем временем, если вы ищете дополнительные настройки рабочего стола Windows, у Stardock DeskScapes также есть вариант Object Desktop за 29,99 долларов. Это включает в себя ряд инструментов, в том числе популярную замену меню «Пуск» Windows, Start10.
3. PUSH Video Wallpaper для Windows 10
Интерфейс PUSH Video Wallpaper можно открыть из панели задач. Здесь вы можете добавить одно видео в цикл или создать список воспроизведения видео. Они будут воспроизводиться в указанном порядке, а также можно отрегулировать громкость клипов.
В отличие от Stardock DeskScapes 10, PUSH Video Wallpaper позволяет запускать полнометражные видеоролики в качестве фона рабочего стола. В качестве альтернативы вы можете просто наслаждаться тонким, зацикленным клипом. Независимо от того, какой тип живых обоев вы предпочитаете, если у вас есть подходящий клип, PUSH Video Wallpaper запустит его.
4. Создайте анимированные обои Windows с помощью Rainmeter.
Связанный: Установите GIF в качестве обоев рабочего стола в Windows 10 с помощью Rainmeter
5. Создайте свои собственные движущиеся обои для Windows 10 с помощью Plasteur
В качестве простого способа превратить GIF в обои для рабочего стола в Windows 10, почему бы не рассмотреть Plasteur?
Этот инструмент, более простой, чем Rainmeter, предназначен для превращения созданных или загруженных GIF-файлов в анимированные обои для ПК.
Чтобы использовать GIF в Plastuer:
GIF-файлы также можно найти в онлайн-библиотеке Plastuer. Вы даже можете создать список воспроизведения, используя GIF-файлы, хранящиеся на вашем компьютере.
Plastuer прост в использовании, а его поддержка GIF в качестве анимированных обоев рабочего стола Windows 10 делает его отличным вариантом.
Подробнее: как использовать анимированный GIF в качестве обоев в Windows 10
Используйте движущийся фон в Windows 10 сегодня
Благодаря такому множеству вариантов создания движущегося анимированного фона Windows 10 вы легко найдете решение, отвечающее вашим потребностям. Нужно анимировать GIF? Plastuer и Rainmeter идеально подходят.
Читайте также:

