Как установить живые обои на рабочий стол для windows 7
Обновлено: 03.07.2024

Установить живые обои на рабочий стол windows можно с помощью разного рода программ и утилит в большом количестве представленных на нашем сайте. Живые обои или как некоторые их называют анимированные обои это не просто движущиеся на рабочем столе картинки, а скорее небольшие видео ролики которые можно воспроизводить прямо на рабочем столе компьютера используя специальные программы и утилиты.
Desktop Live Wallpapers - Программа для запуска живых обоев на рабочем столе для windows 10 в отличии от большинства похожих программ Desktop Live Wallpapers можно скачать Microsoft Store, что в свою очередь будет достаточным аргументом для тех кто ещё сомневается стоит ли устанавливать анимированные обои на рабочий стол windows 10.

PUSH Video Wallpaper - программа для установки живых обоев на рабочий стол Windows 10, 8.1, 8, 7, работает со множеством форматов видео файлов, позволяет создавать свои подборки видео обоев и использовать их так же в качестве заставки.

Wallpaper Engine программа которая поможет оживить рабочий стол Windows, в буквальном смысле, она была разработана немецким программистом Kristjan Skutta и предназначена в первую очередь для установки живых обоев на windows.

Программа которая поможет установить живые видео обои на рабочий стол Windows, от Stardock. Сразу стоит заметить что DeskScapes стоит 5 $ но при этом у программы есть полноценная 30 дневная Trial версия которой вполне хватит для того что бы не только попробовать но и оценить все достоинства и недостатки.

DreamScene Activator – это маленькая утилита, которая может включать и отключать функцию Dreamscene в системе Windows 7. Dreamscene позволяет устанавливать на рабочий стол, так называемые видео-обои. Эта функция была реализована в системе Vista. В операционной системе Vista Ultimate можно было установить на рабочий стол любой видео файл в популярных форматах.
Представленные на нашем сайте живые обои можно без особого труда установить на любые устройства под управлением Android, это может быть как смартфон так и современный телевизор.
Подробнее об установке анимации на Android читать ЗДЕСЬ

Для неопытных пользователей перед установкой программы «Как установить живые обои» рекомендуем создать ТОЧКУ ВОССТАНОВЛЕНИЯ.
За безопасный Интернет
Проверить безопасность файла "Как установить живые обои" с помощью G o o g l e , способ который гарантирует 100% результат. Если на странице есть рекламные баннеры G o o g l e значит страница проверена, а файл "Как установить живые обои" является безопасным. Что бы убедиться в этом отключите на время блокировщик рекламы и обновите страницу.
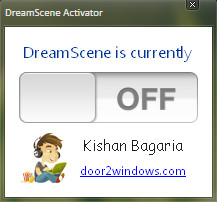
После чего у Вас должно открытся несколько окон которые просто закрываем.
Перезагружаем компьютер, идем в папку с сохраненными дримсценами, кликаем правой кнопкой мыши по ролику, в появившемся контекстном меню выбираем опцию "Set as DreamScene". Наслаждаемся анимированым рисунком.
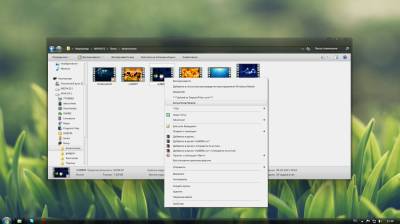
Примечание 1. После установки видео обоев возможны дефекты с ярлыками на рабочем столе и шрифтами подписей.
Все это исправляется таким образом:
Примечание 2. Для того чтоб видео обои работали в настройке Визуальных эффектов Windows 7 нужно выставить параметр "Обеспечить наилучший вид".
Для этого переходим в Панель управления => Система и безопасность => Система => Дополнительные параметры системы => В окне "Свойства системы" вкладка "Дополнительно" => Быстродействие системы (Параметры) => В окне "Параметры быстродействия" вкладка "Визуальные эффекты" => выбираем параметр "Обеспечить наилучший вид" (см.скриншот).
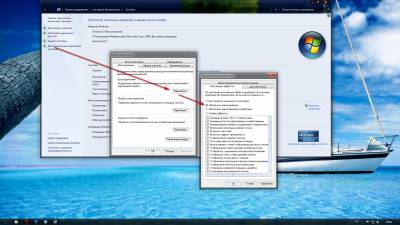
Если возникнут проблемы с установкой оставляйте комментарии, будем решать вместе!

У кого возникает проблема данного типа:
"""Проблема такова после нажатия на кнопку "Set as DreamScene" выдает ошибку "Windows DreamScene cannot start"
И снизу еще информация типо "Windows DreamScene can only run when Windows Aero scheme is selected" что делать. ""


Помогите решить проблему.
Проблема такова после нажатия на кнопку "Set as DreamScene" выдает ошибку "Windows DreamScene cannot start"
И снизу еще инфармация типо "Windows DreamScene can only run when Windows Aero scheme is selected" что делать.

. Если после запуска файла wmv программа выкидывает ошибку
"Windows DreamScene has encountered an error."
=====
Решение - нужно сделать так, чтобы в файле wmv было только видео, без звука
я перконвертировал файл через Any Video Converter (предварительно убрав звук и оставив качество видео максимальным, без доп. сжатия) и заставка заработала
Живые обои на рабочий стол — это прекрасная возможность продемонстрировать свою индивидуальность, предпочтения и просто украсить рабочее место. Установить такой вариант обложки можно при помощи сторонних приложений, так как стандартный набор средств не поддерживает таких форматов. Даже если и установить GIF в качестве заставки, то анимации происходить не будет. Ниже подробно рассказано, как установить живые обои на рабочий стол для Windows 7 и какими способами этого можно добиться.
Что такое живые обои
Анимированные обои представляют собой изображение, которое двигается. Точнее движение происходит внутри самого изображения. Оно как бы является коротким зацикленным видео. Также они могут быть представлены анимированными графическими картинками формата GIF, созданными с помощью современных 2D или 3D программ.

Живые обои позволяют привнести в рабочий ПК немного домашнего уюта
Подобные заставки имеют привлекательный внешний вид, но существует закономерность: чем ярче и чем более детализировано изображение или анимация, тем больше системных ресурсов будет задействовано при ее отображении. С связи с этим разработчики подобных обоев часто добавляют функцию отключения заставки во время открытия каких-либо программ на полный экран или при запуске игр.
Анимированные обои не доставляют неудобств для владельцев мощных персональных компьютеров, а вот для пользователей слабых ноутбуков они могут быть проблемой. К тому же если они будут слишком яркими и пестрыми, то это будет отвлекать от работы.
Важно! Рекомендуется выбирать плавные анимации с неагрессивными цветами и оттенками.

Главное правило живых обоев в том, чтобы они не были навязчивыми
Как установить живые обои на рабочий стол для Windows 7
С помощью стандартных предустановленных средств операционной системы Виндовс 7 установить анимированные обои нельзя. Можно через средства «Персонализация» поставить себе заставку в виде пузырей, ломаных линий, геометрических фигур или двигающегося текста, но они не являются фоном рабочего стола.
К сведению! Такие заставки появляются, когда пользователь определенное время не проявлял активности (не двигал мышью и не нажимал клавиш). Как только одно из этих действий произойдет, экран моментально преобразится в первоначальный вид.
Установка двигающихся или переливающихся обоев возможна с помощью следующих программ: Video Wallpaper, VLC Media Player, Deskscapes, Animated Wallpaper Maker или Wallpaper Engine. Все они функционируют по разным принципам. Некоторые пользуются 2D или 3D графикой, а другие используют GIF-файлы.
Отдельные варианты вообще могут комбинировать инструменты и позволяют создавать свои собственные обои. Большинство из них уже обладает предустановленным каталогом картинок и рисунков, которые можно ставить на заставку, но также имеется возможность указывать путь к своим файлам.
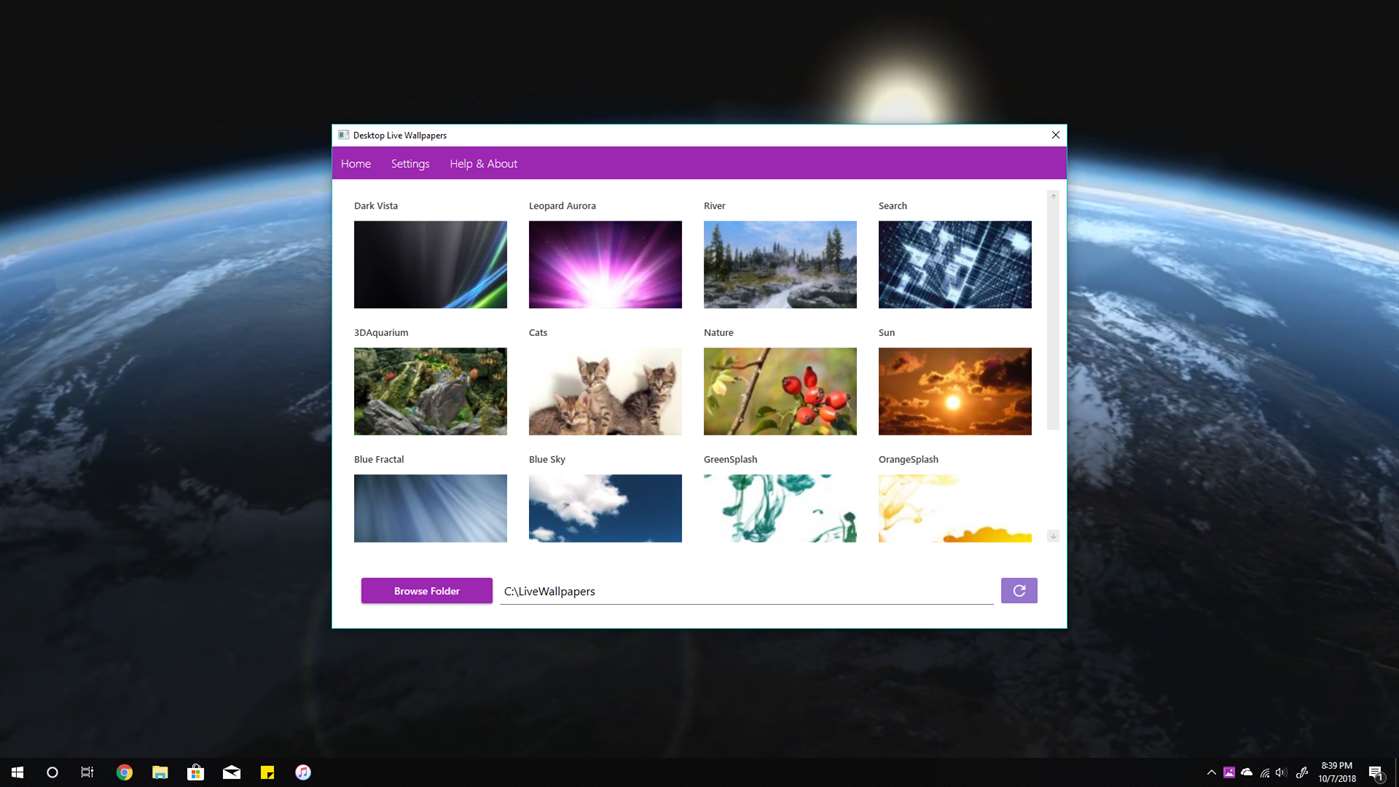
Выбор картинок из галереи программы
Использование сторонних программ
Пришло время перейти от теории к практике, так как вопрос, как поставить живые обои на Windows 7 с помощью различных сторонних приложений, волнует многих. Ниже подробно рассказано, как сделать это на примере наиболее популярных решений: Desktop Live Wallpapers, DeskScapes или DisplayFusion.
Как поставить живые обои на Windows 7 через Desktop Live Wallpapers
Это самое популярное приложение для активации анимированных обоев для рабочего стола Виндовс 7. В отличии от ряда других решений это ПО доступно в официальном магазине «Майкрософт», а значит в его подлинности и безопасности можно не сомневаться.
Программное обеспечение немного весит и обладает простым и понятным интерфейсом, в котором разберется даже неопытный. Единственный минус — отсутствие поддержки русского языка.
Обратите внимание! Очевидным преимуществом становится возможность брать живые картинки практически со всех существующих галерей. Также доступна поддержка анимации, созданной для андроида и iOS.
Как только пользователь запустит программу, то в панели уведомлений около календаря и системных часов появится ее значок, через который и осуществляется взаимодействие, открытие основного ее окна и выбор анимации.
ПО не бесплатное. Во Free режиме оно поддерживает только WMV формат без дополнительных звуков и прочих настроек. Для расширения параметров и выбора других обоев потребуется приобрести платную версию.
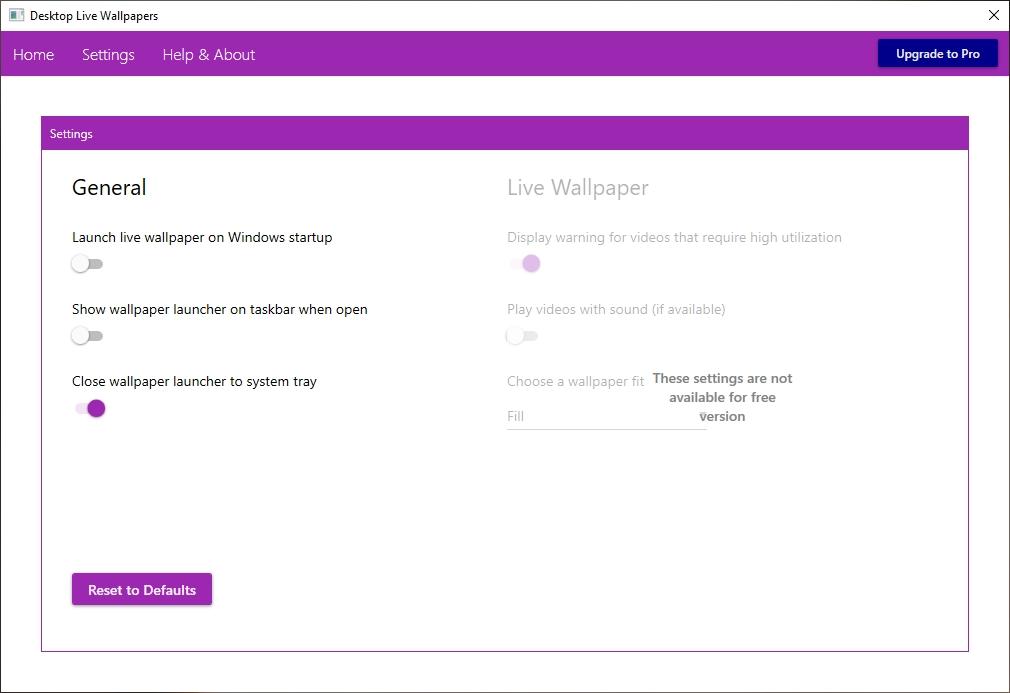
Работа с платной версией программы Desktop Live Wallpapers
Установить живые обои на Виндовс 7 с помощью DeskScapes
DeskScapes представляет собой аналог Desktop Live Wallpapers, который также является платным, но в Интернете можно найти и крякнутую версию. Стоит быть осторожным при скачивании программ со сторонних ресурсов, они могут быть заражены вирусами и стиплерами паролей.
Обратите внимание! Deskscapes можно сравнивать с предыдущим приложением, но оно является более функциональным, так как позволяет настроить анимированные рисунки или видеозаписи.
Можно скачать пробную версию на 30 дней, чтобы понять, стоит ли покупать данный продукт или нет. Для этого достаточно перейти на официальный сайт разработчика, загрузить файл и установить его. В процессе инсталляции будет возможность выбрать Trial или Full за определенную плату.
Чтобы получить бесплатную копию, потребуется ввести адрес своей почты и подтвердить регистрацию. После этого достаточно выбрать свой файл (видео или гифку) в программе, и она начнет отображаться на рабочем столе после ряда дополнительных настроек, если, конечно, пользователь захочет их произвести.
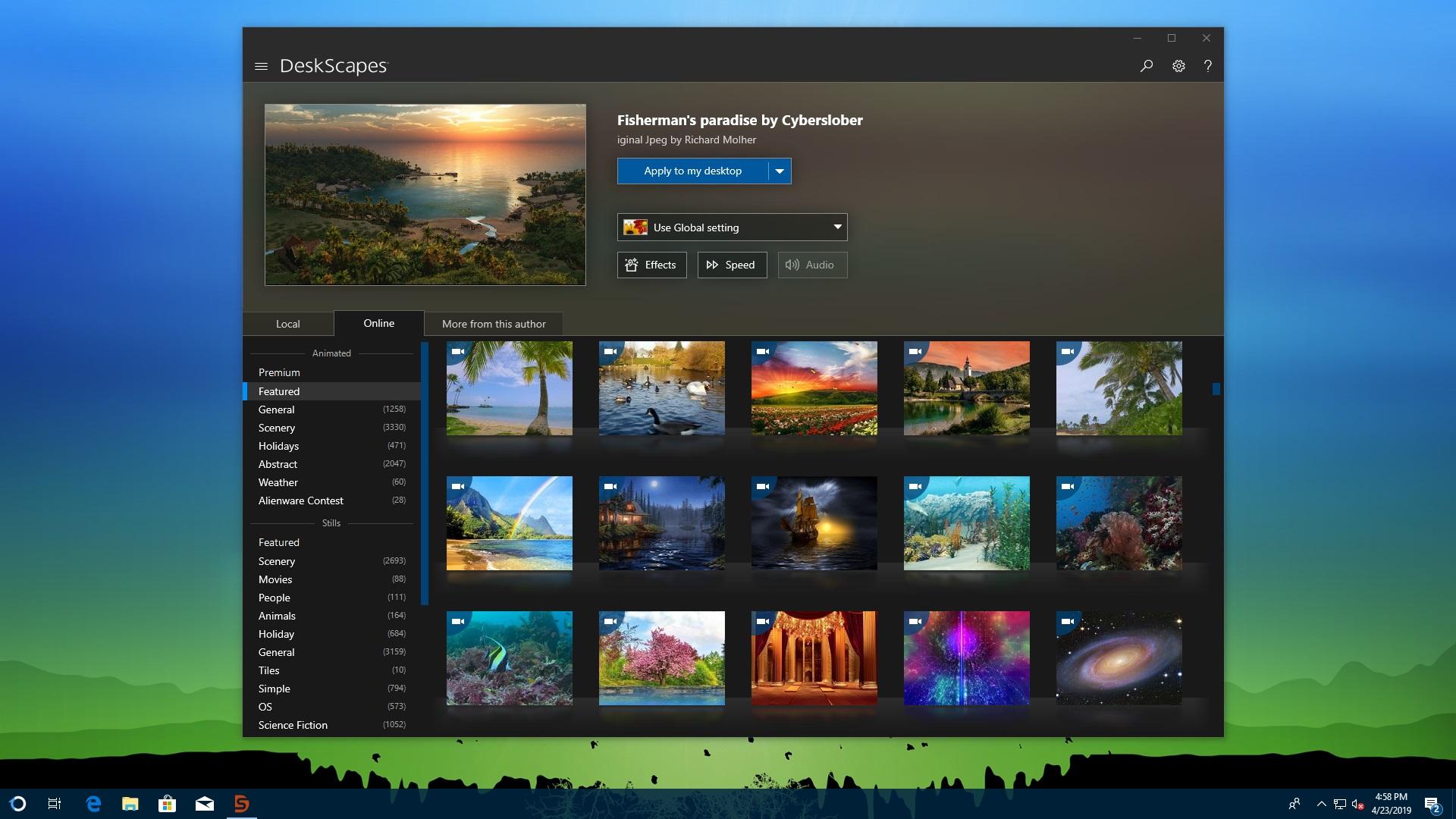
DeskScapes обладает множеством полезных функций и обширной галереей изображений
DisplayFusion
Очередное платное приложение, которое обладает пробной версией для ознакомления с ограниченным функционалом и возможностями. Но даже во Free-версии они не так сильно урезаны, как в предыдущих аналогах. Плюсом использования DisplayFusion становятся поддержка русскоязычного интерфейса и наличие продвинутых функций редактирования выбранных анимированных обоев.
Как и в предыдущем случае потребуется:
Как сделать живые обои на Windows 7 с помощью Wallpaper Engine
Те же самые действия можно произвести и в программе Wallpaper Engine. Она поможет быстро оживить скучный рабочий стол персонального компьютера или ноутбука под управлением операционной системы Виндовс 7. По сравнению со своими аналогами Wallpaper Engine обладает рядом неоспоримых преимуществ, которые заключаются в:
- использовании сравнительно низкого количества системных ресурсов;
- гибкой системе конфигурации;
- наличии большого количества цветов и гамм для различных заставок, идущих в комплекте;
- возможности установки автоматической паузы при просмотре полноэкранного видео или запуске компьютерной игры.
Важно! Программный продукт на данный момент активно разрабатывается, и его официальный релиз так и не запущен. Это никак не сказывается на работоспособности, так как поддержка от разработчиков и регулярные обновления не заставляют себя долго ждать.
Установка так же проста, как и в предыдущих случаях — скачивание, инсталляция и использование. После запуска Wallpaper Engine сразу же откроется окно со всеми анимированными обоями, которые можно отсортировать по пользовательскому рейтингу, названию или дате загрузки в галерею ПО. Часть анимаций настраивается в отношении громкости их звучания, а часть можно отредактировать по цвету и скорости воспроизведения.
Приложение платное, но стоит оно всего 99 руб.* и доступно всем желающим в приложении Steam.
Хоть базовые средства персонализация рабочего места операционной системы Виндовс 7 или 10 и не позволяют устанавливать на свой ПК анимированные обои, существует ряд бесплатных и платных решений, который справляется с этим на ура. При этом абсолютно не важно, какой редакцией ОС пользуются: Начальной, Профессиональной, Максимальной (Ультиматум).
*Цены в статье указаны на июль.
Что такое живые обои
У разработчиков первых операционных систем с графическим интерфейсом возникло желание поколдовать над фоном рабочего стола в плане придания ему эстетичности. Поначалу рабочее пространство заполняли одним цветом. Потом появились первые обои в виде картинок природы, космоса, машинок и т.п. В наше время такой формат не потерял актуальности. В Windows можно выбрать обои по своему усмотрению или задать периодическую смену нескольких статических картинок.
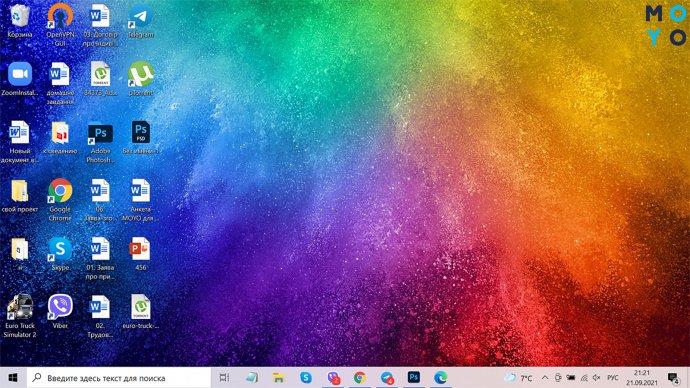
Однако многие пользователи не хотят ограничиваться статичным форматом — им нужны живые обои, представляющие собой постоянно меняющиеся изображения на рабочем столе. Это могут быть простые гифки или зацикленные видеофайлы со звуком или без. Видео живых обоев обычно не потрясает динамичностью, поскольку быстро меняющаяся заставка будет мешать управляться со значками на рабочем столе. Часто подвижны лишь отдельные элементы, к примеру, на грандиозной пейзажной картине заметно легкое движение воды возле берега. Или чуть колышутся знамена армии воинов света перед решающей битвой. Чтобы запустить установку живых обоев в Windows, требуется софт сторонних разработчиков.
В интернете миллионы вариантов видеообоев, рассчитанных на один дисплей. Также можно подобрать интересные 2-3-мониторные версии. Существуют обоины, реагирующие на передвижения указателя мыши.
Как поставить живые обои на ПК с помощью программ
Выбрать оптимальную утилиту не просто, так как поставить симпатичные живые обои на ПК предлагают десятки разработчиков софта. Программы отличаются интерфейсом, стоимостью, функциональностью. Приведем топ 6 наиболее популярных решений:
Video Wallpaper
Программа хорошо сбалансирована в плане сочетания функциональности и простоты настроек, особенно, если скачать улучшенную версию под названием PUSH Video Wallpaper. Устанавливается в пару кликов, после чего с помощью кнопок с плюсиком можно подгружать живые обои с компьютера в папку приложения. В окне проги есть два значка с плюсами: один для загрузки файлов, второй — для добавления папок. Блоки управления:
- Change Mode — это раздел интерфейса, состоящий из 3 значков в правой верхней части окна программы. После загрузки видеообоев можно запускать их вручную или настроить автозапуск по времени или последовательный. Еще один вариант настройки — использование только одного видео. Для переключения режимов нужно кликать Change at File.
- Display Properties. Если живые обои меньше размера экрана, можно ими заполнить все пространство, оставить как есть или растянуть. Для этого кликаем по одной из трех картинок.
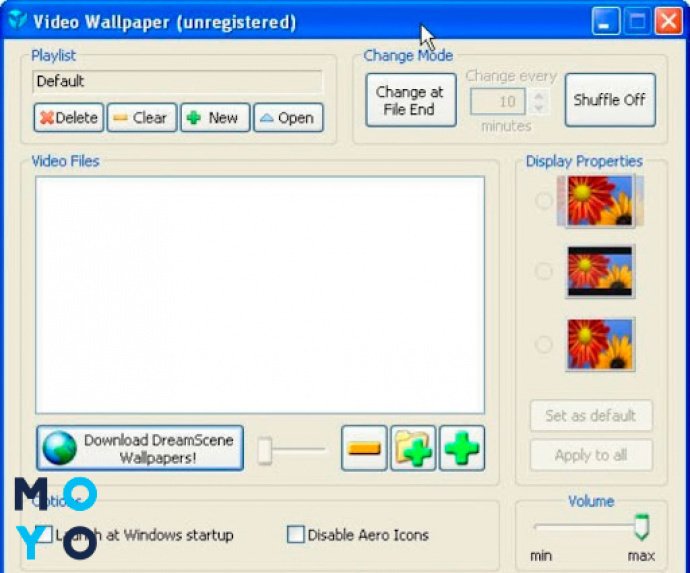
В продвинутой версии под Display Properties есть чекбокс, с помощью которого можно задать автозапуск программы. Еще ниже — ползунок, отвечающий за громкость звука. Программа работает с широким спектром контента: с видео, гифками, анимациями и т.п. Может брать видеообои прямо из Сети.
VLC Media Player
Можно пользоваться медиаплеером, позволяющим не только просматривать фильмы, но и устанавливать живые обои. По функциональности такой вариант не самый продвинутый, но зато простой и бесплатный. Если еще не пользуетесь этой прогой, первым делом нужно скачать VLC и установить ее на комп. Затем выбираем какое-нибудь красивое короткое видео и копируем его в отдельную папку. Дальнейший порядок действий:
- Запускаем видеофайл с помощью VLC.
- Кликаем на кнопку, отвечающую за зацикливание (две круговые стрелки).
- Ставим звук потише или вовсе отключаем его.
- Чтобы загрузить живые обои на свой рабочий стол, кликаем правой по воспроизводящему ролику. Клацаем «Видео» → «Фон рабочего стола». Отключаются обои точно таким же способом.

Главный минус обоев VLC — они закрывают значки рабочего стола. Юзер может пользоваться только кнопкой «Пуск» и системным треем. В принципе, при таком подходе для запуска видеообоев можно использовать любой медиапроигрыватель с опцией зацикливания роликов. VLC среди них выделяется тем, что дает щадящую нагрузку на железо.
Wallpaper Engine
WE — один из лучших инструментов для установки и настройки живых обоев. Программа платная, но стоит всего $2-3, что на порядок меньше ценника, который устанавливают на аналогичные продукты другие разработчики. После инсталляции можно загрузить живые обои с интернета через Workshop. Чтобы упростить выбор, сначала просейте контент с помощью фильтров. Можете, например, скрыть аниме, установить выбор обоев категории «Для всех», а не для взрослых.
Настройка интерфейса:
1. Вкладка «Производительность».
- В разделе «Качество» имеет смысл выбрать «Высокое». Полноэкранное сглаживание — х8 для нормального компа. Разрешение — «Полное». Кадров в секунду — 60. Пост-обработка — активная, если оперативки хотя бы 8 Гб.
- В разделе «Воспроизведение» в меню «Другое приложение выбрано» кликаем на пункт «Пауза», если хотим остановить видеообои при открывании окон проводника и программ не на весь экран. Остальные настройки в разделе понятны, их, скорее всего, оставите по умолчанию.
2. Вкладка «Общие». Здесь чекбокс автозагрузки, настройка горячих клавиш, прозрачности ярлыков рабочего стола. Можно подстроить цветовое оформление окон проводника под обои, отрегулировать звуковые настройки.
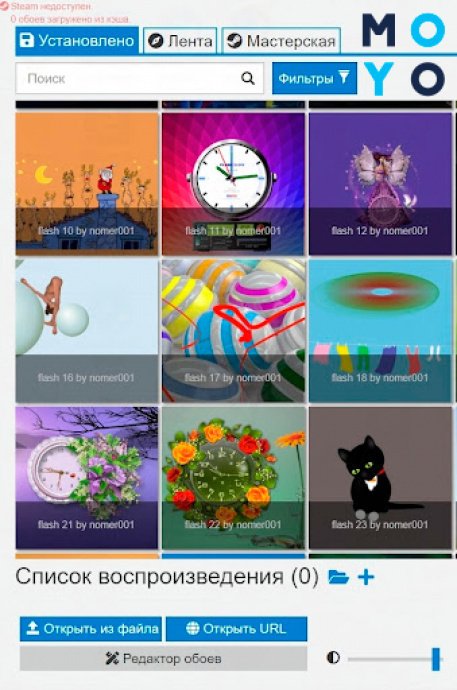
Пользователь может загружать плагины, редактировать обои, создавать их с нуля.
Animated Wallpaper Maker
Приложуха станет хорошим выбором для тех, что не только знает, как установить живые обои на компьютерный рабочий стол, но и умеет создавать такого рода анимации из фоток. На официальном сайте выложен весьма скромный набор готовых живых обоев. Прога стоит около $35, имеется пробная версия.
Инсталляция программы не вызывает затруднений даже у новичков. После запуска открывается редактор, окно которого делится на части по горизонтали. Слева можно добавлять картинки, справа — анимационные эффекты. Большинство эффектов можно настраивать по своему усмотрению: менять размер, цвет, скорость анимации. После интеграции эффектов с картинкой готовые видеообои несложно установить или создать инсталляшку, которой смогут воспользоваться владельцы других ПК.
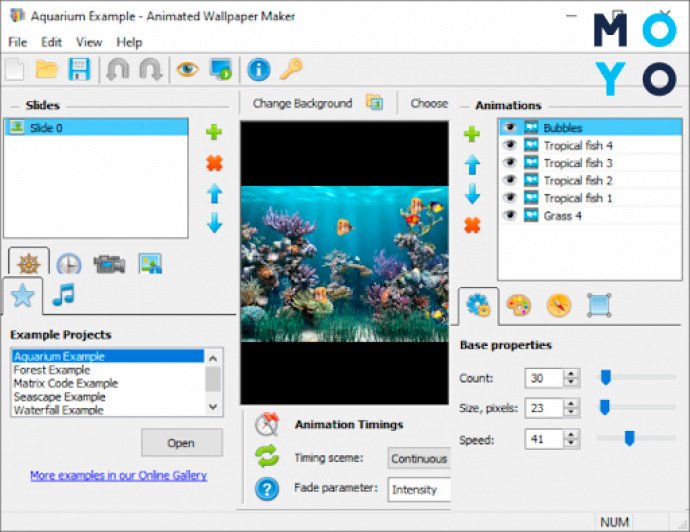
К преимуществам приложения можно отнести:
- настройку звукового сопровождения;
- различные эффекты, например: текущая вода, пламя, блики на стекле.
Lively Wallpaper
С программой трудно конкурировать другому софту, поскольку за продвинутый функционал ничего платить не нужно и интерфейс на русском языке. Утилиту можно загрузить с Microsoft Store или веб-странички разработчика.
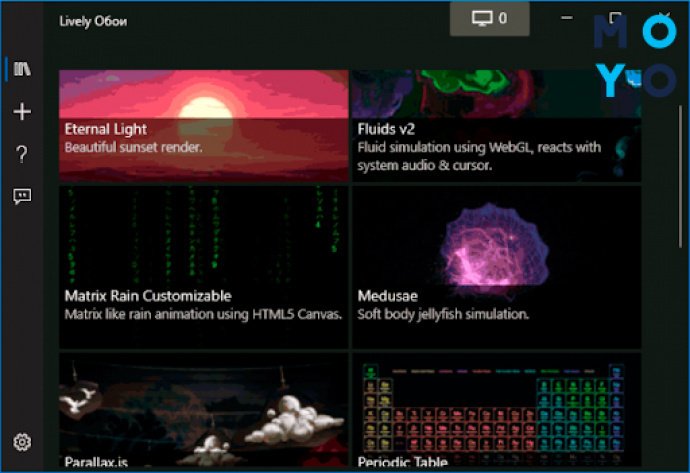
После первого запуска Lively Wallpaper на экране появляется окно первичной настройки. В нем можно оставить прогу в автозагрузке или отменить ее автозапуск. Далее к услугам пользователя набор готовых живых обоев: экран из «Матрицы», таблица Менделеева, пейзажи и проч. Есть возможность добавлять в плейлист и другой анимационный контент: гифки и видео с ПК и интернета. Для этого есть кнопка «+». Реализовано 3 варианта добавления обоев:
- перетаскивание мышкой,
- открытие через навигатор,
- загрузка по ссылке.
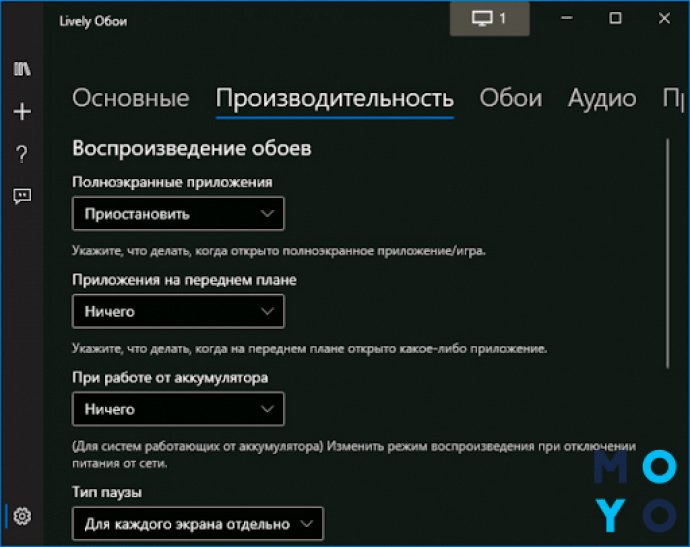
Обоины можно настраивать. Для этого предусмотрены вкладки:
- Общие. Выбор языка интерфейса, путь к каталогу обоев, светлая или темная тема.
- Производительность. Тут задаем, как видеообоям реагировать на действия пользователя, затрагивающие рабочий стол. Можно задать их выключение при работе ноута от аккумулятора.
- Обои. Размер видеообоев, выбор плеера, качество трансляции.
В отдельной вкладке настраивается громкость.
DeskScapes
Если нужны простые в управлении обои, имеет смысл присмотреться к проге DeskScapes. Она условно-бесплатная, можно месяц спокойно пользоваться пробной версией. Как с DeskScapes установить живые обои на ПК? В первом окне инсталляции приложуха предлагает заодно установить еще одну утилиту. Скорее всего, она вам не нужна, поэтому не забудьте снять соответствующую галочку. Далее нужно будет ввести свою электронную почту. На нее придет письмо со ссылкой, по которой стоит кликнуть, чтобы подтвердить пробную регистрацию.
Пробежимся по настройкам:
- Производительность по умолчанию стоит на минимуме. Соответственно, акцент сделан на максимальное качество. В этой же вкладке можно предложить проге ставить обои на паузу, если ноут работает от аккумулятора.
- Папки. Здесь каталоги, из которых прога берет контент для воспроизведения.
- Параметры. Можно подключить поддержку дополнительных видеоадаптеров, скорректировать соотношение сторон в случае подключения более одного монитора, установить паузу при разворачивании окна другой проги на весь экран. Еще тут настройки прозрачности рабочего стола и мыши.
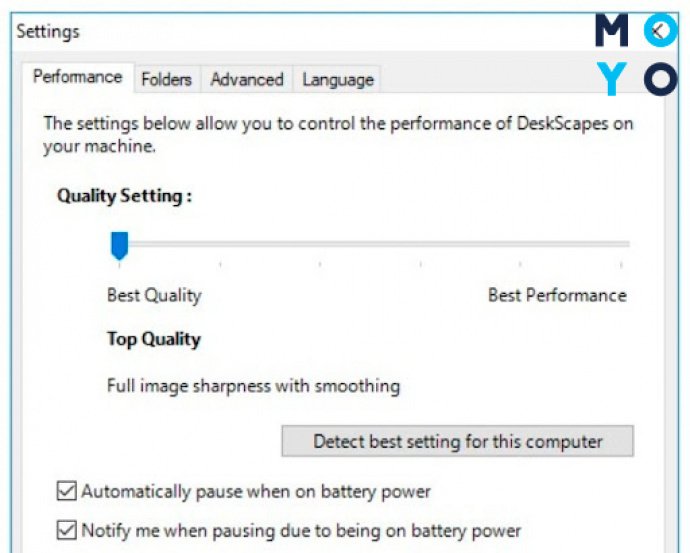
Каждые видеообои можно настраивать отдельно. Если выберете мышкой ролик, в правой части окна программы появится соответствующая картинка, а под ней кнопки. Для настройки можно использовать параметры и эффекты. Параметры влияют, например, на скорость анимации (зависит от обоев). Эффекты пользователь выбирает для придания новизны воспроизведению.
Программа прописывается в контекстном меню рабочего стола, запускает и приостанавливает воспроизведение видеообоев в один клик.
Как сделать слайд шоу на рабочем столе
Чтобы разнообразить вид экрана, необязательно пользоваться живыми обоями: можно внести новые краски в обыденность с помощью слайд-шоу. В качестве сменяющихся картинок часто используют красивые пейзажи, скачанные из Сети, или свои фотографии, коих обычно набирается в компьютере огромное количество. Как сделать слайд шоу, кликая на рабочем столе? Следуйте простому алгоритму:
- Первым делом заходим в персонализацию.
- Слева выбираем «Фон».
- В правой части окна открываем одноименное меню и выбираем слайд-шоу.
- Кликаем на «Обзор», и указываем системе на папку с картинками, которые будут чередоваться на экране. В системе есть и свои фотки, но вряд ли стоит ограничиваться ими.
- Выбираем интервал смены изображений (доступен диапазон от минуты до дня).
В настройках десятой Винды по непонятным причинам убрали параметр «В случайном порядке», но дополнительные возможности остались. Чтобы открыть их, нужно в «Персонализации» выбрать «Экран блокировки» → Доппараметры слайд-шоу. В настройках можно:
- разрешить показ слайдов при питании ноута от батареи;
- запустить синхронизацию показа слайдов через OneDrive с другими устройствами;
- выбирать фотки, соответствующие параметрам экрана;
- задать использование экрана блокировки.
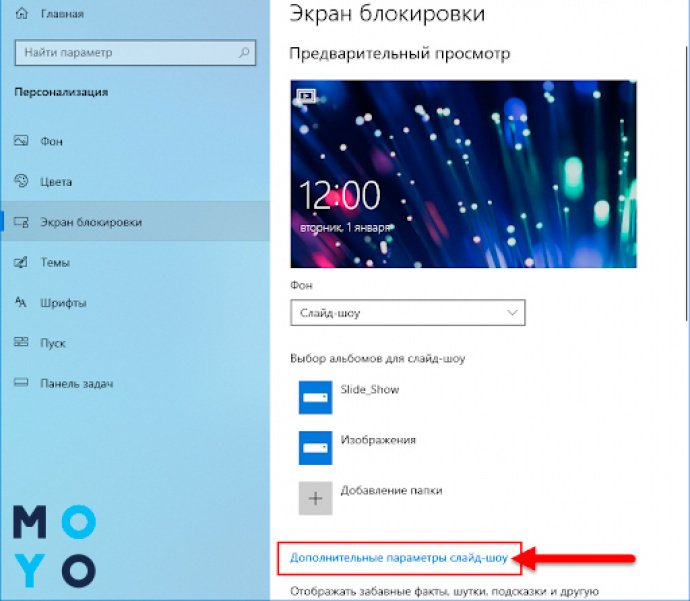
Можно синхронизировать изменение цвета панели задач со слайд-шоу. Для этого заходим в ту же «Персонализацию», только выбираем не «Фон», а «Цвета». Затем активируем Автовыбор главного цвета. Вариант со слайдами хорош тем, что практически не грузит железо ПК, подходит для слабых компов.
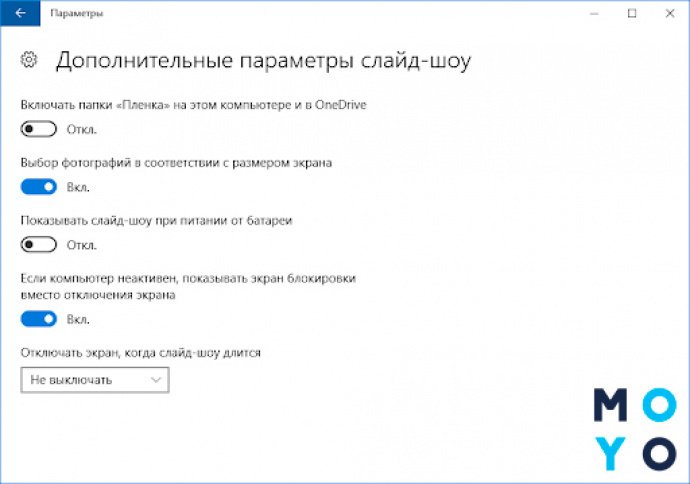
В заключение пару слов об отношении пользователей к живым обоям. Одни восхищаются шикарными анимациями, другие ругают их за расход ресурсов ПК (возможная дополнительная нагрузка на процессор — 25%). Одних видеообои вдохновляют, поднимают настроение, другим мешают сосредоточиться на дизайне или программировании. В общем, однозначного ответа на вопрос о целесообразности анимашек на рабочем столе не существует. Многое зависит от назначения компа, его характеристик и мировоззрения пользователя.
Изучаем майкрософтовское облако: OneDrive: как пользоваться в Windows 10
Что такое живые обои
У разработчиков первых операционных систем с графическим интерфейсом возникло желание поколдовать над фоном рабочего стола в плане придания ему эстетичности. Поначалу рабочее пространство заполняли одним цветом. Потом появились первые обои в виде картинок природы, космоса, машинок и т.п. В наше время такой формат не потерял актуальности. В Windows можно выбрать обои по своему усмотрению или задать периодическую смену нескольких статических картинок.
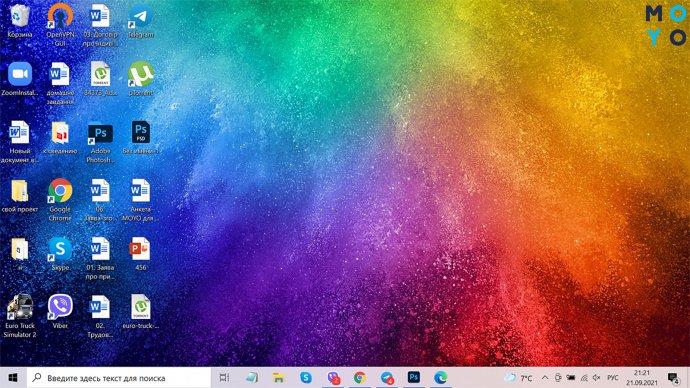
Однако многие пользователи не хотят ограничиваться статичным форматом — им нужны живые обои, представляющие собой постоянно меняющиеся изображения на рабочем столе. Это могут быть простые гифки или зацикленные видеофайлы со звуком или без. Видео живых обоев обычно не потрясает динамичностью, поскольку быстро меняющаяся заставка будет мешать управляться со значками на рабочем столе. Часто подвижны лишь отдельные элементы, к примеру, на грандиозной пейзажной картине заметно легкое движение воды возле берега. Или чуть колышутся знамена армии воинов света перед решающей битвой. Чтобы запустить установку живых обоев в Windows, требуется софт сторонних разработчиков.
В интернете миллионы вариантов видеообоев, рассчитанных на один дисплей. Также можно подобрать интересные 2-3-мониторные версии. Существуют обоины, реагирующие на передвижения указателя мыши.
Как поставить живые обои на ПК с помощью программ
Выбрать оптимальную утилиту не просто, так как поставить симпатичные живые обои на ПК предлагают десятки разработчиков софта. Программы отличаются интерфейсом, стоимостью, функциональностью. Приведем топ 6 наиболее популярных решений:
Video Wallpaper
Программа хорошо сбалансирована в плане сочетания функциональности и простоты настроек, особенно, если скачать улучшенную версию под названием PUSH Video Wallpaper. Устанавливается в пару кликов, после чего с помощью кнопок с плюсиком можно подгружать живые обои с компьютера в папку приложения. В окне проги есть два значка с плюсами: один для загрузки файлов, второй — для добавления папок. Блоки управления:
- Change Mode — это раздел интерфейса, состоящий из 3 значков в правой верхней части окна программы. После загрузки видеообоев можно запускать их вручную или настроить автозапуск по времени или последовательный. Еще один вариант настройки — использование только одного видео. Для переключения режимов нужно кликать Change at File.
- Display Properties. Если живые обои меньше размера экрана, можно ими заполнить все пространство, оставить как есть или растянуть. Для этого кликаем по одной из трех картинок.
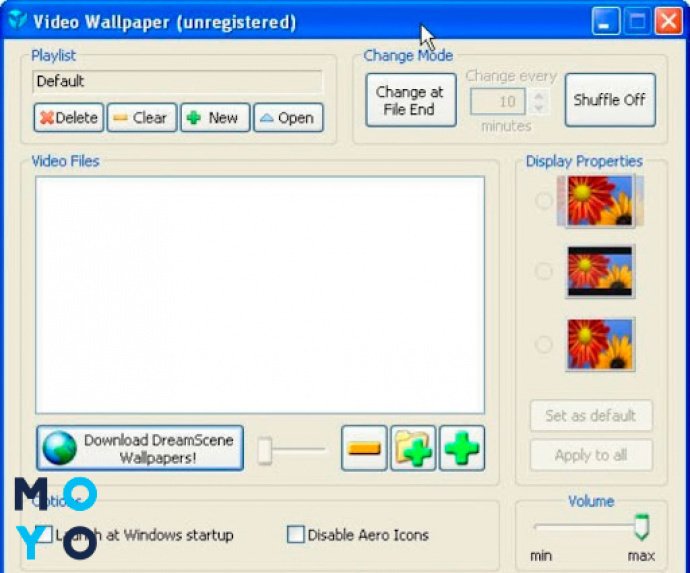
В продвинутой версии под Display Properties есть чекбокс, с помощью которого можно задать автозапуск программы. Еще ниже — ползунок, отвечающий за громкость звука. Программа работает с широким спектром контента: с видео, гифками, анимациями и т.п. Может брать видеообои прямо из Сети.
VLC Media Player
Можно пользоваться медиаплеером, позволяющим не только просматривать фильмы, но и устанавливать живые обои. По функциональности такой вариант не самый продвинутый, но зато простой и бесплатный. Если еще не пользуетесь этой прогой, первым делом нужно скачать VLC и установить ее на комп. Затем выбираем какое-нибудь красивое короткое видео и копируем его в отдельную папку. Дальнейший порядок действий:
- Запускаем видеофайл с помощью VLC.
- Кликаем на кнопку, отвечающую за зацикливание (две круговые стрелки).
- Ставим звук потише или вовсе отключаем его.
- Чтобы загрузить живые обои на свой рабочий стол, кликаем правой по воспроизводящему ролику. Клацаем «Видео» → «Фон рабочего стола». Отключаются обои точно таким же способом.

Главный минус обоев VLC — они закрывают значки рабочего стола. Юзер может пользоваться только кнопкой «Пуск» и системным треем. В принципе, при таком подходе для запуска видеообоев можно использовать любой медиапроигрыватель с опцией зацикливания роликов. VLC среди них выделяется тем, что дает щадящую нагрузку на железо.
Wallpaper Engine
WE — один из лучших инструментов для установки и настройки живых обоев. Программа платная, но стоит всего $2-3, что на порядок меньше ценника, который устанавливают на аналогичные продукты другие разработчики. После инсталляции можно загрузить живые обои с интернета через Workshop. Чтобы упростить выбор, сначала просейте контент с помощью фильтров. Можете, например, скрыть аниме, установить выбор обоев категории «Для всех», а не для взрослых.
Настройка интерфейса:
1. Вкладка «Производительность».
- В разделе «Качество» имеет смысл выбрать «Высокое». Полноэкранное сглаживание — х8 для нормального компа. Разрешение — «Полное». Кадров в секунду — 60. Пост-обработка — активная, если оперативки хотя бы 8 Гб.
- В разделе «Воспроизведение» в меню «Другое приложение выбрано» кликаем на пункт «Пауза», если хотим остановить видеообои при открывании окон проводника и программ не на весь экран. Остальные настройки в разделе понятны, их, скорее всего, оставите по умолчанию.
2. Вкладка «Общие». Здесь чекбокс автозагрузки, настройка горячих клавиш, прозрачности ярлыков рабочего стола. Можно подстроить цветовое оформление окон проводника под обои, отрегулировать звуковые настройки.
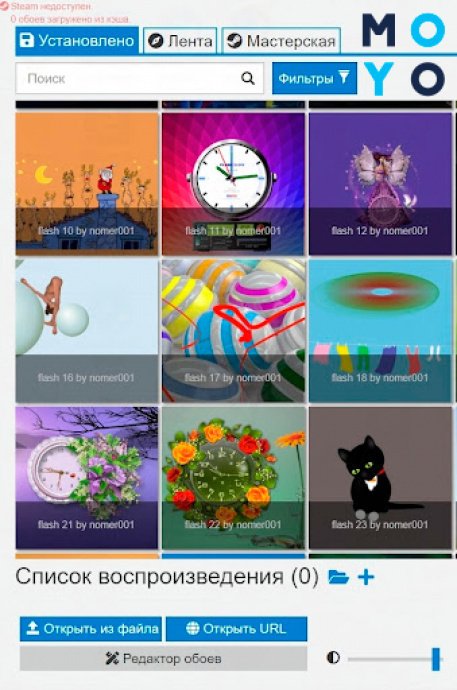
Пользователь может загружать плагины, редактировать обои, создавать их с нуля.
Animated Wallpaper Maker
Приложуха станет хорошим выбором для тех, что не только знает, как установить живые обои на компьютерный рабочий стол, но и умеет создавать такого рода анимации из фоток. На официальном сайте выложен весьма скромный набор готовых живых обоев. Прога стоит около $35, имеется пробная версия.
Инсталляция программы не вызывает затруднений даже у новичков. После запуска открывается редактор, окно которого делится на части по горизонтали. Слева можно добавлять картинки, справа — анимационные эффекты. Большинство эффектов можно настраивать по своему усмотрению: менять размер, цвет, скорость анимации. После интеграции эффектов с картинкой готовые видеообои несложно установить или создать инсталляшку, которой смогут воспользоваться владельцы других ПК.
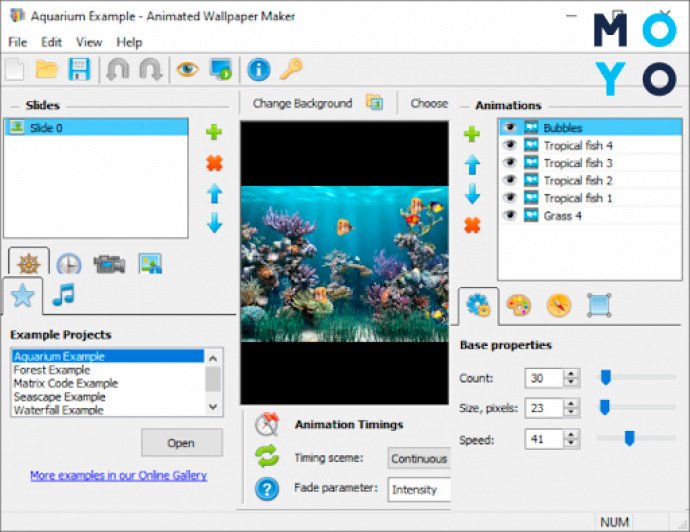
К преимуществам приложения можно отнести:
- настройку звукового сопровождения;
- различные эффекты, например: текущая вода, пламя, блики на стекле.
Lively Wallpaper
С программой трудно конкурировать другому софту, поскольку за продвинутый функционал ничего платить не нужно и интерфейс на русском языке. Утилиту можно загрузить с Microsoft Store или веб-странички разработчика.
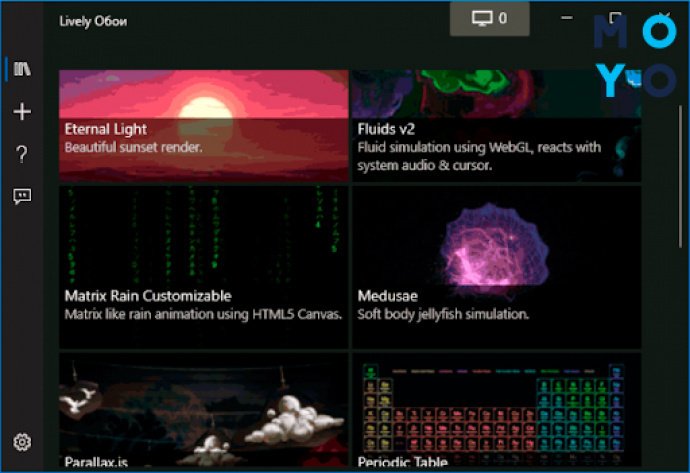
После первого запуска Lively Wallpaper на экране появляется окно первичной настройки. В нем можно оставить прогу в автозагрузке или отменить ее автозапуск. Далее к услугам пользователя набор готовых живых обоев: экран из «Матрицы», таблица Менделеева, пейзажи и проч. Есть возможность добавлять в плейлист и другой анимационный контент: гифки и видео с ПК и интернета. Для этого есть кнопка «+». Реализовано 3 варианта добавления обоев:
- перетаскивание мышкой,
- открытие через навигатор,
- загрузка по ссылке.
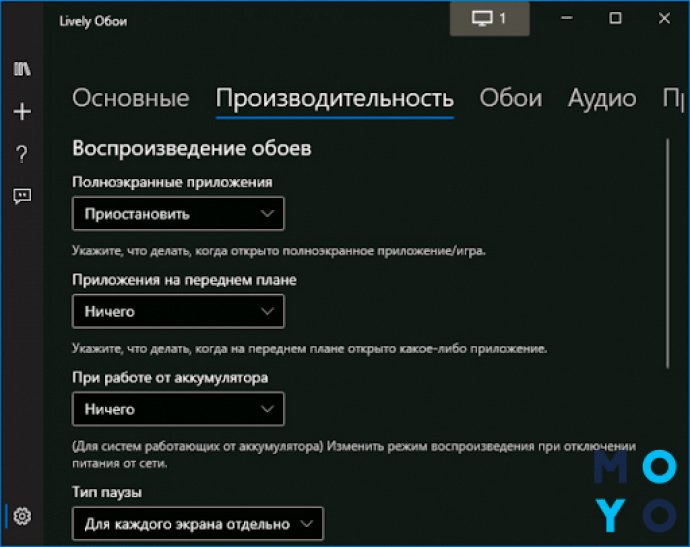
Обоины можно настраивать. Для этого предусмотрены вкладки:
- Общие. Выбор языка интерфейса, путь к каталогу обоев, светлая или темная тема.
- Производительность. Тут задаем, как видеообоям реагировать на действия пользователя, затрагивающие рабочий стол. Можно задать их выключение при работе ноута от аккумулятора.
- Обои. Размер видеообоев, выбор плеера, качество трансляции.
В отдельной вкладке настраивается громкость.
DeskScapes
Если нужны простые в управлении обои, имеет смысл присмотреться к проге DeskScapes. Она условно-бесплатная, можно месяц спокойно пользоваться пробной версией. Как с DeskScapes установить живые обои на ПК? В первом окне инсталляции приложуха предлагает заодно установить еще одну утилиту. Скорее всего, она вам не нужна, поэтому не забудьте снять соответствующую галочку. Далее нужно будет ввести свою электронную почту. На нее придет письмо со ссылкой, по которой стоит кликнуть, чтобы подтвердить пробную регистрацию.
Пробежимся по настройкам:
- Производительность по умолчанию стоит на минимуме. Соответственно, акцент сделан на максимальное качество. В этой же вкладке можно предложить проге ставить обои на паузу, если ноут работает от аккумулятора.
- Папки. Здесь каталоги, из которых прога берет контент для воспроизведения.
- Параметры. Можно подключить поддержку дополнительных видеоадаптеров, скорректировать соотношение сторон в случае подключения более одного монитора, установить паузу при разворачивании окна другой проги на весь экран. Еще тут настройки прозрачности рабочего стола и мыши.
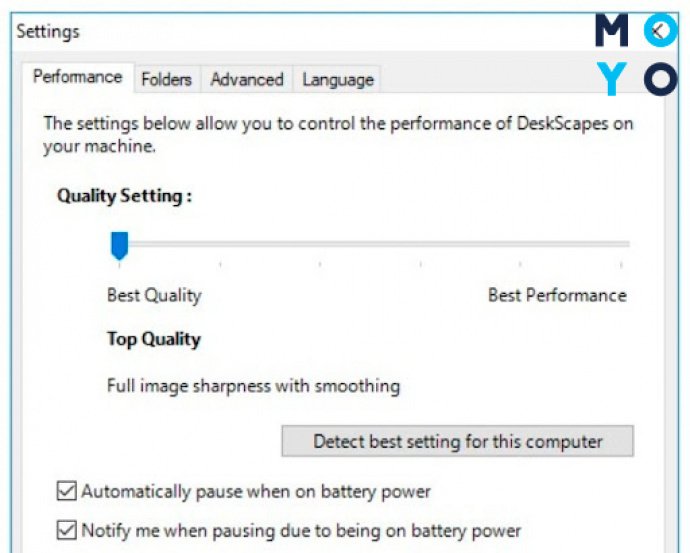
Каждые видеообои можно настраивать отдельно. Если выберете мышкой ролик, в правой части окна программы появится соответствующая картинка, а под ней кнопки. Для настройки можно использовать параметры и эффекты. Параметры влияют, например, на скорость анимации (зависит от обоев). Эффекты пользователь выбирает для придания новизны воспроизведению.
Программа прописывается в контекстном меню рабочего стола, запускает и приостанавливает воспроизведение видеообоев в один клик.
Как сделать слайд шоу на рабочем столе
Чтобы разнообразить вид экрана, необязательно пользоваться живыми обоями: можно внести новые краски в обыденность с помощью слайд-шоу. В качестве сменяющихся картинок часто используют красивые пейзажи, скачанные из Сети, или свои фотографии, коих обычно набирается в компьютере огромное количество. Как сделать слайд шоу, кликая на рабочем столе? Следуйте простому алгоритму:
- Первым делом заходим в персонализацию.
- Слева выбираем «Фон».
- В правой части окна открываем одноименное меню и выбираем слайд-шоу.
- Кликаем на «Обзор», и указываем системе на папку с картинками, которые будут чередоваться на экране. В системе есть и свои фотки, но вряд ли стоит ограничиваться ими.
- Выбираем интервал смены изображений (доступен диапазон от минуты до дня).
В настройках десятой Винды по непонятным причинам убрали параметр «В случайном порядке», но дополнительные возможности остались. Чтобы открыть их, нужно в «Персонализации» выбрать «Экран блокировки» → Доппараметры слайд-шоу. В настройках можно:
- разрешить показ слайдов при питании ноута от батареи;
- запустить синхронизацию показа слайдов через OneDrive с другими устройствами;
- выбирать фотки, соответствующие параметрам экрана;
- задать использование экрана блокировки.
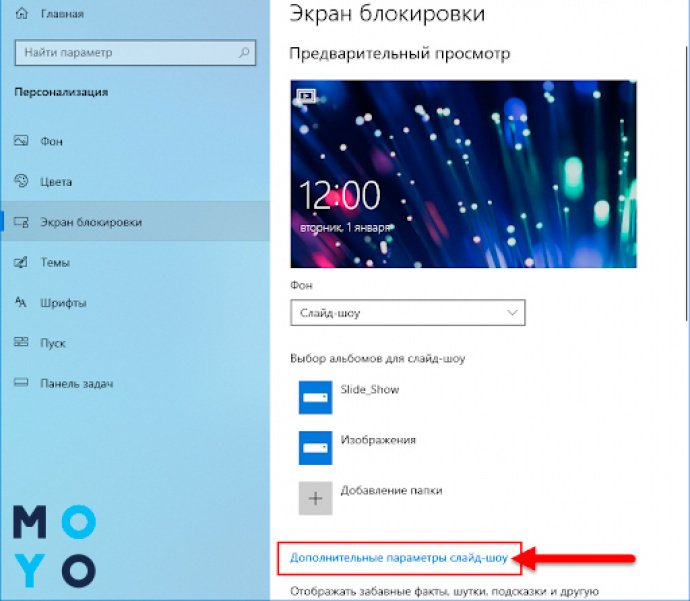
Можно синхронизировать изменение цвета панели задач со слайд-шоу. Для этого заходим в ту же «Персонализацию», только выбираем не «Фон», а «Цвета». Затем активируем Автовыбор главного цвета. Вариант со слайдами хорош тем, что практически не грузит железо ПК, подходит для слабых компов.
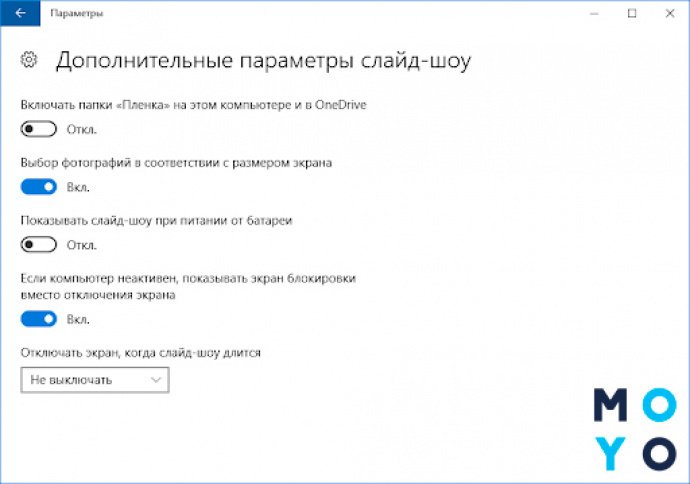
В заключение пару слов об отношении пользователей к живым обоям. Одни восхищаются шикарными анимациями, другие ругают их за расход ресурсов ПК (возможная дополнительная нагрузка на процессор — 25%). Одних видеообои вдохновляют, поднимают настроение, другим мешают сосредоточиться на дизайне или программировании. В общем, однозначного ответа на вопрос о целесообразности анимашек на рабочем столе не существует. Многое зависит от назначения компа, его характеристик и мировоззрения пользователя.
Изучаем майкрософтовское облако: OneDrive: как пользоваться в Windows 10
Читайте также:

