Как увеличить гамму на виндовс 10 майнкрафт
Обновлено: 05.07.2024
На первый взгляд Minecraft может показаться нетребовательной игрой с довольно простой графикой. Но иногда даже владельцы мощных ПК сталкиваются с низкими показателями FPS. Чтобы устранить эту проблему, необходимо для начала определить, почему Майнкрафт лагает. В некоторых случаях для повышения производительности достаточно всего несколько простых действий. Заметно повысить FPS могут даже владельцы слабых компьютеров, но им для этого придется прибегнуть к максимальной оптимизации.
Возможно, выполнение всего одного пункта позволит тебе играть в Minecraft с достаточным уровнем комфорта.
Установка и настройка Optifine
Настройки графики в стандартном Minecraft довольно ограничены, с их помощью ты сможешь изменять лишь базовые параметры. Провести более тонкую настройку поможет замечательный мод Optifine, который можно установить практически на любую версию игры.
Даже без изменения настроек Optifine зачастую увеличивает количество FPS в Minecraft в 2 раза.
После установки этого мода ты, скорее всего, заметишь значительное улучшение производительности. Если же его будет недостаточно, то всегда можно заняться тонкой настройкой. Проще всего переключить качество графики с «Детально» на «Быстро», а также уменьшить до низких значений дальность прорисовки.

Для владельцев слабых видеокарт очень полезно будет минимизировать или даже вовсе убрать сглаживание. Это можно сделать в разделе «Качество». В Майнкрафте этот параметр имеет не настолько большое влияние на качество картинки, как в большинстве других игр.

Optifine также позволяет детально настроить отображение и анимацию большинства элементов игры. Ты можешь отключить то, что для тебя не имеет большого значения. Всегда полезно убирать тени, иногда это может добавить 15-20 FPS.


Так же Optifine добавляет раздел настроек «Производительность». В нем лучше активировать все пункты, все они могут положительно повлиять на оптимизацию.

Моды для повышения FPS
Многие процессы и функции в Майнкрафте не оптимизированы, что позволяет сторонним разработчикам создавать моды, при помощи которых можно поднимать FPS. Некоторые из них хороши для ванильной версии, другие помогут тебе уменьшить количество лагов в больших сборках. Мы предлагаем список наиболее эффективных и простых в установке модификаций:
-
. Главной целью этого мода является устранение вылетов, однако в некоторых случаях он также заметно повышает ФПС. При большинстве критических ошибок игра не закроется, а лишь вернется к главному меню, что порадует любителей играть с большим количеством модов. . Мод, стабильно повышающий количество кадров даже на любых системах. Будет полезен ПвП-игрокам. . Хороший оптимизатор текстур, позволяет использовать HD-паки даже на относительно слабых ПК. Может выручить в том случае, если Майнкрафт плохо работает из-за небольшого объема оперативной памяти. . Полезный мод, оптимизирующий освещение. В ванильной версии его результаты не очень заметны, но некоторые глобальные моды будут работать с ним в разы быстрее. . Решение для обладателей ПК с небольшим количеством оперативной памяти.
Для максимальной эффективности ты можешь использовать сразу несколько модов. Кроме того, все они полностью совместимы с Optifine.
Обновление Java и выделение памяти
Minecraft работает по технологиям Java и потребляет не всю оперативную память, а лишь тот объем, который задан в настройках. Иногда его оказывается недостаточно, особенно если играть с большим количеством модов. Если ты играешь в Майнкрафт через лаунчеры, то изменить выделяемый объем памяти очень просто. Достаточно зайти в настройки и переместить соответствующий ползунок. Для примера скриншот из TLauncher.

Настроить выделение памяти без лаунчера можно и через панель инструментов. Для этого выполни такую последовательность действий:
- Нажми Windows+R на клавиатуре.
- В открывшемся окошке введи control.
- В открывшемся окне выбери пункт Java.

После этого откроется панель настроек, на которой тебе нужно перейти во вкладку Java и нажать кнопку View.

В появившемся окне можно задать выделение памяти на свое усмотрение. Это делается в столбце Runtime Parameters. В зависимости от количества ОЗУ на твоем компьютере, рекомендуется указывать такие параметры:
- 2 Гб оперативной памяти: -Xms1024m -Xmx1024m
- 4 Гб: -Xms2048m -Xmx2048m
- 6 Гб: -Xms3072m -Xmx3072m
- 8 Гб: -Xms4096m -Xmx4096m

Выделяя память для Java, оставляй свободными не менее 1 Гб, иначе появится шанс зависания Windows или вылетов игры.
Если на твоем ПК установлено более 4 Гб оперативной памяти, то лучше скачать 64-битную версию Java. Её всегда можно найти на официальном сайте.
Установка оптимизированных ресурспаков
Заменяя стандартные текстуры, ты можешь добиться заметного уменьшения количества лагов.. Ты можешь выбрать оптимизированный текстурпак или ресурспак для буста ФПС, который не только увеличит производительность, но и улучшит графику в игре. Как правило, лучше всего повышают производительность текстуры для PvP.

Для использования ресурспаков и текстурпаков в Майнкрафт тебе предварительно нужно будет установить Optifine. Поскольку этот мод сам по себе повышает FPS, ты сможешь повысить производительность более чем в два раза.
Увеличьте яркость игры minecraft, где вы найдете файл с именем option. текст. Откройте его в текстовом редакторе (рекомендуется Notepad ++), и в шестой строке вы найдете: «gamma: 1.0». 1.0 может варьироваться в зависимости от яркости, выбранной вами в игре.
Кстати, а как увеличить гамму на Paladium?
- Зайдите в свои файлы.
- Введите "% appdata%" в большую строку поиска.
- Откройте папку ». палладий "
- Откройте файл "майнкрафт"
- Откройте файл с параметрами.
- Найдите надпись «гамма»
- Измените его значение на 1000.0.
- Перезапустите игру.
Итак, как майнить на Paladium?
Добыча полезных ископаемых. Чтобы получить его, вам нужно использовать алмазную, аметистовую, титановую, палладиевую или эндиевую кирку на руде.
Сказав это, как вы увеличиваете уровни гаммы в Paladium?
- Зайдите в свои файлы.
- Введите "% appdata%" в большую строку поиска.
- Откройте папку ». палладий "
- Откройте файл "майнкрафт"
- Откройте файл с параметрами.
- Найдите надпись «гамма»
- Измените его значение на 1000.0.
- Перезапустите игру.
Как увеличить гамму в Майнкрафт?
Увеличьте яркость игры minecraft, где вы найдете файл с именем option. текст. Откройте его в текстовом редакторе (рекомендуется Notepad ++), и в шестой строке вы найдете: «gamma: 1.0». 1.0 может варьироваться в зависимости от яркости, выбранной вами в игре.
Как начать работу в Palladium?
Что такое Paladium Minecraft?
Эта вики является вики-страницей Paladium, Paladium - сервером Minecraft, созданным FuzeIII, псевдонимом Julien Guichon, 20-летним ютубером. В настоящее время это второй по величине французский сервер Minecraft.
Что такое Paladium Discord?
Открытие официального Paladium Discord! Приходите много! : discord.gg/sKRZWFr!
Кто создал сервер Paladium в Minecraft?
Эта вики является вики-страницей Paladium, Paladium - сервером Minecraft, созданным FuzeIII, псевдонимом Julien Guichon, 20-летним ютубером.
Какая версия Minecraft для Paladium?
Таким образом, Paladium - это сервер pvp-фракций с модификатором запуска, в версии 1.7.10: очень стабильная версия игры, которая дает им возможность пользоваться лучшими модами, предлагаемыми разработчиками.
Как найти титан на Paladium?
Получение. Его можно найти на любом сервере майнинга, начиная с уровня 25. Добывать его нужно киркой Amethyst или выше.
Что такое Паладиум?
Paladium - это сервер Minecraft, созданный Fuze III, это модифицированный сервер PvP-фракций, Factions означает, что это выживание с командами, где разрешены грабежи и сражения.
Как мне найти палладий?
Добыча полезных ископаемых. Чтобы получить его, вам нужно использовать алмазную, аметистовую, титановую, палладиевую или эндиевую кирку на руде.
Как скачать Paladium на Майнкрафт?
Какой слой палладий?
Z Элемент Количество электронов / слой
- ———————————–
28 никель 2, 8, 16, 2
46 палладий 2, 8, 18, 18, 0
78 платина 2, 8, 18, 32, 17, 1
110 дармштадтиум 2, 8, 18, 32, 32, 17, 1
Какой слой лучше всего найти Paladium?
Какой слой майнить? Лучшие слои для майнинга - это слои 6 и 7. Вы можете протестировать оба и майнить по своему усмотрению.
Узнайте больше статей в наших разделах учиться et Компьютер и Интернет. Не забудьте поделиться статьей с друзьями!
Улучшаем графику в играх на лету с помощью PowerStrip: яркость, контраст, гамму и цветовую температуру
реклама
реклама
В Anno 2070 настолько унылая, блеклая и серая гамма, что после яркой и сочной Anno 1800 просто неприятно смотреть. Настройки гаммы в игре совершенно не помогают.
реклама
Моя нервная система, сильно подорванная хейтерами в комментариях к моим блогам, мягко говоря, не справлялась с такой нагрузкой.
реклама
Перебрав несколько версий Nvidia Profile Inspector, я решил идти другим путем. И вспомнил про старинную программу PowerStrip, которая заменяла геймерам начала 2000-х годов MSI Afterburner и на равных боролась с RivaTuner.
К моему удивлению, одна из последних версий, аж 2012 года, запустилась на Windows 10.
Увы, сейчас она уже совсем никак не пригодится для настройки ЖК-монитора.
Но не ради этих функций нам нужна PowerStrip, поэтому переживать не стоит. Щелкнув правой кнопкой по значку программы в трее, нам откроется меню, в котором можно выбрать профили приложений, дисплея, цвета и производительности.
Профиль производительности тоже безнадежно устарел.
А вот профили приложений и цвета прекрасно работают. Именно ради них нам и нужна эта программа!
Начнем с профиля цвета.
В нем мы видим ползунки регулировки гаммы, яркости, контраста и температуры. Это именно то, что нам надо.
Затем сохраняем текущие установки в профиль (внизу).
Теперь нам нужен профиль приложений.
Все, теперь при запуске Anno 2070 у меня автоматически активируется цветовой профиль и игра становится более яркой, контрастной и со сдвигом в зеленую часть спектра.
Картинка заиграла новыми красками, даже здания, которые в игре очень похожи друг на друга, стали более легко различимы.
Теперь перейдем к They Are Billions. В ней я прибавил гаммы и сразу играть стало проще и приятнее на глаз. Даже мертвые деревья, которые сливались в одно темное пятно, стали детализированы и различимы.
Напишите, а как вы настраиваете цвета в играх? Какими программами?
Получить темный режим в Minecraft на Windows 10
В Windows 10 есть темный режим, но не все приложения UWP его поддерживают. Стандартные приложения UWP имеют темный режим, но многие сторонние приложения UWP и не все настольные приложения имеют его. Для некоторых приложений не имеет смысла иметь темный режим, например Майнкрафт. Это игра, очень красочная игра, и затемнение всего в темноте повлияет на восприятие. Однако некоторые части пользовательского интерфейса все еще работают в темном режиме, например, обзор инвентаря, вид настроек и экран выбора мира. Вот как можно получить темный режим в Майнкрафт.
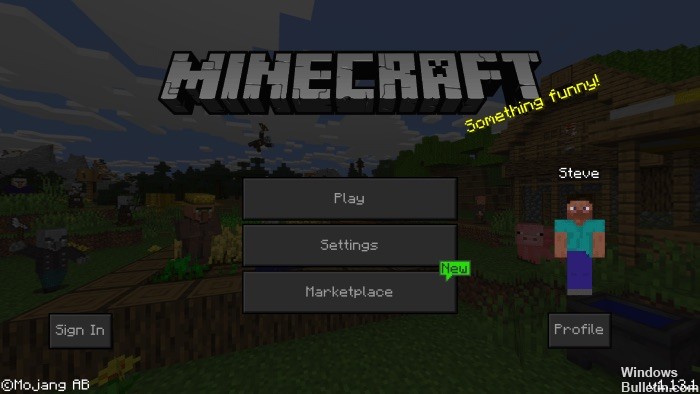
Как получить Dark Mode в Minecraft для Windows 10
к получить темный режим в Minecraft мы будем использовать пакет текстур. Тот, который мы используем, предназначен для версии Bedrock / UWP, а пакет для версии Java находится в разработке. Если у вас есть Java-версия Minecraft, вам следует следить за этим пакетом. Последний раз пакет обновлялся в конце декабря 2019 года.
Обновление за апрель 2021 года:

Инструкции по установке:
Чтобы установить этот пакет текстур, откройте проводник и перейдите в следующую папку. Замените «Ваше имя пользователя» своим текущим именем пользователя.
Скопируйте файл MCPACK в это место. Если вы открыли Minecraft, закройте его и снова откройте. На главном экране нажмите Настройки. Прокрутите вниз и щелкните раздел «Глобальные ресурсы» в левом столбце. В разделе My Packs вы найдете пакет Dark Mode. Нажмите на него и нажмите кнопку Включить. Вернитесь на главный экран и пакет будет применен.
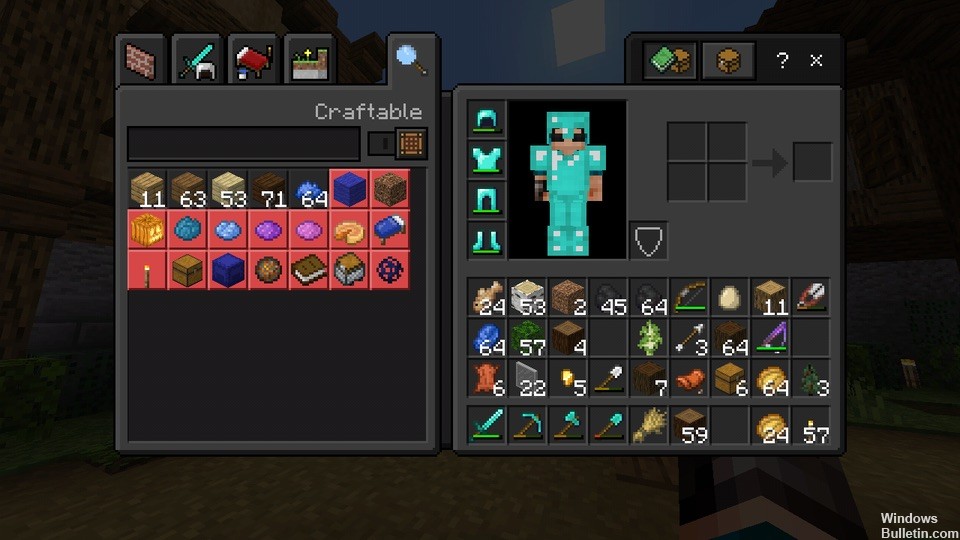

CCNA, веб-разработчик, ПК для устранения неполадок
Я компьютерный энтузиаст и практикующий ИТ-специалист. У меня за плечами многолетний опыт работы в области компьютерного программирования, устранения неисправностей и ремонта оборудования. Я специализируюсь на веб-разработке и дизайне баз данных. У меня также есть сертификат CCNA для проектирования сетей и устранения неполадок.
Бывали ли у вас такие ситуации, когда в игре заходишь в темную пещеру, где хоть "глаз выколи", и приходится, в лучшем случае, крутить настройки яркости в игре, а в худшем - сворачивать игру и настраивать яркость и контраст в драйвере видеокарты?
реклама

Но большинство геймеров терпят это потому, что каждый раз при входе в пещеру, в том же The Elder Scrolls V: Skyrim, лезть в настройки - безумно раздражает и может очень плохо сказаться на нервной системе.
реклама
var firedYa28 = false; window.addEventListener('load', () => < if(navigator.userAgent.indexOf("Chrome-Lighthouse") < window.yaContextCb.push(()=>< Ya.Context.AdvManager.render(< renderTo: 'yandex_rtb_R-A-630193-28', blockId: 'R-A-630193-28' >) >) >, 3000); > > >);Последнее время я увлеченно играю в пару стратегий - Anno 2070 и They Are Billions. Стратегии эти очень неплохие и затягивают надолго, но есть у них, помимо небольших геймплейных минусов, пара минусов в настройке цветности.
В Anno 2070 настолько унылая, блеклая и серая гамма, что после яркой и сочной Anno 1800 просто неприятно смотреть. Настройки гаммы в игре совершенно не помогают.

А They Are Billions - это очень темная игра. Конечно, мрачная постапокалиптическая стратегия про зомби не должна выглядеть как Fallout 76, но They Are Billions настолько темная, что это уже мешает играть. Даже детали, типа растительности, сливаются в темное пятно.
реклама

Причем в игре нет никаких настроек, позволяющих изменить хотя бы гамму. Приходится перед каждым заходом в игру лезть в настройки цветности драйвера видеокарты и крутить ползунки.
А потом, после завершения игры - возвращать все обратно.
Моя нервная система, сильно подорванная хейтерами в комментариях к моим блогам, мягко говоря, не справлялась с такой нагрузкой.
реклама

Конечно, в драйверах появляются инструменты по настройки цветности игр, например - NVIDIA Freestyle. Но не всегда их использование представляется возможным.
В моем случае - этих двух игр просто нет в списке поддерживаемых, а активировать поддержку принудительно, включив соответствующую опцию в Nvidia Profile Inspector, тоже не помогает.
Этой опции, "Ansel flags for freestyle mode", там банально нет.
Перебрав несколько версий Nvidia Profile Inspector, я решил идти другим путем. И вспомнил про старинную программу PowerStrip, которая заменяла геймерам начала 2000-х годов MSI Afterburner и на равных боролась с RivaTuner.
К моему удивлению, одна из последних версий, аж 2012 года, запустилась на Windows 10.


К сожалению, аппаратный функционал программы остался на уровне начала 2000-х годов. А я его хорошо помню, так как повышал с помощью PowerStrip частоту своего 14" монитора до приемлемых 85 Гц.

Увы, сейчас она уже совсем никак не пригодится для настройки ЖК-монитора.
В программе осталось еще немало "фич" тех древних лет, например, очистка памяти.

Но не ради этих функций нам нужна PowerStrip, поэтому переживать не стоит. Щелкнув правой кнопкой по значку программы в трее, нам откроется меню, в котором можно выбрать профили приложений, дисплея, цвета и производительности.

Профиль производительности тоже безнадежно устарел.

А вот профили приложений и цвета прекрасно работают. Именно ради них нам и нужна эта программа!
Начнем с профиля цвета.

В нем мы видим ползунки регулировки гаммы, яркости, контраста и температуры. Это именно то, что нам надо.
Действовать надо так, при запущенной игре отрегулировать по желанию яркость, гамму или контраст, добиваясь самой лучшей картинки. Некоторым играм придется включить режим "оконный, без рамки".
Затем сохраняем текущие установки в профиль (внизу).
Теперь нам нужен профиль приложений.

Выбираем "*.exe" файл нашей игры, добавляем к нему цветовой профиль, который мы сохранили ранее и ставим галочку "применять профиль при каждом запуске".
Все, теперь при запуске Anno 2070 у меня автоматически активируется цветовой профиль и игра становится более яркой, контрастной и со сдвигом в зеленую часть спектра.
Посмотрите разницу, слева - отрегулированный цвет в игре, справа - как было.

Картинка заиграла новыми красками, даже здания, которые в игре очень похожи друг на друга, стали более легко различимы.
Теперь перейдем к They Are Billions. В ней я прибавил гаммы и сразу играть стало проще и приятнее на глаз. Даже мертвые деревья, которые сливались в одно темное пятно, стали детализированы и различимы.

Теперь перейдем к главной фишке программы, которая очень поможет нам в глубоких и темных пещерах.
Все вышеописанные настройки цветности можно делать и на лету, нажимая горячие клавиши. Например, настройки гаммы уже вынесены в горячие клавиши программы. И при нажатии "Ctrl+Alt+Num+" - гамма в игре повысится. А при нажатии "Ctrl+Alt+Num-" - понизится.
Алгоритм действий в игре будет такой - стало слишком темно и некомфортно для глаз, повысили гамму в два-три нажатия. Вышли из пещеры - понизили. Можно и сбросить цвета в дефолт, нажав "Ctrl+Alt+F1". Для себя я выбрал комбинации клавиш "Ctrl+Shift", как более удобные.
В PowerStrip есть и еще полезные даже в 2020 году функции, например - сохранение и восстановление значков рабочего стола, выключение монитора или ПК по нажатию горячей клавиши, регулировка звука.
Рекомендую попробовать, только не трогайте аппаратные разделы, учитывая, что у GeForce GTX 1060 программа видит частоту чипа в 3802 МГц - это может закончится, как минимум, сбросом драйвера и перезагрузкой ПК.
Клавиатуры ноутбуков обычно меньше по размеру, чем отдельные, для десктопов. Всё-таки их надо умещать в компактный корпус. Поэтому клавиш на них часто меньше. С другой стороны, операционная система та же, что и на «полноразмерных» ПК, плюс есть дополнительные функции. Поэтому ноутбуки оснащаются специальной функциональной клавишей с надписью Fn, меняющей значения верхних клавиш, от F1 до F12, а также некоторых других.

Практически все современные ноутбуки оснащены в том числе средствами управления яркостью с клавиатуры. К примеру, на лэптопе HP с Windows 10 Home, на котором писалась данная статья, для этого служили клавиши F2 и F3.
- Fn+F2 – уменьшение яркости
- Fn+F3 – увеличение яркости
При нажатии этих комбинаций в левом верхнем углу экрана появляется индикатор уровня, показывающий, насколько ещё ярче или тусклее можно сделать дисплей.
В других моделях других производителей управление подсветкой может быть назначено на другие клавиши. Смотрите на условные обозначения: картинка со светящимся лучистым солнцем подсказывает, как увеличить яркость экрана на ноутбуке, а такая же, но с короткими лучами – как убавить яркость на ноутбуке. Возможно, на клавише увеличения значок солнца закрашен белым полностью, на клавише уменьшения нарисован только контур.
Способы увеличивать яркость для операционной системы Виндовс
Помимо центра мобильности, стоит отметить очень простой вариант быстрого управления яркостью для владельцев «десятки».
- Наведите курсор в область панели уведомлений и щёлкните левой клавишей мыши по значку батарейки;
- Появится окошко, в котором можно увидеть уровень зарядки и снизить либо повысить яркость, интенсивность которой меняется кликом мыши на 0, 25, 50, 75 и 100%.
Есть ещё один способ регулировать яркость и делать дисплей более светлым либо тусклым, подходящий как для ноута, так и для настольного ПК.
- Воспользовавшись тачпадом или курсором найдите и остановитесь на незанятом месте рабочего стола, затем нужно щёлкнуть правой кнопкой мыши;
- Перед вами откроется окно, в котором следует нажать «Параметры экрана» (к слову, в версиях Виндовс от XP до 7, этот раздел называется «Разрешение экрана»);
- Ищите пункт «Настройка уровня яркости»;
- Последний шаг — зажмите левой клавишей мышки ползунок и сможете поменять подсветку до комфортного для ваших глаз уровня (посредством простого управления бегунком влево или вправо);
- Тут же присутствуют стандартные инструменты для смены размера текста и иконок приложений.
Не меняется яркость на ноутбуке Windows что делать?
Если яркость остается недостаточной и не меняется вне зависимости от способа, который вы используете, проверьте, не разряжен ли ноутбук. Многие модели при низком уровне заряда автоматически выставляют минимальную яркость, чтобы устройство дольше продержалось без розетки.
Через инструмент калибровки цветов
Мало кто знает, но ОС Windows начиная с 7-ки снабжена отличным инструментом для калибровки дисплея. Он может использоваться как на десктопных компьютерах, так и на ноутбуках, дублируя по функционалу ПО видеодрайвера. Важное преимущество этого варианта ‒ наличие технологии сглаживания текста ClearType, которая оптимизирует отображение шрифтов на используемом мониторе. Также тут доступно простейшее управление цветом в Windows 10 и старше.
Чтобы начать работать с инструментом калибровки:
- Переходим в меню «Калибровка цветов», расположенное по пути «Панель управления/Оборудование и звук/Экран».

- После краткой вводной информации о принципах настройки экрана нажимаем несколько раз «Далее» и переходим к первому этапу «Настройка гаммы».

Наша задача ‒ добиться минимальной видимости точек в кружках ползунком слева и нажать «Далее».
- После очередного «брифинга» и нескольких нажатий на «Далее» мы попадаем на второй этап «Настройка яркости».

Ползунка подстройки нет, зато есть мужчина в черном пиджаке и литера X на фоне в качестве ориентира для поиска баланса. Регулировать яркость можно одним из вышеописанных методов.
- На очереди «Настройка контрастности», выбрать уровень которой нам помогает саркастически улыбающийся мужчина в белой рубашке.

Ползунка опять нет, поэтому пользуемся программой видеодрайвера, «горячими» клавишами или меню «Электропитание».
- «Настройка цветового баланса» содержит сразу три ползунка уровня красного, синего и зеленого цвета.

Тут вы можете настроить комфортную для глаз «теплоту» цветопередачи и убрать цветовые блики.
- Последним этапом является настройка отображения текста инструментом ClearType. По желанию его можно отключить, убрав галочку в последнем окне калибровки.

Здесь ваша задача ‒ найти наиболее четкий и приятный глазу образец текста. На этом калибровка экрана завершена.
Утилиты настройки видеоадаптера: всё неоднозначно
Ноутбуки оснащаются графическими адаптерами разных марок – Intel, nVidia, AMD. Вместе с драйверами последних на компьютер устанавливается и программа управления видео – «AMD Catalyst Control Center», «Панель nVidia» или «Графика и медиа Intel».
Эти программы (возможно, не все версии) тоже содержат элементы регулировки параметров экрана, включая подсветку. В утилите Catalyst ползунок яркости находятся в разделе «Видео» – «Все настройки»:

В «Панели nVidia» он находится в разделе «Дисплей» – «Регулировка параметров цвета рабочего стола» – «Выберите способ установки цвета»:

А чтобы найти его в «Графике и медиа Intel», придется сделать на шаг больше. После запуска утилита открывает окно с выбором режима настроек, где следует отметить «Основной», а далее – в новом окне – пройти по пути «Дисплей» – «Повышение качества цветности».

Кстати, положение ползунка на шкале яркости в программах настройки видео и в операционной системе могут не совпадать. В этом нет ничего плохого – просто они используют разные алгоритмы. Но оба инструмента позволяют сделать одно и то же, какой предпочесть – решать вам.
Как изменить яркость монитора ноутбука системными средствами?
Автоматические настройки электропитания работают так, что после отключения ПК от питания, уровень яркости становится ниже. Когда показатели оставшейся энергии будут минимальными, ОС попытается сэкономить батарею при помощи режима затемнения.
- Откройте «Пуск» и перейдите в «Панель управления»;
- Вверху справа можете сменить режим просмотра с категорий на крупные значки (либо выберите один из пунктов «Оборудование и звук» или «Система и безопасность»);
- Независимо от выбранного варианта, зайдите в раздел «Электропитание»;
- Внизу открывшего окна увидите ползунок, позволяющий изменить настройки яркости вашего ноутбука.
Также вы можете зайти в меню «Н астроек схемы электропитания » (для старых версий ОС — «Настройка отключения дисплея»).
- Щёлкните по используемой схеме («Сбалансированный», «Энергосберегающий» или «Высокая производительность»);
- Далее можно отрегулировать время выключения монитора, перевод компьютера или ноутбука в спящий режим и выбрать, насколько ярким будет отображение картинки;
- При этом, каждый критерий указывается отдельно для схемы «от сети» либо «от батареи». Не забудьте применить внесенные изменения.
По «горячим» клавишам
Самый простой способ увеличить (или уменьшить) яркость на ноутбуке ‒ применить комбинацию нажатий «горячих» клавиш. Для этого зажмите функциональную клавишу «Fn» в левом нижнем углу клавиатуры и одну из указанных на скриншоте. Это могут быть клавиши из верхнего ряда «F1-F12» или клавиши навигации влево/вправо. Обычно производители оставляют на них пиктограммы для подсказки, например, как на «F5» и «F6», где изображено солнце в рамке экрана. Смысл непонятных вам символов можно узнать из инструкции устройства, на тематическом форуме или в службе поддержки пользователей.

Быстро настроить яркость на компьютере под управлением «семерки» можно через «Центр мобильности Windows», вызываемый комбинацией клавиш «Win» + «X».

Увеличение яркости экрана на Виндовс 10 происходит по нажатию «Win + I/Параметры/Экран».

На Windows 8 нажатие «Win + I» вызывает панель настроек с соответствующим ползунком.

Ужас приходит в розовом
Не все юзеры Windows 10 в курсе, что их осчастливили еще одним нововведением – функцией «Ночной свет», при которой экран приглушает свечение и заливается розовым или рыжим цветом. Если эта «радость» оказывается включенной без ведома пользователя, паника обеспечена: ведь нормальный экран должен светиться ярко-белым, а не тускло-рыже-розовым. Ну точно сломался!
- Откройте нажатием крайней правой кнопки панели задач «Центр уведомлений и действий».
- Щелкните по квадрату «Ночной свет». Если функция активна, этот элемент будет выделен.

Если вам нравится идея использовать ночной свет, но вы хотите изменить его интенсивность, запустите утилиту «Параметры», войдите в раздел «Система» – «Дисплей» и кликните «Параметры ночного света».

Отрегулируйте интенсивность свечения перемещением ползунка вправо-влево.

В этом же окне вы можете создать расписание автоматического включения ночного света.
Системные настройки
Настройка яркости на ноутбуке реализована и в самой системе Windows всех семейств, начиная с Windows 7:

- В открывшемся окне «Электропитание», внизу будет полоска, с помощью которой мышкой можно регулировать яркость. Еще, можно настроить ее для применяемой схемы питания, нажав на синюю строку с настройками.


Изменение настроек разрешения дисплея ноутбука
Для изменения разрешения экрана выполните следующие действия:Примечание. Во многих моделях ноутбуков отсутствуют драйверы, поддерживающие изменение настроек разрешения. Драйвер должен поддерживать функцию автоматического изменения разрешения. Посредством регулировки параметров дисплея можно добиться более крупного или мелкого отображения деталей Рабочего стола, чем на ЖК-мониторах.
Читайте также:

