Как увеличить home в ubuntu
Обновлено: 07.07.2024
14 апр 2019, 12:29
Добрый день. Проблема такая: хочу увеличить размер раздела home, заодно сразу и корень увеличить.
Стоит винда и Linuxmint 19.1 x64. В расширенном разделе у меня корень 18 ГБ, home 21 ГБ, и своп 2 Гб. От виндового раздела откусил 100 Гб в винде. Теперь там свободное место. Вот как мне присоединить свободное место к домашнему каталогу и увеличить корневой раздел. Есть мысль перенести sda6 (/home) в свободное место неразмеченное (наверно перед этим форматнуть этот раздел в ext4). sda6 удалить и объединить с корневым sda5. Т.е. чтобы сначала был /home, потом корень. Или 2-й вариант увеличить корень за счет свободного места неразмеченного. Потом уменьшить корень и за счет этот увелить home. Думаю что LiveUSB загрузиться и в gparted колдовать.
Нашел на форуме такую инструкцию Перенос папки /home на новый раздел после установки
Перенос папки /home на новый раздел после установки
Часто возникает желание привести в порядок неправильно разбитый жесткий диск при установке Ubuntu. При этом возникает необходимость перенести папку /home на отдельный раздел жесткого диска. Ниже приведена краткое руководство действий для выполнения этой задачи.
Создание отдельного раздела
Загрузите компьютер с LiveCD(LiveUSB);
Создайте новый раздел в неразмеченной области или отделив необходимое количество свободного пространства от уже существующего. Отформатируйте его в выбранную вами файловую систему.
Перенос данных на новый раздел
загрузитесь с LiveCD(LiveUSB)
примонтируйте раздел c корнем системы и раздел с будущим расположением /home к текущей файловой системе (заменив sda1 и sda2 своими значениями)
sudo mkdir /mnt/root
sudo mkdir /mnt/new_home
sudo mount /dev/sda1 /mnt/root
sudo mount /dev/sda2 /mnt/new_home
переместите папку /home на новый раздел
sudo mv /mnt/root/home/имя_пользьвателя /mnt/new_home
посмотрите UUID нового раздела
добавьте в файл
(fstab файл установленной на жестком диске системы) строку (заменив UUID на свой, естественно):
Но у меня другая ситуация. Домашняя папка на отдельном разделе.
Как мне все это сделать, чтобы дров не наломать и система потом загрузилась?
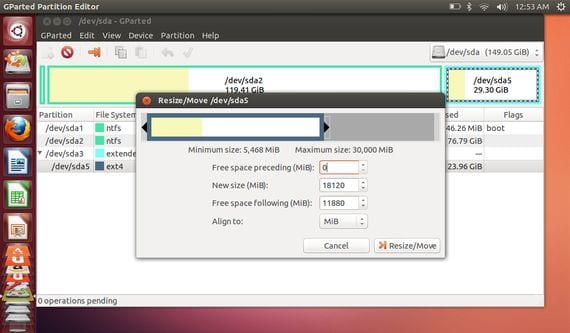
В сегодняшнем практическом уроке я научу вас, как правильно изменить размер разделов de Linux активен и работает, например, в нашей операционной системе Ubuntu, в данном случае Ubuntu 13.04.
Одна из самых обременительных вещей, которые Linux имеет против Windows, - это невозможность изменить размер разделов жесткого диска или раздела используемой системы. Причина в том, что для выполнения этого процесса нам сначала придется размонтируйте том, чтобы изменить его размер.
Как я уже сказал в заголовке руководства, это большой недостаток по сравнению с Windows так как из его родного инструмента управление диском Мы можем изменить размер используемого устройства, на котором установлена операционная система. Microsoft, без необходимости разбирать объем блока и всего за несколько минут.

В Linux мы также можем сделать этот процесс, единственное, что нам придется делать это из Живой CD o Ubuntu Live USB; в этом случае мы будем делать это из Live USB из Ubuntu 13.04, который мы создали в предыдущем упражнении с помощью Yumi.
Первое, что нам нужно сделать, это перезапустить нашу систему с Live USB de Ubuntu 13.04 и из опций Bios выберите флешку в качестве первого варианта загрузки, после запуска USB и на главном экране Yumi мы выберем дистрибутивы Linux, а затем опцию для тестирования Ubuntu 13.04 без установки на жесткий диск.

Как только нам покажут Рабочий стол Ubuntu Теперь мы можем выполнить шаги, которые я описываю шаг за шагом ниже.
Действия по изменению размера разделов
Однажды начавшись с Живой дистрибутив мы перейдем к тире и наберем GParted:
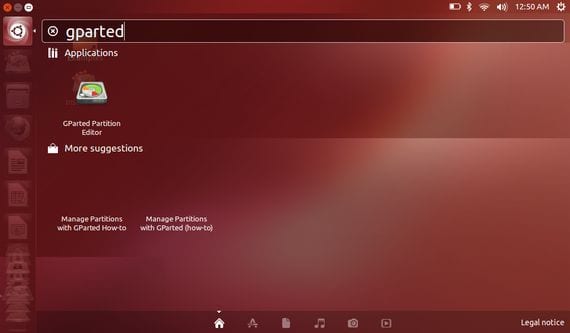
Щелкаем по иконке и появится главное окно программы GParted это утилита для управления дисковыми накопителями.
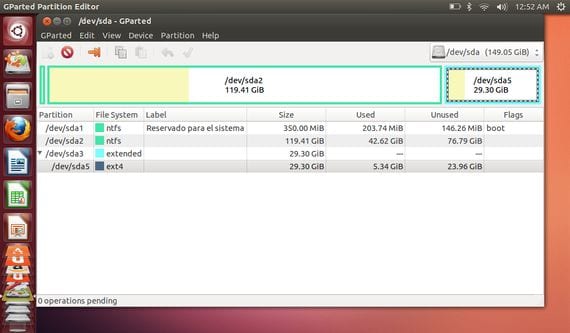
Как вы можете видеть на скриншоте выше, у меня создано два раздела, один для Окна 8 и еще один для Ubuntu 13.04, мы выберем раздел Linux в формате EXT и, наведя на него курсор, мы щелкнем правой кнопкой мыши, чтобы выбрать вариант Изменить размер / Переместить.
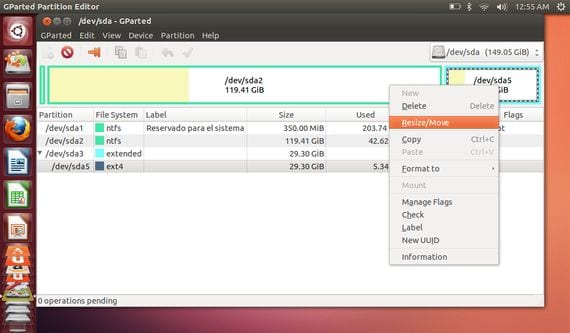
Теперь появляется новое окно, в котором мы изменим выбранный раздел, не повредив размещенную операционную систему, в данном случае Ubuntu 13.04.

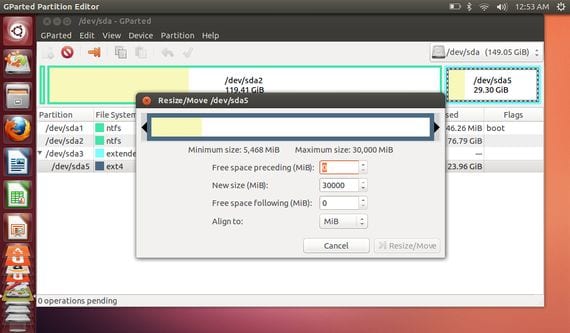
Мы можем изменить размер раздела Linux, напрямую вводя новый размер в текстовые поля, или использовать верхнюю панель, перемещаясь влево или вправо.
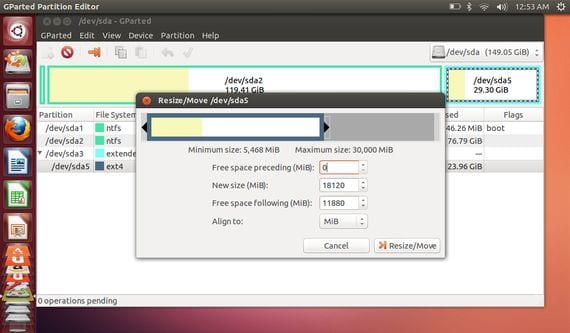
Когда мы закончим назначение нового измерения, нам останется только нажать на кнопку Изменить размер / Переместить и очень терпеливо дождитесь завершения процесса, который может занять несколько часов.
Этим мы изменим размер нашего раздела Linux, ничего сложного, хотя довольно утомительно и громоздко.
Содержание статьи соответствует нашим принципам редакционная этика. Чтобы сообщить об ошибке, нажмите здесь.
Полный путь к статье: Убунлог » Ubuntu » Учебники » Изменить размер разделов Ubuntu
На данный момент Ext4 - это самая популярная файловая система для операционных систем семейства Linux, она используется как на серверах, так и на домашних компьютерах, и там и там часто возникает необходимость изменить размер раздела.
В сегодняшней статье мы рассмотрим как расширить раздел Ext4 в графическом интерфейсе или с помощью терминала.
Как увеличить размер Ext4
Шаг 1. Увеличение раздела
Если вы хотите изменить размер корневого раздела файловой системы, то вам обязательно надо будет загрузится с LiveCD иначе вы не сможете редактировать примонтированный раздел. Если это не системный раздел, то его можно отмонтировать и затем изменять. Для увеличения раздела будем использовать parted. Сначала запустите утилиту:
sudo parted /dev/sda
Здесь /dev/sda - это ваш диск, один из разделов которого вы хотите расширить. Сначала выведите текущую таблицу разделов, для этого выполните:

Как видите, здесь есть только один раздел и он занимает 16 гигабайт, а всего на диске доступно 21,7 гигабайт. Чтобы расширить Ext4 и занять всё это пространство используйте команду resizepart:
(parted) resizepart 1 21,7GB

Первый параметр, это номер раздела, который вы узнали из предыдущей команды, а второй, размер раздела, доступный размер тоже выводится в предыдущей команде. Теперь утилиту можно закрыть:
Шаг 2. Увеличение файловой системы
Осталось увеличить самую файловую систему до конца раздела. Для этого воспользуемся утилитой resize2fs. Она может работать даже когда файловая система смонтирована.
sudo resize2fs /dev/sda1

Утилита по умолчанию увеличивает файловую систему на всё доступное пространство раздела.
Шаг 3. Проверка на ошибки
После этого не помешает проверить всё на ошибки с помощью fsck:
sudo e2fsck -f /dev/sda1

Шаг 4. Монтирование
Затем можно монтировать полученную файловую систему и проверять её размер, как видите, теперь она занимает 20 гигабайт:
df -h | grep /dev/sda1
Как уменьшить размер Ext4
Допустим, нам надо отделить от корневого раздела четыре гигабайта и создать из них другой раздел, например, раздел подкачки. Для этого сначала надо уменьшить размер файловой системы, а затем самого раздела.
Шаг 1. Проверка файловой системы
Перед тем, как уменьшить размер Ext4 надо проверить её на ошибки. Если файловая система смонтирована, размонтируйте её:
sudo umount /dev/sda1
Для этого выполните:
sudo e2fsck -f /dev/sda1

Шаг 2. Уменьшение файловой системы
Уменьшение размера файловой системы тоже выполняется с помощью resize2fs. Но теперь утилите надо передать в параметрах новый размер файловой системы. Например, 16 гигабайт:
resize2fs /dev/sda1 16G

Размер можно указывать в килобайтах (K), мегабайтах (M) или гигабайтах (G). Теперь вы знаете как изменить размер Ext4. В выводе утилита вы увидите сколько теперь блоков занимает файловая система. Это число надо умножить на 4096 чтобы получить размер файловой системы в байтах. Цифра четыре взята потому что размер одного блока в Ext4 равняется четырём килобайтам. Например, в данном случае это будет 17179869184 байт или 16 гигабайт:

Теперь надо уменьшить размер раздела с помощью parted. Но значение желательно брать чуть больше, для безопасности, потому, что если вы зацепите пространство, где расположена файловая система, то работать с ней вы больше не сможете.
Шаг 3. Уменьшение раздела
Запустите parted и используйте ту же команду resizepart чтобы уменьшить размер раздела:
sudo parted /dev/sda
(parted) resizepart 1 16,1GB

Чтобы закрыть программу выполните:
Шаг 4. Монтирование
После этого файловую систему можно монтирововать и проверять её размер:
sudo mount /dev/sda1 /mnt
df -h | grep /dev/sda1
Выводы
В этой статье мы рассмотрели как уменьшить раздел Ext4, а также как его увеличить через терминал. Если вы работаете в графическом интерфейсе, то всё выполняется гораздо проще. Для этого можно воспользоваться утилитой Gparted. Она автоматически меняет как размер раздела, так и файловой системы. К тому же программа может не только менять положение конца раздела, но и начала, иногда это может быть полезно. А как вы меняете размер файловой системы? Напишите в комментариях!
Нет похожих записей
Статья распространяется под лицензией Creative Commons ShareAlike 4.0 при копировании материала ссылка на источник обязательна.

Предположим, что у нас есть виртуальная машина с установленной операционной системой Ubuntu и требуется увеличить размер раздела, например системного. В этой статье мы рассмотрим на примере Ubuntu 20 увеличение системного раздела без LVM.
Вводные данные
Наша Ubuntu 20 установлена на Hyper-V. Для начала проверим размер файловой системы, выполнив df -h (все команды выполняются от root пользователя):
Наш системный раздел, смонтированный в / имеет размер 24 Гб.
Посмотрим вывод fdisk -l:
В данном примере у нас 1 диск /dev/sda размером 25 гигабайт, который разбит на 3 логических: /dev/sda1, /dev/sda2 и /dev/sda3 с типом Linux filesystem – он нас и интересует.
Увеличение размера диска
В среде виртуализации увеличиваем размер жесткого диска нашей виртуальной машины. Скорее всего ваша система виртуализации попросит вас предварительно выключить ВМ. Я увеличил диск до 30 гигабайт, запускаем машину и проверяем:
Ubuntu 20 увеличение системного раздела
Внимание! Перед тем, как приступить к работам по расширению системного раздела, обязательно сделайте резервную копию данных!
После увеличения размера диска необходимо увеличить сам системный раздел. Выполним fdisk /dev/sda, где /dev/sda – метка нашего диска (Disk /dev/sda):
Вводим p, чтобы посмотреть на список разделов:
Чтобы расширить раздел требуется предварительно удалить информацию о нём. Для этого вводим d и указываем раздел (3 для /dev/sda3):
При этом удаляется только запись о разделе, сами данные остаются на диске!
Вводим n – создание нового раздела:
Далее указываем порядковый номер раздела:
Далее указываются начальный и конечный сектор. Обязательно проверьте, чтобы они совпадали со значениям, указанными через дефис. Таким образом мы используем все неразмеченное пространство:
Как видим, был создан раздел на 29.5 гигабайт с типом Linux filesystem.
Также будет задан вопрос, хотим ли мы удалить текущую файловую систему. Отвечаем отказом:
Осталось только сохранить таблицу разделов:
Перезагружаем виртуальную машину:
Теперь воспользуемся утилитой resize2fs (для ext4) для увеличения размера файловой системы:
Как видим, в Ubuntu 20 увеличение системного раздела – не такая уж и сложная задача.
Читайте также:

