Как увеличить место на mac os
Обновлено: 07.07.2024
С момента появления macOS Sierra у нас появилась возможность управлять хранилищем. Система сама предлагает рекомендации и позволяет выбрать настройки для экономии свободного места на диске.
Откройте меню Apple → «Об этом Mac» → «Хранилище» и нажмите «Управлять». На вкладке «Рекомендации» включите оптимизацию хранилища и автоматическую очистку «Корзины».
По желанию можно активировать функцию «Хранение в iCloud», чтобы фото из медиатеки, файлы с рабочего стола и папки «Документы» хранились в iCloud Drive, а загружались при необходимости.
2. Удалите ненужные файлы
Здесь же — в разделе рекомендаций — есть опция «Удаление мусора», которая служит для учёта объёмных и неиспользуемых файлов. Нажмите «Просмотреть файлы» и оцените данные, занимающие место на системном диске.
На вкладках «Большие файлы» и «Загрузки» собраны все объёмные документы, которые легко отсортировать по размеру, дате открытия или типу. Ненужные сразу же можно удалить.
На вкладке «Браузер файлов» отображаются занимающие больше всего места папки вместе с их содержимым. Просмотрите, чем можно пожертвовать, и избавьтесь от лишнего.
3. Избавьтесь от неиспользуемых приложений
Установленные программы занимают не меньше места. Хорошим решением будет удалить старые, неиспользуемые. Проверить и найти такие удобно через Finder, установив для папки «Программы» сортировку по дате последнего открытия или воспользовавшись одноимённым разделом в меню управления хранилищем.
Ищите приложения, которые уже не актуальны или занимают слишком много места и без сожаления удаляйте. В отличие от памятных фото, их всегда можно установить повторно, если вдруг возникнет необходимость.
4. Удалите дубликаты
Если вы работаете с важными файлами и часто перестраховываетесь, создавая копии, скорее всего, на диске есть дубликаты. Удалите их, и сможете освободить используемое впустую место для нового контента.
Для поиска дубликатов удобнее всего использовать специальные утилиты. Самое популярное решение — Gemini от MacPaw. Приложение сканирует диск, определяя имеющиеся дубли, и позволяет быстро удалить их.


Времена, когда мы тщательно пылесосили каждую папку в ноутбуке, ушли в прошлое. Но раз в пару месяцев всё равно приходится проводить генеральную уборку на диске, даже если вы пользуетесь 512-гигабайтным макбуком.
Давно хотел рассказать о небольшой, но очень полезной утилите, которая ничего не стоит и приносит только пользу. Установите её, не пожалеете.
Она не встраивает никаких лишних библиотек в macOS, не загружается вместе с системой и не лезет туда, куда её не просят (одна из причин, почему я снёс CleanMyMac).
Такой софт сейчас делать не модно, поэтому вы не найдёте его в Mac App Store.
Да, в macOS есть менеджер диска, но он помогает не всегда
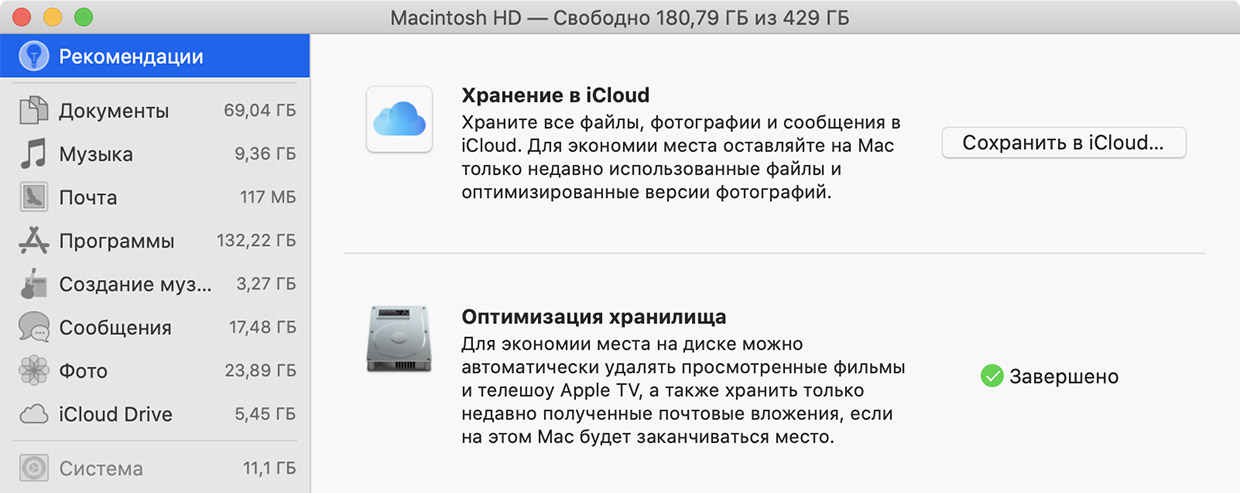
В macOS встроена вполне удобная система очистки диска, с которой легко разобраться неподкованному пользователю. Нажав на логотип Apple в левом верхнем углу, выберите Об этом Mac -> Хранилище -> Управлять.
Здесь можно стереть ненужные программы, найти крупные файлы в папках загрузок и системе вообще. Что-то ненароком сломать не получится, потому что системные файлы здесь отображаться не будут. Хороший базовый инструмент для «чайника».
Однако редко, но метко это подменю может дать сбой. Например, оба моих Mac, восстановленных из одной резервной копии, рисуют целых 55 ГБ занятой памяти там, где их нет:
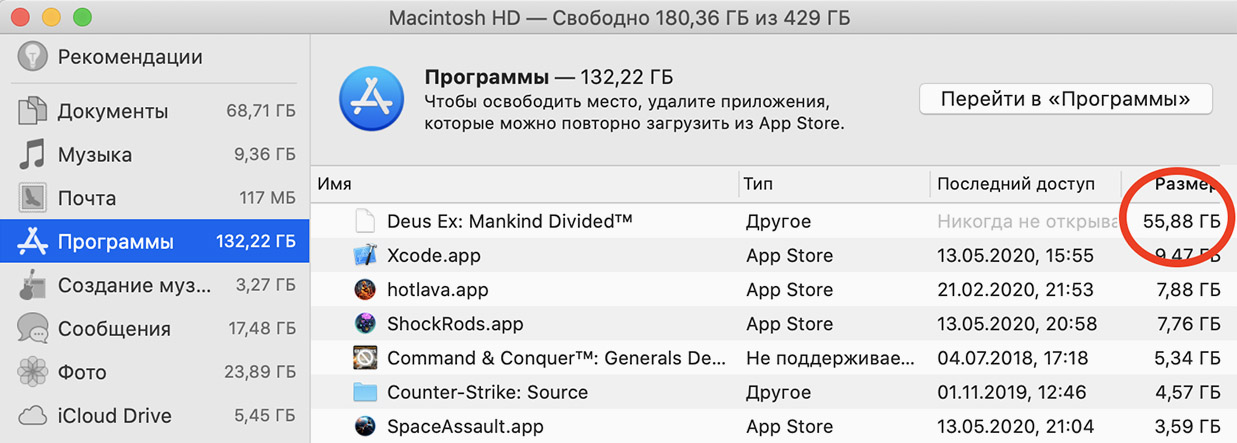
Серьёзно, эта игра удалена вместе со всеми папками уже три месяца! Но почему-то macOS упорно доказывает обратное и показывает неверные данные о заполненности SSD. Убрать этот пункт из менеджера невозможно, он просто не реагирует на кнопку «удалить».
Однажды вам захочется нагляднее разобраться, какие именно папки отъедают больше всего места. Было бы здорово увидеть карту диска и по ней понять, с какими файлами прощаться в первую очередь, а что можно оставить.
В таких случаях на Windows использую полностью бесплатное приложение WinDirStat. Уродливое, но зато работает шикарно. Также я нашёл его аналог для macOS, такой же бесплатный на все 100 процентов.
Поставьте Disk Inventory X и разберитесь с памятью сами
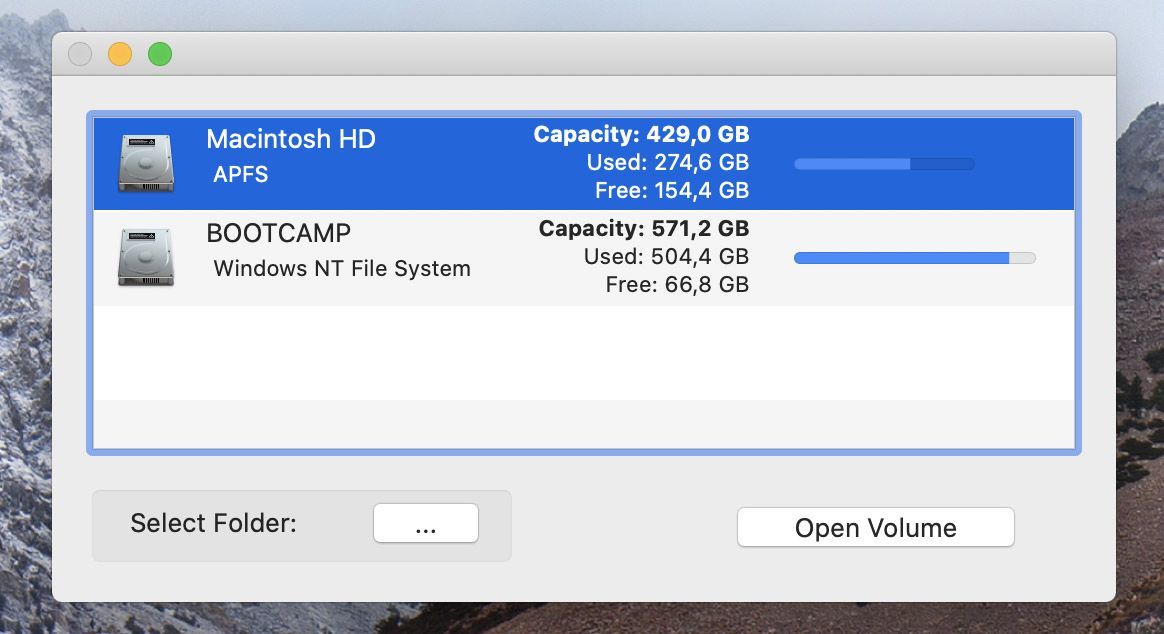
Для Disk Inventory X не существует понятия «другое» (Other) и скрытия системных файлов, напрягающих своей непрозрачностью во встроенном менеджере macOS. Вы управляете диском под свою ответственность, и ничто вас не остановит.
Принцип работы построен на системе Treemapping, метода визуализации иерархических данных в форме легко идентифицируемых цветных блоков.
Если объяснить простыми словами, приложение сканирует диски в Маке, а затем показывает цветовую карту всех файлов и папок . Размер каждого прямоугольника на ней соответствует весу файла в байтах: чем крупнее фигура, тем больше места файл занимает в памяти.
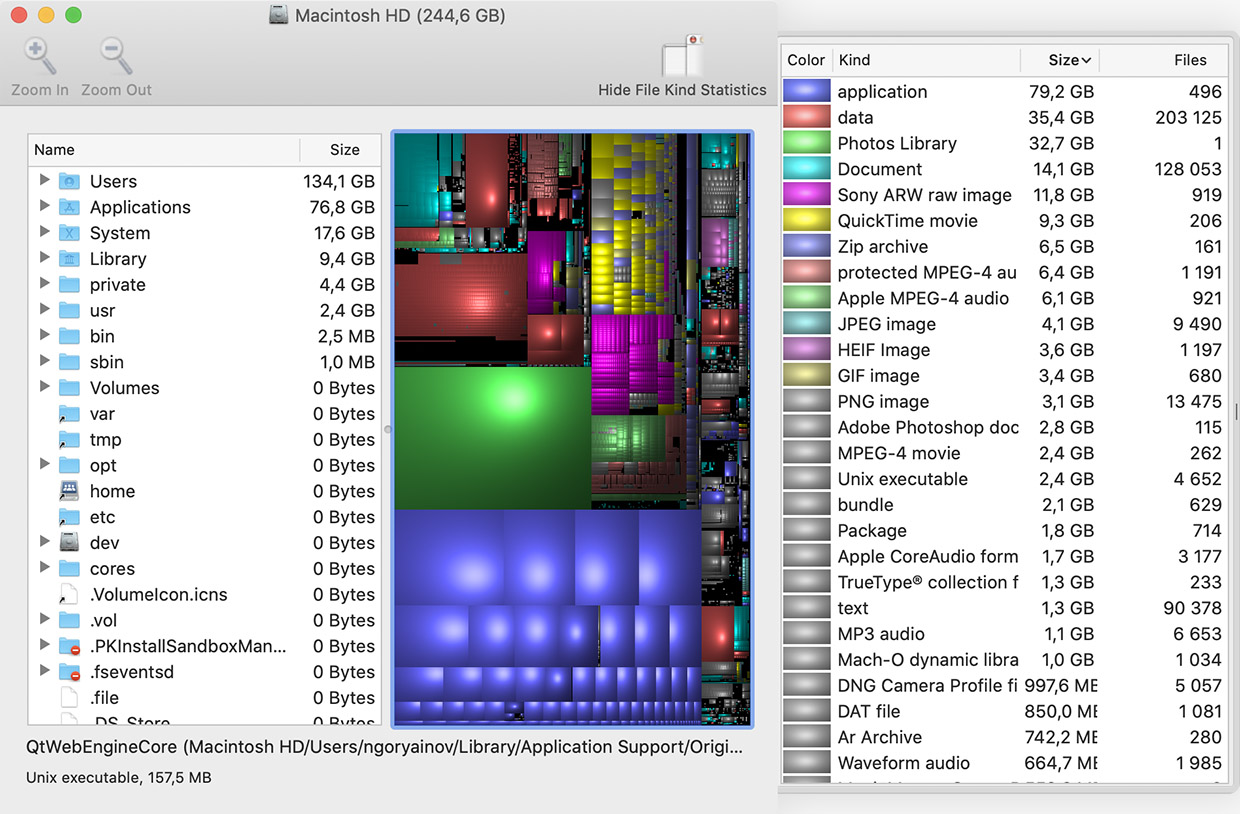
Как будто и не было 20 лет прогресса в интерфейсах программ. DIX выглядит страшно, но в нём очень легко разобраться.
Сканирование на MacBook с SSD-дисками занимает буквально минуту-другую, всё очень быстро. Карту можно обновить в любой момент.
Каждой папке и файлам внутри присваивается конкретный цвет и положение на карте. Наводите мышью на них, видите полный путь до файла и его вес.
Теперь просто удаляете ненужное по сочетанию клавиш (cmd+Backspace), одновременно оценивая на глаз, как это поможет освободить место на диске.
Согласен, выглядит совсем не гламурно, но зато работает эффективно и не подвержено проблемам индексации macOS.

Результат 5 минут использования Disk Inventory X. Освободил 60+ ГБ.
Не забудьте разрешить программе доступ к папкам в macOS Catalina, она об этом сама попросит. Если боитесь за личные данные, спешу обрадовать: Disk Inventory X не отправляет никаких запросов в интернет и работает полностью в оффлайне. Это не просто утверждение разработчика: у меня стоит блокировщик пакетов LuLu, и он ещё ни разу не ругался на DIX.
Короче говоря, шикарная вещь в копилку обязательных программ любого ответственного маковода. Качайте Disk Inventory X бесплатно с официального сайта разработчика. Там же можете поддержать его рублём, если приложение понравится.
(21 голосов, общий рейтинг: 4.76 из 5)
Дисковая утилита претерпела некоторые изменения, когда Apple выпустила OS X El Capitan. Новая версия Дисковой утилиты гораздо более красочна, а некоторые говорят, что проще в использовании. Другие говорят, что он утратил многие из основных возможностей, которые старые руки Mac воспринимали как должное.
Хотя это действительно верно для некоторых функций, таких как создание массивов RAID и управление ими, это неправда, что вы больше не можете изменять размеры томов Mac без потери данных.
Признаемся, однако, что изменить размеры томов и разделов не так просто и интуитивно, как в предыдущей версии Дисковой утилиты. Некоторые проблемы вызваны неуклюжим пользовательским интерфейсом, который Apple разработала для новой версии Disk Utility.
Не обращая на это внимания, давайте посмотрим, как можно успешно изменять размеры томов и разделов на вашем Mac.
Правила изменения размера
Понимание того, как изменение размера работает в Дисковой утилите, во многом поможет вам изменить размер тома без потери информации.
Диски Fusion, которые были разбиты на разделы, могут быть изменены, однако никогда не изменяйте размер Fusion Drive с версией Дисковой утилиты, более старой, чем версия, которая первоначально использовалась для создания Fusion Drive. Если ваш Fusion Drive был создан с OS X Yosemite, вы можете изменить размер диска с помощью Yosemite или El Capitan, но не с какой-либо более ранней версией, такой как Mavericks. Это правило исходит не от Apple, а от неподтвержденных данных, полученных на различных форумах. Apple, однако, упоминает, что ни в коем случае нельзя использовать версию, более старую, чем OS X Mavericks 10.8.5, для изменения размера или управления Fusion Drive.
Чтобы увеличить том, том или раздел, расположенный сразу после целевого тома, необходимо удалить, чтобы освободить место для увеличенного целевого тома.
Последний том на диске не может быть увеличен.
Интерфейс круговой диаграммы для регулировки размера громкости очень требователен. По возможности используйте дополнительное поле «Размер» для управления размером сегмента диска вместо разделителей круговой диаграммы.
Только диски, отформатированные с использованием GUID Partition Map, могут быть изменены без потери данных.
Всегда делайте резервную копию данных вашего диска перед изменением размера тома.
Как увеличить том с помощью дисковой утилиты
Вы можете увеличить том, если это не последний том на диске (см. Правила выше), и вы готовы удалить том (и любые данные, которые он может содержать), который находится непосредственно позади тома, который вы хочу увеличить.
Если вышеперечисленное соответствует вашей цели, вот как увеличить объем.
Убедитесь, что у вас есть текущая резервная копия всех данных на диске, который вы хотите изменить.
Запустите Дисковую Утилиту, расположенную в/Applications.
Дисковая утилита откроется, отображая двухпанельный интерфейс. Выберите диск, который содержит объем, который вы хотите увеличить.
Появится раскрывающаяся панель разделов, отображающая круговую диаграмму всех томов, содержащихся на выбранном диске.
Первый том на выбранном диске отображается начиная с позиции 12 часов; другие объемы отображаются по часовой стрелке вокруг круговой диаграммы. В нашем примере есть два тома на выбранном диске. Первый (названный Stuff) начинается в 12 часов и охватывает кусок пирога, заканчивающийся в 6 часов. Второй том (названный More Stuff) начинается в 6 часов и заканчивается в 12 часов.
Чтобы увеличить Stuff, мы должны освободить место, удалив More Stuff и все его содержимое.
Выберите объем «Больше материала», щелкнув один раз в его круговой части. Вы заметите, что выбранный круговой срез становится синим, а название тома отображается в поле Разделение справа.
Чтобы удалить выбранный том, нажмите кнопку «минус» в нижней части круговой диаграммы.
Круговая диаграмма разделения покажет вам ожидаемый результат ваших действий. Помните, что вы еще не привержены результатам. В нашем примере выбранный том (More Stuff) будет удален, и все его пространство будет переназначено на том справа от удаленного секторного круга (Stuff).
Если это то, что вы хотите, нажмите кнопку Применить. В противном случае нажмите Отмена, чтобы предотвратить применение изменений; Вы также можете сначала внести дополнительные изменения.
Одним из возможных изменений будет контроль размера расширения объема материала. По умолчанию Apple использует все свободное пространство, созданное путем удаления второго тома, и применяет его к первому.Если вы предпочитаете добавить меньшее количество, вы можете сделать это, выбрав объем материала, введя новый размер в поле «Размер», а затем нажав клавишу возврата. Это приведет к изменению размера выбранного тома и создаст новый том, состоящий из любого свободного места, которое осталось.
Вы также можете использовать разделитель круговой диаграммы, чтобы настроить размер секторов, но будьте осторожны; если срез, который вы хотите отрегулировать, мал, вы не сможете захватить разделитель. Вместо этого выберите маленький кусочек пирога и используйте поле размера.
Когда у вас есть тома (срезы), как вы хотите, нажмите кнопку Применить.
Изменение размера без потери данных в любом объеме
Было бы неплохо, если бы вы могли изменить размеры томов, не удаляя том и не теряя всю информацию, которую вы там хранили. С помощью новой дисковой утилиты это невозможно сделать напрямую, но при правильных обстоятельствах вы можете изменить размер без потери данных, хотя и несколько сложным способом.
В этом примере у нас все еще есть два тома на выбранном диске: Stuff и More Stuff. Stuff и More Stuff каждый занимает 50% дискового пространства, но данные на More Stuff занимают лишь небольшую часть пространства тома.
Мы хотим увеличить Stuff, уменьшив размер More Stuff, а затем добавив свободное место в Stuff. Вот как мы можем это сделать:
Во-первых, убедитесь, что у вас есть текущая резервная копия всех данных на Stuff и More Stuff.
Запустите Дисковую Утилиту.
На правой боковой панели выберите диск, содержащий тома «Материал» и «Дополнительные материалы».
Выберите объем «Больше материала» на круговой диаграмме.
Дисковая утилита позволит вам уменьшить размер тома, если текущие данные, хранящиеся на нем, будут соответствовать новому размеру. В нашем примере данные о More Stuff занимают очень мало доступного пространства, поэтому давайте уменьшим More Stuff чуть более чем на 50% от его текущего пространства. Больше Stuff имеет 100 ГБ пространства, поэтому мы собираемся сократить его до 45 ГБ. Введите 45 ГБ в поле «Размер» и нажмите клавишу ввода или возврата.
Круговая диаграмма покажет ожидаемые результаты этого изменения. Если вы посмотрите внимательно, вы заметите, что More Stuff меньше, но он все еще находится на второй позиции, позади объема Stuff. Мы должны переместить данные из More Stuff во вновь созданный и в настоящее время без названия третий том на круговой диаграмме.
Дисковая утилита применит новую конфигурацию. Нажмите Готово, когда оно будет завершено.
Перемещение данных с помощью Дисковой утилиты
На боковой панели Дисковой утилиты выберите только что созданный том без названия.
В меню редактирования выберите Восстановить.
Панель восстановления будет раскрыта, что позволит вам «восстановить», то есть скопировать содержимое другого тома в текущий выбранный том. В раскрывающемся меню выберите More Stuff, а затем нажмите кнопку «Восстановить».
Процесс восстановления займет некоторое время, в зависимости от объема данных, которые необходимо скопировать. По завершении нажмите кнопку «Готово».
Завершение изменения размера
На боковой панели Дисковой утилиты выберите диск с томами, с которыми вы работали.
На круговой диаграмме раздела выберите круговую часть, которая находится сразу после тома материала. Этот кусок пирога будет томом More Stuff, который вы использовали в качестве источника на предыдущем шаге. Выбрав срез, нажмите кнопку «минус» под круговой диаграммой.
Выбранный том будет удален, а его пространство добавлено в том Stuff.
Данные не будут потеряны, поскольку данные More Stuff были перемещены (восстановлены) на оставшийся том. Вы можете убедиться в этом, выбрав оставшийся том и убедившись, что его имя теперь «Больше материала».
Подведение итогов
Как видите, изменение размера с помощью новой версии Дисковой утилиты может быть простым (наш первый пример) или немного запутанным (наш второй пример). Во втором примере вы также можете использовать стороннее приложение для клонирования, такое как Carbon Copy Cloner, для копирования данных между томами.
Таким образом, хотя изменение размеров томов все еще возможно, оно стало многоэтапным процессом, который требует небольшого планирования, прежде чем вы начнете.
Тем не менее, Дисковая утилита может по-прежнему изменять размеры томов для вас, просто запланируйте немного заранее и убедитесь в наличии текущих резервных копий.
Предыдущий подход был неудачным, имевшийся тогда непонятно откуда SSD Hyunix слишком сильно нагревался и пропадал из системы.
Но давайте по порядку
Давным давно уже, а точнее после прочтения статьи Сергея Вильянова ( канал ТехноДзен ), я закупил себе китайскую коробочку JEYI с поддержкой Thunderbolt 3 .
Эта коробочка выглядит отлично и сделана добротно:
В комплекте к коробочке лежат два кабеля. Короткий и длинный. Удобно, чёрт возьми.
Поскольку эксперимент с SSD диском от Hyunix не удался, после долгих уговариваний и давления внутренней жабы, я решился выделить бюджет на 1Тб накопитель SSD M.2 NVMe и выбрал один из самых дешёвых, но достаточно скоростных. Взял вот такой:
1024 ГБ SSD M.2 накопитель Goodram PX500 [SSDPR-PX500-01T-80]
Заявленная скорость: чтение 2050 Мбайт/сек , запись 1650 Мбайт/сек. Что не мега-быстро, но очень даже хорошо за эти деньги. Приобрёл его достаточно выгодно. Чек далеко решил не убирать, опасаясь, что диск будет сильно греться , и, возможно, придётся возвращать или менять на другой.
Довольно изящная небольшая штучка, если видели, то знаете.
1024 ГБ SSD M.2 накопитель Goodram PX500 в пластиковом чехле 1024 ГБ SSD M.2 накопитель Goodram PX500 в пластиковом чехлеКоробочка и диск были подготовлены к слиянию:
Процесс слияния довольно простой. Понадобится отвёртка:
Кабель решил использовать чёрный. Средней длины:
Коротенький красивый кабель с надписью 40G решил пока оставить в запасе. Надпись сама по себе слегка пугает. Не так ли? 😉
Готовое устройство выглядит солидно и дорого-богато:
Готовый внешний диск 1TB с интерфейсом Thunderbolt 3 Готовый внешний диск 1TB с интерфейсом Thunderbolt 3Провёл первый тест. Только одна галочка оказалась не зелёной. Скорости ниже заявленных , но вполне удовлетворяют:
Потом отформатировал диск в NTFS для совместимости с Windows, и снова провёл тест. Все галочки зелёные!
Нужно было теперь проверить как копируются файлы. Есть у меня папка с проектами моего канала в Ютубе. 104 Гб. Её то я и мечтал перенести на внешний диск.
Копирование папки YouTube 104 ГБ на SSD продлилось менее минуты . Возможно из-за больших файлов, в основном.
Для второго теста я взял файл библиотеки iMovie (вообще-то это папка-архив).
Копирование Библиотеки imovie 74 ГБ на SSD - 1 минута 40 сек. Наверняка из-за большого количества мелких файлов.
Скорости меня удовлетворили. А что же температура?
Диск ожидаемо нагрелся, но не до горячего состояния, а до чуть тёплого. И нагрев не увеличивался. Это порадовало.
После, я всё же открыл коробочку снова. Нанёс термопрокладку на радиатор SSD, и прижал крышку коробочки. Закрутил всё обратно. Теперь передача тепла на крышку должна идти лучше. Крышка будет рассеивать тепло. Но пока что этого тепла незаметно мало. При моём сценарии использования есть надежда, что греться сильно не будет.
Что в итоге?
Я доволен. За вменяемые деньги я получил дико скоростной внешний накопитель, и таким образом расширил дисковое пространство своего Mac mini в 2,5 раза. Считаю это отличным вложением.
Буду мониторить температуру и общую скорость.
! Что важно: подключить его к порту USB Type C не получится. Работать не будет. Только Thunderbolt. Да разъёмы одинаковые, но на компьютере с обычным контроллером USB через разъём Type C - диск не определится. Учтите это, если захотите пойти по нашему с Сергеем Вильяновым пути.
Во сколько это мне обошлось?
- Корпус JEYI thunderbolt 3 m. 2 nvme - 5 899 руб
- 1024 ГБ SSD M.2 накопитель Goodram PX500 - 8 750 руб
Итого: 14 649 руб.
(14 рублей за гигабайт)
Поставьте лайк 👍, если статья вам понравилась, и поделитесь с друзьями. Подпишитесь на канал, чтобы не пропускать новые публикации.
Читайте также:

