Микрофон использует хост процесс для служб windows как отключить
Обновлено: 05.07.2024
Мы бы все хотели, чтобы наши ПК работали идеально, потому что это определенно сэкономило бы нам много времени и денег. Однако сложная машина, такая как компьютер под управлением Windows 10, определенно хрупка, и представить компьютер без ошибок невозможно. С другой стороны, именно пользователи несут ответственность за определенные проблемы, и они вызваны установкой определенных приложений и т. Д.
Тем не менее, возникает много ошибок, когда даже малейшие настройки на вашем ПК с Windows неверно настроены. Проблемы с микрофоном возникают редко, но они могут быть довольно раздражающими, особенно если они важны для вашей игры или участия в онлайн-интервью и вебинарах. Давайте посмотрим, как решить эту конкретную проблему.
Микрофон автоматически перестраивается
Эта конкретная проблема обычно возникает на ПК с Windows 10, но она не уникальна для данной конкретной ОС. Есть несколько причин, почему это происходит, но это определенно проблема, требующая исправления, особенно если вы зависите от своего микрофона в работе или хотите оставаться на связи со своими друзьями и семьей.
Эта проблема возникает как с внутренними, так и с внешними микрофонами, поэтому не имеет значения, используете ли вы ноутбук или компьютер. Ознакомьтесь с нашими решениями ниже!
Восстановление поврежденных файлов
Загрузите и запустите Reimage Plus для сканирования и восстановления поврежденных и отсутствующих файлов из Вот. После этого перейдите к приведенным ниже решениям.
Решение 1. Работа с вредоносным ПО
- Откройте диспетчер задач, используя комбинацию клавиш Ctrl + Shift + Esc.
- Перейдите на вкладку «Сведения» и выровняйте процессы в алфавитном порядке.
- Проверьте процессы svchost.exe и взгляните на столбец с именем «Имя пользователя».
- Большинство процессов svchost.exe будут принадлежать системе или будут помечены как ЛОКАЛЬНАЯ СЛУЖБА, но попробуйте найти некоторые из них с именем вашего компьютера, указанным в столбце «Имя пользователя».
- Не закрывайте диспетчер задач. Откройте командную строку, набрав ее в строке поиска, щелкнув правой кнопкой мыши по ней и выбрав «Запуск от имени администратора».
- Используйте следующую команду, чтобы убить эти процессы svchost.exe; те, которые работают как пользовательские процессы:
- Вместо этих хэшей вы должны ввести четыре числа, расположенные под столбцом PID в диспетчере задач. Сделайте это для всех процессов svchost.exe, работающих под вашим именем пользователя.
- После того, как вы успешно завершили это, взгляните на диспетчер задач и посмотрите, остались ли еще какие-либо процессы. Если есть, повторите тот же процесс для всех из них.
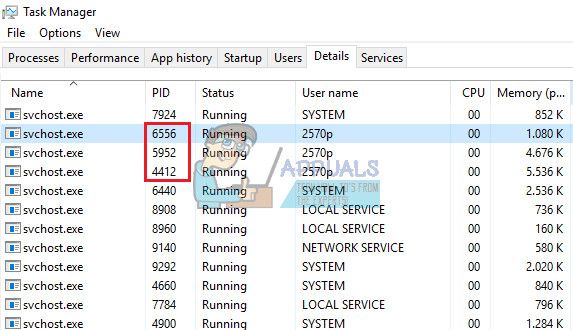
PID процессов, от которых вы должны избавиться.

Решение 2. Неверно настроенные параметры
Если вы уверены, что после нескольких проверок на вашем компьютере не работает вредоносное ПО, проблема может быть связана с настройками Windows. Мы постараемся показать вам правильную конфигурацию, необходимую для правильной работы вашего микрофона.
- Найдите значок «Громкость» в правой части панели задач, щелкните его правой кнопкой мыши и откройте «Воспроизведение устройств».
- Перейдите на вкладку «Связь» и нажмите кнопку «Ничего не делать».
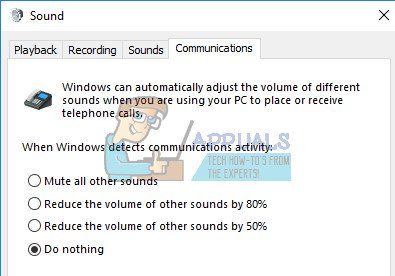
Если это не решает вашу проблему, вы можете попробовать проверить микрофон, чтобы увидеть, возникает ли проблема из-за вашего устройства или из-за Windows.
- Откройте панель управления, выполнив поиск.
- Используйте представление «Просмотр по категориям» и нажмите «Оборудование и звук».
- В разделе «Звук» откройте Управление аудиоустройствами.
- Переключитесь на вкладку Запись и сделайте любой звук.
- Если появляются зеленые полосы, устройство работает правильно, и проблема не связана с оборудованием.
- Если полосы остаются серыми, возможно, ваш микрофон не работает должным образом, поэтому попробуйте починить его или заменить.
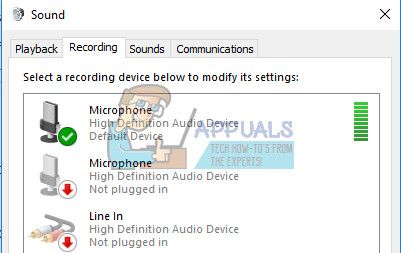
Этот последний метод, касающийся настроек Windows, устраняет проблему, если вы случайно отключили один из микрофонов или динамиков.
- Перейдите в раздел «Оборудование и звук» на панели управления, выполнив шаги 1 и 2 из предыдущего метода.
- Нажмите «Звук» и оставайтесь на вкладке «Воспроизведение».
- Нажмите на Динамики и откройте его Свойства, нажав ниже.
- Перейдите на вкладку «Уровни» и отключите приглушенную кнопку, если она активна, и с помощью ползунка включите микрофон как минимум до 75.
- Проверьте, сохраняется ли проблема.
Решение 3. Изменение некоторых расширенных настроек
- Выберите опцию «Звук» на панели управления >> «Оборудование и звуки».
- Перейдите на вкладку «Запись», щелкните правой кнопкой мыши активный микрофон и откройте «Свойства».
- Перейдите на вкладку «Дополнительно» и отключите опцию «Разрешить приложениям получать эксклюзивный контроль над этим устройством».
- Примените эти изменения и посмотрите, осталась ли проблема.
Иногда некоторые аудио форматы не поддерживаются вашим микрофоном, что приводит к проблемам, подобным этому. К счастью, вы можете легко отключить их.
- Щелкните правой кнопкой мыши кнопку «Громкость», расположенную в правой части панели задач, и откройте «Устройства записи».
- Щелкните правой кнопкой мыши на используемом вами микрофоне и перейдите на вкладку «Дополнительно».
- В разделе «Формат по умолчанию» выберите любой из 16-битных параметров и проверьте, правильно ли работает микрофон. Попробуйте пару из них, просто чтобы убедиться.
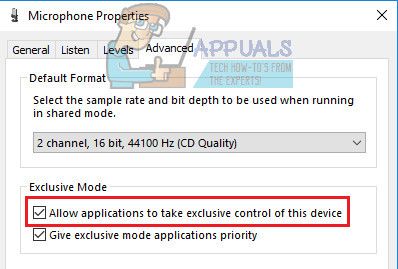
Решение 4. Проблемы с драйверами
Вполне возможно, что за эти проблемы отвечает один из ваших звуковых драйверов, поэтому лучше всего просто удалить их.
- Откройте диалоговое окно «Выполнить» и введите devmgmt.msc.
- После открытия диспетчера устройств раскройте список контроллеров звука, видео и игр и удалите звуковую карту. Кроме того, вы также можете удалить драйверы под опцией Аудио входы и выходы.
- Перезагрузите компьютер, и вы увидите, что эти драйверы были автоматически переустановлены.
Решение 5: Чистая загрузка
Возможно, что стороннее приложение или служба мешает работе драйверов микрофона, из-за чего они автоматически отключаются. При «чистой» загрузке загружаются только необходимые сервисы и приложения. Все сторонние приложения и службы не загружаются при запуске, благодаря чему любое вмешательство сторонней службы может быть предотвращено. Поэтому на этом этапе мы будем загружать компьютер в «чистом» состоянии. Для этого:
Альтернативное решение
Если ни одно из вышеперечисленных решений не работает для вас, вам может потребоваться сбросить установку Windows, в результате чего ваши программы и приложения будут удалены, но вы сможете сохранить свои личные файлы.

Раньше микрофон включался по потребности (при запуске Скайпа или Диктофона). А теперь. Обнаружил случайно, покрутив громкость сверх нормы - возник свист (акустическая завязка с колонками). Начал разбираться - манипуляции с подавлением эхо в Настройках звука и Диспетчере Realtek HD не помогли. Залез в Параметры -> Конфиденциальность, обнаружил там, что микрофон используется хост-процессом rundll32, а на Панели уведомлений заметил неотключаемый значок микрофона:
Есть движок, позволяющий микрофон отключить совсем, но он общий на всех, а отключать Скайп и qtox мне бы не хотелось.
Погуглил в Сети, что такое этот самый rundll32 - пишут, что в норме это системный процесс, но под него может маскироваться всякая малварь. Тогда запустил полную проверку mbam и Защитником - они ничего не нашли. По моей прикидке, появление этой проблемы могло быть привязано к очередному обновлению Win10, но это лишь домыслы.
Есть в Сети пара упоминаний о связи между микрофоном и rundll32, но объяснения невнятные, и о том, как эту связь разорвать, нет ни слова. Значит, кто-то продолжает меня прослушивать. Как это прекратить?
UPD: В соответствии с одним из вышеупомянутых советов отключил службу телеметрии, которая есть в Win10. Не помогло, микрофон по-прежнему активен.
UPD2: Значок микрофона после сеанса Скайпа исчез из панели уведомлений. По окончании сеанса он не появился. Исчезла также и надпись около строки хост-процесса "В данный момент используется" (см. скриншот). После этого я отключил в Параметрах конфиденциальности микрофон от классических приложений, среди которых у меня числится и хост-процесс rundll32. Затем опробовал микрофон в Скайпе - ничего не получилось. Но этот якобы отключённый микрофон по-прежнему создаёт свист акустической завязки при увеличении громкости колонок, так что его отключение от "классики" не помогло. Убрал отключение - микрофон вернулся в Скайп. Почитал на сайте MS о "классических приложениях" - оказывается, они лезут в список конфиденциальности сами, и повлиять на это (в т.ч. удалить) мы не можем.
UPD3: Не сумев разобраться с проблемой ни самостоятельно, ни с помощью здешних гуру, я поступил тупо - восстановил ОС из бэкапа несколькомесячной давности. Проблема исчезла. После этого ОС, естественно, затребовала пропущенные за это время обновления. Когда они установились, проблема не возобновилась - следовательно, зря я грешил на них.
Спасибо всем принявшим участие.
Обратились за помощью, проблема была банальна и сидела тут.
Симптомы были как в сабже. В списке приложений использующих микрофон были svchost / rundll32
Ряд пользователей может столкнуться с ситуацией, когда их компьютер начинает сильно сбоить и подтормаживать, при этом виновником оказывается процесс svchost.exe, часто потребляющий до 100% мощностей центрального процессора. В этом материале я постараюсь помочь данным пользователям и расскажу, что делать в ситуации, когда Хост-процесс для служб Windows грузит память и процессор, каковы причины данного явления и что предпринять для исправления данной ситуации.

Что такое svchost.exe?
Название «Svchost» является сокращением от «service host» («главный процесс») и обычно обозначает системный процесс, который одновременно обслуживает ряд важных служб операционной системы Windows. На среднем компьютере может работать до 15 процессов svchost.exe, и каждый процесс может отвечать за работу одной или несколько служб ОС Windows.

Если вы запустите Диспетчер задач, перейдёте во вкладку «Процессы», и нажмёте на кнопку «Отображать процессы всех пользователей», а затем кликните на кнопку «Имя образа», то вы увидите несколько процессов svchost.exe, обычно запущенных от имени пользователя «SYSTEM», «LOCAL SERVICE» и «NETWORK SERVICE». Если же у вас процесс svchost работает от вашего имени или имени других не системных пользователей, то это может быть признаком наличия на вашем компьютере различных вирусных программ, от которых немедленно нужно избавиться.
Сам запускаемый файл процесса обычно находится по адресу Windows\System32 (32-битная ОС) или Windows\SysWOW64 (64-битная ОС).

Хост-процесс для служб Windows
Хост-процесс для служб Windows грузит память и процессор – причины дисфункции
Итак, каковы же причины, при которых хост-процесс для служб Windows грузит память и процессор? Я бы отметил следующие:
- Случайный сбой операционной системы;
- Повреждение реестра ОС Виндовс;
- Аппаратные проблемы компьютера (засорение внутренностей ПК пылью, проблемы в работе памяти и так далее);
- Проблемы с установкой обновлений в данной операционной системе;
- Работа вирусных программ;
- Раздутый размер log-файла.
После того, как мы определились с причинами того, почему хост-процесс загружает систему, перейдём к списку действий для решения проблемы.

Svchost.exe грузит процессор на 50%
Итак, как избавиться от проблемы, при которой хост-процесс грузит Windows? Рекомендую выполнить следующее:
- Установите все необходимые обновления для вашей ОС. Если есть вероятность, что система устанавливает нужные обновления, то просто дождитесь конца процесса установки;
- Если по истечении нескольких часов ничего не изменилось, тогда перезагрузите ваш компьютер, если проблема случайна, то она исчезнет;
- Попробуйте самостоятельно завершить работу проблемного процесса svchost.exe. Запустите диспетчер задач, перейдите во вкладку «Процессы», кликните на проблемный (затратный) процесс правой клавишей мыши и выберите «Завершить дерево процессов»;

Завершаем дерево процессов

Видео-решение
Выше мной была разобрана ситуация, при которой хост-процесс для служб Windows грузит процессор и память, а также дан рецепт решения данной проблемы. Излишняя загрузка ЦП компьютера может иметь целый комплекс причин, от банальной установки обновлений для вашей системы и до различных аппаратных проблем, включая проблемы в работе памяти, блока питания и прочих элементов вашего компьютера. Рекомендую выполнить весь комплекс изложенных мною советов, один из них обязательно окажется для вас наиболее эффективным и поможет решить проблему с хост-процессом на вашем ПК.
Читайте о процессе taskhostw.exe: что это за процесс, почему он расходует много ресурсов, как его отключить, и т.д. Если вы часто открываете окно «Диспетчера задач», то, вероятнее всего, замечали один, а то и несколько, одновременно работающих процессов под названием «Хост-процесс для задач Windows». Очень часто, их запущено несколько штук, это связано с тем, какие и сколько служб Windows работает в данный момент на вашем ПК.
Что это за процесс и почему их так много работает одновременно?
«Хост-процесс для задач Windows» является официальным, разработанным Microsoft, одним из основных процессов ядра операционной системы. В ОС Windows службы, которые загружаются через исполняемые файлы (EXE), могут внедряться (и представляться в «Диспетчере задач» ) в качестве полностью самостоятельных процессов операционной системы, и будут перечислены собственными именами в «Диспетчере задач» . Но службы, которые запускаются из «динамически подключаемых библиотек» (DLL), и которые не имеют собственных исполняемых файлов «EXE» , не могут внедряться в качестве отдельного процесса. Вместо этого «Хост-процесс для задач Windows» и должен служить базовым процессом (хостом) для запуска и работы таких служб.
Операционная система создаст по отдельному процессу «Хост-процесс для задач Windows» , для каждой службы, запускаемой через «DLL-файл» , также ОС может создать отдельный процесс и для группы служб на основе «DLL» . Создание отдельного процесса для группы служб зависит от разработчиков самой службы. Количество таких процессов, которые отображаются в «Диспетчере задач» , полностью зависит от того, сколько таких служб запущено и используется в данный момент в вашей системе. В моём случае, работает только один экземпляр, но в процессе работы их количество может увеличиться.
Сохраните архив на диск, извлеките файлы и запустите «procepx.exe» для 32-битной операционной системы, или «procepx64.exe» для 64-битной. В главном меню окна программы нажмите на «View» и выберите «Show lower pane» , для того чтобы увидеть детали для выбранного процесса.
Прокрутите список вниз и нажмите на строчку с названием «taskhostw.exe» . Это имя исполняемого файла, который именно запускает «Хост-процесс для задач Windows» .
Просматривая детали данного процесса в нижней панели, можно более подробно узнать какие именно «DLL-файлы» запущены, их место расположение, а также компанию-производитель. В моём случае, это список стандартных системных служб операционной системы, производитель – Microsoft, и мне нечего переживать.
Почему эти процессы расходуют так много ресурсов при запуске Windows?
Как правило, расход ресурсов процессора (CPU) и оперативной памяти у каждого экземпляра «Хост-процесса для задач Windows» различается, это зависит от того, какую именно службу запускает процесс и используется ли она в данный момент. Естественно, что каждая служба будет потреблять ресурсы вашего компьютера, необходимые для выполнения своей работы, а затем потребление уменьшиться и опуститься до базового уровня. Если вы заметили, что определённый экземпляр «Хост-процесса для задач Windows» постоянно использует гораздо большее количество ресурсов, чем нужно, то вам необходимо будет отследить, какая именно служба подключена к этому процессу, и устранить ошибку связанную с ней.
Сразу после запуска ПК, потребление ресурсов всеми экземплярами «Хост-процесса для задач Windows» может выглядеть так, как будто они потребляют слишком много, особенно ресурс процессора «CPU» . Но это нормально и потребление скоро должно быстро прийти в норму. Когда вы запускаете ОС Windows, «Хост-процесс для задач Windows» проверяет записи в реестре и создает список служб на основе «DLL-файлов» , которые необходимо загрузить. Затем он загружает каждую из этих служб, и как можно увидеть, в это время он потребляет достаточно большой объём ресурсов процессора.
Можно ли его отключить?
Полностью нет, вы не сможете отключить данный процесс. На самом деле это и не требуется. Очень важно, для правильной работы ОС, иметь возможность подгружать службы на основе «DLL-файлов» и, в зависимости от того, какие службы выполняются в данный момент, отключение «Хост-процесса для задач Windows» может нарушить их работу.
Что это за процесс?
Svchost.exe в Windows 7-10 – это ключевой процесс, который необходим для корректной загрузки системных служб. Иначе говоря, все службы операционной системы запускаются «с помощью» svchost, а для некоторых из них ещё и загружается дополнительный процесс, который также можно увидеть в Диспетчере.

Практически все службы, запуск которых выполняется через «svchost», так или иначе необходимы для нормальной работы операционной системы. Среди них можно выделить следующие:
- Диспетчеры сетевых подключений, обеспечивающие стабильный доступ в Интернет через кабель или по Wi-Fi.
- Части ОС, ответственные за работу подключаемых устройств – мышки, клавиатуры, камеры и т. п.
- Файлы Центра обновлений Windows, встроенного в систему Защитника и т. д.

Как определить, является ли svchost.exe вирусом
Мы уже отметили, что хост является частью Windows. Тем не менее, многие вирусы могут маскироваться под svchost, поскольку их разработчики понимают, что никаких подозрений у пользователя возникнуть не должно. На скриншоте представлена вырезка о svchost с официального сайта Лаборатории Касперского.

Можно выделить несколько признаков того, что загружающий ЦП хост-процесс является вирусным:
- Ответственный файл расположен не в C:\Windows\System32 или в SysWOW64. Чтобы проверить это, нужно кликнуть по нему правой кнопкой и воспользоваться опцией «Открыть расположение».
- Svchost запущен от имени пользователя. Проверяется просто – кликаем правой кнопкой по процессу, жмём на «Подробнее». Если в графе «Имя пользователя» стоит не «Система», «Network Service» или «Local Service», значит велика вероятность, что за файлом скрывается вирус.
- Подключение к Интернету работает лишь некоторое время после включения ПК – затем страницы начинают загружаться крайне медленно, а в Диспетчере задач можно наблюдать активное использование сети.

Вирусы крайне редко используют svchost, однако подобную возможность исключать не стоит. Если возникли подозрения, выполните глубокую проверку антивирусом или воспользуйтесь бесплатной утилитой Dr.Web CureIt (подойдёт для разового сканирования).
Как поступить, если процессор загружен на 100%
Допустим, что svchost не является вирусом, но при этом он всё равно «отбирает» все доступные ресурсы системы. Причины такого поведения:
- Если нагрузка возникла неожиданно и спустя какое-то время пропала – выполнялась базовая системная процедура (индексация, скачивание обновлений и т. п.).
- Нагрузка постоянная – одна из служб работает нестабильно из-за повреждения системных данных, отсутствия сетевых драйверов и т. д., либо имеются проблемы с HDD.
Вариант, связанный с некорректной работой служб – самый распространённый. Чтобы выявить среди них проблемную, нужно воспользоваться утилитой Process Explorer, распространяемой через официальный сайт Microsoft. Установив и запустив эту программу, вы столкнётесь со списком процессов, среди которых будет и наш svchost.exe. Наведя на него курсор, вы увидите, какие службы запущены проблемным хост-процессом – они списком отобразятся в графе «Services».

Если svchost, загружающий ЦП на 100%, работает только с одной службой, то прожмите [knopka]Win[/knopka]+[knopka]R[/knopka], вставьте запрос «services.msc», найдите нужную графу и отключите её. Если хост выполняет сразу несколько служб, отключайте их поочерёдно.

Видеоинструкция
Прикрепляем короткое видео по рассмотренной проблеме.
Заключение
Надеемся, что вам удалось избавиться от неисправности. В подавляющем большинстве случаев вина лежит именно на службах – одна из них работает некорректно.
Читайте также:

