Как увеличить скорость прокрутки колесика мыши в linux manjaro
Обновлено: 01.07.2024
Linux дает много преимуществ своим пользователям. Например, его можно считать свободным от вирусов, поскольку их существует очень небольшое количество. Для многих очень важно, что никто, кроме вас, не будет контролировать то что вы делаете в системе. Свободное программное обеспечение звучит очень привлекательно, в свете последних событий, когда в прошлом году мы узнали что большие компании вроде Microsoft и Apple следят за своими пользователями.
Свободное программное обеспечение становится очень актуальным если вы не хотите платить за использование самой новой версии операционной системы.
Многие помнят, что кликнув двойным щелчком по ярлыку в Windows нужно достаточно долго подождать, пока запустится программа. Здесь у Linux тоже преимущество - он намного быстрее. И это касается всех, кто использует компьютер с новеньким восьмиядреным процессором, и тех у кого старый ноутбук прошлого века. Если вы хотите еще больше скорости в Linux, следуйте инструкциям из этой статьи. Дальше мы рассмотрим как ускорить Linux. Мы будем ориентироваться в первую очередь на Ubuntu, но все эти советы могут быть применены также к другим дистрибутивам.
Используйте VirtualBox
Некоторые из приведенных здесь советов включают модификацию системных файлов от имени root пользователя. При таком способе редактирования всегда есть шанс случайно что-нибудь сломать и сделать ваш компьютер неработоспособным. Поэтому лучше сделайте резервную копию всех файлов, с которыми вы будете работать, чтобы потом при необходимости восстановить старые настройки.
Еще лучше поэкспериментировать сначала с виртуальной машиной. Таким образом, вы можете делать все что захотите, а потом просто откатиться к последнему рабочему снимку.
Как ускорить Linux
1. Ускорение загрузчика Grub
Если у вас установлено две операционные системы, то вы, наверное, знакомы с этим меню загрузки. Но то что вы, скорее всего, не заметили, это обратный отсчет в самом низу, под областью ввода. Это время, на протяжении которого система будет ждать, перед тем как начать загружать дистрибутив по умолчанию.
Например, в Ubuntu - это 10 секунд. Обычно вы можете нажать Enter, но если вы находитесь далеко от машины, более благоразумным будет поставить интервал покороче, например, 3 секунды. Этого будет вполне достаточно чтобы выбрать ОС.
Чтобы ускорить загрузку Linux откройте файл /etc/default/grub от имени root. Измените значение GRUB_TIMEOUT = 10, на 3.
sudo vi /etc/default/grub
А затем обновите конфигурацию Grub. Вот:
sudo grub2-mkconfig -o /boot/grub/grub.cfg
2. Отключите сервисы
Во время загрузки системы, есть огромная разница между загрузкой ядра и готовностью к работе рабочего стола. Дело в том, что система загружает очень больше количество сервисов, и не все из них вам нужны. В большинстве современных дистрибутивов используется система инициализации systemd. У этой системы инициализации есть специальная утилита, позволяющая проанализировать какие сервисы сколько времени заняли во время загрузки. Это systemd-analyze:
Кроме того, вы можете посмотреть все сервисы списком, добавленные в автозагрузку:
systemctl list-unit-files --state=enabled
Определить какие сервисы, нужны, а какие нет, вы можете просто выполнив поиск в интернете. Во многих дистрибутивах есть графические приложения для управления сервисами, но, в Ubuntu для этого придется воспользоваться консольной утилитой systemctl, это поможет сильно ускорить работу linux. Чтобы отключить сервис выполните:
sudo systemctl disable имя_сервиса
3. Отключите приложения
Приложения, запускаемые по умолчанию после старта оболочки тоже могут сильно замедлять запуск системы. В Gnome есть утилита Приложения запускаемые по умолчанию, которую можно открыть из главного меню:
Удалите оттуда все приложения, которые вы не используете. Для отключения автозагрузки можно просто снять галочку напротив программы.
4. Ускорение файлового менеджера
Файловый менеджер в Gnome по умолчанию при открытии каждой папки выполняет быстрое сканирование всех файлов, чтобы показать миниатюры и дополнительную информацию. В принципе это быстрое сканирование, но в папке с большим количеством файлов, этот процесс будет совсем небыстрым.
Чтобы перестать тратить процессорное время на эту задачу кликните по иконке бутерброда, затем выберите пункт Параметры:
В открывшемся меню перейдите на вкладку Поиск и предпросмотр файлов, в разделе Миниатюры измените параметр из Всегда или Только локальные файлы на Никогда.
Вы увидите, что теперь Nautilus работает намного быстрее.
5. Используйте легкое окружение

Для слабого оборудования принято выбирать более легкие дистрибутивы. В них меньше ненужных программ, а самое главное - используется более легкое окружение рабочего стола. Вы можете установить легкое окружение или даже легковесный оконный менеджер в свою систему. Если вы используете тяжелые окружения вроде KDE или Gnome, попробуйте что-либо более простое. Это даст значительный прирост производительности.
Самая важная задача рабочего окружения - управлять запущенными графическими программами, и давать вам достаточно контроля над ними. Но такие окружения могут выполнять намного больше функций чем вам нужно. Вы можете попробовать XFCE, LXDE или какой либо оконный менеджер. Они ещё более лековесны и быстры. К самым популярным можно отнести Openbox, Fluxbox, i3wm, awesome и другие.
Кроме того, вы можете использовать легкий оконный менеджер вместо стандартного оконного менеджера окружения. Для этого, например, после установки для запуска оконного менеджера openbox наберите:
Через несколько секунд вы увидите, что стиль окон изменился. Это и есть Openbox. с помощью контекстного меню вы можете перемещать окна, закреплять или устанавливать поверх других. Но больше ничего другого. Ваши окна теперь двигаются быстрее.
6. Ускорьте KDE
Если вы используете окружение рабочего стола KDE, то у вас есть отличный шанс получить ускорение работы linux. Хотя Plasma работает довольно быстро если у вас современная машина, но это сложный стек программного обеспечения. Каждый компонент KDE может быть настроен для более эффективной его работы. Мы уже рассматривали как ускорить KDE, читайте об этом подробно в отдельной статье.
7. Заблокируйте рекламу
При просмотре веб-страниц вы заметите что сайт загружается не сразу, он ждет пока будут загружены все компоненты страницы, в том числе и рекламные объявления. Flash анимация очень раздражает при большом количестве блоков на странице, поэтому вы можете ее заблокировать (не нужно этого делать на нашем сайте, мы белые и пушистые).
Для большинства популярных браузеров - Chromium, Firefox, Opera есть расширение AdGuard или AdBlock, которое отлично справляется с этой функцией. Программа использует базу данных чтобы заблокировать наиболее популярные источники объявлений.
8. Используйте сочетания клавиш
Кому-то это может показаться очевидным. Работа только с клавиатурой намного быстрее, чем движение от мышки к клавиатуре и обратно. Много функций можно сделать с помощью клавиатуры. Например, стандартные команды копирования и вставки из меню правка.
Стоит создать сочетания клавиш для всех часто используемых действий. Например, переключение между приложениями и рабочими столами. Вы можете пойти еще дальше и использовать в качестве текстовых редакторов vim и emacs.
Интерфейс запуска приложений открываемый по Alt+F2 может сделать намного больше. Например, вы можете набрать Выключить для выключения или Заблокировать для блокировки экрана. Вы можете выполнять простые расчеты начав выражение со знака =. Там есть еще много подобных функций в зависимости от плагинов. Наберите знак ? и нажмите стрелку вправо чтобы узнать подробнее. В качестве текстового редактора можно использовать Vim, также для многих сред разработки есть расширения, обеспечивающие поддержку сочетаний клавиш из Vim.
9. Пропатчите ядро
Если вам нужна максимальная производительность программного обеспечения, то множество исправлений можно внести в ядро. Оптимизация ядра Linux может дать отличный эффект. Вы можете оптимизировать ядро самостоятельно, но есть и более легкий путь. Вы можете использовать ядро, скомпилированное Con Koliva, оно включает огромное количество патчей производительности. Патчсет ядра называется -ck и он был собран с упором на производительность.
Чтобы его установить, вам нужно скачать исходные тексты ядра, той версии на которую рассчитаны эти патчи. Затем скачайте сам патч и выполните команду в папке с исходниками ядра:
patch -p1 < patch-5.*-ck1
Теперь соберите ядро в соответствии с инструкциями из вашего дистрибутива. Это проще сказать чем сделать, но в интернете есть очень много инструкций, в том числе на нашем сайте - собираем ядро Linux.
10. Разгон видеокарты
Не нужно использовать BIOS, для видеокарт Nvidia была создана утилита с помощью которой можно выполнить разгон видеокарты. Но чтобы включить поддержку разгона вам надо добавить одну строчку в файл /etc/X11/xorg.conf. В современных дистрибутивах такого файла обычно нет, но его можно создать выполнив:
После того как файл /etc/X11/xorg.conf будет создан откройте его в текстовом редакторе с правами root, найдите секцию Device который описывается ваша графическая карта и добавьте в конец секции для регулирования оборотов кулера:
Option "Coolbits" "5"
Или для разгона:
Option "Coolbits" "8"
Затем перезапустите Х сервер. Утилиту можно установить с помощью из FlatHub. В самой программе вы можете создать профиль разгона для видеокарты увеличив частоту памяти и графического ядра, а также регулировать обороты кулера.
Каждый раз когда вы меняете параметры, изменяется тепловыделение. Убедитесь что температура остается в разумных пределах. Как только настроите все параметры, добавьте утилиту в автозагрузку, чтобы она загружала параметры при старте системы.
Есть ещё один способ увеличить производительность видеокарты. Утилита Nvidia XSettings на вкладке PowerOptimizer позволяет не только менять частоту графического ядра, но и выбирать профиль производительности. Вы можете включить профиль Prefer maximum performance:
11. Разгон оборудования
Разгон и различные трюки с увеличением параметров выше рекомендуемых скоростей и температур может повредить ваши данные и привести к поломке вашего оборудования и это очень хорошее ускорение linux. Но многие компоненты сейчас разработаны с учетом больших нагрузок, чем их стандартная конфигурация. Этот запас оставляет много места для экспериментов.
Многие материнские платы включают в себя пункты по умолчанию, для повышения скорости системы, без необходимости больших знаний в области компьютера.
Вы можете настроить все это в своем BIOS. Для доступа к нему используйте клавиши F2 или Del. Возможно, вы найдете там опции для ускорения процессора, увеличения частоты оперативной памяти и т д. Но после разгона не забывайте протестировать стабильность процессора и следить за температурой с помощью консольной утилиты sensors или графической xsensors:
12. Отключите IPv6
Linux уже очень давно поддерживает протокол IPv6, но если вы его не используете, то его отключение может повысить быстродействие сети, таким образом, выполнив ускорение Linux при работе с сетью. Самый простой способ сделать это через NetworkManager.
Откройте настройки вашего подключения к сети, перейдите на вкладку IPv6 и выберите пункт Выключить:
Браузер Firefox тоже позволяет отключить ipv6. Просто наберите в адресной строке about:config и активируйте пункт network.dns.disableIPv6.
Кроме того, можно отключить IPv6 на уровне всего дистрибутива. На этом сайте уже есть статья об этом: Как отключить IPv6 в Ubuntu.
13. Статическая линковка
Многие программы подгружают для своей работы библиотеки динамически, во время работы программы. На это уходит не очень много времени, но если приложения большие и подгружают много библиотек, то статическая линковка может дать отличное ускорение Linux. Для этого используются утилиты preload и prelink.
Prelink преобразует исполняемые файлы таким образом, чтобы они загружали как можно меньше библиотек. Preload же следит за системой и держит в памяти часто используемые программы. После небольшой калибровки хорошо чувствуется оптимизация Linux. Сначала установите Prelink:
sudo apt install prelink
Затем запустим утилиту для обработки всех исполняемых файлов:
sudo prelink --all
Для периодичного запуска prelink, чтобы выполнялась оптимизация Linux для новых файлов, откройте файл /etc/default/prelink и замените строчку PRELINKING=unknown на yes:
sudo vi /etc/default/prelink
Далее установите Preload:
sudo apt install preload
Эту программу достаточно только установить, она не требует настройки после установки.
14. Используйте ZRAM
Если у вас недостаточно оперативной памяти, вы можете очень просто увеличить ее количество на 25, а то и 50% с помощью сжатия оперативной памяти zram. Это модуль ядра, который позволяет сжимать содержимое оперативной памяти на лету, таким образом вместимость ОЗУ остается увеличивается, а скорость остается прежней. Это даст хорошее ускорение работы Linux для старых компьютеров.
15. Уменьшите активность жесткого диска
Система очень активно пишет и читает файлы из каталога /tmp. Это каталог для временных файлов, и с ним могут одновременно работать большое количество программ. Будет лучше, если содержимое этого каталога будет находиться в оперативной памяти. Чтобы ускорить работу linux, таким образом, добавьте строчку в файл /etc/fstab:
sudo vi /etc/fstab
tmpfs /tmp tmpfs defaults,noexec,nosuid 0 0
Но сначала убедитесь не примонтирована ли уже папка tmp в оперативную память, выполнив команду mount. Во многих дистрибутивах эта оптимизация linux включена по умолчанию.
16. Настройте работу подкачки
Не все системы рационально используют пространство подкачки на жестком диске. По умолчанию значение vm.swappiness установлено 60:
Поэтому, если (100-60) 40% оперативной памяти занято, система начнет сбрасывать данные на жесткий диск. Это справедливо для систем с небольшим количеством ОЗУ, 1-2 Гб, но если у вас 16 Гб, то нагружать жесткий диск когда у вас занято только 4 Гб несерьезно. Чтобы это изменить выполните команду:
sudo sysctl -w vm.swappiness=10
Это значит начинать сбрасывать данные в Swap когда занято 90% памяти (100-10). Можно использовать и другие значения. При частом переполнении памяти это отличная оптимизация Linux.
Выводы
В этой статье мы разобрали достаточно много методов как ускорить Linux, но все же я думаю это далеко не все решения. Если вы знаете другие интересные варианты ускорения работы Linux, поделитесь с нами в комментариях.
Этот вопрос задавался много раз без ответа. Я использовал свои базовые навыки Google и не нашел решения. Это система в целом. Моя мышь просто слишком быстро прокручивается.
Я новичок в Ubuntu и Linux в целом. Поможет ли вообще переключение стилей или как оно называется (Ubuntu, KDE, Xubuntu)? Есть ли код терминала, который я могу ввести?
Форум не позволяет мне отвечать, но приведенные ниже решения не работают для меня, и я нашел подходящее для моей прокрутки сенсорной панели: просто введите «synclient VertScrollDelta = 100» в терминал. Я хочу знать, почему System Settings не поддерживается регулировка скорости прокрутки мыши.Я удалил USB-ключ, который поставляется с моей беспроводной мышью, подключил его обратно и мгновенно зафиксировал скорость прокрутки.
Я не думаю, что этот ответ заслуживает отрицательных голосов. Это действительно решило мою проблему (да, я +1: редактировал). Этот ответ особенно относится к мыши Logitech, подключенной через их беспроводной приемник Unifying после переключения опции «плавной прокрутки» в Solaar. У меня скульптурный эргономичный рабочий стол (клавиатура и мышь) от Microsoft. Это решение исправило мои проблемы.Чтобы изменить параметры мыши:
перечислите периферию, запишите хороший номер с названием устройства мыши!
список параметров с периферийного номера 9
установите ускорение периферийного устройства 9 на значение 3. Чем выше значение, тем больше вы делите ускорение. Ускорение является максимальным для значения, равного 1. «Базовое» значение, по-видимому, составляет 1,7, для меня .
Чтобы навсегда установить изменение:
скрытый файл в вашем каталоге - «.profile» (Ctrl + H, чтобы увидеть скрытые файлы). Дважды щелкните по нему и откройте его. Скопируйте и вставьте предыдущую команду в конце. Это оно!
PS Чтобы применить одну и ту же команду для всех пользователей, вы можете отредактировать файл / etc / profile (не скрытый файл).
Я попробовал это, и это, кажется, влияет только на скорость курсора; это не влияет на поведение колеса прокрутки. Я думаю, что вы ищете "расстояние прокрутки Synaptics". FWIW. -1 Речь идет о скорости перемещения мыши, которая может быть изменена по умолчанию в настройках. Это неправильный ответ на этот вопрос! Не о скорости прокрутки мыши. Правильным является «Расстояние прокрутки Evdev», но я не могу заставить его двигаться быстрее, чем 1 1 1. Также .. что, черт возьми, это чепуха? Весь смысл мыши в том, чтобы взаимодействовать с GUI, и вы говорите мне, что никто не создал GUI для изменения настроек мыши?Сначала проверьте, какое устройство является мышью:
Теперь выберите идентификатор вашей мыши и перечислите его текущие настройки:
затем измените настройки, как и где Evdev scrolling distance [vertical] [horizontal] [dial]
где комбинация последних трех чисел зависит от мыши:
- первое число, направление прокрутки (минус реверс)
- второе число, скорость прокрутки как-то
- третье число, скорость прокрутки как-то
- Изменение этих значений на большие числа означает, что вы прокручиваете медленнее (AgentME).
У меня есть Logitech PerformanceMouse MX, и ни одно из решений не сработало. Единственное, что сработало для меня, - это использование некоторых частей этого проекта.
- Добавьте этот PPA и затем установите xserver-xorg-input-evdev .
- Проверьте проект Solaar и запустите rules.d/install.sh . Он скопирует правила udev в соответствующее местоположение и при необходимости запросит разрешения.
- Снимите приемник и подключите его снова.
- Добавьте себя в plugdev группу: $ sudo gpasswd -a <your-username plugdev
- Выйдите и войдите снова.
Теперь вы можете установить скорость прокрутки с помощью следующих xinput команд ( источник ):
Изменение 8 более низкого значения увеличивает чувствительность. Переключение на отрицательное меняет направление прокрутки. Увеличение значения снижает чувствительность.
У меня также есть Logitech Performance MX - только что запущенная Ubuntu 16.04 xinput set-prop 9 'Evdev Scrolling Distance' 3 1 1 решила проблему (9 - мой <devnum>). Не нужно ничего устанавливать. Добавьте это в свой .profile файл, чтобы подать заявку на вход в систему. Чтобы запустить <devnum> xinput list .Я написал простой скрипт, который позволяет вам определить, какое устройство обладает этим свойством ( скрипт в основном выполняет итерации по всем устройствам xinput и перечисляет только те, которые имеют какое-либо свойство scroll ).
Обратите внимание, что, например, в Firefox вы можете установить в about:config
Не забудьте установить
Спасибо за этот совет Firefox. Потому что настройка xinput props на 1 по-прежнему очень небрежная скорость прокрутки. Теперь я установил скорость прокрутки Firefox на 100! : D Firefox был именно там, где я хотел установить это, так что это правильный ответ для меняЭто решение работает для меня:
Создайте скрипт bash и вставьте это:
Теперь запустите скрипт и установите желаемую скорость вращения колесика мыши.
Я обнаружил, что мои клавиши назад и вперед перестали работать: О, но в остальном приятно @ neverMind9 Zenity - это утилита для создания диалогов. Он используется скриптом, который я вставил выше, чтобы создать селектор скорости колеса мыши. Измените последнюю реальную строку сценария, чтобы сказать, imwheel -kill -b "4 5" и ваши кнопки мыши назад / вперед будут работать снова.Помимо всего этого, вы можете использовать для этого старый добрый синаптический каталог (да, я знаю, что он больше не поддерживается, но давайте будем честными, libinput документация - отстой).
Если у вас 18.04 или выше, просто установите synaptics:
Теперь перейдите /usr/share/X11/xorg.conf.d и просто отредактируйте файл 70-synaptics.conf
найдите раздел и Section "InputClass" Identifier "touchpad catchall" добавьте следующие параметры:
Номер по умолчанию - 26 чем меньше число, которое он быстрее прокручивает, тем выше скорость его прокрутки. Наконец, это должно выглядеть так:
Сохраните файл и закройте его ( Ctrl + O затем Enter потом Ctrl + X ).
Выйдите и снова войдите, чтобы изменения вступили в силу.
Это скорость прокрутки сенсорной панели, а не скорость прокрутки мышиМоя проблема была немного другой, и я выкладываю ответ здесь, чтобы помочь другим пользователям. Моя проблема заключалась в том, что оборудование мыши по умолчанию, добавленное VmWare Fusion или Workstation, не поддерживало прокрутку в Ubuntu и других дистрибутивах Linux, когда курсор двигался.
Переместив evdev в более поздний порядок «init», прокрутка вернулась к нормальной работе.
Каждый пользователь имеет мышь определенного производителя на свой вкус. Поэтому скорость прокрутки на каждом компьютере индивидуальна. На более дорогих моделях бывает функция изменения прокрутки на самой мыши, но что делать, если у вас самая обычная мышь?
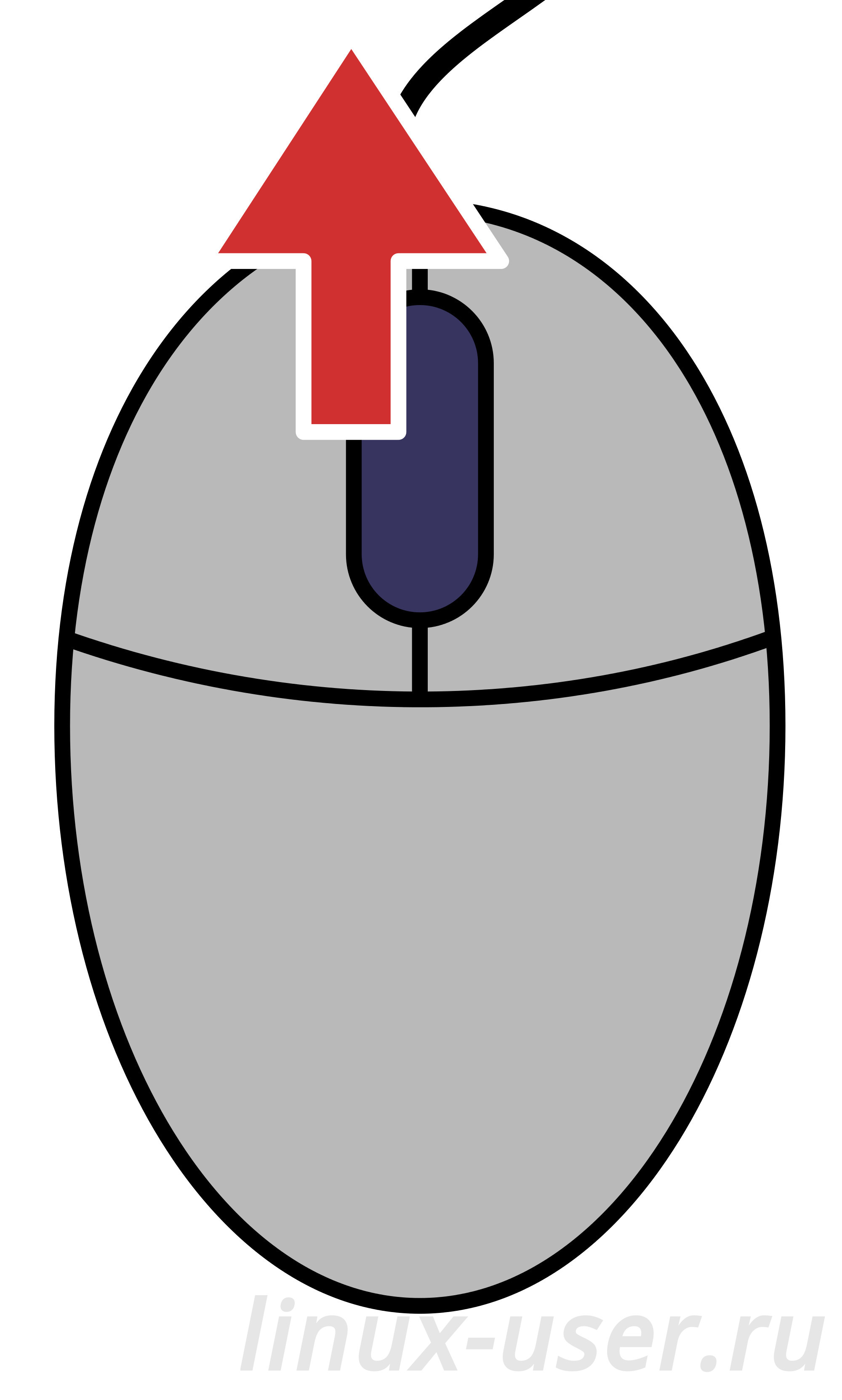
Уточним, что колесико прокручивает некоторое количество строк за один раз, а не просто ускоряется или замедляется. В Linux на сегодняшний день нет приложения с визуальной оболочкой для редактирования этого параметра, но, утилита, работающая в терминале imwheel, поможет вам.
Установка приложения производится следующей командой:
После установки, создаем в домашнем каталоге файл .imwheelrc . Откроем его для того, чтобы отредактировать:
Сохраняем файл и выключаем редактор.
Итак, что же скрывают добавленные строки?
Первая строка говорит о том, что количество строк, которое колесико будет прокручивать будет одинаковым для каждого приложения.
В зависимости от вашего желания, параметры Down и Up можно менять на свой вкус, они соответствуют количеству прокручиваемых строк вниз и вверх.
Теперь, запускайте утилиту imwheel из меню Dash следующим образом:
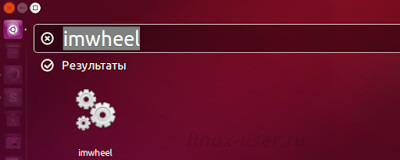
Проверяйте скорость прокрутки в своих любимых приложениях. Если что-то не устроит, просто поменяйте параметры в файле imwheelrc и перезапустите утилиту. В терминале наберите:
И опять запустите приложение.
Чтобы каждый раз при запуске компьютера не лезть в меню Dash, добавьте приложение в автозапуск следующим образом:
Откройте настройки Автоматически запускаемые приложения в меню Dash и проведите следующие манипуляции:
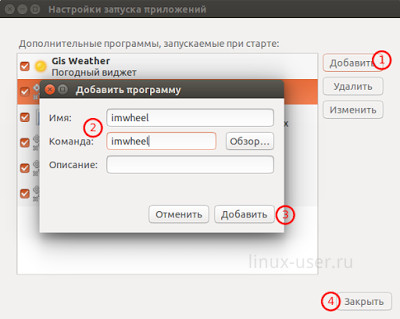
Чтобы удалить утилиту, просто наберите в терминале:
и удалите ранее созданный файл: imwheelrc.
7 комментариев Как увеличить скорость прокрутки колёсика мыши в Ubuntu и производных
Поставьте виндовс и прекратите делать вид что линукс лучше. Линукс наиполнейший отстой по всем параметрам. Сраную мышь заставить быстрее скроллить надо час скакать с бубном в колдовском терминале. ВСЕ, Я на винду.
Спасибо. Очень помогло! Прокрутка в мышке заработала, скорость прокрутки регулирую изменением цифр в файле imwheelrc:«.*»
None, Up, Button4, 3
None, Down, Button5, 3
но у меня после этого не работают клавиши вперед и назад на мышке как то можно и скролл ускорить и чтобы клавиши работали?
Сегодня воскресенье, а не просто воскресенье. Сегодня Вербное воскресенье, и многие из нас хотели бы провести его вдали от дома, возможно, в горах, на пляже или, почему бы и нет, в доме родственников. В этом году это оказалось невозможным из-за кризиса COVID-19, но изоляция не влияет на работу, которую делают разработчики. KDE. Итак, в это воскресенье Они опубликовали запись, полная новостей, которые появятся в среднесрочной перспективе.
Как и каждую неделю, Нейт Грэм отвечал за публикацию статьи. Также, как всегда, выпустили несколько новых функций которые появятся раньше днем, всего три, одна из Frameworks 5.70, версия библиотек, о которой вы сегодня впервые упомянули, другая из Plasma 5.19 и третья из KDE Applications 20.08; новинка в каждом типе программного обеспечения. Ниже вы найдете полный список новостей, которые они упомянули на этой неделе.
Новые функции скоро появятся в KDE
- Когда установлен kio-fuse, открытие терминальной панели Dolphin при просмотре удаленного местоположения теперь работает должным образом (Dolphin 20.08). 0) .
- Теперь можно настроить скорость прокрутки для мышей и сенсорных панелей при использовании Wayland (Plasma 5.19.0).
- Теперь можно искать файлы в Baloo, используя даты создания файлов и время выдержки фотографий (Frameworks 5.70).
Исправлены ошибки, улучшена производительность и интерфейс.
Когда все это придет
Судя по всему, что они рассказали нам на этой неделе, первыми прибудут приложения KDE 20.04.0, набор приложений, который поступит 23 апреля, в день запуска Kubuntu 20.04 LTS Фокальная ямка. Версия 20.08 выйдет в середине августа, но точная дата пока не известна. С другой стороны, последняя техническая версия графической среды Plasma 5.18.5 поступит 5 мая, а Framework 5.70 - 9 мая.
Мы помним, что для того, чтобы пользоваться всем упомянутым здесь, как только оно станет доступно, мы должны добавить Репозиторий Backports из KDE или используйте операционную систему со специальными репозиториями, например KDE neon.
Содержание статьи соответствует нашим принципам редакционная этика. Чтобы сообщить об ошибке, нажмите здесь.
Читайте также:

