Как увеличить время работы монитора на мак
Обновлено: 04.07.2024
Большинству владельцев ноутбуков Apple не нужно объяснять, что такое режим сна. По сути, достаточно закрыть крышку лэптопа, или выбрать в меню «Режим сна», чтобы он перешел в спящий режим. Тем не менее, существует и тонкая настройка, которая позволяет установить время не только перевода в сон, но и автоматического включения-выключения компьютера по расписанию. В этой статье мы подробно расскажем о том, как настроить этот режим в macOS.
Что такое режим сна в Макбуке?
Старые модели лэптопов Эпл поддерживали несколько разновидностей режима, например, была доступна «гибернация», когда компьютер записывал все несохраненные данные на диск. Со временем, надобность в таких сложностях отпала, и теперь включить и настроить спящий режим очень просто. По сути, в данном состоянии система сохраняет все данные, открытые программы, окна и т.д. в энергозависимой оперативной памяти.
При активации функции — дисплей, процессор, SSD накопитель, вентиляторы и т.д. перестают потреблять энергию, она подается только на RAM память. Поэтому, ноутбук не греется, не шумит кулерами и не расходует запас батареи. Для выхода из «сна» достаточно прикоснуться к клавише или трекпаду. Кроме того, можно настроить автоматическое включение и выключение ноутбука. Подробно о том, как это сделать в macOS.
- Кликните на «яблочке», выберите «Системные настройки» — «Экономия энергии».
- Настройте время отключения дисплея. Поставьте галочку напротив «Отключить автопереход компьютера в режим сна при выключенном дисплее», если хотите, чтобы отключался только экран.
- Нажмите на кнопку «Расписание».
- В открывшемся окне укажите по каким дням и во сколько включать и выключать Макбук. Нажмите «ОК».
Теперь ваш ноутбук будет не только переходить в режим сна в установленное время но включаться и выключаться по расписанию. Кстати, если на вашем лэптопе батарея истощена и имеет большое количество циклов перезарядки — могут появиться проблемы с выходом из «сна». В нашем сервисном центре Apple Pro вы можете заказать замену аккумулятора на MacBook в Москве с гарантией.
Вы можете настроить Mac таким образом, чтобы он автоматически переходил в режим сна, если он не используется определенное время. Вы также можете настроить Mac таким образом, чтобы он переходил в режим сна и выходил из режима сна в заданное время.
Примечание. Набор параметров зависит от того, какой у Вас компьютер Mac.
Настройка параметров перехода в режим сна и выхода из режима сна для ноутбука Mac
На Mac выберите пункт меню Apple


> «Системные настройки», затем нажмите «Аккумулятор» .
Выполните одно из следующих действий.
Настройте Mac таким образом, чтобы он переходил в режим сна и выходил из режима сна в заданное время. Нажмите «Расписание» и выберите необходимые параметры.
Укажите период бездействия, по истечении которого компьютер будет переходить в режим сна. Нажмите «Аккумулятор», затем перетяните бегунок «Выключить дисплей после».
Укажите период бездействия, по истечении которого компьютер будет переходить в режим сна, если он подключен к адаптеру питания. Нажмите «Сетевой адаптер», затем перетяните бегунок «Выключить дисплей после».
Выключите автоматический переход Mac в режим сна. Нажмите «Сетевой адаптер», затем установите флажок «Не переводить Mac в режим сна при выключенном дисплее».
Настройте перевод жестких дисков в режим сна. Нажмите «Аккумулятор» или «Сетевой адаптер», затем установите флажок «По возможности переводить диски в режим сна».
Уменьшите яркость экрана при работе от аккумулятора. Нажмите «Аккумулятор», затем установите флажок «Слегка затемнять экран при питании от аккумулятора».
Включите обновление системы в режиме сна. Нажмите «Аккумулятор», затем установите флажок «Включить Power Nap при питании от аккумулятора». Нажмите «Сетевой адаптер», затем установите флажок «Включить Power Nap при подключении к сетевому адаптеру».
Разрешите Mac ненадолго выходить из режима сна, чтобы пользователи могли получать доступ к общим службам (если применимо). Нажмите «Сетевой адаптер», затем выберите необходимые варианты «Выводить из режима сна для»; например, «Выводить из режима сна для доступа к сети».
Настройка параметров перехода в режим сна и выхода из режима сна для настольного компьютера Mac
На Mac выберите пункт меню Apple


> «Системные настройки», затем нажмите «Экономия энергии» .
Выполните одно из следующих действий.
Настройте Mac таким образом, чтобы он переходил в режим сна и выходил из режима сна в заданное время. Нажмите «Расписание» и выберите необходимые параметры.
Укажите период бездействия, по истечении которого компьютер или монитор должны переходить в режим сна. Перетяните бегунок «Выключить дисплей после».
Выключите автоматический переход Mac в режим сна. Установите флажок «Не переводить Mac в режим сна при выключенном дисплее».
Настройте перевод жестких дисков в режим сна. Выберите «По возможности переводить диски в режим сна».
Включите автоматическую перезагрузку Mac, если доступно питание. Выберите «Перезагружать автоматически при сбое питания».
Включите обновление системы в режиме сна. Установите флажок «Включить Power Nap».
Разрешите Mac ненадолго выходить из режима сна, чтобы пользователи могли получать доступ к общим службам (если применимо). Выберите необходимые варианты «Выводить из режима сна для», например «Выводить из режима сна для доступа к сети».

Ноутбуки Apple заслуженно славятся своим умением очень долгое время работать от одного заряда аккумулятора. Однако если вам необходима высокая мобильность, то имеет смысл попробовать выгадать дополнительные 5-10% заряда. Тем более, что способы позволяющие сделать это, очень просты.
Отключите дополнительные графические эффекты
В OS X Yosemite очень много внимания уделено дизайну. Однако обработка всяких там эффектов полупрозрачности оказывает дополнительное воздействие на процессор. А значит, аккумулятор разряжается немного быстрее.
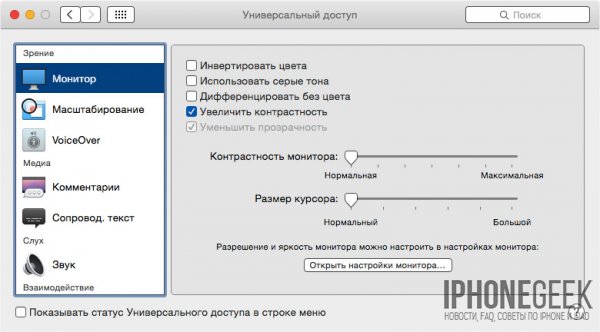
Для увеличения времени работы рекомендуется зайти в «Системные настройки» — «Универсальный доступ» — «Монитор». В открывшемся окне отключаем «Уменьшить прозрачность» (если включён пункт «Увеличить контрастность», то прозрачность отключается автоматически).
Отключите автоматические обновления
По умолчанию OS X Yosemite сама отслеживает появление новых обновлений и скачивает их. Однако если ноутбук работает от аккумулятора, то «самовольная» установка очередного обновления негативно скажется на времени его работы. Лучше производить эти действия вручную, когда нет необходимости в высокой автономности.
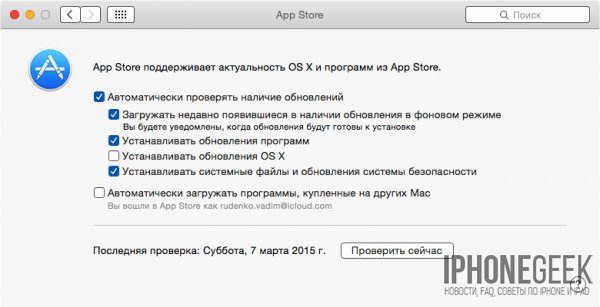
Для того чтобы отключить автоматические обновления, зайдите в «Системные настройки», затем «App Store» и отключите «Автоматически проверять наличие обновлений» или отдельные пункты из дополнительных настроек обновлений.
Отключите определение местоположения
Некоторые приложения используют определение местоположения для каких-либо своих нужд. Однако в большинстве случаев пользователю это просто не нужно. А раз так, то нет смысла лишний раз оказывать нагрузку на аккумулятор.
Для настроек определения местоположения зайдите в «Системные настройки» — «Защита и безопасность». В открывшемся окне выберите закладку «Конфиденциальность», а затем раздел «Службы геолокации».
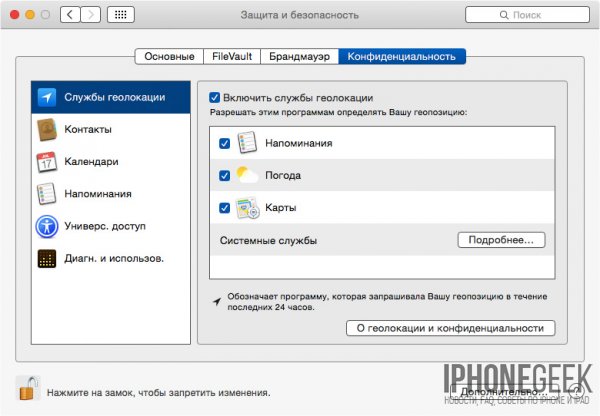
Для внесения изменений необходимо будет нажать на изображение замка в левой нижней части окна и ввести системный пароль. После этого вы можете вообще выключить службы геолокации, либо запретить их использование отдельными приложениями.
Следует отметить, что эффект от отключения служб геолокации невелик, меньше даже, чем в случае с iOS. Однако в деле экономии заряда даже полпроцента могут оказаться не лишними.
Настройте режимы экономии энергии
Зайдите в «Системные настройки» и выберите «Экономия энергии». В открывшемся окне вы получите доступ к настройкам, позволяющим автоматически регулировать яркость экрана и работу жёсткого диска при использовании аккумулятора или питании от сети.
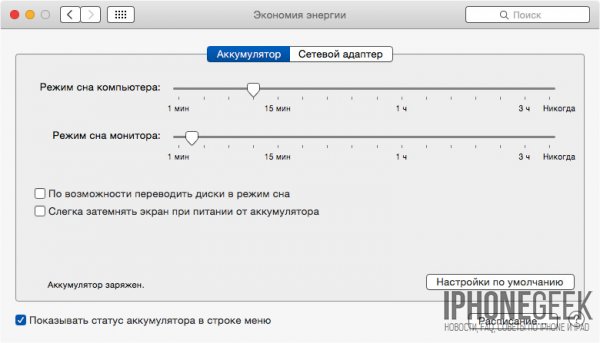
Например, можно сделать так, чтобы компьютер уходил в сонный режим уже через пару минут при работе от батареи. И делал это только через полчаса при работе от сетевого адаптера. Там же можно настроить, чтобы такие действия, как уход в сонный режим, включение или выключение системы происходили автоматически в указанное время.
Дополнительные советы
Не менее эффективными в деле экономии заряда могут быть и другие дополнительные советы:
- Отключите Bluetooth и Wi-Fi, если вы не используете их в данный момент.
- Снизьте яркость экрана. Пожалуй, самое действенное решение, про которое нередко забывают. На самом же деле, заметно понизив яркость экрана, можно выиграть дополнительные 40-50 минут работы, что очень даже неплохо. Однако не следует и особо увлекаться, поскольку слишком тусклый экран может привести к повышенной утомляемости глаз.
- Отключите подсветку клавиатуры через «Системные настройки» — «Клавиатура».
- Если у вашего ноутбука имеется оптический привод, то извлеките из него диск.
- Закрывайте неиспользуемые приложения, они могут значительно нагружать систему, даже оставаясь в фоне.
- Закрывайте ненужные вкладки в браузере.
- Обязательно установите «глушилку» рекламы (Ad Block), которая может оказывать катастрофически высокую нагрузку на процессор, особенно когда в браузере открыто сразу несколько вкладок.
- Отключите лишние виджеты и уведомления.
- Отключите неиспользуемые в данный момент периферийные устройства.
Соблюдение этих советов, а также выполнение действий описанных выше, могут обеспечить достаточно солидную экономию заряда.
Уход за батареей
В Сети можно найти немало советов, следуя которым якобы можно значительно продлить жизнь аккумуляторной батареи ноутбука. И в некоторых случаях количество их просто чрезмерно, для выполнения всех этих действий требуется слишком уж много времени. На самом же деле все гораздо проще.
Прежде всего, следует помнить, что через несколько лет возможности аккумулятора всё равно снизятся, что бы вы не делали. Так что используйте устройство так, как вам это удобно, не особо увлекаясь всеми дополнительными советами, которые в большинстве случаев откровенно бессмысленны.
Однако некоторые простые действия всё же не повредят. Так, не следует держать ноутбук всё время на зарядке. Один-два раза в неделю используйте его от аккумулятора, разряжая до 50-60%. А несколько раз в год — ещё до более низких показателей, пока система сама не потребует зарядку. Иногда утверждают, что батарею требуется разряжать раз в месяц до полного нуля, используя для этого настоящие «пляски с бубном». На деле же это имело смысл только с батареями ранних типов, современные модели в этом не нуждаются.

Не следует допускать длительного сильного нагрева устройства. Например, не стоит использовать его на мягких поверхностях, ухудшающих отвод горячего воздуха. Подложите под ноутбук какую-нибудь подставку (сгодится даже обычная, подходящая по размеру книга). Также не оставляйте устройство выключенным на длительное время в слишком холодном или наоборот слишком жарком помещении.
Этих простых действий будет более чем достаточно для того, чтобы аккумулятор верой и правдой прослужил вам всю свою не слишком долгую жизнь. Однако 3-4 года — более чем достаточный срок, с большой долей вероятности к тому времени вы вообще решите заменить ноутбук.

Почти все пользователи Mac знают о наличии спящего режима на компьютере. Он активируется при закрытии крышки MacBook или при выборе соответствующего пункта в строке меню.
Однако, не многие знают обо всех разновидностях режима сна и его настройках.
Какие разновидности режима сна есть в macOS

Разработчики из Купертино предусмотрели сразу три разных режима сна для настольных и портативных компьютеров.
На Mac может быть настроен: «сон», «гибернация» или «безопасный сон». Каждый из них работает по-своему и имеет отличительные особенности.
▶ В режиме сна все рабочие данные, несохраненные документы и запущенные приложения хранятся в оперативной памяти компьютера. Визуально Mac засыпает, но питание продолжает подаваться на ОЗУ устройства.
Графика и охлаждение при этом не работают, а значит компьютер потребляет минимум энергии. При возобновлении работы из режима сна Mac практически мгновенно готов к работе.
▶ Безопасный спящий режим это сочетание двух предыдущих режимов. Данные из оперативной памяти копируются на накопитель, но сама паять не отключается от питания. Так рабочие документы хранятся и в ОЗУ, и на диске.
Какой режим сна включен на вашем Mac
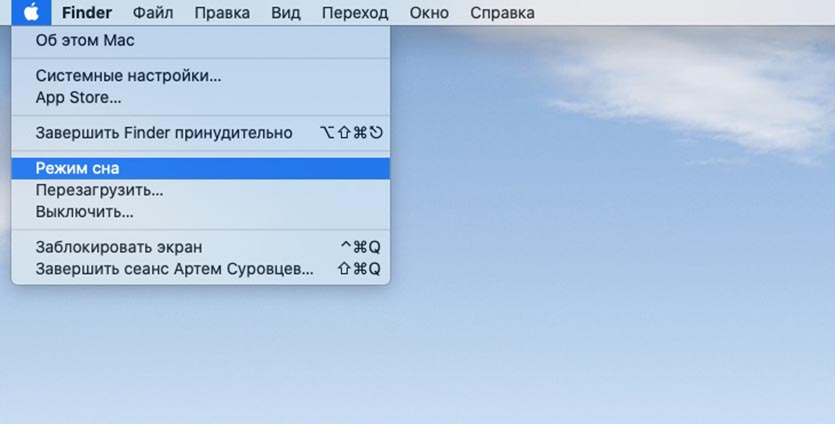
Большинство настольных компьютеров Apple (iMac, Mac Pro и Mac mini) изначально настроены на работу в режиме сна. Они имеют постоянное питание от сети и им не грозит отключение при полном разряде аккумулятора.
Пользователи получает готовый к работе Mac за считанные секунды, не лишаясь при этом свободного места на накопителе.
Большинство MacBook 2005 года выпуска или новее по умолчанию настроены на безопасный спящий режим. При этом данные хранятся как в ОЗУ, так и дополнительно записываются на накопитель.
Режим безопасного сна можно активировать не на всех компьютерах, выпущенных ранее 2005 года выпуска. Некоторые модели его не поддерживают.
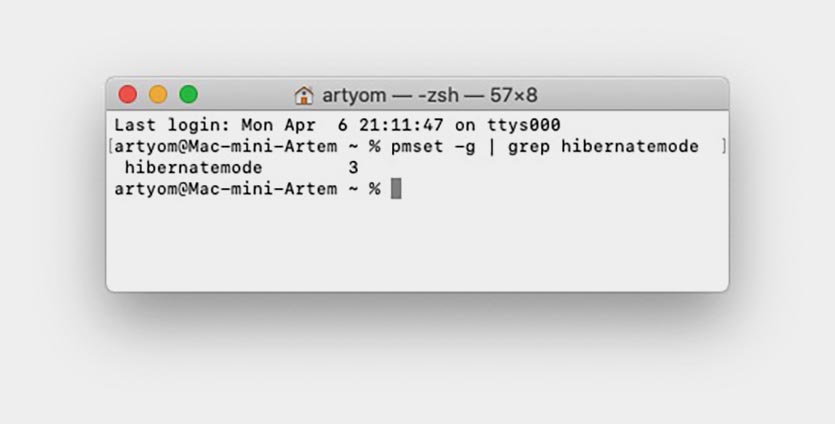
Чтобы узнать, какой режим сна активирован на вашем Mac, сделайте следующее:
1. Запустите приложение Терминал (через Spotlight, Launchpad или из папки Программы).
2. Введите следующую команду:
pmset -g | grep hibernatemode
3. Нажмите клавишу Enter.
Это позволяет снизить энергопотребление компьютера в режиме гибернации, но некоторые давно запущенные приложения после выхода из режима запускаются и восстанавливаются дольше.
Как выбрать другой режим сна на Mac

Режим сна можно изменить по своем усмотрению. Вы можете самостоятельно выбрать, какой режим больше всего подходит: нужна ли максимальная скорость выхода из режима сна, самое долгое время работы от батареи или дополнительное свободное место на накопителе.
Для смены режима сна нужно использовать следующую команду в Терминале:
sudo pmset hibernatemode Х
Где вместо Х нужно выбрать номер подходящего режима: 0, 1, 3 или 25.
Вы можете задавать время перехода в режим сна. Для этого используйте следующую команду в Терминале:
Режим ожидания может заменить режим сна
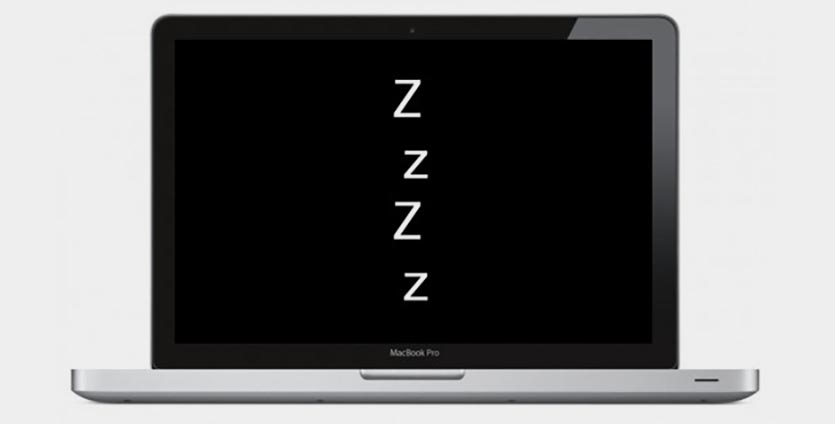
Для стационарных компьютеров и ноутбуков, которые постоянно подключены к источнику питания, альтернативой режиму сна может стать так называемый ждущий режим.
В таком режиме Mac не отключается вовсе, происходит лишь выключение монитора. При этом компьютер потребляет энергию в обычном режиме. Преимуществом такого режима является моментальная готовность Mac к работе, возможность выполнять фоновые задачи и свободное место на накопителе (равное объему оперативной памяти).
Внимание! В таком режиме работы Mac не будет сохранять открытые документы и рабочие данные. В случае отключения электроэнергии (для настольных Mac) или отключения питания и полного разряда батареи (для ноутбуков) несохраненные данные могут быть потеряны.
Ждущий режим можно без проблем использовать при подключении компьютера к источнику бесперебойного питания.
Для настройки ждущего режима сделайте следующее:
1. Переключите спящий режим на обычный режим сна, чтобы отключить резервирование места на накопителе под выгрузку оперативной памяти:
sudo pmset hibernatemode 0
2. Перезагрузите Mac для вступления изменений в силу.
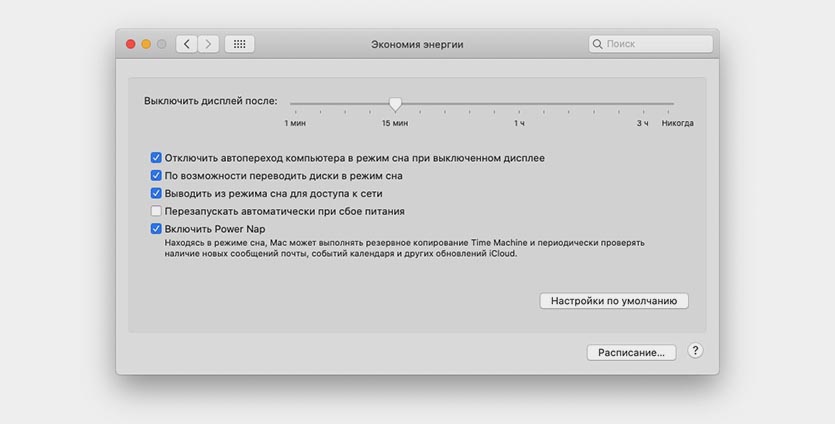
Или введите команду в Терминале:
sudo systemsetup -setcomputersleep Never
Так Mac можно перевести в ждущий режим из несколько секунд.
Теперь вы знаете все необходимое, чтобы правильно настроить режим сна на своем Mac.
(19 голосов, общий рейтинг: 4.74 из 5)
Читайте также:

