Как увидеть компьютеры в локальной сети linux mint
Обновлено: 02.07.2024
Иногда возникает необходимость узнать какие устройства подключены к локальной сети Linux. Это может понадобиться если вы хотите подключиться к одному из компьютеров и не помните его адрес или хотите убедиться в безопасности вашей сети и найти все скрытые устройства.
Самый надежный способ обнаружить все подключенные к сети Linux устройства, в том числе и скрытые - это ARP сканирование локальной сети. В этой статье мы рассмотрим как его выполнить и какие утилиты для этого нужны.
Как выполнить ARP сканирование локальной сети?
Как вы знаете, у всех компьютеров в сети есть IP адреса. Никогда не задавались вопросом, как сеть определяет, какому компьютеру принадлежит тот или иной адрес? Ведь сети бывают разные, проводные, беспроводные, ppp и т д. И в каждой из этих сетей аппаратный адрес компьютера имеет свой формат, зависящий от конструктивных особенностей сети, а IP адреса одни и те же.
Все очень просто. Для преобразования физических адресов, в ip адреса используется протокол ARP (Address Resolution Protocol), так и расшифровывается - протокол разрешения адресов. Когда компьютеру нужно обратиться к другому компьютеру в локальной сети, он отправляет специальный запрос в котором буквально спрашивает "У кого IP адрес 192.168.1.4", компьютер с таким ip адресом отправляет ответ "У меня, я 11:22:33:44:55", в ответе он передает свой физический адрес в этой сети. Дальше этот адрес заносится в специальную таблицу. но это уже тонкости реализации и они выходят за рамки нашей статьи. Сегодня мы поговорим как самому выполнить ARP сканирование локальной сети linux и найти все подключенные устройства.
Утилита ARP Scan
ARP Scan или еще называемый MAC Scanner - это очень быстрый инструмент для сканирования локальной сети Linux с помощью ARP. Утилита показывает все IPv4 адреса устройств в вашей сети. Поскольку ARP не использует маршрутизацию, то такой вид сканирования работает только в локальной сети.
ARP Scan находит все активные устройства, даже если у них включен брандмауэр. Компьютеры не могут скрыться от ARP также как они скрываются от ping. Но ARP сканирование не подходит для поиска компьютеров за пределами локальной сети, в таких ситуациях используйте ping сканирование.
Установка ARP Scan
Этот arp сканер сети доступен для следующих операционных систем:
- Debian, поставляется по умолчанию;
- Ubuntu, можно установить с репозитория Universe;
- Fedora, официальные репозитории начиная с версии 6;
- RedHat - доступна начиная с версии 5;
- Gentoo, официальные репозитории;
- ArchLinux - официальные репозитории Pacman.
Для установки в Ubuntu выполните:
sudo apt install arp-scan
Сканирование сети
ARP Scan позволяет находить активные компьютеры как в проводных сетях ethernet, так и в беспроводных Wifi сетях. Также есть возможность работать с Token Ring и FDDI. Не поддерживаются последовательные соединения PPP и SLIP, поскольку в них не используется ARP. Программу нужно запускать с правами суперпользователя.
Но сначала надо узнать сетевой интерфейс, который используется для подключения к сети. Для этого можно воспользоваться программой ip:
В данном случае, это enp24s0. Самый простой способ выполнить ARP сканирование и обнаружить все подключенные к локальной сети компьютеры - запустить программу со следующими параметрами:
sudo arp-scan --interface=enp24s0 --localnet

Здесь параметр --interface, задает интерфейс для сканирования, а --localnet, говорит, что нужно использовать все возможные IP адреса для текущей сети.
Первый параметр можно опустить, тогда программа будет искать все узлы для интерфейса с меньшим номером в системе. В нашем примере имя интерфейса - enp24s0.
Вместо параметра --localnet, можно указать маску сети:
sudo arp-scan --interface=enp24s0 10.0.1.0/24
ARP сканирование можно использовать, даже если у вашего интерфейса нет IP адреса. Тогда в качестве исходящего адреса будет использован 0.0.0.0. Правда, на такие запросы могут ответить не все системы. Тогда ARP сканер сети не так эффективен.
ARP спуфинг и ARP прокси
Выводы
ARP Scan это простой, но очень мощный инструмент, с помощью которого можно выполнять сканирование ip адресов в локальной сети linux. Те, кто знаком с Cisco маршрутизаторами и коммутаторами, знают что найти такие устройства можно только с помощью ARP. Это полезный инструмент, возможно, когда-то вам он пригодится.

среда, 22 мая 2013 г.
Локальная сеть между Windows 7 и Linux Mint

1. Вариант установки пакетов каждый выбирает сам для себя (Synaptic или Terminal).


Все должно пройти гладко и вопросов по установке, в принципе, не возникнет.
2. Далее, нам нужно отредактировать файл конфигурации samba. Для этого в Терминале пишем следующее:


Здесь необходимо указать группу, в которой будут состоять компьютеры. Можете указать дефолтную для Windows (WORKGROUP), но я решил ее поменять. Название я указывал через Caps Lock, но, потом заметил, что регистр для записи неважен.
3. После того, как имя группы указано, сохраняем файл и перезагружаем samba следующей командой:

4. Теперь, если группа была указана дефолтная, в сетевом окружении должны опознаться оба компьютера. Если этого не произошло, проверяем имя рабочей группы в Windows:

В случае, если оно не совпадает с той, что была указана выше в файле smb.conf, то, прописываем правильное, нажав на Изменить параметры -> Изменить . Перегружаем компьютер. Заходим в сетевое окружение. Компьютеры подружились? Отлично. Нет? Проверяем пошагово корректность проделанных манипуляций.
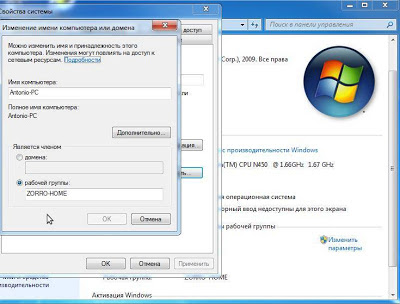
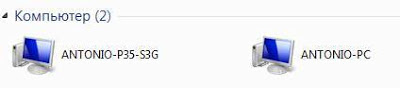
5. Теперь нам необходимо научить системы правильно шарить ресурсы. Возвращаемся в Mint и запускаем Samba:
либо же ищем ее списке установленных приложений. Появится окно, в котором уже, возможно, будут какие-то записи. Добавляем свою шару, клацнув на зеленый плюсик.

На первой вкладке указываем ресурс для расшаривания
Не забываем ставить галочки на двух пермиссиях внизу. Затем идем в настройки Samba.
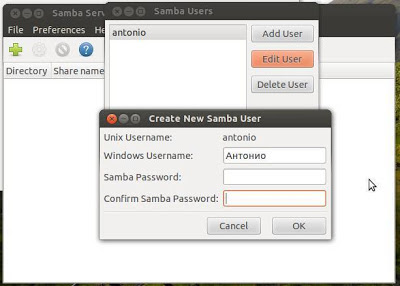
Эти же действия можно выполнить через Terminal, с помощью команд:


Осталось расшарить какую-либо папку. Делаем это правой кнопкой мыши (ПКМ) -> Sharing Options.
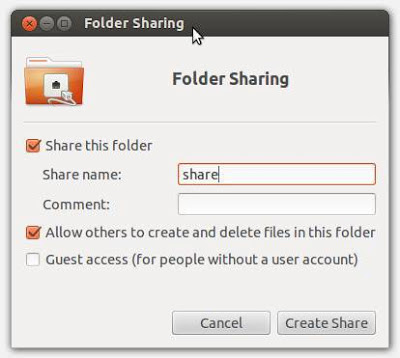


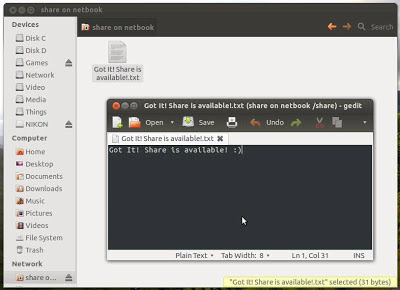
ПРЕДУПРЕЖДАЮ! Выполнение нижеследующих операций может повлечь за собой недоступность всех сетевых ресурсов и может нанести вред Вашему компьютеру. Рекомендовано только для опытных пользователей. Перед всеми операциями сделайте резервную копию реестра.
Путь: HKLM\SYSTEM\CurrentControlSet\Services\LanmanServer\Parameters .
В него добавляются два DWORD (32 бита) параметра: AutoShareServer и AutoShareWks со значениями 0 .

Но, меня эта шара не раздражала, поэтому, я впоследствии эти ключи удалил.
P.S: Единственный нюанс я заметил во всей этой канители: внезапный обрыв доступа к расшаренной папке. Лечилось это все двумя способами: монтированием нужного диска или перешариванием недоступной папки (ПКМ -> Sharing Options). Правда, фигня эта проявлялась только один день. Сегодня сбоев не было.
P.S 2: вариант решения проблем с отсутствием видимости шары :
В случае, когда Mint требует пароль на открытие расшаренных ресурсов Windows:
Начните с установки пакета smbclient.
В Debian, Linux Mint, Ubuntu, Kali Linux и их производных для установки samba выполните команду:
В Arch Linux, BlackArch и их производных выполните команду:
Как в Linux увидеть все компьютеры Windows с совместными ресурсами
Для показа всех совместных сетевых ресурсов Windows выполните команду:
В этой и последующих командах используется флаг -N, который означает не использовать пароль. Если же вы используете пароль, то укажите опцию -U с именем пользователя, пароль нужно будет ввести интерактивно.

В начале идёт имя рабочей группы WORKGROUP. Затем следует список компьютеров. Для тех из них, для которых удаётся получить список сетевых папок, они выводятся.
Как можно увидеть выше, для компьютера \\VYACHESLAV получен список совместно используемых ресурсов, а для компьютера \\HACKWARE-MIAL — нет. При этом если я включал на компьютере \\HACKWARE-MIAL поддержку протокола SMB 1, а при запуске команды указывал хоть какое-то имя пользователя, например:
либо просто запускал smbtree с правами администратора:
то мне удавалось получить список файлов также и для компьютера \\HACKWARE-MIAL.
Как в Linux вывести доступные по сети ресурсы (совместные папки и принтеры Windows)
Предыдущая команда показала нам несколько компьютеров с сетевыми папками. Предположим, меня интересует компьютер \\HACKWARE-MIAL, чтобы вывести его сетевые папки я запускаю команду вида:
в моём случае это:

Кстати, вместо имени компьютера можно указать IP адрес.
В полученном выводе Share и Users являются общими сетевыми папками.
исчезнут, если создать файл /etc/samba/smb.conf.
пропадут, если на компьютере с сетевой папкой включить поддержку протокола SMB1.
Как я уже говорил чуть выше, флаг -N означает не использовать пароль. Если же вы используете пароль, то укажите опцию -U с именем пользователя, пароль нужно будет ввести интерактивно.
Как и для smbtree, для smbclient необязательно использовать sudo, но без sudo для некоторых компьютеров программа срабатывает нормально, а для некоторых завершается ошибкой:
Как подключиться к сетевой папке Windows из Linux
Программа smbclient умеет не только показывать общие ресурсы, но и имеет интерактивный режим, во время которого можно копировать файлы между локальным компьютером и общей папкой, удалять файлы, создавать папки и переходить по каталогам, просматривать содержимое файлов и их свойств и выполнять другие действия в файловой системе совместно используемой сетевой папки.
Кроме интерактивного режима, можно просматривать содержимое сетевых папок и в проводнике Linux — об этом будет рассказано позже, а пока остановимся на подключении в командной строке.
Для входа в интерактивный режим запустите команду вида:
Например, я хочу подключиться к компьютеру //HACKWARE-MIAL/ и выполнить действия с файлами в сетевой папке Share, тогда моя команда следующая:
Если вы хотите, чтобы при подключении была изменена текущая рабочая директория в сетевой папке, то есть чтобы была открыта другая папка, то используйте опцию -D. К примеру, я хочу подключиться к папке NewFolder, тогда команда следующая:
Подключение к SMB папке, требующий авторизации
К примеру, на компьютере //HACKWARE-MIAL/ имеется сетевая папка ShareRestricted, права на просмотр которой есть у пользователя ShareOverlord. Для просмотра шары, защищённой паролем, нужно использовать команду вида:
В моём случае это команда:

Команды SMB в Linux
Доступны следующие интерактивные команды:
Выводит все доступные команды:
Для показа справки по определённой команде, выполните
Переход в другой каталог (смена текущей рабочей директории) на удалённой системе:
Переход в другую директорию на локальной системе:
Удаление файла в шаре:
Имеется псевдоним этой команды:
И ещё одна команда со схожей функцией:
Эта команда рекурсивно удалить все совпавшие с шаблоном имени файлы и директории.
Показ файлов и папок в текущей папке:

Имеется псевдоним этой команды:
И ещё один, даже более короткий псевдоним:
Для повторного скачивания файла:
Для скачивания всех файлов, чьём имя совпадает с шаблоном:
Например, чтобы скачать все файлы с файловым расширением .exe нужно запустить такую команду:
Для каждого файла, совпавшего с шаблоном, будет выполнен запрос на скачивание. Если вы действительно хотите его скачать, то нажмите клавишу «y»:
Также имеется команда newer, которая скачивает файлы (mget), которые новее, чем указанный локальный файл. Используется она так:
Выгрузка файла на общую папку:
Следующая команда скопирует локальный файл в шару:
Повторная закачка файла:
Для закачки всех файлов, чьём имя совпадает с шаблоном:
К примеру, чтобы закачать в шару все файлы (из локальной текущей рабочей директории), которые имеют расширение *.cap, нужно запустить команду:
Для каждого файла, совпавшего с шаблоном, будет выполнен запрос подтверждения, если вы действительно хотите его закачать, то нажмите клавишу «y»:

Включение и отключение рекурсии
Можно включать и отключать рекурсивный режим для mget и mput.
Показ всей возможной информации о файле:

В выводимой информации можно увидеть альтернативное (DOS) имя, временные метки (дата создания, доступа, записи и изменения файла), атрибуты.
Копирование файла на сервере:
Создание директории:
Удаление директории:
Удаление файлов
Следующая команда удалит все совпавшие с МАСКОЙ файлы:
Псевдоним команды для удаления файлов:
С помощью команды wdel можно удалить все совпавшие файлы по подстановочным символам:
Переименование файлов:
Ссылки
Создание жёсткой ссылки Windows:
Создание жёсткой ссылки UNIX:
Создание символьной ссылки UNIX:
Выход с сервера:
Вывод истории команд текущей сессии:
Просмотр содержимого текстового файла:
Показ текущей рабочей директории:
Другой вариант показа текущей рабочей директории — это команда cd без аргументов:
Создание и извлечение архивов tar
Программа tar используется для объединения нескольких файлов в один файл. Объединение происходит без сжатия. Для того, чтобы несколько файлов из сетевой папки объединить в архив и скачать на локальную систему запустите команду вида:
К примеру, я хочу скачать файлы all-databases.sql besside.log ChromeSetup.exe из совместной папки и объединить их в архив all.tar, тогда моя команда следующая:
Для установления режимов tar используется команда
Установка таймаута операций:
Таймаут устанавливается в секундах и по умолчанию равен 20.
Установка нового соединения:
Закрытие сессии, выход:
Вывод списка открытых подключений:
Отображение текущего активного подкючения:
Изменение удалённой директории (переход на одну папку выше):
Выполнение команд в локальной системе:
Чтобы команда выполнялась не на удалённой системе, а на локальной, поставьте перед ней ! (восклицательный знак), например^
Автоматическое выполнение команд в сетевой папке Windows
Необязательно каждый раз вводить все команды вручную — вы можете перечислить их через запятую и указать в двойных кавычках с опцией -c, например:
Существуют Linux-команды, которые всегда должны быть под рукой у системного администратора. Эта статья посвящена 7 утилитам, предназначенным для работы с сетью.
Этот материал — первый в серии статей, построенных на рекомендациях, собранных от множества знатоков Linux. А именно, я спросил у наших основных разработчиков об их любимых Linux-командах, после чего меня буквально завалили ценными сведениями. А именно, речь идёт о 46 командах, некоторые из которых отличает тот факт, что о них рассказало несколько человек.

В данной серии статей будут представлены все эти команды, разбитые по категориям. Первые 7 команд, которым и посвящена эта статья, направлены на работу с сетью.
Команда ip
Команда ip — это один из стандартных инструментов, который необходим любому системному администратору для решения его повседневных задач — от настройки новых компьютеров и назначения им IP-адресов, до борьбы с сетевыми проблемами существующих систем. Команда ip может выводить сведения о сетевых адресах, позволяет управлять маршрутизацией трафика и, кроме того, способна давать данные о различных сетевых устройствах, интерфейсах и туннелях.
Синтаксис этой команды выглядит так:
Самое важное тут — это <OBJECT> (подкоманда). Здесь можно использовать, помимо некоторых других, следующие ключевые слова:
- address — адрес протокола (IPv4 или IPv6) на устройстве.
- tunnel — IP-туннель.
- route — запись таблицы маршрутизации.
- rule — правило в базе данных политики маршрутизации.
- vrf — управление виртуальными устройствами маршрутизации и перенаправления трафика.
- xfrm — управление IPSec-политикой.
Вывод IP-адресов, назначенных интерфейсу на сервере:
Назначение IP-адреса интерфейсу, например — enps03 :
Удаление IP-адреса из интерфейса:
Изменение статуса интерфейса, в данном случае — включение eth0 :
Изменение статуса интерфейса, в данном случае — выключение eth0 :
Изменение статуса интерфейса, в данном случае — изменение MTU eth0 :
Изменение статуса интерфейса, в данном случае — перевод eth0 в режим приёма всех сетевых пакетов:
Добавление маршрута, используемого по умолчанию (для всех адресов), через локальный шлюз 192.168.1.254, который доступен на устройстве eth0 :
Добавление маршрута к 192.168.1.0/24 через шлюз на 192.168.1.254:
Добавление маршрута к 192.168.1.0/24, который доступен на устройстве eth0 :
Удаление маршрута для 192.168.1.0/24, для доступа к которому используется шлюз 192.168.1.254:
Вывод маршрута к IP 10.10.1.4:
Команда ifconfig
Команда ifconfig до определённого времени представляла собой один из основных инструментов, используемых многими системными администраторами для настройки сетей и решения сетевых проблем. Теперь ей на замену пришла команда ip , о которой мы только что говорили. Но если вас, всё же, интересует эта команда, можете взглянуть на данный материал.
Команда mtr
MTR (Matt's traceroute) — это программа, работающая в режиме командной строки, представляющая собой инструмент для диагностики сетей и устранения сетевых неполадок. Эта команда совмещает в себе возможности ping и traceroute . Она, как traceroute , может выводить сведения о маршруте, по которому сетевые данные идут от одного компьютера к другому. Она выводит массу полезных сведений о каждом шаге маршрутизации, например — время ответа системы. Благодаря использованию команды mtr можно получить довольно подробные сведения о маршруте, можно обнаружить устройства, которые вызывают проблемы при прохождении данных по сети. Если, например, наблюдается рост времени ответа системы, или рост числа потерянных пакетов, это позволяет с уверенностью говорить о том, что где-то между исследуемыми системами возникла проблема с сетевым соединением.
Синтаксис команды выглядит так:
Рассмотрим несколько распространённых способов применения mtr .
Если вызвать эту команду, указав лишь имя или адрес хоста — она выведет сведения о каждом шаге маршрутизации. В частности — имена хостов, сведения о времени их ответа и о потерянных пакетах:
Вот — вариант использования mtr , когда вместо имён хостов выводятся их IP-адреса (речь идёт о ключе -g , благодаря которому вместо имён выводятся числовые IP-адреса):
А следующий вариант команды позволяет выводить и имена, и IP-адреса хостов:
А так можно получить отчёт, содержащий результаты работы mtr :
Вот — ещё один вариант получения такого отчёта:
Для того чтобы принудительно использовать TCP вместо ICMP — надо поступить так:
А вот так можно использовать UDP вместо ICMP:
Вот — вариант команды, где задаётся максимальное количество шагов маршрутизации:
Так можно настроить размер пакета:
Для вывода результатов работы mtr в формате CSV используется такая команда:
Вот — команда для вывода результатов работы mtr в формате XML:
Команда tcpdump
Утилита tcpdump предназначена для захвата и анализа пакетов.
Установить её можно так:
Прежде чем приступить к захвату пакетов, нужно узнать о том, какой интерфейс может использовать эта команда. В данном случае нужно будет применить команду sudo или иметь root-доступ к системе.
Если нужно захватить трафик с интерфейса eth0 — этот процесс можно запустить такой командой:
Или — такой, с указанием (через ключ -c ) количества пакетов, которые нужно захватить:
▍ Захват трафика, идущего к некоему хосту и от него
Можно отфильтровать трафик и захватить лишь тот, который приходит от определённого хоста. Например, чтобы захватить пакеты, идущие от системы с адресом 8.8.8.8 и уходящие к этой же системе, можно воспользоваться такой командой:
Для захвата трафика, идущего с хоста 8.8.8.8, используется такая команда:
Для захвата трафика, уходящего на хост 8.8.8.8, применяется такая команда:
▍ Захват трафика, идущего в некую сеть и из неё
Трафик можно захватывать и ориентируясь на конкретную сеть. Делается это так:
Ещё можно поступить так:
Можно, кроме того, фильтровать трафик на основе его источника или места, в которое он идёт.
Вот — пример захвата трафика, отфильтрованного по его источнику (то есть — по той сети, откуда он приходит):
Вот — захват трафика с фильтрацией по сети, в которую он направляется:
▍ Захват трафика, поступающего на некий порт и выходящего из некоего порта
Вот пример захвата трафика только для DNS-порта по умолчанию (53):
Захват трафика для заданного порта:
Захват трафика для всех портов кроме 80 и 25:
Команда netstat
Инструмент netstat используется для вывода сведений о сетевых соединениях и таблицах маршрутизации, данных о работе сетевых интерфейсов, о masquerade-соединениях, об элементах групп многоадресной рассылки. Эта утилита является, как и ifconfig , частью пакета net-tools . В новом пакете iproute2 для достижения тех же целей используется утилита ss .
Если в вашей системе netstat отсутствует, установить эту программу можно так:
Ей, в основном, пользуются, вызывая без параметров:
В более сложных случаях её вызывают с параметрами, что может выглядеть так:
Можно вызывать netstat и с несколькими параметрами, перечислив их друг за другом:
Для вывода сведений обо всех портах и соединениях, вне зависимости от их состояния и от используемого протокола, применяется такая конструкция:
Для вывода сведений обо всех TCP-портах применяется такой вариант команды:
Если нужны данные по UDP-портам — утилиту вызывают так:
Список портов любых протоколов, ожидающих соединений, можно вывести так:
Список TCP-портов, ожидающих соединений, выводится так:
Так выводят список UDP-портов, ожидающих соединений:
А так — список UNIX-портов, ожидающих соединений:
Вот — команда для вывода статистических сведений по всем портам вне зависимости от протокола:
Так выводятся статистические сведения по TCP-портам:
Для просмотра списка TCP-соединений с указанием PID/имён программ используется такая команда:
Для того чтобы найти процесс, который использует порт с заданным номером, можно поступить так:
Команда nslookup
Команда nslookup используется для интерактивного «общения» с серверами доменных имён, находящимися в интернете. Она применяется для выполнения DNS-запросов и получения сведений о доменных именах или IP-адресах, а так же — для получения любых других специальных DNS-записей.
Рассмотрим распространённые примеры использования этой команды.
Получение A-записи домена:
Просмотр NS-записей домена:
Выяснение сведений о MX-записях, в которых указаны имена серверов, ответственных за работу с электронной почтой:
Обнаружение всех доступных DNS-записей домена:
Проверка A-записи для выяснения IP-адресов домена — это распространённая практика, но иногда нужно проверить то, имеет ли IP-адрес отношение к некоему домену. Для этого нужно выполнить обратный просмотр DNS:
Команда ping
Эта команда, при простом способе её использования, принимает лишь один параметр: имя хоста, подключение к которому надо проверить, или его IP-адрес. Вот как это может выглядеть:
В данном случае работу команды ping можно остановить, воспользовавшись сочетанием клавиш CTRL+C . В противном случае она будет выполнять запросы до тех пор, пока её не остановят. После каждой ping-сессии выводятся сводные данные, содержащие следующие сведения:
- Min — минимальное время, которое требуется на получение ответа от пингуемого хоста.
- Avg — среднее время, которое требуется на получение ответа.
- Max — максимальное время, которое требуется на получение ответа.
Обычно, если запустить команду ping в её простом виде, не передавая ей дополнительные параметры, Linux будет пинговать интересующий пользователя хост без ограничений по времени. Если нужно изначально ограничить количество ICMP-запросов, например — до 10, команду ping надо запустить так:
А для того чтобы увидеть лишь итоговый отчёт работы ping — можно воспользоваться ключом -q :
В системах с несколькими сетевыми интерфейсами можно задавать конкретный интерфейс, которым должна пользоваться команда ping . Например, есть компьютер, имеющий интерфейсы eth0 и eth1 . Если нужно, чтобы команда ping использовала бы интерфейс eth0 — надо запустить её так:
Или можно указать адрес интерфейса. В данном случае речь идёт об IP-адресе 10.233.201.45:
Применяя эту команду, можно указать и то, какую версию протокола IP использовать — v4 или v6:
▍ Destination Host Unreachable
Вероятной причиной получения такого ответа является отсутствие маршрута от локальной хост-системы к целевому хосту. Или, возможно, это удалённый маршрутизатор сообщает о том, что у него нет маршрута к целевому хосту.
▍ Request timed out
▍ Unknown host/Ping Request Could Not Find Host
Такой результат может указывать на то, что неправильно введено имя хоста, или хоста с таким именем в сети просто не существует.
О хорошем качестве связи между исследуемыми системами говорит уровень потери пакетов в 0%, а так же — низкое значение времени получения ответа. При этом в каждом конкретном случае время получения ответа варьируется, так как оно зависит от разных параметров сети. В частности — от того, какая среда передачи данных используется в конкретной сети (витая пара, оптоволокно, радиоволны).
Итоги
Надеемся, вам пригодятся команды и примеры их использования, о которых мы сегодня рассказали. А если они вам и правда пригодились — возможно, вам будет интересно почитать продолжение этого материала.
Читайте также:

