Как узнать адрес ip камеры ubuntu
Обновлено: 07.07.2024
IP-адрес устройства служит неким идентификатором в локальной сети Интернет. К каждому ПК привязан собственный адрес, при помощи которого распознается устройство. Во многих ситуациях пользователь может обойтись и без этой информации, однако, в некоторых случаях знать IP Linux всё же полезно. Эти данные могут понадобиться для работы с домашним компьютером, а также с локальной сетью.
В данной статье будут рассмотрены альтернативные способы того, как узнать IP-адрес устройства Linux.
IP-address - что это?
IP-адреса принято делить на 3 типа:
- IP-адрес ПК (внутренний адрес);
- Адрес в локальной сети;
- Внешний IP-адрес.
Программное обеспечение любого устройства функционирует между собой при помощи сетевых протоколов. Для нормального взаимодействия нескольких программ требуется внутренний IP ПК. Обычно этот адрес выглядит следующим образом:
Если говорить об адресах локальной сети, то в этом вопросе возникают определенные трудности. По идее, каждый компьютер должен иметь уникальный сетевой идентификатор, но с некоторых пор это стало невозможным. В мире появилось слишком много устройств – свободные адреса начали стремительно заканчиваться. Теперь обычный пользователь не может иметь ПК с собственным IP-адресом в локальной сети (эта возможность доступна только серверам). Через NAT провайдеры начали размещать своих клиентов на одинаковых IP.
Это приводит к тому, что компьютер без проблем получает доступ к Интернет-серверу, но подключиться к такому ПК невозможно, поскольку его адрес совпадает с адресом сотни других устройств. Их владельцы также получили его от провайдера.
На текущий момент времени не существует иного способа осуществить подключение устройства к Интернету. Без NAT пользователю пришлось бы обеспечить отдельное Интернет-подключение для каждого устройства (например, для двух ноутбуков). А это, как минимум, очень дорого и неудобно.
Резюмируем: благодаря NAT подключение устройства к локальной сети происходит за счет получение устройством внешнего IP, принадлежащего поставщику услуг (провайдеру). Этот адрес также используется сотнями других пользователей.
Внутренний IP-адрес в Линукс
Следует еще раз напомнить о том, что внутренний адрес устройства всегда идентичный. Он был упомянут выше. Данная информация актуальна не только для пользователей Linux, но и остальных операционных систем. Если хочется убедиться в правдивости информации, можно воспользоваться терминалом:

Локальный IP-адрес в Линукс
Чтобы получить нужные данные, достаточно воспользоваться специальной командой в терминале дистрибутива Линукс:
Утилита выведет информацию обо всех интерфейсах и их адреса.
Такая команда работает в разных версиях Линукс, таких как ubuntu, debian, centos.
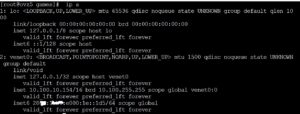
В появившемся окне также можно увидеть множество дополнительных данных об интерфейсах: маска сети, некоторые статистические данные. Если не получается самостоятельно найти локальный адрес в окошке, обратите внимание на цифры, указанные после слов «inet». Это и есть искомый IP.
Чтобы вывести на экран окно, содержащее исключительно IP-адреса, выполните команду:

Узнать IP address можно с помощью команды "ifconfig", однако она считается устаревшей и в большинство дистрибутивов она не установлена по умолчанию.
Как узнать Внешний IP-адрес
Основная загвоздка заключается в том, что пользователь устройства не имеет доступа к серверу своего поставщика услуг. Это решало бы проблему одним махом, но такой возможности нет. Юзеру нужно искать обходные пути.
Как это сделать:
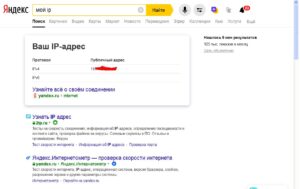
- Откройте любой специальный сайт, который может распознать IP-адрес вашего устройства. Как вариант, можно в браузере ввести в любой поисковой системе фразу "мой ip";
- Альтернативный вариант: запустите терминал Линукс и укажите в нем команду wget.
Узнать IP версии 4:
wget -qO- eth0.me
IP версии 6:
$ wget -qO- ident.me
Если есть необходимость выяснить IP-адрес маршрутизатора, то придется действовать иным методом. Чтобы получить нужную информацию, внимательно ознакомьтесь с настройками гаджета.
Заключение
IP-адрес Линукс может потребоваться юзеру в различных ситуациях. Новичку нужно внимательно разобраться с типами адресов, чтобы понять специфику данного вопроса. Воспользовавшись нашими рекомендациями, вы быстро выявите способ получения важной информации о своем компьютере, функционирующем на базе популярной операционной системы Linux. Все эти способы указаны в статье. Совсем немного практики – и задача уже не кажется такой сложной, как это было в начале.
Каждый компьютер в сети интернет нужно определённым образом идентифицировать. Для этого используются IP-адреса. Каждый компьютер, подключённый к интернету, имеет свой адрес, с помощью которого можно очень просто обратиться к этому компьютеру.
Если вы хотите каким-либо образом взаимодействовать с другим компьютером по Сети, вам нужно узнать его IP-адрес Linux. Очень часто приходится работать по IP-адресу с серверами, но это может быть полезно и для домашних компьютеров, и для локальных сетей. В этой небольшой статье мы рассмотрим, как узнать IP Linux разными способами. Поговорим о том, как узнать внешний IP, выданный провайдером, и внутренний IP в вашей локальной сети. Но сначала давайте попытаемся понять, что такое IP-адрес, и как всё работает.
Немного теории
Мы можем выделить три типа IP-адресов, с которыми вам придётся сталкиваться:
- Внутренний адрес (IP-адрес компьютера);
- Адрес в локальной сети;
- Внешний IP доступный во всём интернете.
Внутренний IP-адрес нужен для того, чтобы программы могли взаимодействовать между собой в пределах этого компьютера, используя сетевые протоколы. Например, так браузер может получить доступ к локальному web-серверу или mysql-серверу. Внутренний IP довольно часто используется в системных утилитах, и узнать его очень просто - он всегда одинаковый - 127.0.0.1.
Но с локальной сетью всё немного сложнее. В идеале, каждый компьютер в мире должен был бы иметь уникальный IP-адрес для полноценного доступа в интернет. Но с ростом популярности этой технологии свободные адреса скоро начали заканчиваться, и теперь уникальные IP имеют только серверы, а обычные пользователи размещаются провайдерами по несколько сотен на одном IP с помощью NAT.
Технология NAT позволяет компьютеру подключиться к любому серверу в интернете и получить от него ответ, но инициировать подключение к такому компьютеру невозможно, поскольку фактически один IP принадлежит сотне компьютеров, и система просто не знает, к какому из них обращаются.
Ваша локальная сеть тоже работает по принципу NAT, и задача у неё похожая - защитить ваши домашние устройства от несанкционированного доступа, и позволить вам подключать к сети несколько устройств, например два ноутбука. Если бы не было NAT, вам бы пришлось покупать два отдельных интернет подключения для каждого из них.
Как вы поняли, ваш домашний компьютер мог бы иметь внешний IP-адрес доступный всем, но это нецелесообразно как минимум по двум причинам. Во-первых, дорого, во-вторых, очень небезопасно. Поэтому подключение компьютера к интернету сейчас выглядит приблизительно так:
- Внешний и доступный всем IP, который принадлежит провайдеру и используется для выхода в интернет сотен пользователей;
- IP-адрес вашего роутера в локальной сети провайдера, той самой, с IP-адресом которой вы выходите в интернет. Он не доступен из интернета и, скорее всего, вам не понадобится;
- IP-адрес вашего компьютера в локальной (домашней) сети, созданной роутером, к которой вы можете подключать свои устройства. Именно он используется для взаимодействия между устройствами в локальной сети и отображается в информации о сетевом интерфейсе;
- Внутренний IP-адрес компьютера, недоступный извне и используемый только для внутренних коммуникаций в системе.
Теперь, когда вы немного начали ориентироваться в вопросе, давайте рассмотрим способы узнать свой IP Linux.
Как узнать внутренний IP Linux
Как я уже сказал, внутренний IP всегда одинаковый для каждого компьютера - 127.0.0.1, что спрведливо не только для Linux, но и для Windows и других операционных систем. Также к своему компьютеру можно обратиться по домену localhost.
Вы можете убедится в этом, выполнив nslookup:
Как узнать локальный IP в Linux
Узнать локальный IP компьютера тоже не очень сложно. Для этого вам не нужны никакие сервисы, мы можем просто посмотреть информацию об интерфейсах.
Чтобы узнать свой IP Linux в локальной сети? выполните такую команду:

Здесь отображается довольно много информации о сетевых интерфейсах. Кроме IP, здесь можно увидеть MAC-адрес, маску сети и небольшую статистику по работе интерфейса. IP-адрес каждого интерфейса отображается после слов inet addr.
Теперь про интерфейсы: lo - это внутренний интерфейс с IP-адресом 127.0.0.1, eth0 - это проводной интерфейс, а wlan0 - интерфейс Wi-Fi. Как видите, для каждого из них установлены свои адреса.
Вы можете отфильтровать лишнюю информацию и вывести только IP-адреса:
sudo ifconfig | grep "inet addr"

Утилита ifconfig уже считается устаревшей и в некоторых дистрибутивах не используется. Вместо неё предлагается новый инструмент - ip. Вы можете выполнить аналогичные действия с помощью него:

Здесь IP-адрес отображается после слова inet. Вы знаете, как посмотреть IP-адрес Linux для компьютера в локальной сети, теперь рассмотрим внешний.
Как узнать внешний IP-адрес в Linux
С внешним IP-адресом ситуация немного сложнее. Конечно, если бы у вас был доступ к серверу провайдера, вы бы могли выполнить ту же самую команду ifconfig и узнать внешний IP Linux точно так же, как и на своём компьютере.
Понятное дело, что доступа к серверам провайдера у вас нет, поэтому придётся пользоваться обходными путями. Мы можем открыть специальный сайт, который посмотрит, с какого IP мы его открыли, и скажет его нам. Есть несколько таких сайтов. Проще всего сделать это с помощью браузера, например, откройте сайт ifconfig.me или eth0.me:

Но это не совсем удобно. Лучше сделать это с помощью терминала. Просто используйте команду wget. Сразу рассмотрим несколько таких сайтов, чтобы вы могли использовать любой понравившийся из них:

Чтобы не набирать длинную команду каждый раз, вы можете создать удобный алиас:
alias getip="wget -qO - eth0.me"

Хочу заметить, что если вы хотите узнать не внешний IP компьютера, а именно адрес роутера в сети провайдера, то такой способ не поможет. Вам нужно посмотреть в настройках роутера или попытаться сделать это через командный интерфейс роутера, так как это описано в предыдущем варианте.
Выводы
Вот и всё, теперь вы точно знаете, как узнать IP-адрес Linux, оказывается, это не так сложно, как могло показаться сразу. Правда, во всех этих терминах можно сначала запутаться, но с практикой это проходит. Если у вас остались вопросы, спрашивайте в комментариях!
В статье мы рассмотрели, что такое IP-адрес, но маршрутизацию затронули только вскользь. Если вы хотите узнать об этом подробнее, то можете посмотреть вот это видео:

Есть множество способов найти камеру в локальной сети и все они плохие. Потому что все они вроде ищут, но при определенных условиях могут чего-нибудь и не найти.
Кроме этого все эти способы просто в основном покажут все сетевые устройства , которых может быть много. И искать IP-камеры придется методом тыка.
Оглавление
Плохие способы найти IP-камеру в локальной сети
На всякий случай перечислю их, чтобы вы знали что «существует множество способов собрать с кошку шкуру», ужасное выражение, поэтому видимо и запомнилось, которое кто-то дословно перевел с английского. Литературный перевод означает всего лишь «существует множество способов решить проблему».
Утилиты производителей видеонаблюдения
- Axis IP Utility
- SADP от HikVision
- Config Utility от Dahua (для установки скачивать ToolBox )
Встроенные средства Windows 10

С обновлением от 15 октября 2019 года в Windows 10 появилась поддержку ONVIF Profile S .
Windows 10 автоматически ищет IP-камеры, поддерживающие ONVIF Profile S
Минус в том, что Windows увидит только IP-камеры, поддерживающие ONVIF Profile S . А кучу камер, которые Profile S не поддерживает, или поддерживают архивные версии ONVIF, Windows не увидит.
К слову поддержка Profile S классная фича, которая теперь позволяет использовать IP-камеру вместо веб-камеры в приложениях типа Skype, безо всяких «костылей».
Минусы
Камеры без поддержки ONVIF будут не видны, также не будут видны камеры с поддержкой архивных версий ONVIF.
Узнать IP-адрес по умолчанию
- Куча ручной работы
- Текущий IP-адрес камеры может отличаться от установленного по умолчанию
Сканеры сети

Существует множество сетевых сканеров, которые могут отсканировать вашу локальную сеть и найти в ней все устройства. Например, Advanced IP Scanner — это бесплатный сетевой сканер для анализа локальных сетей. Программа сканирует все устройства в сети.
Проблема в том, что IP-камера будет показана как IP-устройство, т.е. вам предстоит вручную проверять каждый IP-адрес. На скрине красной стрелкой показана реальная IP-камера, как видите, IP Scanner показывает ее просто как сетевое устройство.
Еще проблема в том, что в вашей сети могут быть сотни IP-устройств — принтеры, компьютеры, ноутбуки, смартфоны подключенные по Wi-Fi. А это значит, камеры придется искать почти вручную.
Минусы
Ищет все устройства в сети, не идентифицируя IP-камеры.
Веб интерфейс роутера

Роутер также как и сетевой сканер может показать IP-устройства, которые к нему подключены, иногда их сетевые имена, IP и MAC-адреса.
Красной стрелкой указана IP-камера
Проблема в том что для того чтобы зайти на роутер нужен логин и пароль, чего может у вас не быть. Кроме этого Роутер видит все IP-устройства, не различая их по типам. Наша IP-камера с IP-адресом 192.168.1.113 видна, но понять что это IP-камера невозможно.
Минусы
Ищет все устройства в сети, не идентифицируя IP-камеры.
Программное обеспечение для видеонаблюдения
VMS или CMS часто имеет встроенные механизмы обнаружения IP-камер в вашей локальной сети. Что вполне может вам заменить утилиту для поиска устройств. Однако хорошие программные продукты платные и требуют больше времени для установки.
Минусы
Из минусов, пожалуй, стоит отметить тяжеловесность установки по сравнению с простой утилитой для поиска.
Может не найти камеры не интегрированные в данный программный продукт.
Лучший способ найти IP-камеру в локальной сети

Herospeed Search Tool это «универсальный» инструмент обнаружения IP-камер. Он найдет любую IP-камеру независимо от бренда, типа и заданного IP-адреса. В том числе в разных подсетях.
И при этом не будет вам показывать никакие другие сетевые устройства в вашей сети.
К плюсам этой программы можно отнести то что бесплатная, легкая (менее 10 Мбайт) выпускается как по Windows, так и под MacOS.
Herospeed это скромный китайский герой, о котором мы точно знаем только то, что он абсолютно бесплатно распространяет клиент-серверное программное обеспечение для систем видеонаблюдения на 256 каналов .
Важное
16 июля 2020 мы в «Интемс» запустили ежемесячный розыгрыш одного комплекта видеонаблюдения за 29 733 рубля. С тех пор мы каждый месяц разыгрываем один комплект видеонаблюдения.
Чтобы подробнее узнать о разыгрываемом комплекте, смотрите это видео, подробные условия розыгрыша в описании к этому видео.
Это наша маленькая попытка сделать этот мир безопаснее, ведь научные исследования подтверждают , что видеонаблюдение предотвращает преступность, и немного справедливее ведь видеонаблюдение реально помогает расследовать преступления .
Особенно это важно для тех, кто по каким-то причинам, не может позволить себе такое купить. Ведь именно люди с низким уровнем дохода чаще становятся жертвами преступников.
Если вам нравится наша идея, поддержать нас очень просто обязательно почитайте эту статью — 7 самых распространенных способов «развода», с которыми вы столкнетесь при покупке видеонаблюдения .
Ну и конечно по возможности делитесь этой информацией с друзьями в социальных сетях.

В следующей статье мы рассмотрим ONVIFViewer. Это приложение с открытым исходным кодом, которое позволит нам просматривать наши сетевые камеры с помощью Протокол ONVIF. Это приложение позволит нам подключаться к нашим сетевым камерам и просматривать их видео с рабочего стола Ubuntu. Если камера управляемая, мы также можем ее перемещать.
ONVIF (Форум по открытому сетевому видеоинтерфейсу) - это глобальный и открытый отраслевой форум, целью которого является содействие разработке и использованию глобального открытого стандарта для интерфейса продуктов безопасности на основе физического IP. Создает стандарт того, как IP-продукты в системах видеонаблюдения и других областях безопасности. физики, которые могут общаться друг с другом. ONVIF - это организация, основанная в 2008 году компаниями Axis Communications, Bosch Security Systems и Sony.
Цель ONVIFViewer - заменить проприетарное приложение, необходимое для настройки и просмотра IP-камер. Протокол ONVIF можно использовать для просмотра и настройки многих типов камер.. Это открытый стандарт, который может быть реализован с использованием стандартных библиотек SOAP. Использование Qt5 для бэкэнда и фреймворка Киригами UI делает это приложение мультиплатформенным.

До начала этого проекта не существовало приложения с открытым исходным кодом для просмотра камер ONVIF с компьютеров Plasma Mobile и Gnu / Linux. Также нет простой в использовании библиотеки C ++ с открытым исходным кодом для связи с камерами ONVIF.
Общие возможности ONVIFViewer

- ONVIFViewer - это настольная программа просмотра камер ONVIF от Android, Plasma Mobile и Gnu / Linux. Цель этого приложения - не что иное, как замена приложения, необходимого для настройки и просмотра видео с IP-камер.
- Протокол ONVIF можно использовать для просмотра многих типов камер. Это также открытый стандарт, который может быть реализован с использованием стандартных библиотек SOAP.
- Использование Qt5 для бэкэнда и инфраструктуры пользовательского интерфейса Kirigami делает это приложение решением мультиплатформенная. Основное внимание уделяется Плазменный мобильный и рабочий стол Linux, но также возможна переносимость для Android и Windows.
- Связь с камерой реализована с нуля с помощью KDSoap.. Он также является модульным, поэтому на более позднем этапе его можно разделить в повторно используемую библиотеку.
- Этот проект стартовал как часть Конкурс в центре внимания ONVIF с открытым исходным кодом.
Установите ONVIFViewer на Ubuntu через Flatpak
к установить программу просмотра IP-камер ONVIFViewer в нашей системе Ubuntu, в этом примере я буду использовать версию 18.04 LTS, мы сможем сделать это с помощью Flatpak. Чтобы выполнить его правильно, мы должны сначала установить поддержку этой технологии в системе. Если он все еще не включен, вы можете использовать учебное пособие, предлагаемое пользователям из страница Flatpak.

На этом этапе мы можем приступить к установке программы просмотра IP-камер ONVIFViewer в Ubuntu через Flatpak, выполнив следующие действия. Для начала нам нужно будет открыть терминал (Ctrl + Alt + T), а затем нам нужно будет использовать только следующую команду, чтобы Установить программу. В некоторых случаях мы должны набраться терпения, так как Flatpak часто может занять несколько минут, чтобы загрузить все, что ему нужно, в нашу систему:
После завершения установки мы можем протестировать обновить программу. Особенно когда доступна новая версия. Мы сделаем это, выполнив следующую команду в том же терминале:
Когда все готово и мы хотим запустить программу, мы можем сделать это, написав:
Мы также можем запустить программу поиском лаунчера в нашей системе.

деинсталляция
Если нам нужно удалить программу, мы должны выполнить следующую команду в терминале (Ctrl + Alt + T):
Или мы также можем использовать эту другую команду:
Он может получить больше информации об этом инструменте ан су страница gitlab.
Содержание статьи соответствует нашим принципам редакционная этика. Чтобы сообщить об ошибке, нажмите здесь.
Полный путь к статье: Убунлог » Ubuntu » ONVIFViewer, просмотр и управление сетевыми камерами с использованием протокола ONVIF
Читайте также:

