Как узнать какая звуковая карта стоит на компьютере windows 10
Обновлено: 28.06.2024
Довольно часто после переустановки Windows, нужно устанавливать/обновлять программное обеспечение для многих устройств. В данной статье мы расскажем о том, как узнать, какая звуковая карта стоит на вашем компьютере под управлением ОС Windows 10, и зачем она вообще нужна.
Для чего нужна звуковая карта
Звуковая карта (как следует из названия) занимается обработкой/воспроизведением/записью аудио. Другими словами, без нее вы не сможете слушать музыку, смотреть фильмы, записывать свой голос на микрофон, общаться по скайпу и т.д.
Как правило, для общих задач хватает и встроенной звуковой карты, которой снабжаются современные материнские платы. Но профессионалы, активно занимающиеся обработкой аудиофайлов (например, звукорежиссеры) в большинстве случаев докупают дискретную звуковую плату, обладающую лучшим звучанием и функционалом в сравнении со встроенными.
Что такое драйвер звуковой карты
Драйвер – это специальное программное обеспечение, предназначенное для взаимодействия операционной системы с какой-либо аппаратурой. Для того, чтобы установить/обновить драйвер любого устройства, в том числе, звуковой карты, сперва нужно узнать её производителя.
Сделать это можно следующими способами:
- Изучить сопроводительные документы на материнскую плату, системный блок/ноутбук и другие устройства, которые являются составной частью вашего ПК. Если у вас дискретная звуковая карта, на нее также должна быть отдельная документация.
- С помощью инструментов Windows 10: Диспетчера устройств и DirectX.
Важная информация:
Чтобы получить новую версию драйвера для звуковой карты можно использовать Центр обновления, различные приложения для обновления драйвера или, например, готовый Driver Pack. Но лучше так не делать, так как есть вероятность получить не совсем то, что ожидали, либо это будет драйвер низкого качества. Лучше всего перейти на официальный сайт технической поддержки и помощи вашего устройства и скачать там самую актуальную версию программного обеспечения.
Классический способ, как узнать данные звуковой карты
Самый простой способ – воспользоваться инструкцией, прилагаемой к компьютеру/ноутбуку, материнской плате, звуковой карте. В ней должна быть указана необходимая информация. Также, довольно часто можно на корпусе ПК обнаружить наклейку с информацией о том, какое “железо” установлено внутри. Если системный блок уже находится не на гарантии, можно открутить пару винтиков в выключенном состоянии компьютера, и уже внутри найти данные по вашей звуковой карте.
Найти саму карту несложно, хоть она и маленькая. Карта расположена рядом с разъемами для подключения колонок, микрофона и других аудиоустройств.
Даже если вам не удается найти какую-либо надпись, вероятнее всего у вас “Realtek” – лидирующий производитель звуковых карт для ПК.

Как узнать данные звуковой карты с помощью Диспетчера устройств
В Диспетчере устройств отображается полная информация обо всех установленных внутри ПК компонентах.
-
Для начала открываем “Диспетчер устройств” с помощью комбинации клавиш Win+X, выбрав его в открывшемся списке.


Как узнать данные звуковой карты с помощью DirectX
Данная системная библиотека выведет нужную информацию быстро и легко. Кстати, этот метод работает в любой “оконной” операционной системе Windows, в том числе, и в “десятке”.
Как видите, есть несколько способов узнать, какая именно звуковая карта стоит в вашем компьютере, а также, какие драйвера на нее установлены и установлены ли вообще. Выбирайте метод, который вам больше всего нравится, кажется самым удобным и простым.
Благодарю за интересную статью. Все доступно и понятно. Автор больше подобных статей пожалуйста. Еще раз благодарю.
Лично мне больше нравился WindowsXP,он проще, и мне кажется производительней,но к сожалению вынужден был перейти на Windows 10 так как на XP уже не приходят обновления.
Меня иногда просят переустановить комп, и на десятке на настольном компе у меня ни разу не было проблемы драйверов со звуком, а вот с ноутбуками действительно проблема у меня эту проблему решал DRP но статья занятная и интересная, спасибо за статью.
Компьютер состоит из множества компонентов, отвечающих за те или иные функции. Особое место внутри устройства занимает аудиокарта, название которой говорит само за себя. Для нее, как и для любого другого компонента ПК, выпускаются драйверы. Их нужно регулярно обновлять, и потому каждый пользователь должен понимать, как узнать, какая звуковая карта стоит на компьютере с операционной системой Windows 10. Ведь ПО выпускается для конкретной модели.
Для чего нужна звуковая карта
Конечно, информация о звуковом адаптере важна не только в ситуации, когда нам требуется обновить его драйверы. Также это необходимо для диагностики, замены и других манипуляций. И в данном случае нужно понимать, какие функции выполняет этот элемент устройства.

Как следует из названия, звуковая карта отвечает за обработку аудио и работает в связке с другими компонентами ПК. Это касается как записи, так и воспроизведения звука. Да, для подобных операций важно вспомогательное оборудование в лице динамиков и микрофона, но именно аудиоадаптер способен преобразовать программный код в звуковую волну и наоборот.
На заметку. По аналогии с видеокартами аудиокарты бывают встроенными и дискретными. Последний вид обычно используют профессиональные музыканты, которым не хватает функционала интегрированного компонента.

Как узнать, какая карта стоит на компьютере?
Самый простой способ узнать наименование оборудования – изучить информацию в инструкции, которая прилагается к системному блоку. Впрочем, к подобному варианту прибегают крайне редко, так как разбирать компьютер не рационально, а документация постоянно теряется. Поэтому предлагается рассмотреть программные способы получения информации как средствами Windows 10, так и при помощи сторонних приложений.
Средства ОС
Если у вас нет желания скачивать дополнительные приложения, чтобы узнать информацию о звуковой карте, можно ограничиться встроенными средствами Windows 10. Здесь пользователям предлагается два варианта развития событий.
DirectX
DirectX – это набор библиотек для доступа программ к возможностям видеокарты. Данное ПО установлено на каждом компьютере и, несмотря на отсутствие прямой взаимосвязи со звуком, оно позволяет получить сведения, которыми обладает аудиокарта. В частности, нас будет интересовать средство диагностики DirectX. Чтобы получить к нему доступ, действуйте по инструкции:
- Запустите окно «Выполнить» комбинацией клавиш «Win» + «R».
- Введите запрос «dxdiag».
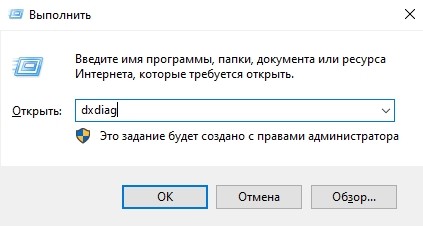
- Нажмите на кнопку «ОК».
- В открывшемся окне перейдите во вкладку «Звук».

Здесь и будет представлена вся необходимая информация, включая название. При желании его можно сразу скопировать, чтобы найти интересующий драйвер или, например, узнать подробности о возможностях своей звуковой карты.
«Диспетчер устройств»
Еще один способ посмотреть название своего оборудования. Возможно, этот способ покажется вам даже более привлекательным:
- Кликните ПКМ по значку «Пуск».
- Запустите «Диспетчер устройств».

- В окне диспетчера раскройте вкладку «Аудиовходы и аудиовыходы» или «Звуковые, игровые и видеоустройства».
- В первой вкладке название аудиокарты будет указано в скобках, а во второй – в основном поле.
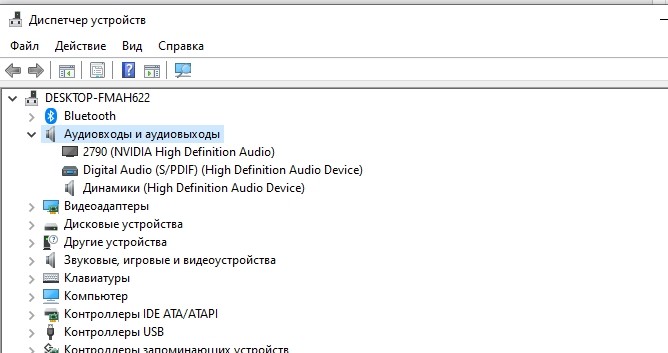
Достоинство «Диспетчера устройств» заключается в том, что здесь можно сразу обновить драйверы карты. Для этого нужно щелкнуть по ее названию ПКМ и нажать на кнопку «Обновить драйвер». Также доступны функции отключения и удаления компонента.
Стороннее ПО
Не исключено, что стандартные средства компьютера по каким-то причинам покажутся вам неудобными. В такой ситуации стоит посоветовать стороннее ПО в лице специализированных программ, позволяющих получить полное представление об аппаратной части ПК.
Популярная утилита, доступная для бесплатного скачивания, может определить не только название аудиокарты, но и наименование других компонентов компьютера. Скачайте приложение на официальном сайте и установите его. Далее для получения сведений о звуковой карте нужно сделать следующее:
- Запустите AIDA64.
- Раскройте вкладку «Мультимедиа».
- Кликните по пункту «Аудио PCI…».

В правой части экрана появится окно с описанием устройств, отвечающих за работу аудио. Здесь и будет представлено название аудиокарты, которое вы пытаетесь найти.
HWinfo
Еще одно небольшое приложение, заслуживающее вашего внимания. Внешне оно очень похоже на «Диспетчер устройств» и предлагает аналогичный набор функций. Поскольку нас интересует только информация о карте звука, предлагается действовать в соответствии со следующим алгоритмом:
- Скачайте и установите HWinfo на свой компьютер.
- Запустите приложение.
- Поочередно раскройте вкладки «WINDOWS10» и «Audio».
- Первой в списке доступных устройств отобразится модель вашей аудиокарты. Кликните по ее названию, чтобы получить дополнительные сведения.

Так же вы можете поступить и с другими видами оборудования. HWinfo предлагает информацию обо всех компонентах компьютера, включая процессор, видеокарту, оперативную память и периферию. Впрочем, с функциональной точки зрения, у данного приложения нет преимуществ в сравнении со стандартным диспетчером, так что его стоит рассматривать в качестве альтернативного варианта.
Speccy
Последняя программа в подборке, с помощью которой можно проверить название и другие сведения об аудиокарте. Как и в случае с другими приложениями, сначала нужно загрузить дистрибутив Speccy, а затем с его помощью установить приложение. Дальнейшая инструкция будет отличаться, так как у данного ПО свой интерфейс. Но затруднений это не вызовет.

Запустив Speecy, вы увидите русифицированное меню, где нас будет интересовать вкладка «Звуковые устройства». Щелкните по ней левой кнопкой мыши и изучите информацию, представленную под заголовком «Звуковые платы». Если вы решите проверить сведения о других видах оборудования, то тоже не испытаете каких-либо сложностей. Просто выбирайте категорию, которая соответствует запросу.

Для проведения замены устаревших компонентов и/или обновления драйверов, а также для установки некоторых программ, важно знать вашу текущую звуковую карту. Есть несколько способов, позволяющих осуществить задуманное.
Звуковая плата в компьютере
Вы можете узнать точную модель вашей звуковой платы, используя как стороннее ПО, так и функции, которые уже есть в Windows по умолчанию. В данной статье рассмотрим, с помощью каких способов посмотреть текущую звуковую плату в компьютере.
Вариант 1: «Диспетчер устройств»
- Откройте «Диспетчер устройств». Сделать это можно несколькими способами. В качестве примера рассмотрим один из них.
- Нажмите на иконку «Пуск».
- В выпавшем меню кликните правой кнопкой мыши по пункту «Компьютер».
- В контекстном меню выберите вариант «Свойства».


Вариант 2: AIDA64
AIDA64 – это мощная платная программа, предназначенная для просмотра подробных характеристик компьютера и проведения различных тестов. ПО имеет достаточно простой, но функциональный интерфейс, переведённый на русский язык. Инструкция по использованию AIDA64 для просмотра звуковой платы внутри компьютера выглядит следующим образом:
- Запустите программу. В главном окне или в левом меню откройте раздел «Мультимедия».
- По аналогии с предыдущим пунктом раскройте «Аудио PCI/PnP».

Вариант 3: Средство диагностики DirectX
Это ещё одна системная утилита, предназначенная для просмотра информации о компьютере. Инструкция по её использованию выглядит так:
- Откройте строку «Выполнить» при помощи комбинации клавиш Win+R.
- Здесь пропишите команду: dxdiag.exe

Используя данные способы, вы можете узнать, какая звуковая карта стоит на вашем компьютере. Дополнительно с помощью описанных способов можно выяснить наименование других элементов компьютера, например, материнской платы.

Сегодня я расскажу, как узнать какая звуковая карта стоит на компьютере Windows 10. Способов несколько, так что можно выбрать наиболее удобный для вас.
Это актуально, если устройство воспроизведения аудио встроено в материнскую плату.
Как правило, с внешней аудио картой драйвера поставляются в комплекте или они встроены в прошивку и загружаются автоматически.
Изучаем сопроводительную документацию
Самый простой способ, так как он не требует «ковыряться» в настройках системы. В инструкции к материнке указано, есть ли звуковой чип и какой он модели.
Хочу уточнить, что на всех современных системных платах, аудио карта обычно есть, кроме самых бюджетных моделей. Хорошая ли она — зависит уже от модели материнки.
Используем DirectX
Один из наиболее простых способов узнать свою модель платы. Как посмотреть:
- Нажать комбинацию WIN + R;
- В открывшемся окне «Выполнить» ввести команду dxdiag и нажать Enter;
- Перейти во вкладку «Звук 1».

Название устройства, которое используется для обработки звука, указано в самой верхней строке. В большинстве случаев это Realtek — именно этот бренд производит аудио платы для почти всех материнок.
Как обозначается в Диспетчере устройств
Второй способ определить модель звуковухи — запустить Диспетчер устройств, набрав комбинацию Win + X. Далее нужно найти пункт «Аудиовыходы и аудиовходы» и развернуть меню, кликнув по галочке, где напротив схематического изображения динамика будет указан тип акустической платы и используемые драйвера.
Утилиты для диагностики
Необходимую информацию также можно узнать с помощью специальных программ, которые считывают информацию обо всех комплектующих. Одна из них — AIDA64, которая раньше распространялась под названием Everest.
Несмотря на солидный возраст и отсутствие обновлений, эта программа умеет считывать нужные данные и с современных компонентов компьютера.
Установив АИДА64, перейдите в раздел «Мультимедиа» и откройте пункт Аудио PCI. Здесь вы найдете все необходимые параметры.

Еще одна программа, которая имеет также и портативную версию, называется HWInfo. Нужные данные расположены в разделе Audio в меню справа.Утилита Speccy не имеет портативной версии, но тоже неплохо справляется с диагностикой компьютера. После запуска перейдите во вкладку «Звуковые устройства» — здесь собрана детальная информация об используемых компонентах для воспроизведения аудио.
Также для вас будут полезными публикации про разъемы на звуковой карте и о том, где находится звуковая карта в компьютере. Буду признателен, если вы поделитесь этим постом в социальных сетях. До завтра!
Читайте также:

