Нет звука запуска windows 8
Обновлено: 30.06.2024
Причин, почему не работает звук в Windows 8, довольно много. Они бывают банальными (неправильно подсоединены колонки или прикручена громкость) и серьезными (неисправность звуковой карты).
Нет звука на Windows 8: что делать?
Необходимо исключить все банальные ошибки. Чтобы потом не оказалось, что с ПК все в порядке, а проблема на самом деле была в другом.
Для этого выполните следующее:
Кстати, на переднем корпусе системного блока тоже есть 2 аналогичных разъема. Если вы пользуетесь ними, то опять же – попробуйте подсоединить провода в другом порядке.С этим нужно разобраться обязательно. Иначе, как упоминалось выше, вы потратите время впустую, а только потом поймете, что причина была в поломке наушников или поврежденном проводе.
Итак, чтобы восстановить звук на Windows 8, нужно выполнить следующие 6 шагов. Начнем с простого.
Проверка громкости
Первое, что следует сделать – проверить громкость. Возможно, выставлен тихий звук на ноутбуке Windows 8. Или и вовсе прикручен. Это банально, но подобное тоже случается. Возможно, дети баловались или кто-то из членов семьи случайно нажал не ту кнопку.
Чтобы проверить данную гипотезу, щелкните на этот значок в системном трее (возле даты и времени). Здесь видно шкалу, показывающую текущую громкость. Если ползунок находится внизу – поздравляю, вы нашли причину.
Чтобы усилить его, просто поднимите ползунок вверх. А затем включите аудиоплеер – наверняка проблема будет решена. Если ползунок изначально был включен на максимум, тогда ищем дальше.
Проверка драйвера
Второе, что надо выполнить – проверить драйвер на звук. В 90% случаев проблема всегда в нем (при условии, что исключены все банальные ошибки).
- Кликните Win+R и пропишите devmgmt.msc.
- Откройте «Звуковые устройства».
- Дважды щелкните на пункт Realtek (обычно здесь находится только одна строка) и посмотрите состояние устройства.
Скорее всего, устройство будет работать некорректно. Наличие желтого значка говорит о том, что имеются проблемы с драйвером. Потому-то и нет звука на ноутбуке Windows 8.
Появится новое окно, где на выбор предлагается 2 варианта – автоматической поиск или ручной.
Если имеется диск с драйверами к материнке, вставьте его и вручную укажите путь к нему (подходит только для ПК). В остальных случаях смело запускайте автоматический поиск.
По-прежнему нет звука? Попробуйте удалить драйвер, а затем еще раз запустить автоматический поиск.Если система ничего не находит, тогда придется обновить драйвер звука для Windows 8 вручную. Если имеется диск – используйте его. Владельцам ноутбуков нужно зайти на оф. сайт производителя и самостоятельно найти нужный драйвер.
Если для вас это сложно, можете использовать специальную программу, которая сделает все сама. Более подробно написано тут: Программы для автоматического обновления драйверов в Виндовс 8
Настройка звука в Windows 8
Следующее, что нужно выполнить – настроить звук в Windows 8. Для этого:
- Включите музыку – это необходимо, чтобы вы могли понять, есть звук или нет. И заранее прикрутите громкость.
- Щелкните на эту иконку и посмотрите на шкалу – при включенном аудиоплеере должна «прыгать» зеленая полоска. Это хороший знак.
- Если полоска «прыгает», но по-прежнему нет звука, тогда зайдите в Пуск – Панель управления. В поле поиска (в верхнем углу) пропишите «Звук» и щелкните на строку «Настройка громкости».
- Здесь отображается шкала громкости для разных устройств по отдельности. И она может быть прикручена как для аудиоплеера или браузера, так и для наушников. Чтобы включить звук в Windows 8, перетяните ползунок вверх (на максимум или до определенного уровня).
- Затем снова вернитесь в «Панель управления» и зайдите в «Управление звуковыми устройствами».
- Здесь может быть несколько устройств. Возможно, ПК или лэптоп неправильно определил устройство, поэтому «передавал» звук не туда, куда надо. В подобном случае вам следует выделить стандартное устройство (обычно это «Динамики»), а затем щелкнуть «По умолчанию» и «Применить».
Вот таким способом выполняется настройка звука Windows 8.
Проверка настроек в BIOS
Чтобы это проверить, войдите в режим BIOS, откройте раздел «Integrated» (для ПК) или «Advanced» (для ноутов) и найдите пункт High Definition Audio. Убедитесь, что напротив него выставлено Enabled (т.е. включено).
Проверка службы
Следующая причина – вы (или кто-то другой) отключили службу, отвечающую за его воспроизведение. Чтобы это проверить:
Устранение неполадок
И последний способ восстановить звук на ноутбуке Windows 8 – запустить службы устранения неполадок. Для этого:

Включите звук при запуске в Windows 10, Windows 8.1

Включение звука при запуске для Windows 10, Windows 8.1 может быть очень полезным. Например, давайте возьмем случай, когда вы на работе, и у вас есть 2 ПК с Windows 10, 8.1, на которых вы работаете. Если вы работаете на одном компьютере под управлением Windows 10, 8.1 и ожидаете запуска другого, то вы услышите звук запуска, который сообщит вам, когда другой компьютер будет готов к работе.
После обновления с Windows 7 до Windows 8.1 или Windows 10 вы, скорее всего, потеряете звук при запуске. Microsoft отключила его в новых операционных системах Windows 10, 8.1. Не волнуйтесь, вы можете запустить его, следуя инструкциям ниже.
Включить звук при запуске в Windows 10, 8.1
1. Настройте свой реестр
- Нажмите и удерживайте кнопку «Windows» и кнопку «R».
- Откроется диалоговое окно «Выполнить», введите «regedit» и нажмите «Enter» на клавиатуре.
- Теперь откроется окно «Редактор реестра».
- Нажмите (левой кнопкой мыши) на «HKEY_CURRENT_USER» в левой части окна.
- В разделе «HKEY_CURRENT_USER» нажмите (щелкните левой кнопкой мыши) «AppEvents».
- Под «AppEvents», нажмите (левой кнопкой мыши) на «EventLabels».
- В разделе «EventLabels» у вас будет доступ к нескольким параметрам, связанным со звуком в Windows 8, 10.
- Посмотрите под «EventLabels» и найдите «WindowsLogon» и нажмите (щелкните левой кнопкой мыши) на нем.
- На правой боковой панели найдите «ExcludeFromCPL»
- Дважды щелкните левой кнопкой мыши на «ExcludeFromCPL» и измените значение в поле на «0» без кавычек или просто удалите то, что вы видите написанным в поле.
- Вы можете сделать то же самое, чтобы включить другие звуки, специфичные для Windows 8, Windows 10.
- Закройте окно редактора реестра.
- Теперь все, что вам нужно сделать, это открыть на панели управления приложение, которое у вас есть, и вы сможете настроить звук входа в Windows.
- Перезагрузите компьютер с Windows 10, 8.1 и посмотрите, подходит ли вам звук при запуске.
2. Включите звук при запуске в настройках персонализации
Там у вас есть это. Теперь вы можете включить звук запуска на компьютерах с Windows 10, 8.1 всего за несколько быстрых шагов. Если у вас есть другие идеи или предложения по этому вопросу, сообщите нам об этом в комментариях ниже.
СВЯЗАННЫЕ ИСТОРИИ, ЧТОБЫ ПРОВЕРИТЬ:
Примечание редактора: этот пост был первоначально опубликован в августе 2014 года и с тех пор обновлен для свежести и точности.
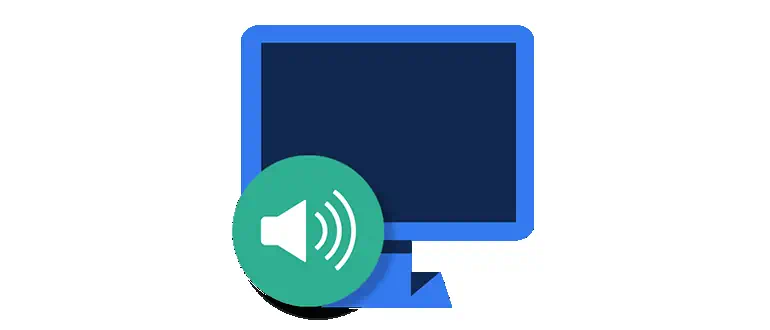
Ранее, когда мы работали с операционными системами Microsoft Windows XP, 7 или 8 при включении компьютер издавал звук запуска. В Десятке по умолчанию такая функция отключена. Ниже вас ждет подробная пошаговая инструкция, позволяющая понять, как включить звук включаемого компьютера.
Включаем звук ОС при запуске ПК
Для того чтобы наша инструкция была максимально полной рассмотрим вопрос на примере всех версий операционных систем от Microsoft.
Windows 10
Давайте начнем с самой популярной ОС, а затем будем двигаться по ниспадающей. Для того чтобы ваш компьютер начал воспроизводить звук при своем запуске необходимо внести такие изменения:
- Открываем меню «Пуск» и кликаем по иконке с изображением шестеренки. Это поможет открыть параметры Десятки.
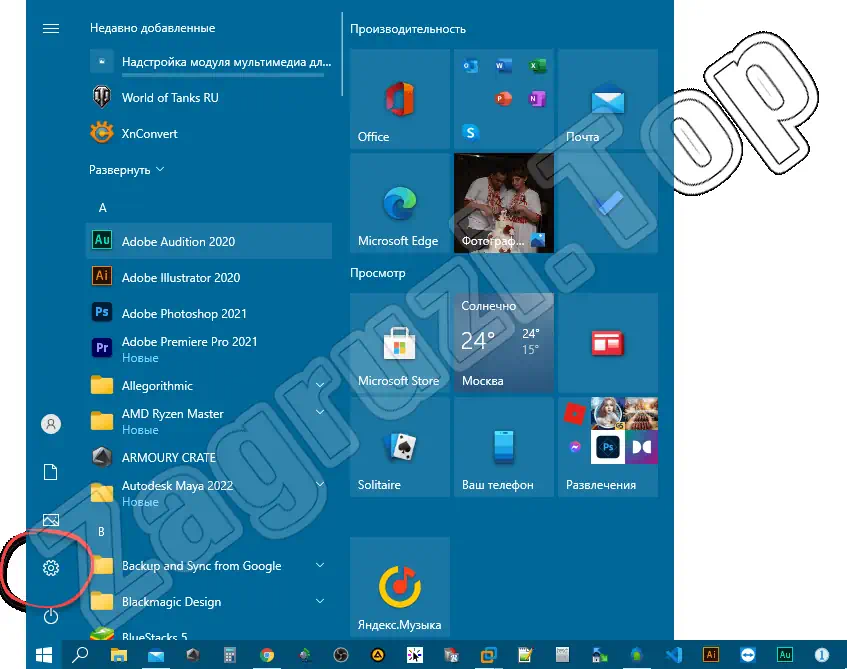
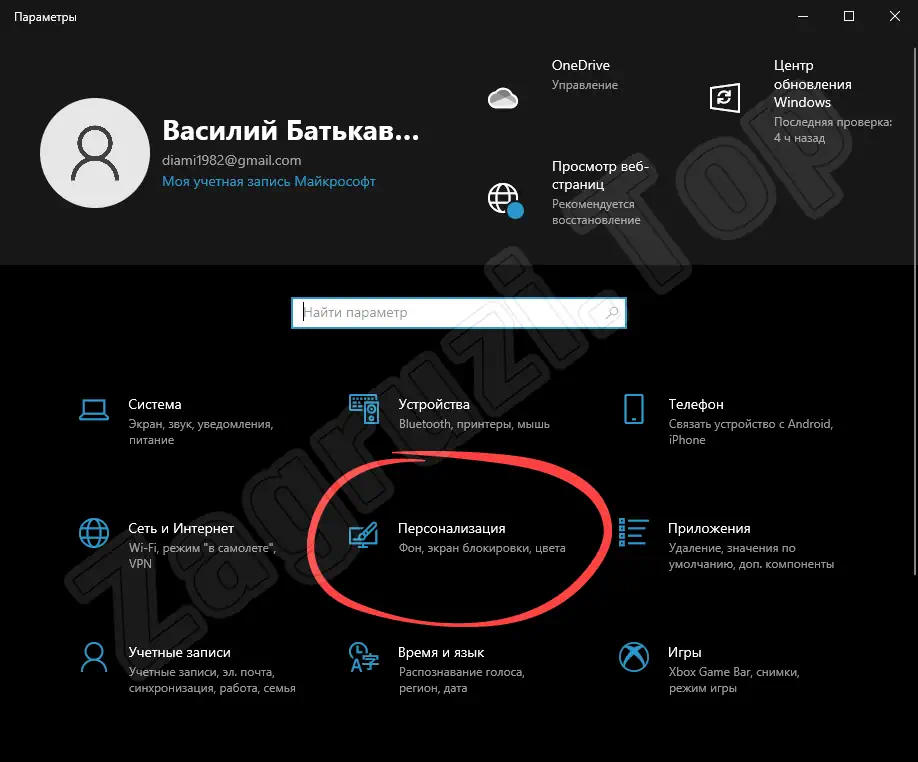
- В боковой колонке переключаемся к разделу «Темы», после чего в правой части окна нажимаем на «Звуки».
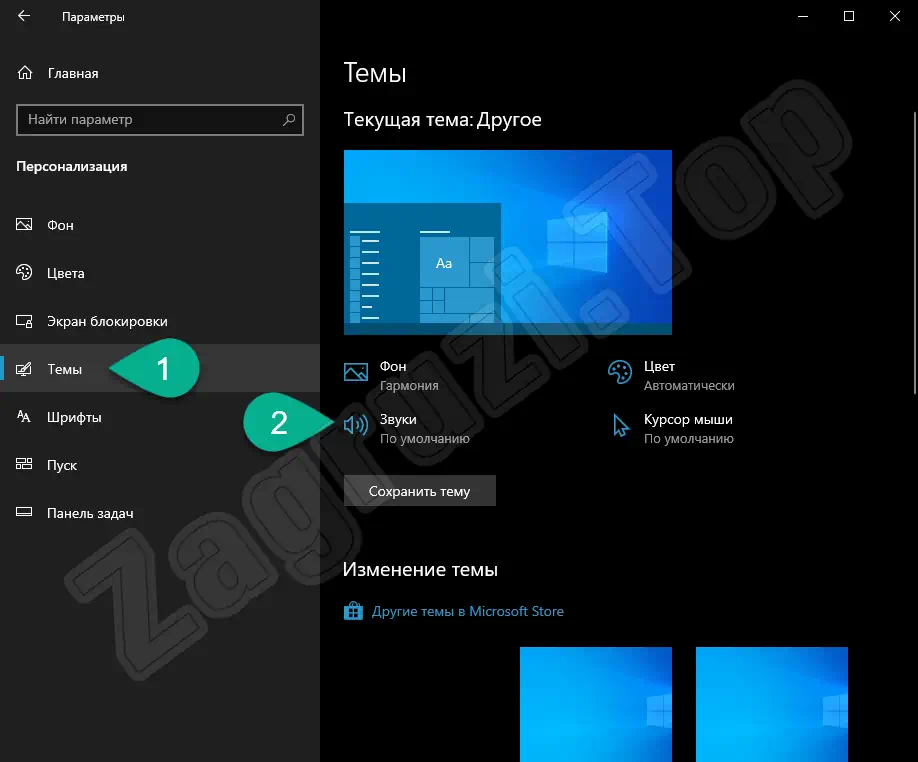
- Откроется еще одно маленькое окошко, в котором в первую очередь необходимо установить флажок напротив пункта «Проигрывать мелодию запуска Windows». Затем сохраняем изменения, нажав «ОК».
Windows 8
С Windows 10 мы закончили и теперь разберемся с другой операционной системой, которая пользовалась успехом немного раньше.
- Настройки в данной версии ОС от Microsoft запускаются немного необычным образом. Сначала вы подводите курсор мыши в верхний правый угол, после чего жмете по появившейся кнопке настроек.
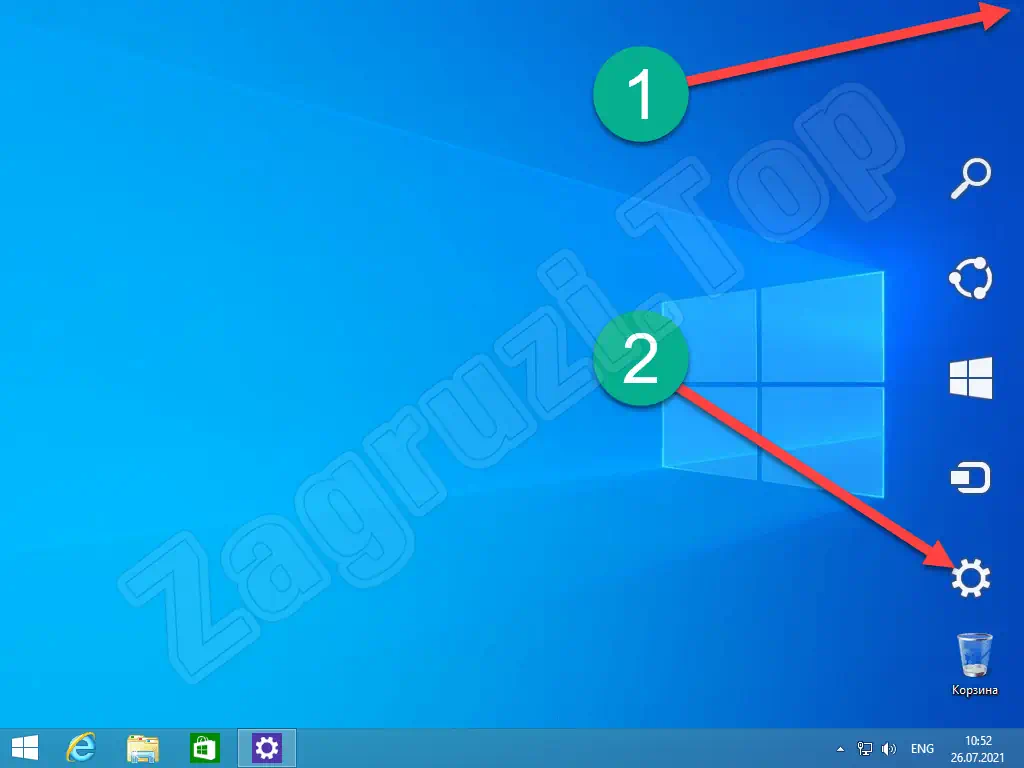
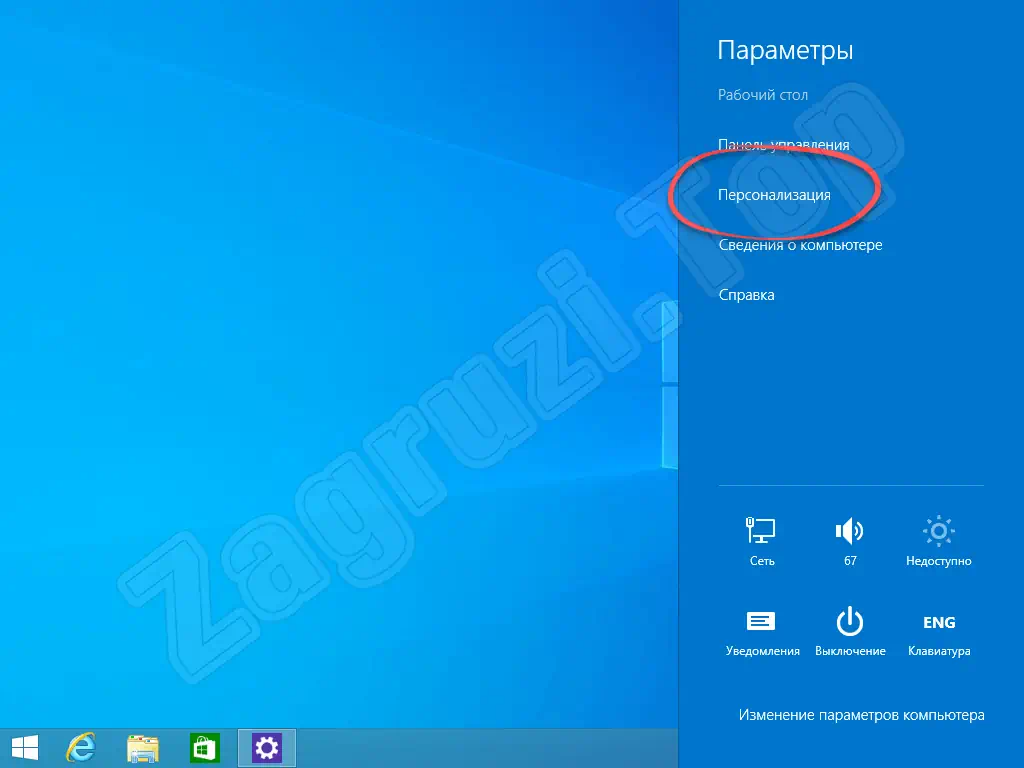
- Откроется еще одно окно, в котором мы должны кликнуть по плитке с названием «Звуки».
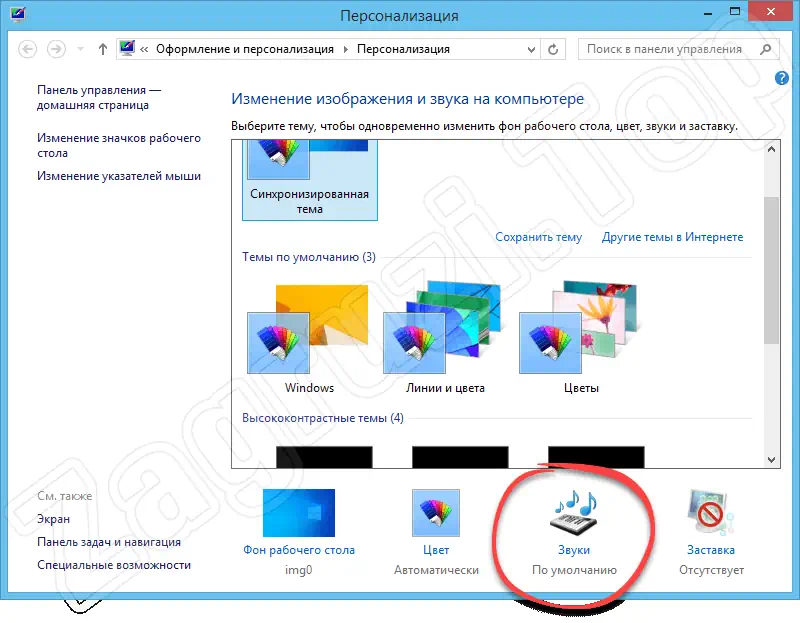
- Устанавливаем флажок напротив пункта, отмеченного цифрой «1», после чего сохраняем изменения и жмем «ОК».
Кстати, как вы могли заметить, в этом же окошке настраиваются и звуки для других действий операционной системы.
Windows 7
Чтобы включить звук включаемого ПК при запуске компьютера на Семерке можно сделать так:
- Открываем меню «Пуск» и уже там выбираем панель управления.
- Переключаем режим отображения на категорию, а затем кликаем по «Оборудование и звук».
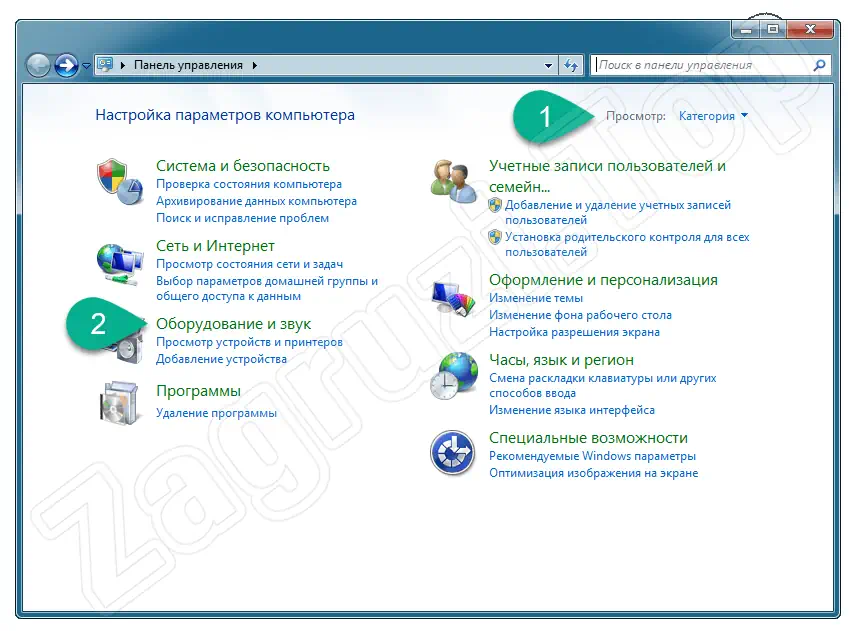
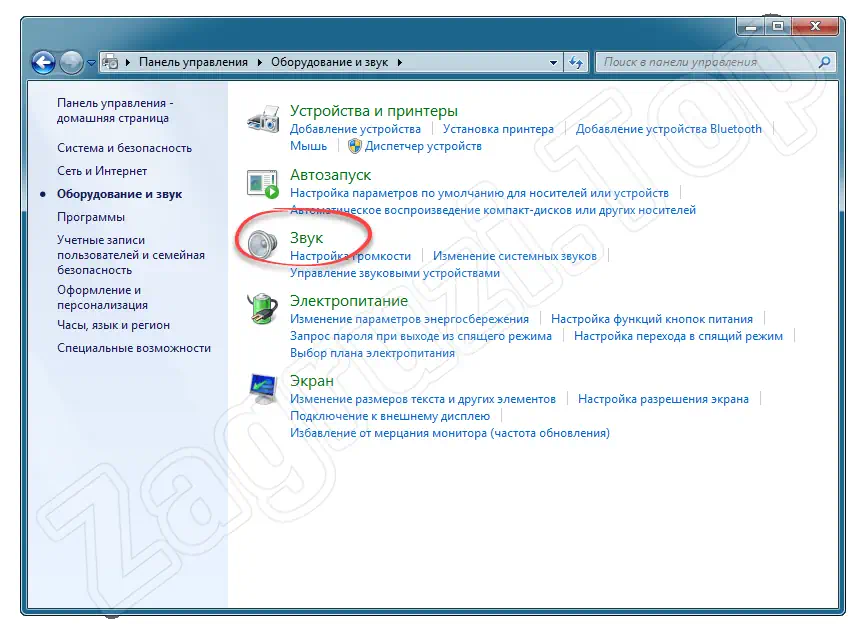
- В новом окне устанавливаем флажок напротив пункта «Проигрывать мелодию запуска Windows», предварительно переключившись на вкладку «Звуки». Обязательно сохраняем изменения, нажав на «ОК».
Готово. Звук запуска Windows 7 включен.
Windows XP
Для того чтобы наша инструкция была полной, давайте рассмотрим и самую старую операционную систему от Microsoft, с которой до сих пор успешно работают пользователи.
- Открываем меню «Пуск» и выбираем панель управления.
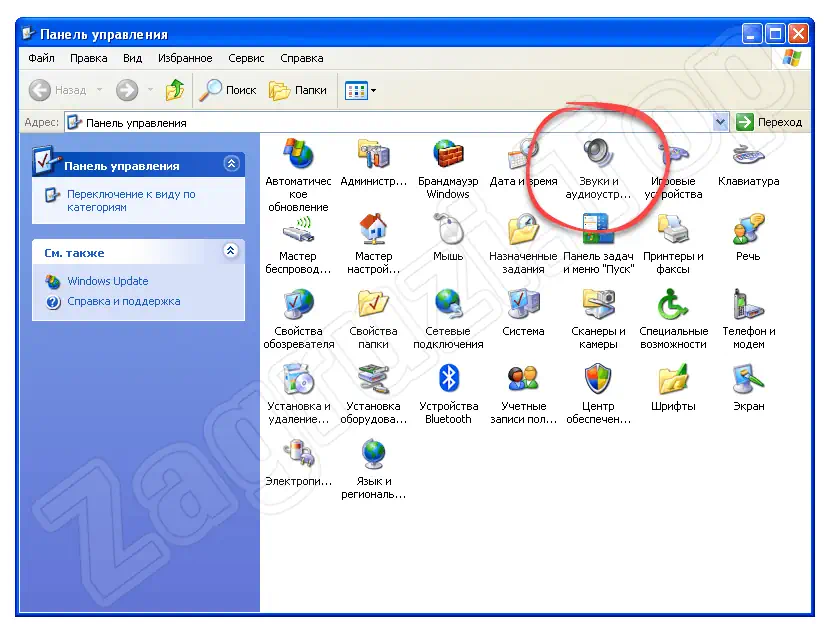
- В маленьком окошке выбираем вкладку «Звуки», прокручивая содержимое списка, отмечаем «Запуск Windows», после чего выбираем один из звуков для проигрывания при запуске компьютера. Обязательно сохраняем изменения кликом по кнопке, обозначенной цифрой «4».
Видео
Также предлагаем посмотреть видеоинструкцию по затронутому в начале статьи вопросу.
Вопросы и ответы
Надеемся, тема раскрыта на 100% и теперь вы без труда можете активировать звук при включении собственного ПК. Если в процессе появятся сложности просто перейдите ниже и оставьте свой комментарий, в котором максимально подробно опишите проблему. Мы ответим как можно скорее и постараемся помочь разобраться в ситуации.
Довольно часто мне приходится настраивать компьютеры не только на работе, но и друзьям и знакомым. И одной из частых проблем, которую приходится решать — это отсутствие звука (кстати, происходит это по самым разным причинам).
Буквально на днях настраивал компьютер с новой ОС Windows 8, на котором отсутствовал звук — оказывается, дело было в одной галочке! Поэтому, в этой статье хотел бы остановиться на основных моментах, так сказать, написать инструкцию, которая поможет вам при аналогичной проблеме. Тем более, что настроить звук может большинство пользователей, и нет смысла платить за это компьютерным мастерам. Ну ладно, это было небольшое отступление, начнем разбираться по порядку…
Будем считать что колонки (наушники, динамики и пр.) и звуковая карта, да и сам ПК у вас исправен. К тому же проверьте, нет ли проблем с питанием колонок, все ли провода в порядке, включены ли они. Это банально, но причина часто и в этом тоже (в этой статье касаться этого не будем, более подробно об этих проблемах см. в статье про причины отсутствия звука)…
1. Н астройка драйверов: переустановка, обновление
Первое что я делаю, когда нет звука на компьютере — это проверяю установлены ли драйвера, нет ли конфликта, не нуждаются ли драйвера в обновлении. Как это сделать?
Проверка драйверов
Для начала нужно зайти в диспетчер устройств . Сделать это можно по разному: через «мой компьютер», через панель управления, через меню «пуск». Мне больше нравиться такой:
— сначала нужно нажать сочетание кнопок Win+R ;
— затем ввести команду devmgmt.msc и нажать на Enter (см. скриншот ниже).
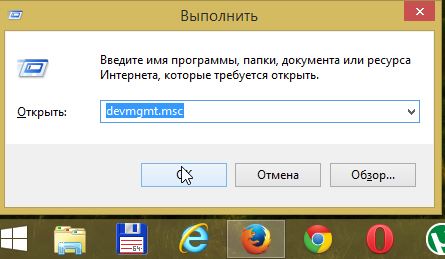
Запуск диспетчера устройств.
В диспетчере устройств нас интересует вкладка «звуковые, игровые и видеоустройства». Откройте эту вкладку и посмотрите на устройства. В моем случае (на скриншоте ниже) показаны свойства устройства Realtek High Definition Audio — обратите внимание на надпись в графе состояние устройства — « устройство работает нормально «.
В любом случае не должно быть:
— восклицательных знаков и крестиков;
— надписей, что устройства работают неправильно или не определились.
Если у вас с драйверами не все в порядке — обновите их, об этом чуть ниже.
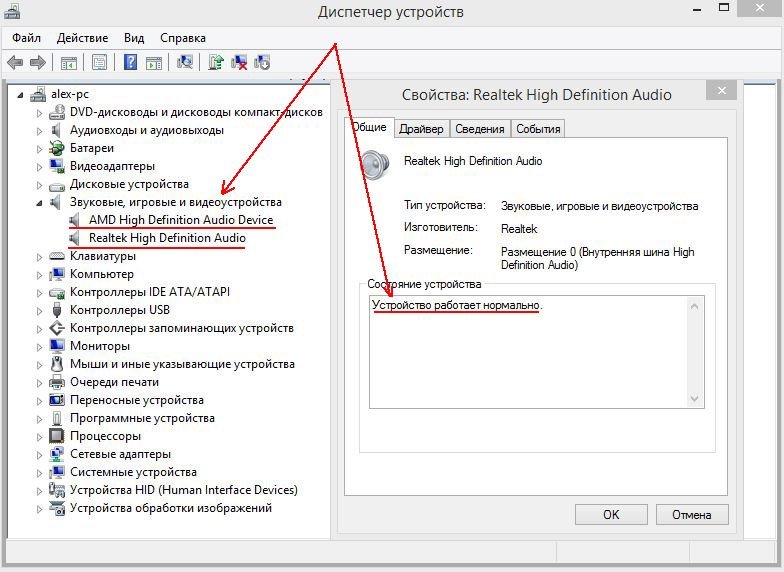
Звуковые устройства в диспетчере устройств. Драйвера установлены и конфликта нет.
Обновление драйверов
Требуется когда на компьютере нет звука, когда идет конфликт драйверов или не правильно работают старые. Вообще, конечно, лучше всего скачать драйвера с официального сайта производителя устройства, но это не всегда возможно. Например, устройство очень старое, или на официальном сайте просто не указан драйвер для новой ОС Windows (хотя он существует в сети).
Программ для обновления драйверов на самом деле сотни (лучшие из них были разобраны в статье про обновление драйверов).
Я, например, часто использую программу Slim Drivers (ссылка). Она бесплатная и обладает огромной базой драйверов, позволяет легко обновить все драйвера в системе. Для работы необходимо подключение к интернету.
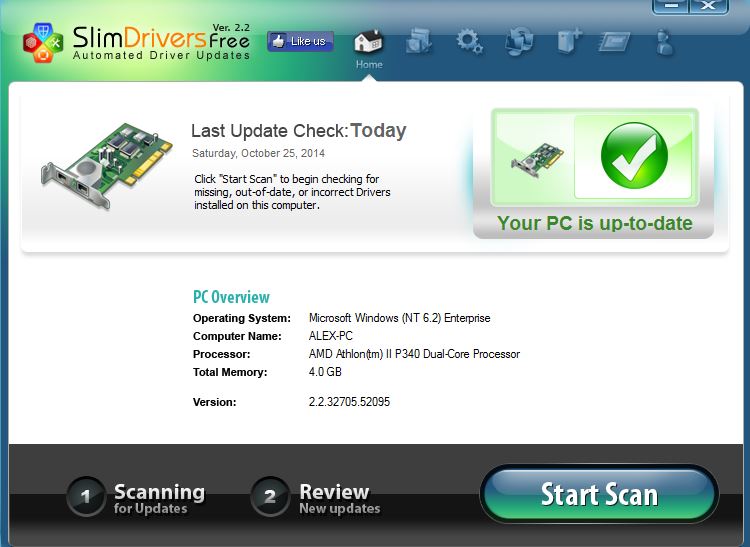
Проверка и обновление драйверов в программе SlimDrivers. Горит зеленая галочка — значит все драйвера в системе обновлены.
2. Н астройка ОС Windows
Когда проблемы с драйверами улажены, я перехожу к настройке Windows (кстати, компьютер перед этим нужно перезагрузить).
1) Для начала рекомендую запустить просмотр какого-нибудь фильма или проигрывание музыкального альбома — так будет легче настраивать и узнать когда он появиться.
2) Второе что нужно сделать — это щелкнуть по значку со звуком (в правом нижнем углу рядом с часами на панели задач) — зеленая полоска должна «прыгать по высоте», показывая как она проигрывает мелодию (фильм). Часто бывает звук убавлен на минимум…
Если полоска прыгает, а звука все еще нет — переходим к панели управления Windows.
Проверка громкости в Windows 8.
3) В панели управления Windows вводим в поисковую строку слово « звук » (см. картинку ниже) и переходим в настройки громкости.
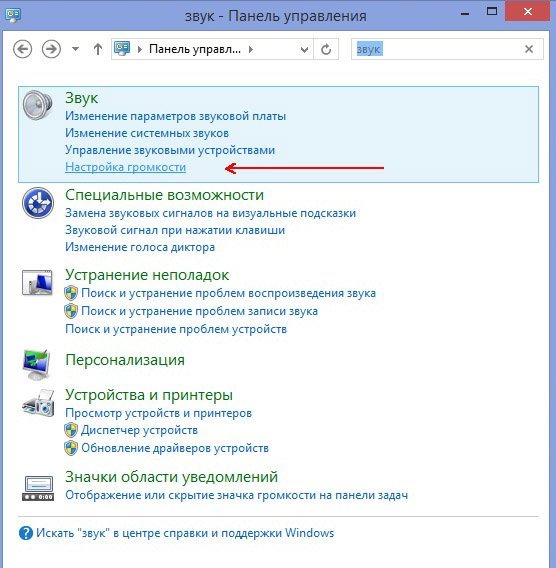
Как видно картинке ниже — у меня запущено приложение Windows Media (в котором проигрывается фильм) и звук прибавлен на максимум. Иногда бывает, что звук убавлен для конкретного приложения! Обязательно проверьте эту вкладку.

4) Так же обязательно нужно зайти во вкладку « управление звуковыми устройствами «.
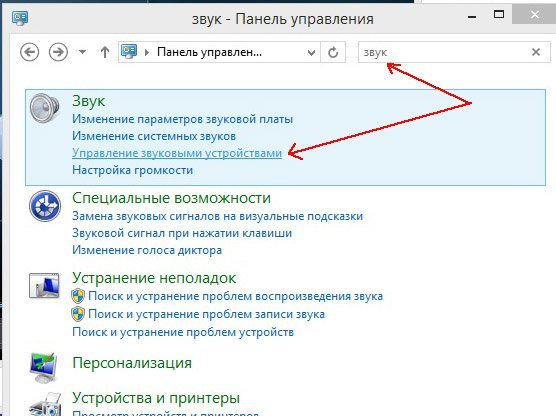
В этой вкладке есть раздел «воспроизведение». В нем может быть несколько устройств, как и было в моем случае. И так получалось, что компьютер неправильно определял подключенные устройства и звук «отправлял» не на то, от которого ждали воспроизведения! Когда поменял галочку на другое устройство и сделал его устройством для воспроизведения звука по умолчанию — все заработало на 100%! А мой знакомый из-за этой галочки перепробовал уже десятка два драйверов, облазив все популярные сайты с драйверами. Говорит уже был готов компьютер нести мастерам…
Если, кстати, не знаете какое устройство выбрать — просто экспериментируйте, выберите «динамики» — нажмите на «применить», если звука нет — следующее устройство, и так, пока не проверите все.
Читайте также:

