Как узнать производителя пк виндовс 7
Обновлено: 04.07.2024
Для чего нужно знать версию виндовс и разрядность системы на компьютере? Это пригодится в трех случаях:
- При установке драйверов.
- Совместимость системы при установке игры или программы.
- В случае восстановления Windows, если система не загружается.
Если скачать драйвер не для того виндовса или перепутать разрядность, то драйвер или программа, просто не установится из-за несовместимости.
В этой статье я покажу, как проверить какой виндовс стоит на компьютере и как посмотреть разрядность системы 32 или 64 бита.
Как узнать какой виндовс на компьютере или ноутбуке
Узнать версию виндовс на компьютере или ноутбуке можно разными способами, но я покажу только 5 самых распространенных способов:
- Через свойства системы для Windows 7, 8 или 10.
- Через панель управления для Windows 7, 8 или 10.
- С помощью горячих клавиш для Windows 10.
- Через специальную команду для Windows 7, 8 или 10.
- Определим версию Windows из командной строки.

Теперь разберем каждый способ подробнее.
Как посмотреть версию Windows 10
Способ 1. Через свойства системы
Если на рабочем столе Windows 10 нет значка Этот компьютер, то можно узнать версию и разрядность виндовс через корзину.
Способ 2. Через панель управления
В поле поиска открываем панель управления.
В панели управления:
В открывшемся окне смотрим версию виндовс и разрядность системы.
В моем случае Windows 10 версия Pro, тип системы 64-разрядная.

Свойства системы Windows 10
Способ 3. Через параметры Windows
Нажимаем WIN+I в Windows 10.

Горячие клавиши Win+I для открытия параметров Windows 10
Откроется окно — параметры. Далее переходим в раздел — Система.

Параметры в Windows 10 открываем через Win+I
В левой колонке в самом низу выбираем — О системе.

О системе в параметрах Windows 10
В правой колонке смотрим характеристики Windows:
Способ 4. Команда msinfo32
Следующий способ узнать версию windows с помощью команды.
Откроется окно — сведения о системе, где можно узнать какой виндовс стоит.

Версия Windows в сведениях о системе
Способ 5. Командная строка
В командной строке видим:
- название ОС — Майкрософт Windows 10 Pro;
- тип системы — x64 based PC.
А также можно определить дату установки операционной системы.
Как узнать версию Windows 7
Теперь перейдем к Windows 7.
Способ 1. Через свойства компьютера
Кликаем правой кнопкой мыши по значку Компьютер и выбираем Свойства.
Способ 2. Через панель управления
Откройте Пуск в Windows 7 и откройте панель управления. В панели управления кликните по пункту Система.

Панель управления Windows 7
Способ 3. Через проводник WIN+E
Зайдите в проводник кликнув по значку Компьютер или нажмите одновременно клавиши WIN+E.

Горячие клавиши WIN+E для открытия проводника
В проводнике нажмите свойства системы.

Свойства системы в проводнике Windows 7
В свойствах системы увидете версию виндовс и разрядность системы.

Версия Windows и разрядность смотрим в свойствах системы
Способ 4. Через команду winver
С помощью команды winver можно узнать версию и сборку виндовса.
Нажмите одновременно клавиши WIN+R.

Горячие клавиши Win+R
Введите команду winver

Откроется информация о программе Windows.

Windows 7 Домашняя расширенная
Способ 5. Через командную строку
Последний вариант узнать версию и разрядность Windows 7 с помощью командной строки или PowerShell.
Чтобы открыть командную строку, нажмите одновременно WIN+R.

Горячие клавиши Win+R
Введите команду — cmd /k systeminfo


Сведения о виндовс в командной строке
Вместо командной строки еще можно использовать PowerShell.
В PowerShell введите команду systeminfo.
После обработки команды смотрите название ОС и тип системы.

Сведения Windows в PowerShell
Подведем итоги
На самом деле есть ещё способы, как узнать о версии и разрядности системы, но согласитесь и этих предостаточно.
Например, я использую первый или второй способ, когда нужно узнать какой windows установлен на компьютере клиента.
В случае, если нужно узнать, когда была установлена система, то использую команду systeminfo через командную строку.


В некоторых случаях пользователям следует выяснить модель и разработчика материнской платы. Это может потребоваться для того, чтобы выяснить её технические характеристики и сравнить с характеристиками аналогов. Наименование модели материнки ещё необходимо знать затем, чтобы найти подходящие драйвера к ней. Давайте узнаем, как определить наименование марки материнской платы на компьютере под управлением Виндовс 7.
Способы определения наименования
Наиболее очевидный вариант определить модель системной платы – это посмотреть наименование на её корпусе. Но для этого придется разбирать ПК. Мы же выясним, как это можно сделать, используя только программные средства, без вскрытия корпуса ПК. Как и в большинстве других случаев, данную задачу можно решить двумя группами методов: используя стороннее ПО и применяя только встроенный инструментарий операционной системы.
Способ 1: AIDA64
Одной из самых популярных программ, с помощью которых можно определить основные параметры компьютера и системы, является AIDA64. Воспользовавшись ею, можно определить также марку материнской платы.
- Запустите AIDA64. В левой области интерфейса приложения щелкайте по наименованию «Системная плата».


Недостаток этого способа заключается в том, что срок бесплатного использования AIDA64 ограничивается всего одним месяцем.
Способ 2: CPU-Z
Следующей сторонней программой, с помощью которой можно узнать интересующую нас информацию, является небольшая утилита CPU-Z.
-
Запустите CPU-Z. Уже во время запуска данная программа производит анализ вашей системы. После того, как откроется окошко приложения, переместитесь во вкладку «Mainboard».


В отличие от предыдущего варианта решения задачи, применение CPU-Z абсолютно бесплатно, но интерфейс приложения выполнен на английском языке, что может показаться неудобным отечественным пользователям.
Способ 3: Speccy
Ещё одним приложением, которое может предоставить интересующую нас информацию, является Speccy.
-
Активируйте Speccy. После открытия окна программы автоматически запускается анализ ПК.




Данный метод объединяет положительные моменты двух предыдущих вариантов: бесплатность и русскоязычный интерфейс.
Способ 4: «Сведения о системе»
Искомую информацию можете узнать также с помощью «родных» инструментов Виндовс 7. Прежде всего, выясним, как это предпринять с помощью раздела «Сведения о системе».
-
Чтобы перейти в «Сведения о системе», щелкайте «Пуск». Далее выбирайте «Все программы».




Также в искомое окно можно попасть и другим способом, но для этого нужно запомнить комбинацию клавиш и команду. Наберите Win+R. В поле «Выполнить» введите:


Способ 5: «Командная строка»
Выяснить наименование разработчика и модели интересующего нас компонента можете и путем ввода выражения в «Командную строку». Причем, вы это можете выполнить, применив несколько вариантов команд.
-
Чтобы активировать «Командную строку», нажимайте «Пуск» и «Все программы».






Существует и иной вариант отобразить нужные нам сведения через интерфейс «Командной строки». Он еще более актуальный в связи с тем, что на некоторых компьютерах предыдущие способы могут не работать. Конечно, таких устройств далеко не большинство, но, тем не менее, на части ПК только нижеописанный вариант позволит выяснить волнующий нас вопрос с помощью встроенных инструментов ОС.
-
Для выяснения названия разработчика материнской платы, активируйте «Командную строку» и вбейте выражение:
wmic baseboard get Manufacturer


wmic baseboard get product


Но можно не вводить по отдельности эти команды, а вставить в «Командную строку» сразу одно выражение, которое позволит определить не только марку и модель устройства, но и его серийный номер.
-
Эта команда будет выглядеть так:
wmic baseboard get manufacturer, product, serialnumber


Кроме того, из «Командной строки» можно вызвать знакомое нам окно «Сведения о системе» и посмотреть там нужную информацию.
-
Введите в «Командной строке»:


Способ 6: BIOS
Информация о материнской плате отображается при включении компьютера, то есть, когда он находится в так называемом состоянии POST BIOS. В это время отображается экран загрузки, но сама операционная система ещё загружаться не начинается. Учитывая, что экран загрузки задействован довольно непродолжительное время, после чего начинается активация ОС, нужно успеть найти необходимую информацию. Если же вы хотите зафиксировать состояние POST BIOS, чтобы спокойно найти данные о материнке, то нажмите кнопку Pause.
Кроме того, информацию о марке и модели материнской платы можете узнать, зайдя в сам BIOS. Для этого следует нажать F2 или F10 при загрузке системы, хотя бывают и другие комбинации. Правда, нужно отметить, что не во всех версиях БИОС вы найдете эти данные. Их преимущественно можно отыскать в современных версиях UEFI, а в старых версиях они зачастую отсутствуют.
В Windows 7 существует довольно много вариантов просмотреть наименование изготовителя и модели материнской платы. Это вы можете выполнить как при помощи сторонних диагностических программ, так и применив исключительно инструменты операционной системы, в частности «Командную строку» или раздел «Сведения о системе». Кроме того, эти данные можно посмотреть в BIOS или POST BIOS компьютера. Всегда есть возможность узнать данные и путем визуального осмотра самой материнской платы, разобрав корпус ПК.

Отблагодарите автора, поделитесь статьей в социальных сетях.

Чтобы определить характеристики ноутбука, надо знать его точную модель. По ней вы легко найдете на сайте производителя полные технические данные компьютера. Разберемся, как узнать модель ПК или ноутбука визуально, средствами Windows или сторонними программами.

Визуально
Найти название ноутбука и посмотреть модель можно на его упаковочной коробке и в документах. Если коробка у вас не сохранилась, то гарантийный талон скорее всего остался – в нем вы и найдете нужные сведения.
Если документов под рукой нет, верный способ, как узнать серийный номер вашего ноутбука – найти на нем фирменную наклейку производителя. Она может располагаться на передней панели рядом с клавиатурой или на задней части.

Если информация на наклейке не читается, узнать марку поможет аккумулятор устройства. Отключите ноут, разверните его и достаньте батарею, открыв защелки по краям. Нужные сведения могут располагаться на отсеке под аккумулятором или прямо на корпусе батареи.
Средствами Windows
Если все наклейки были удалены, пользуйтесь встроенными в Виндовс утилитами.
Сведения о свойствах
Как посмотреть характеристики личного компьютера на Windows 10: по правому клику мышкой откройте свойства ярлычка «Мой компьютер». Вы увидите основные сведения – производитель, установленная ОС, параметры процессора, ОЗУ и типа системы. Точная модель не всегда будет указана.
Сведения о системе
Более подробную информацию вы узнаете из утилиты «Сведения о системе». Как посмотреть в ней параметры компьютера: жмите Win+R и пишите в строчку msinfo32. Появится окно, в котором через пару секунд появится довольно обширный список данных. Вы сможете узнать не только название изготовителя – Lenovo, но и точную модель напротив SKU.

Дополнительно доступны подробные характеристики аппаратных и программных компонентов системы.
Диагностика DirectX
Утилита DirectX не только определяет установленные драйвера и параметры видеоадаптера, но и знает, как узнать модель ноутбука HP, ASUS, Acer и других. Нажимайте Win+R и пишите dxdiag. На первой вкладке будет отображен производитель и модель, параметры процессора и памяти.

На остальных вкладках вы найдете характеристики видеокарты и звука.
Командная строка
Узнать модель и марку личного ноута можно и через командную строку. Зажимайте Win+R и пишите cmd. В черном окошке вводите строчку: wmic csproduct get name.

Появится поле «Name» под котором будет указана модель ноутбука. Остальные характеристики вы легко можете определить онлайн, вбив в поиск найденное значение с названием производителя.
В BIOSе
Если ОС не загружается, увидеть нужные сведения можно в BIOSе компьютера. При включении сразу жмите Del или F2 (точная клавиша будет указана на приветственном экране). На первой вкладке будет перечислены нужные сведения в полях «Product name» «Serial Number».

Ниже и на других вкладках вы найдете подробные характеристики аппаратных компонентов ПК.
Сторонними программами
Иногда удобно пользоваться сторонними программами. Одна из утилит, выводящая подробнейшие сведения о компьютере – Aida 64. Программа платная, но в течение 30 дней ее можно использовать без оплаты.
Как посмотреть в Aida 64 характеристики компьютера: запускайте утилиту, заходите в раздел «Компьютер». Здесь на вкладках информации о системе вы получите полные сведения о производителе, продукте и всех его компонентах.

Все остальные характеристики ноутбука перечислены в остальных подразделах утилиты.
Заключение
Мы разобрались, как найти информацию о модели ноутбука и всех его параметрах. Начните с обследования корпуса и документов, если там ничего не найдено – пробуйте все встроенные в Windows средства или сторонние программы. Если ОС компьютера не загружается, заходите в BIOS и ищите нужные данные.
Существует несколько способов узнать модель ноутбука. Эта информация может пригодиться, если вы собираетесь делать апгрейд.


С каждым годом темпы роста производительности компьютерного железа увеличиваются. Для того, чтобы держать свой ПК в тонусе, его необходимо время от времени апгрейдить. Чтобы избежать проблем с совместимостью, нужно знать, какие комплектующие установлены внутри. И если в стационарном компьютере сделать это очень просто, достаточно открыть крышку корпуса, то с ноутбуками все обстоит немного сложнее. Для того чтобы добраться до некоторых компонентов, придется разобрать половину гаджета. В качестве альтернативного способа требуется узнать модель лэптопа и по этой информации определить, какое железо производитель устанавливает внутрь. Сегодня мы расскажем, как узнать модель своего ноутбука независимо от производителя.
Как узнать модель ноутбука с помощью маркировки: Acer, Asus, HP, Lenovo
Самый проверенный метод - посмотреть информацию в документации, которая прилагается к покупке любого ноутбука. Как показывает практика, руководство по эксплуатации очень часто теряется со временем. Но если у вас осталась упаковка от гаджета, внутри вы гарантированно найдете данные о модели.

Можно также посмотреть на наклейки, которые наносит разработчик. Чаще всего они находятся на тыльной стороне устройства. На них указана полная информация об устройстве, включая производителя, серию и модель. Но это не единственный вид маркировки ноутбуков. Если наклейки по какой-либо причине стерлись или информация на них нечитаемая, то не расстраивайтесь. Попробуйте найти наименование модели на батарее лэптопа.
Для этого потребуется снять аккумулятор с помощью разблокировки специальных фиксаторов, которые находится по краям батареи. Таких фиксаторов может быть два. Если вы не видите ни одной защелки, значит, батарея скрыта под крышкой. Ее придется полностью открутить с помощью отвертки и снять. После этого вытащите аккумулятор и переверните. На нем с обратной стороны будет написан производитель, а также серия и модель.
Как посмотреть модель ноутбука: средства в Windows
1. Командная строка
Если вам не удалось найти ни одну маркировку, попробуйте определить модель с помощью встроенных утилит, которых в современных операционных системах насчитывается очень много. Самый простой вариант — командная строка. Для этого совершите следующие манипуляции:
Операционная система Windows 7 была выпущена в шести версиях (редакциях). Все эти редакции отличаются функционалом, соответственно, чем младше версия тем ограниченнее возможности. И очень часто для того что бы пользоваться какой либо функцией необходимо узнать, предусматривает ли это ваша версия Windows. В этой статье подробно опишу различные способы узнать версию Windows установленную на ваш компьютер/ ноутбук.
Из способов описанных в этой статье можно узнать следующее:
- Какая операционная система у вас стоит на компьютере/ ноутбуке.
- Какая версия Windows используется.
- Разрядность Windows- x86 (x32) или x64.
- Установленный Service Pack.
1 Способ. Узнать версию Windows 7 из свойств системы.
Нажмите правой кнопкой мыши на ярлыке "Компьютер" и выбираем "Свойства". Если на вашем рабочем столе нету ярлыка Компьютер, прочитайте статью как вывести ярлык Компьютер на рабочий стол .

В открывшемся окне вы увидите версию Windows в данном случае Домашняя базовая 32- разрядная c SP1.
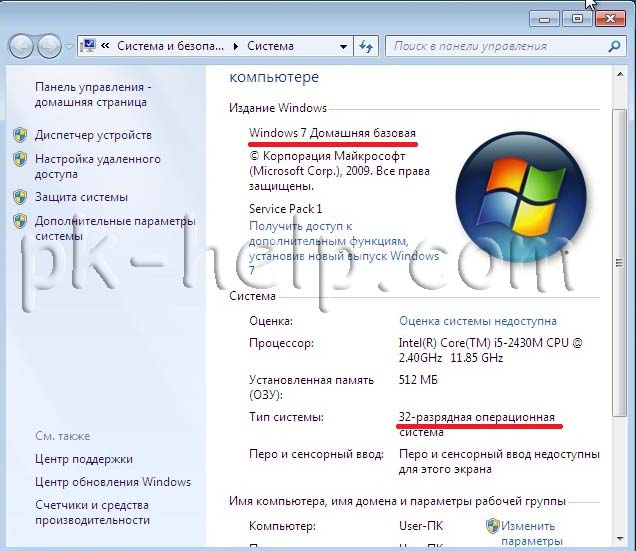
2 Способ. Узнать версию Windows 7 с помощью штатных средств- winver.
Нажмите "Пуск" и в строке поиска программ введите WINVER и нажмите клавишу "Enter".

В результате откроется окно с информацией о системе установленной на компьютере/ ноутбуке.

3 Способ. Узнать версию Windows 7 из Сведений о системе.
Нажмите "Пуск"- "Все программы"- "Стандартные"- "Служебные"- "Сведения о системе". Здесь вы можете увидеть не только версию своей операционной системы, но и технические характеристики компьютера/ ноутбука.
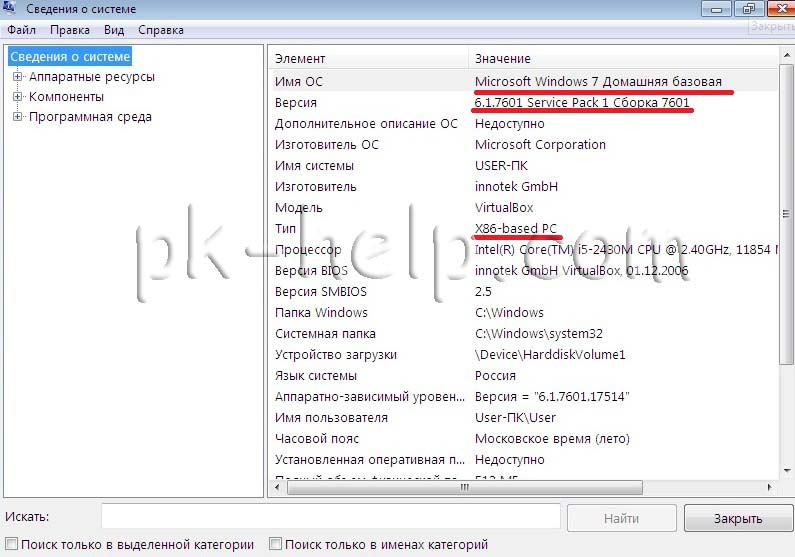
4 Способ. Узнать версию Window 7 с помощью реестра.
Нажимаем "Пуск" в строке поиска программ вводим REGEDIT и нажимаем клавишу "Enter".

В реестре заходим по пути HKEY_LOCAL_MACHINE\SOFTWARE\Microsoft\Windows NT\CurrentVersion и видим данные о установленной системе.
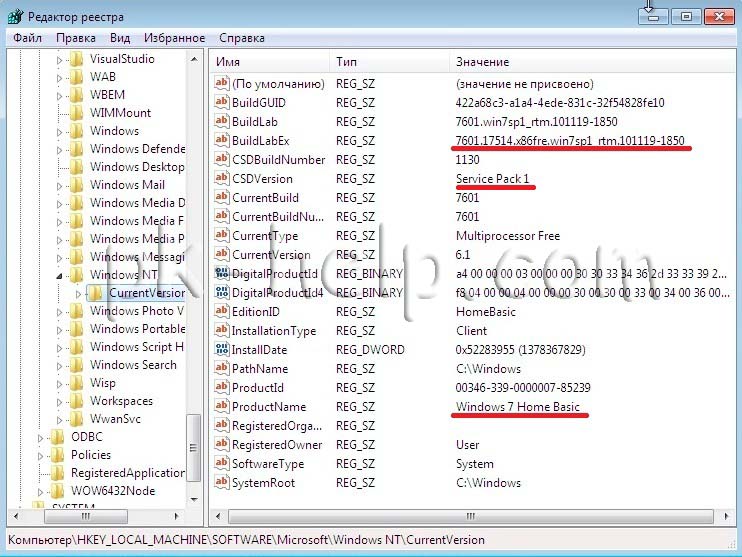
5 Способ. Узнать версию Windows 7 с помощью сторонних утилит.
Существует огромное количество сторонних производителей программ для отображения информации о Windows. Как один из примеров можно рассмотреть программу Astra32 . После ее установки, и запуска вы получите подробные сведения не только о версии Windows, но и много другой информации о характеристиках компьютера.
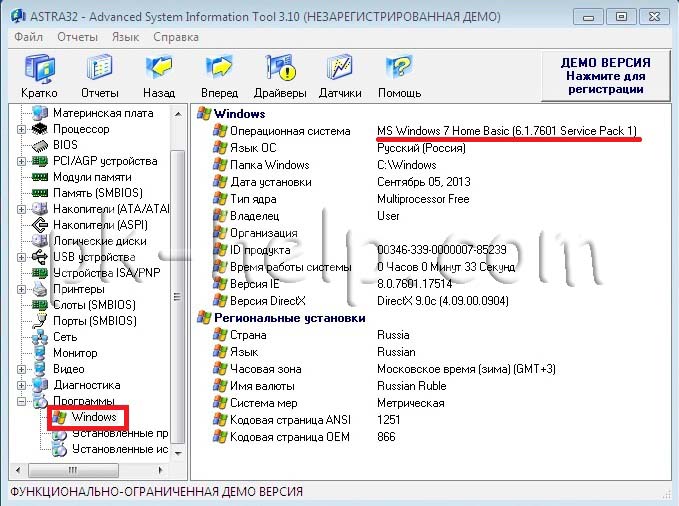
В окончании предлагаю вашему вниманию таблицу зависимости версии Windows 7 от ее функционала.
Читайте также:

