Как узнать версию directx на linux
Обновлено: 04.07.2024
DirectX представляет собой набор библиотек, предоставляющих программистам возможности создания мультимедийных приложений. Этот пакет состоит из готовых функций, используемых преимущественно программами развлекательного направления, а если быть более точным – играми. Разумеется, не все разработчики используют этот API от Microsoft, но если вы хотите быть уверенными, чтобы все программы работали максимально быстро и правильно, желательно следить за тем, чтобы на вашем компьютере был установлен самый свежим пакет DirectX, доступный для скачивания на официальном сайте корпорации Microsoft.
Отметим, что между различными версиями API существует совместимость снизу-вверх. Это означает, что если игра или иное приложение использует функции, появившиеся в DirectX 9 версии, то она будет нормально работать и в новейшем пакете. А вот обратное неверно, и понятно почему: новые возможности никак не могут быть учтены в давно написанном приложении. Поэтому, если вы запустите игру, ориентированную на DirectX 12, а у вас стоит DirectX 9-11, в лучшем случае вы получите картинку худшего качества, а в худшем – игра вообще не запустится.

Системная утилита для определения текущей версии DirectX
Этот пакет библиотек встроен в операционную систему, то есть входит в состав сборки независимо от версии Windows. Он содержит библиотеки функций, обеспечивающих взаимодействие программ с железом, отвечая за вывод графики, включая 3D, и воспроизведение звука. Пакет распространяется бесплатно, на сайте Microsoft всегда можно скачать самую свежую версию, но при этом следует учитывать, что версия DirectX должна соответствовать своей версии операционной системы:
- сборка DirectX 9.0c поставлялась с Windows XP SP2, а также серверной версией Windows Server 2003 SP1. Пакет совместим с Windows 7, 8, Vista;
- сборка DirectX 10 ориентирована на Vista и следующую версию сетевой ОС – Server В пакете присутствуют все функции предыдущих версий;
- сборка DirectX 11 также включает все компоненты предыдущих пакетов и ориентирована на Windows 7-8;
- последняя версия DirectX 12 ориентирована на Windows 10. Это самое свежее обновление, вышедшее в 2019 году. Имеет улучшенные возможности рендеринга, может использоваться в составе любой версии Windows, но ориентирована не на все видеокарты.
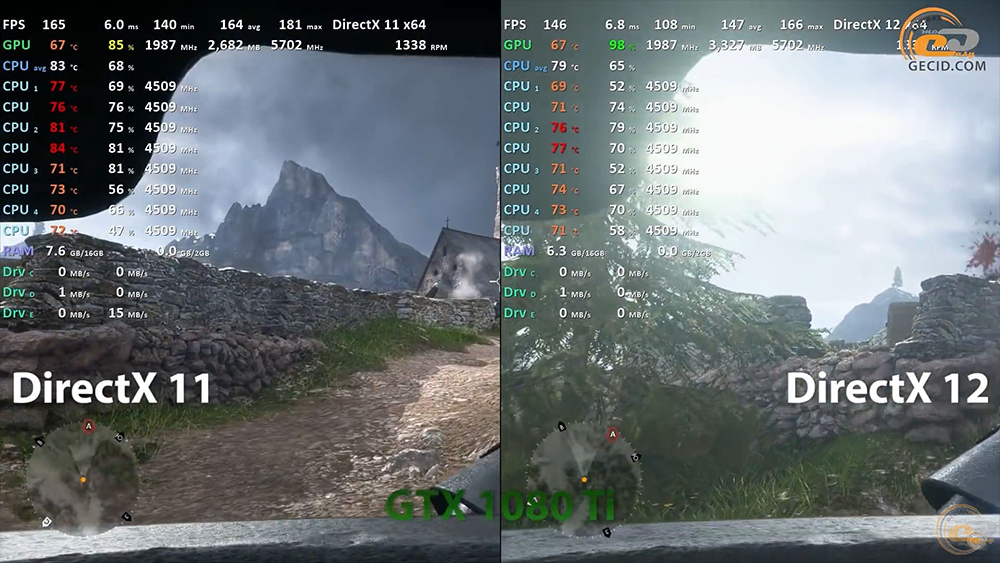
Если вы хотите, чтобы графические приложения работали правильно и быстро, не загружая процессор, нужно следить за тем, используете ли вы самую свежую версию API. В случае необходимости выполнить обновление очень легко – достаточно скачать свежий вариант установочного файла и запустить его.
Но как узнать текущую версию DirectX на ПК с ОС Windows?
Оказывается, для этих целей в составе операционной системы имеется встроенная утилита, умеющая проверять версию DirectX, установленную на компьютере.
Опишем последовательность действий для осуществления такой проверки:
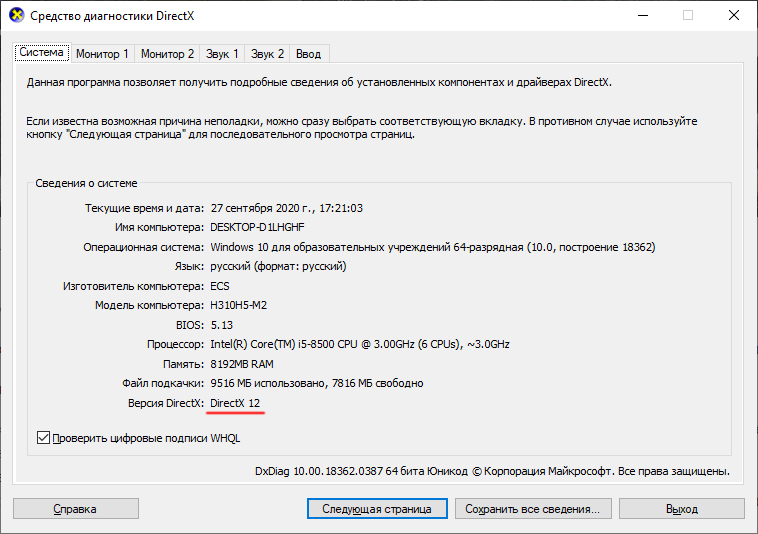
Следует принимать во внимание один важный нюанс: то, что написано, касается, не реально установленной версии DirectX. Указана всего лишь версия библиотеки, которая в настоящее время активна и задействована при использовании интерфейса операционной системы.
И опять напоминаем, что если вы перешли на «Десятку» и используете последнюю версию пакета (12), это не означает, что библиотека автоматически поддерживается установленной в системе видеокартой, а вернее – её драйверами. Другими словами, нужно ещё и проверять, имеется ли поддержка новейших сборок DirectX со стороны железа и драйверов.
Узнать, поддерживает ли видеоадаптер возможности графической библиотеки, и какие именно, можно здесь же, во вкладке «Экран». Если ваше железо устарело и не может поддерживать последние обновления – не страшно. В этом случае будет обеспечена поддержка старых функций, разумеется, улучшения производительности графической подсистемы вы не увидите.
Прямой запуск dxdiag
Запуск через консоль «Выполнить» может не сработать. Такое случается, хоть и очень редко. В подобных случаях следует запускать утилиту для проверки, какая версия DirectX установлена на вашем компьютере, напрямую.
Для этого через Проводник переходим в системный каталог Windows (папка System32) и ищем здесь файл с именем dxdiag.exe, отсортировав список файлов по имени (или воспользовавшись поиском – поле вверху справа). Останется только запустить утилиту двойным кликом мыши. Дальнейшие инструкции, позволяющие узнать версию DirectX, совпадают с описанными в предыдущем разделе.
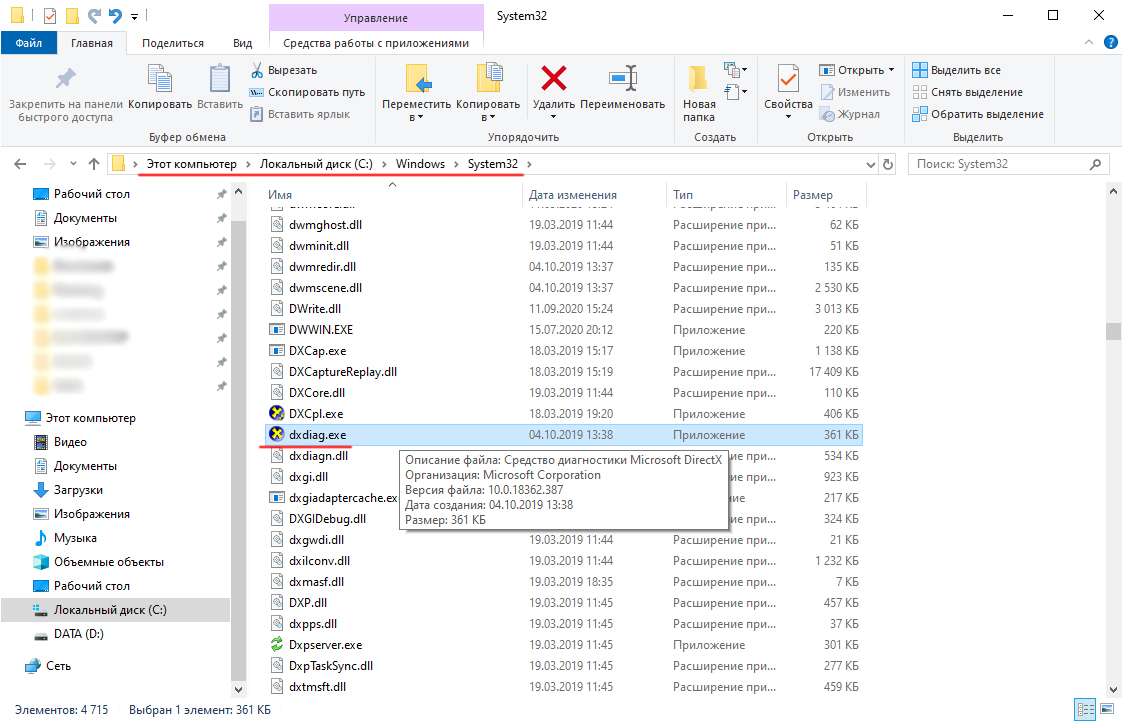
Утилиты от сторонних разработчиков
Кроме встроенных в операционную среду утилит, существуют специализированные диагностические программы, способные в более детализированном виде отображать информацию о софтверной и аппаратной компонентах ПК. В настоящее время наиболее известными считаются утилиты AIDA64, распространяемая на платной основе, но имеющая месячный триальный период, и популярная программа GPU-Z, не имеющая русскоязычного интерфейса.
AIDA64
Диагностическая программа – результат труда программистов из FinalWire Ltd. Утилита принадлежит к категории условно бесплатных, на протяжении 30 дней её можно использовать в ознакомительных целях с сильно урезанным функционалом. Но сведения о версии DirectX будут полностью доступными.
Скачивать можно любую из двух вариантов программы, Extreme (для профессионалов) или Engineer. Утилита отображает три информационных блока, касающихся пакета мультимедийных библиотек:
- узнать, какая версия DirectX установлена на вашем ПК, можно в подразделе программы «Компьютер/Суммарная информация»;
- сведения об аппаратной составляющей содержатся в блоке «Отображение/Графический процессор»;
- блок DirectX выдаёт данные о свойствах библиотеки графических функций.
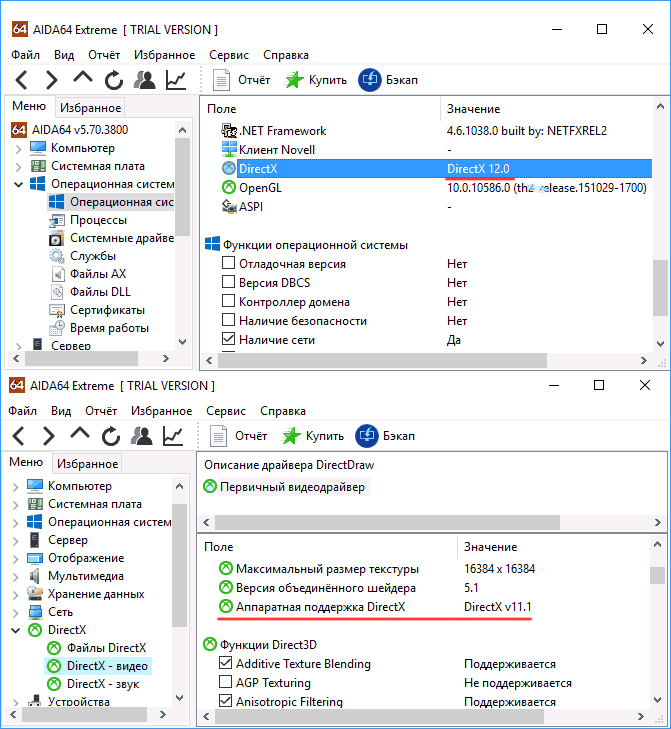
Но и в этом случае необходимо предварительно удостовериться, что графический акселератор поддерживает вариант API, установленного в Windows.
Здесь можно отследить версию драйвера, а также способность видеоадаптера поддерживать версию пакета мультимедийных библиотек – они не обязательно будут совпадать.
Утилита от компании TechPowerUp, в отличие от AIDA64. полностью бесплатна. Это означает, что возможности приложения не урезаны ни в какой из компонент. Единственный недостаток программы – несколько хаотичное представление данных по сравнению с той же Аидой, что затрудняет визуальное восприятие информации.

Узнать, какая версия DirectX инсталлирована на вашем компьютере, можно через блок Graphics Card. Вкладка Advanced позволяет увидеть, каковы возможности графического адаптера в отношении пакетов интерфейсов API версий, лежащих в диапазоне 9-12.
Asrta32
Ещё одна утилита, посредством которой можно посмотреть версию Direct X, присутствующую на вашем компьютере. Имеется полноценная версия с инсталлятором и облегчённая портабельная. Если вы просто хотите определить версию API, лучше использовать вариант программы, не требующий установки.
Достаточно скачать утилиту и запустить её, после чего она начнёт сканирование ПК на предмет выяснения состава аппаратного/программного обеспечения.
Интерфейс Asrta32 сильно напоминает AIDA64. Интересующие нас сведения находятся в блоке «Программы» в подразделе «Windows».
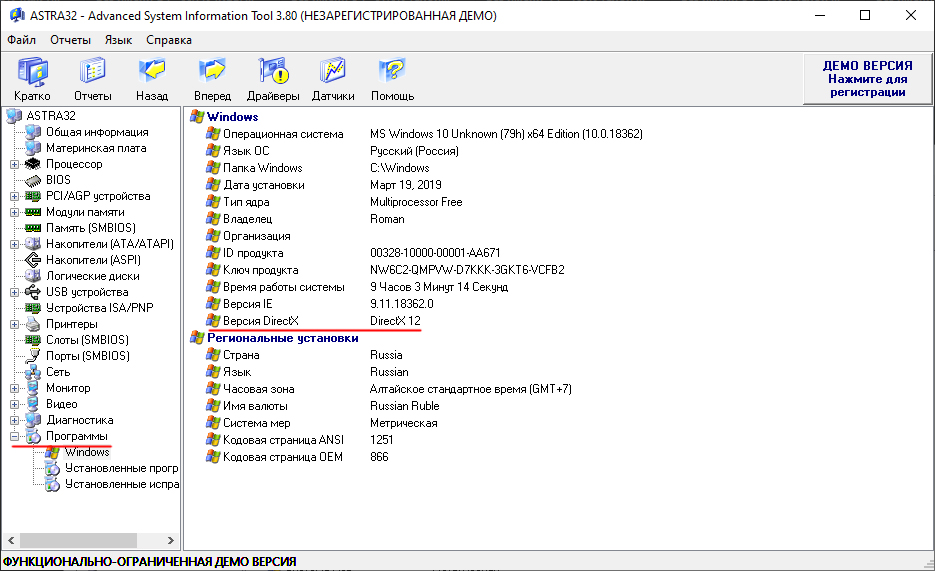
Мы рассмотрели все способы определения текущей версии графической библиотеки Direct X, а также методы определения совместимости пакета с графической подсистемой. Эти данные можно использовать в качестве исходных для определения, требуется ли вам обновление библиотеки ради решения проблем совместимости.

К сожалению, в Ubuntu нет поддержки DirectX.
Сообщите, пожалуйста, зачем Вам это было нужно.

венду с убунтой перепутал =)
Игру делаем и нужно узнать версию ДиректИкса. А OpenGL есть в ubuntu?

> А OpenGL есть в ubuntu?
Да, OpenGL есть.
А как определить версию? Everest не запускается ((((

>Everest не запускается ((((
зачем ты ставил бубунту?

> Everest не запускается ((((
Вас обманули, Ubuntu - это не Windows, и её программы без специальных костылей под ней не запустятся. Версия OpenGL определяется с помощью glxinfo.

Отлично, не забудьте подключить питание компьютера и убедитесь что монитор включен.
Не запускается. Я набираю Выполнить программу - glxinfo и ничего не вижу.


>Отлично, не забудьте подключить питание компьютера и убедитесь что монитор включен.
В противном же случае не забудьте нажать эникей и переустановить компьютер.

>Не запускается. Я набираю Выполнить программу - glxinfo и ничего не вижу.

Только не бегите к терминала оплаты платежей.
Я с торрентов скачал Ubuntu 9.10 XTreme Edition и ничего не запускается.


>Я с торрентов скачал Ubuntu 9.10 XTreme Edition и ничего не запускается.
Удали ее и не трогай.
Приложения - стандартные - выполнить. cmd тоже не запускается ((((

трололо такой трололо

> Ubuntu 9.10 XTreme Edition
Зря. Оригинальная лучше всех.
Операционная система Windows имеет настолько сложную структуру, что полностью разобраться в ней, пожалуй, могут только ее создатели. Windows состоит из множества компонентов, один из которых — DirectX. Он является набором библиотек, обеспечивающих правильную работу мультимедиа и игр.
DirectX устанавливается вместе с операционной системой, между тем он регулярно обновляется, одновременно новые игры требуют новые версии DirectX. По этой причине может появиться необходимость узнать установленную DirectX.
Как посмотреть какой DirectX установлен на компьютере средством системы DxDiag
Узнать версию DirectX можно с помощью утилиты DxDiag (DirectX Diagnostic Tool), встроенной в операционную систему Windows. Средство предоставляет подробную информацию, которая может понадобиться для устранения проблем с видео и звуком на компьютере.
Для запуска DxDiag выполните следующие действия:
- Нажмите на клавиши клавиатуры «Win» + «R».
- В окне «Выполнить» введите команду «dxdiag» (без кавычек), а затем нажмите на кнопку «ОК».
В окне «Средство диагностики DirectX», во вкладке «Система», в разделе «Сведения о системе» напротив пункта «Версия DirectX» отобразится установленная версия DirectX.

В последних версиях Windows 10 DirectX всегда отображается в 12 редакции. На самом деле, оборудование компьютера может не поддерживать данную версию DirectX 12, поэтому я рекомендую посмотреть дополнительные сведения.

Откройте вкладку «Экран», в разделе «Драйверы» вы увидите уровни поддержки функций видеокарты, установленной на компьютере.
Какой лучше установить на ПК?
Внимание. Все зависит от того, какая версия Windows у вас есть на устройстве.
От той или оной версии сборки зависит способность вашего компьютера воспроизводить музыкальный контент, обрабатывать графические объекты и реагировать на ваши команды в игровом приложении.

Современные приложения и игры используют библиотеки и интерфейсы разных поколений.
Частичное или полное их отсутствие приводит к ошибкам в играх и приложениях, часто не позволяя их даже запустить.
Последние вышедшие сборки:
- DirectX 9.0c — самая последняя версия для ОС Windows XP SP2 и Windows Server 2003 с обновлениями SP1. Её можно использовать, как дополнение к 7, 8, Vista.
- DirectX 10 — полностью подходят Windows Vista, Server 2008. А также есть все компоненты предыдущих версий.
- DirectX 11 — есть все компоненты 11 поколения, а также все необходимые списки библиотек DirectX 9.0c и 10. Лучший выбор для операционных систем Windows 7, 8, Server 2008.2.
- DirectX 12— последнее обновление утилиты на 2019 год. С ним графический процессор может выполнять много задач сразу, поэтому рендеринг просто летает. Походит любую версию виндовс, но не под каждую видеокарту.
Следите за обновлениями, чтобы всегда, когда пора скачать актуальное обновление. От этого зависит производительность вашего ПК во время игр и других приложений, нагружающих процессор. Каждая новая версия поддерживает все старые, но в то же время содержит необходимые улучшения.
Как проверить какой DirectX на компьютере с помощью панели управления видеокарты
Узнать версию DirectX можно с помощью программного обеспечения видеокарты. Я покажу, как это сделать на примере видеокарты производства NVIDIA:
- Запустите «Панель управления NVIDIA».
- В левой колонке, в самой нижней части нажмите на ссылку «Информация о системе».
- В окне «Информация о системе», во вкладке «Дисплей» отобразятся данные о видеоплате.
На этом изображении видно, что в операционной системе версия среды выполнения DirectX 12, версия API Direct3D — 12, уровень возможностей Direct3D — 11. Это означает, что несмотря на поддержку системой новой версии DirectX 12, устаревшая видеокарта сможет полноценно работать только с DirectX 11.

Различие версий
Во время появления первых игр, поддерживающих DirectX 12 новая версия приводила к снижению производительности, особенно на видеокартах NVIDIA. Но технологии развиваются со скоростью света. Каждая последующая цифра в названии делает возможным программистам добавить новый пакет эффектов в игру или оптимизировать старые.
Более подробно рассмотрим различие между компонентами на видео:
Возьмем в качестве примера игру Dirt 3.
На видео мы можем заметить, как отличается изображение в зависимости от версии.
К примеру, в изображении с левой стороны (используется Директ 11) более мягкие тени, добавлены эффекты летящего из-под колес снега. Этого результата можно добиться и на DirectX 9, но это серьезно скажется на производительности компьютера. Это можно обосновать тем, что девятый Директ менее оптимизирован.
Правильное удаление программ с компьютера
В качестве второго примера приведу грамотный разбор автором различных версий ПО в популярных на сегодняшний день играх
В видеоролике проводится сравнение двух DirectX, а именно 11-й и 12-й.
Как узнать какой стоит DirectX в GPU-Z
Бесплатная программа GPU-Z предоставляет подробную информацию о графическом оборудовании, установленном на компьютере. Программа GPU-Z не требует установки на компьютер.
Выполните следующие шаги:
- Запустите программу GPU-Z на компьютере.
- Откройте вкладку «Advanced», на панели выберите «DirectX» (здесь могут быть разные версии Директ Икс), ознакомьтесь с предоставленной информацией.

Ручной способ проверки
Узнать оперативную память на компьютере можно разными методами. Это же утверждение применимо и к проверке версии DirectX. Если описанный выше способ по каким-либо причинам не работает, то установить поколение библиотеки от разработчиков Windows можно с помощью ручного режима поиска:
- Открываем «Этот компьютер».
- Переходим в диск C.




После этого откроется окно, в котором и можно посмотреть, какая версия Директ Икс стоит на Виндовс. Вне зависимости от поколения ОС, приложение dxdiag всегда находится в папке System32.
Получение информации о DirectX в AIDA64
Программа AIDA64 выдает обширную информацию об оборудовании и программном обеспечении компьютера. В том числе, в AIDA64 вы можете посмотреть версию DirectX своего компьютера.
- Откройте программу AIDA.
- Во вкладке «Меню», в разделе «Компьютер» откройте «Суммарная информация». Здесь отобразится установленная версия DirectX (на моем компьютере — DirectX 12).

Для получения информации о поддерживаемой версии DirectX, откройте раздел «DirectX», а затем «DirectX – видео».
В разделе «Свойства Direct3D», напротив пункта «Аппаратная поддержка DirectX», вы увидите поддерживаемую версию DirectX (в моем случае — DirectX 11). Это значит, что видеокарта поддерживает 11 версию DirectX.

Программы, определяющие версию directx
Не только Виндоус позволяет вам получить информацию о текущем варианте набора драйверов, необходимых для правильного функционирования сторонних приложений, но и утилиты от иных, кроме майкрософта, разработчиков. Причём преимущество большинства из них заключается в том, что они предоставят вам гораздо больше сведений, чем вы можете извлечь с помощью команды dxdiag.
Какой софт из зарекомендовавших себя вы можете использовать?
AIDA64
- После установки программы откройте её.
- Обратите свой взор в левую часть окна утилиты и найдите там «directx». Кликните на него левой кнопкой вашей мыши.
- Теперь в правой части окна софта появятся три значка, перейдя на которые вы сможете получить сведения о видео, звуке и файлах directx.
Перейдя по значку, который называется «Файлы», вы получаете возможность изучить абсолютно все файлы, которые есть на вашем электронном устройстве и которые, так или иначе, относятся к directx. Что это даёт вам? Например, отсюда вы можете удалить данные, которые работают с ошибкой и ухудшают производительность сторонних приложений. Кроме того, если с компьютером взаимодействуете не только вы, но и другой пользователь, вы сможете отследить по дате изменений, осуществлял ли другой человек какие-либо манипуляции с directx.
Перейдя по значку, который называется «Видео», вам откроются сведения об используемой вашим электронным устройством видеокарте, в том числе, и о драйверах, установленных на неё. Если вы хотите получить данные о том, какую максимальную версию набора драйверов, называемых directx, поддерживает ваш ПК, то отыщите строку под названием «Аппаратная поддержка».
Перейдя по значку, который называется «Звук», вам откроются сведения о том, какие драйвера обеспечивают возможность передачи звука от приложений к колонкам, а также какие звуковые параметры поддерживаются вашим электронным устройством.
PC-Wizard
Эту утилиту вы можете выкачать из «всемирной паутины», не платя за неё ни копейки. После завершения установки запустите софт и подождите некоторое время, пока программа соберёт необходимую для работы информацию.
Отыщите вкладку, которая называется «Конфигурация», и нажмите на неё левой кнопкой вашей мыши. Далее, найдите знак directx на этой вкладке и кликните по нему. Затем в правой части окна утилиты вы увидите список файлов, которые представляют собой набор драйверов, установленных на ваше электронное устройство. Рядом с одним из них вы увидите сведения о номере версии, загруженной на ваш ПК.
Что такое Feature levels и его поддержка видеоконтроллерами
Feature levels – это уровень функций видеокарты. Это понятие начало использоваться с Direct3D 11.
Как сжать pdf файл
Каждая видеокарта может реализовать определенный уровень функций, который зависит от установленного графического процессора. Сам по себе уровень функций – это четко заданные возможности видеоконтроллера. К примеру, Feature levels 9_1 содержит функции, которые реализованы в Direct3D 9, а 11 уровень функций, соответственно в Директ 3D 11.
Работает такая система только на повышение, например, игра или программы, разработанные для 9 версии, будут работать в 11, но на оборот нет.
Узнать версию с помощью AIDA64
Теперь приступим к посторонним программа. Известной в этом списке является, конечно же, AIDA64. Вполне хватит и пробной версии с официального сайта. Запускаем.
В окне программы вы должны нажать на пункт «Компьютер» и перейти в параметр «Суммарная информация», там то и указана версия DirectX. В моем случае это 12 версия, поддерживаемая только в Windows 10. Можно нажать сразу на вкладку «DirectX».

Сторонние программы
Если вас не устраивает стандартное средство проверки, то вы можете воспользоваться сторонней утилитой для проверки информации о системе и оборудовании. Например, одной из таких программ является популярная AIDA64. Вы можете скачать бесплатно пробную версию и посмотреть версию DirectX на Windows 7 через нее.
Вам необходимо запустить программу и в основном каталоге с разделами выбрать пункт «Операционная система». В нем найдите строку с названием ПО, напротив которой будет написана установленная версия.

Чтобы понять, какая версия поддерживается вашей видеокартой, найдите раздел DirectX и откройте вкладку «Видео». Затем найдите строку «Аппаратная поддержка». Напротив нее вы можете проверить DirectX на Windows 7, которая поддерживается вашим графическим ускорителем.
Войти
Авторизуясь в LiveJournal с помощью стороннего сервиса вы принимаете условия Пользовательского соглашения LiveJournal
Установка Wine, winetricks, DirectX и программ, необходимых для игр
Итак, драйвера установлены, видеокарта настроена - пора раскрывать её потенциал с помощью компьютерных игр. Иначе для чего всё это? :-) Начнём.
Установка Wine
Wine представляет собой реализацию библиотеки интерфейса программирования приложений (Application Programming Interface, API). Wine перехватывает запросы windows-программ и преобразует инструкции в их linux-эквиваленты в форме команд оконному менеджеру, используя стандартный протокол X11. Если имеется доступ к исходному коду windows-программы, Wine также может быть использован для перекомпиляции программы в формат, который Linux понимает лучше. Но нам он нужен всё-таки не для этого. Он нужен нам для игр.
Существует несколько способов установки Wine. Во-первых, он может уже быть в вашем репозитории дистрибутива. Рассматривать процесс скачки из репозитория каждого отдельно взятого дистрибутива, честно говоря, не хватит ни места, ни познаний, ибо нужно знать все дистрибутивы и их особенности. На примере Ubuntu - нужно зайти в Приложения -> Центр приложений Ubuntu, ввести в строку поиска "Wine" - и он перед вами. Неприятная новость: в репозитории его может и не быть, или он может быть, но не обновляться до новых версий. Поэтому советую второй путь - самостоятельная установка.
Для начала необходимо добавить источник Wine в список источников, которые Линукс просматривает в поисках новых версий пакетов.
В консоли необходимо набрать следующие строки:
sudo add-apt-repository ppa:ubuntu-wine/ppa
sudo apt-get update
Первой строкой мы добавляем адрес скачки Wine в список адресов обновления нашей системы. Второй строкой - считываем всю последнюю информацию о новых пакетах, чтобы Линукс добавил Wine в список доступных программ. Далее - заходим в Система -> Администрирование -> Менеджер пакетов Synaptic, пишем в строке поиска "Wine", находим его в выпавшем списке доступных пакетов и ставим галочку. На данный момент это пакет Wine1.3, при выборе он тянет за собой дополнительные пакеты: wine1.3-gecko, winetricks, ttf-symbol-replacement-wine1.3 и wisotool. Устанавливаем все эти пакеты кнопкой Применить.
Осталось только настроить свежеустановленный Wine. Первый запуск (к примеру, открытие настроек) создаст системный реестр и дерево каталогов в каталоге
Скрипт winetricks и установка необходимых программ
Winetricks представляет собой запускаемый файл-скрипт. При его запуске появляется окно, содержащее длинный список программ, которые через этот скрипт можно установить. Все нам не нужны - нужны нам только те, без которых большинство игр не запустятся. Итак, запускаем winetricks и устанавливаем:
7zip, d3dx9, d3dx9_28, d3dx9_36, d3dx10, d3dxof, dinput8, directmusic, directplay, directx9, dotnet11, dotnet20, dotnet20sp2, dotnet30.
Шрифты Windows уже были установлены вместе с Wine1.3, если есть желание расширить ассортимент - winetricks предлагает большое количество шрифтов на выбор. Хотя я вместо того, чтобы ставить скриптом по одному шрифту из инета, просто скопировал из установленной в соседнем разделе Windows все шрифты в Wine (все шрифты помещаются в каталог
Если вы читали в каких-либо статьях в инете о том, что после установки DirectX нужно заходить в Вайновские настройки библиотек DLL и менять им настройки - забудьте. Эта информация устарела и более не актуальна. Winetricks делает всё это за вас.
Читайте также:

