Как узнать время работы процесса windows
Обновлено: 02.07.2024
5 способов узнать время работы системы в Windows 2008
Иногда администратору полезно знать сколько времени работает система после включения или перезагрузки. Эту информацию могут вам дать и специально разработанные сторонние утилиты, но и в самой системе существует много способов для этого. В данной статье вы рассмотрим некоторые из них.
В Windows Vista и Windows Server 2008, диспетчер задач показывает дополнительную информацию о системе. Частью этой информации является время работы системы.
1. Нажмите CTRL+SHIFT+ESC для вызова диспетчера задач.
2. Выберите вкладку Performance.
3. Текущее время работы указано в разделе System.
Это возможно наиболее простой из возможных методов. Утилита командой строки Systeminfo проверяет и отображает различную системную статистику, к примеру дату установки, установленные обновления и многое другое.
Спонсор статьи
Помощь юридической фирмы в получении лицензии геодезии в регионах. Все тонкости лицензирования решат профессионалы своего дела.
Откройте командную строку и введите следующую команду:
Вы можете также не искать нужную строку по всему выводу, а конкретизировать результат для ваших нужд:
Microsoft опубликовало утилиту под названием Uptime.exe. Это простая утилита командной строки. Она может работать как локально, так и удаленно. Без дополнительных опций она выводит только текущее время работы. С дополнительными опциями утилита отображает более детальную информацию о выключениях компьютера, перезагрузках, установках сервис паков и другое.
Для использования выполните следующие шаги:
1. Скачайте uptime.exe по ссылке выше, и сохраните в папку, предпочтительнее в какую либо из системных (например SYSTEM32).
2. Откройте команднуй строку с правами администратора.
3. Перейдите в папку куда вы сохранили uptime.exe.
4. Запустите утилиту . Для получения дополнительных сведений можете запустить утилиту с ключом /?.
Ещё один простой метод заключается в использовние утилиты NET STATISTICS.
Откройте командную строку и введите следующую команду:
1. Откройте Server Manager и выберите Manage. Перейдите Event Viewer.
Заметка: Набрав eventvwr.msc в поле Run вы попадете в тоже самое место.
2. В левой навигационной панели нажмите Event Viewer (Local).
3. В средней панели найдите Event ID 6005. Нажмите правой кнопкой по найденному событию и выберите View All Instances of This Event.
4. Вы увидите список всех событий с указанным ID. Теперь вы можете просмотреть и проанализировать их все.
Если в неотсортированном списке слишком много событий, используйте фильтр поиска, выбрав там конкретный ID для поиска.
Заключение
2 комментов оставлено (Add 1 more)
Бывают ситуации когда необходимо выяснить сколько времени работает сервер/ клиентская машина без перезагрузки. Для этого вовсе не обязательно пользоваться сторонними утилитами, достаточно использовать стандартные средства Windows. В этой статье я опишу все известные мне способы определения времени последней перезагрузки/ выключения Windows.
1 Способ определить длительность работы Windows без перезагрузки.
Один из способ определить время работы ОС Windwos запустить Диспетчер задач , перейти во вкладку "Быстродействие", в строке "Время работы" вы увидите, как долго включен сервер:


2 Способ определить время работы Windows без выключения.
Еще один весьма простой способ получить информацию о времени работы операционной системой- запустить командную строку "Пуск" - "Программы" - "Стандартные" - "Командная строка" или воспользоваться сочетанием горячишь клавиш "Win" + "R" в строке поиска ввести "CMD" и нажать клавишу Enter.
В командной строке введите команду: net statistics workstation. В результате вы увидите время начала работы ОС Windows.

3 Способ определить время последней перезагрузки/ выключения компьютера/ сервера Windows.
Запустите командную строку и выполните команду:
для англоязычной версии операционной системы systeminfo | find "System Boot Time:"

для русскоязычной версии операционной системы systeminfo | find "Время загрузки системы:".

4 Способ определения времени работы ОС Windows.
Время загрузки можно посмотреть в сетевых подключениях (если сеть не отключалась). Нажмите правой кнопкой мыши на сетевых подключениях в панели управления и выберите "Центр управления сетями и общим доступом" (англ. Open Network and Sharing Center).

Далее выберите "Изменения параметров адаптера" (англ. Change adapter settings).

Далее нажмите на подключении двойным кликом мыши в открывшемся окне в строке Длительность (англ. Duration) вы увидите время работы ОС Windows.

5 Способ определить время с которого работает компьютер/ сервер.
Так же информацию можно найти в Журналах Windows (Event Viewer). Для этого:
На компьютере нажмите правой кнопкой мыши на ярлыке "Компьютер", выберите "Управление", в окне Управления компьютером выберите "Журнал Windows" - "Система". Теперь найдите событие 6005 - оно говорит о том, что компьютер загрузился соответственно в столбце Дата и время будет указано, когда это произошло.

На сервере откройте "Server Manager", выберите "Diagnostics" - "Event Viewer" - "Windows Log" - "System". Найдите Event ID 6005 он отвечает за время загрузки сервера.

Время работы компьютера помогает нам найти последнюю перезагрузку любой системы.
Это может быть полезно во многих случаях, например, при устранении неполадок, написании скриптов и т.д.
В этом руководстве мы рассмотрим три способа проверки времени работы любой машины или сервера Windows.
1. Как проверить время работы Windows с помощью диспетчера задач
Вы также можете узнать подробности об использовании ресурсов, таких как память и процессор, во время работы.
Это также быстрый и предпочтительный для пользователей Windows способ определения времени работы компьютера.

Согласно приведенному выше снимку экрана, этот компьютер работает 11 дней и 15 часов и 46 минут.
2. Проверка времени работы компьютера с помощью командной строки
Время работы Windows можно также узнать с помощью параметров командной строки.
Здесь мы рассмотрим две команды, которые предоставляют подробную информацию о времени работы компьютера.
A. Использование команды WMIC:
С помощью этой команды мы можем найти время последней загрузки.

B. Использование команды systeminfo:
Команда systeminfo отображает список подробных сведений об операционной системе, программном обеспечении компьютера и аппаратных компонентах.
3. Как проверить время работы Windows с помощью PowerShell
Запустите окно Powershell и введите приведенную ниже команду, чтобы узнать время последней перезагрузки текущей системы.
Вы также можете просмотреть время работы компьютера в формате количества дней, часов, минут.
Выполните приведенную ниже команду и проверьте результаты.

Вы также можете сохранить вывод вышеуказанных команд в переменную.
Это может быть полезно для написания скриптов.
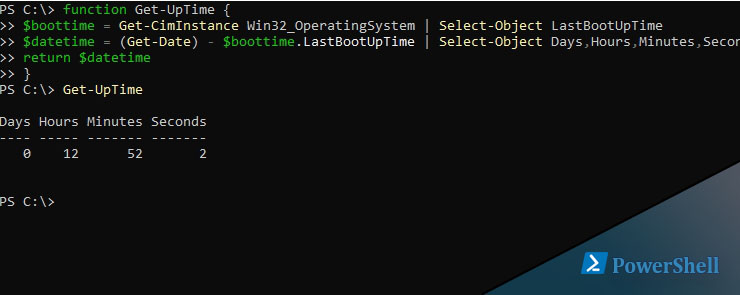
Статистика длительности работы компьютера может пригодиться для проверки работы серверов или в случае мониторинга пользователей на предмет нарушения техники безопасности (пожарной и информационной) и для многих других случаев. Такую статистику можно увидеть несколькими путями:
- С помощью диспетчера задач (Task Manager).
- С помощью Systeminfo.
- В логах. Например по событию 6005, которое показывает время включения хоста.
- С помощью класса WMI Win32_OperatingSystem, по свойству LastBootUpTime.
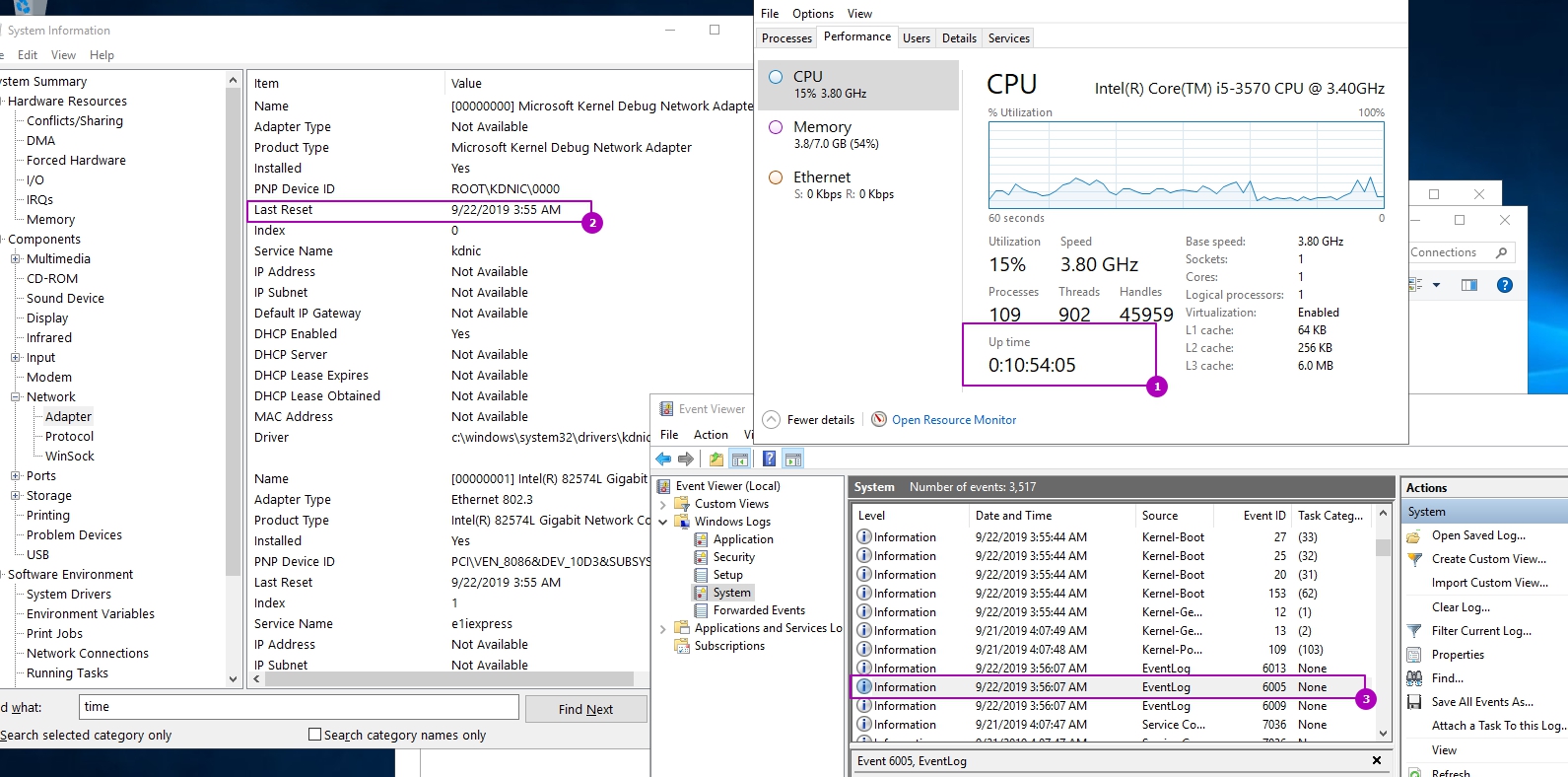
Каждый из этих способов по своему удобен, но три из них теряют актуальность, если нужно проверить эти данные на множестве компьютеров. В случае с WMI такие данные можно получить с любого хоста. Я не исключаю, что такие данные можно получить с команд типа Get-NetAdapter или Get-ComputerInfo.
Следующим образом мы получим дату включения хоста используя команду CMD WMIC:
Аналогичный результат, но используя команду получения WMI в Powershell:

Мы можем различить дату, но желательно иметь сразу более человеческое представление. Можно преобразовать результат и с WMI, но в случае с CIM он сразу корректный:
В зависимости от региональной версии ОС формат может быть разный:
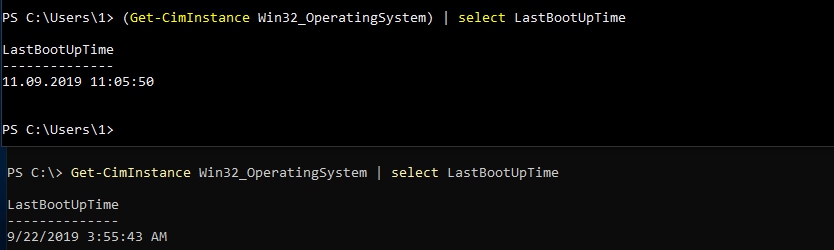
Наша задача посмотреть сколько времени работает компьютер, а не когда он был запущен. Для этого получим разницу во времени:

Попробуем выполнить команду на удаленном компьютере с Powershell, такой способ требует дополнительной настройки. Я обернул наш скрипт в функцию Get-UpTime, что бы было удобнее ее вызывать:
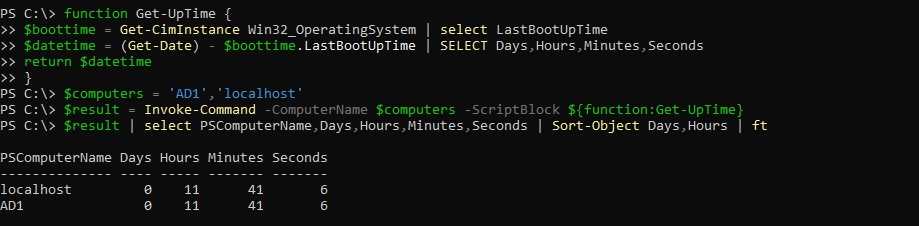
Я выполняю две удаленные команды на одном и том же компьютере, так как он у меня один, но для наглядности продемонстрировано что можно иметь множество хостов. Я так же отсортировал результат с помощью Sort-Object сначала по дням, затем по часам. Нам не обязательно использовать метод Invoke-Command, так как сам командлет CIM имеет такую возможность, но первый способ мне нравится больше:
В каждом варианте я использовал параметр со значением -ErrorAction SilentlyContinue , который пропускает некоторые ошибки в Powershell. Это делается на случай, если какой-то хост окажется выключенным.
Теперь попробуем использовать нашу функцию Get-Uptime для получения данных со всех компьютеров в ActiveDirectory и экспортируем результат в CSV:
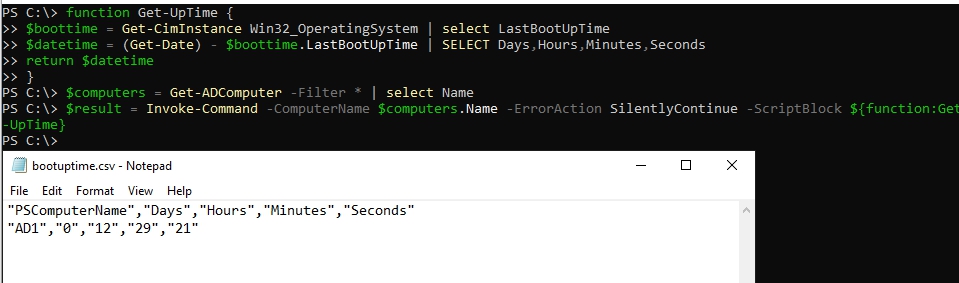
Далее этот файл можно открыть в Excel и просмотреть результат. Я так же убрал сортировку, так как это можно сделать через Excel. Выполнение подобной процедуры будет долгим, если в ActiveDirectory много компьютеров и его можно сузить с помощью ключей Filter и SearchBase в команде Powershell Get-ADUser.

Определить дату запуска ОС Windows, используя утилиту SystemInfo

Для определения времени запуска ОС (без необходимости высчитывать от текущего времени времени работы), можно использовать утилиту SystemInfo для этого необходимо запустить командную строку Windows (cmd.exe) и в открывшейстя консоли запустить выполнить команду SystemInfo.
В 11 строке сверху будет отображает время старта ОС.
Определить дату запуска ОС Windows, используя Event Viewer (Журнал событий)
- Event ID: 12 Source: Kernel-General The operating system started at system time
- Event ID: 13 Source: Kernel-General The operating system is shutting down at system time
Определить дату запуска ОС Windows, используя PowerShell или WMI класс
Для определения времени запуска или времени работы ОС можно использовать WMI запрос, например, такой: однако его вывод будет информативен, но не очень удобен.
Гораздо удобнее в этом случае использовать PowerShell командлеты, которые используют WMI классы для получения информации, и форматировать вывод в удобном виде. Примером такого PowerShell скрипта может быть скрипт ниже:
Результат работы скрипта будет следующим:
Командавыведет дату запуска ОС, а команда:
выведет разницу дат, в абсолютных значениях единиц измерения дат, как показано ниже
Какой из методов использовать и в какой ситуации, думаю каждый решит самостоятельно. Список способов не исчерпывающий, но достаточный чтобы подобрать наиболее удобный.
Читайте также:

