Настройка tor proxy ubuntu
Обновлено: 04.07.2024
На официальном сайте можно скачать браузер на основе Firefox, который с помощью сети распределённых прокси-серверов позволяет анонимно серфить в интернете. Ниже будет описан способ использовать Tor в роли прокси для php curl .
Как установить Tor в Windows
Если вам нужно использовать Tor только для сёрфинга в интернете, то будет достаточно скачать браузер Tor.
Как установить Tor в Windows в роли прокси
Также, есть возможность установить сам проксер Tor, без браузера. Этот вариант позволит использовать его в роли прокси для любой программы, которая поддерживает прокси. Например, можно настроить Tor в роли прокси для Google Chrome или Mozilla Firefox.
- Переходим в Downloads — скачиваем Windows Expert Bundle
- Создаём каталог C:\Tor\ , туда распаковываем содержимое архива (в архиве 2 каталога: Data и Tor )
- Создаём файл C:\Tor\Data\Tor\torrc , пишем в него:
- На рабочем столе создаём Ярлык (чтобы запускать Tor) со следующим расположением объекта: C:\Tor\Tor\tor.exe -f "C:\Tor\Data\Tor\torrc"

Теперь Можно запустить Ярлык, и если всё верно, увидите следующее:
Отлично! Tor работает в роли прокси по адресу: socks5h://127.0.0.1:9050 (помните порт SocksPort из настроек? Его можно менять на своё усмотрение, впрочем как и порт контроля ControlPort ).
Можно запускать много экземпляров Tor одновременно, сделав несколько подобных примеру выше каталогов, главное чтобы они работали на разных портах.
Как настроить прокси Tor для Google Chrome
У Google Chrome нет отдельного профиля для работы с прокси, поэтому настройка будет затрагивать глобальное подключение к интернету. Проще говоря, все запросы в интернет через любые программы будут идти через Tor прокси
Чтобы трафик Google Chrome прогонять через прокси Tor, достаточно сделать следующее:
Как настроить Tor в Windows в роли службы
Чтобы не запускать каждый раз Ярлык, можно настроить Tor в роли службы Windows.
Для этого достаточно:
Служба установлена. Чтобы управлять ею в дальнейшем, можно создать ярлыки под следующие команды:
- Старт службы Tor
- Остановка службы Tor

Или управлять службой через Проводник:
Открыть командную строку: Win + R — команда services.msc
Чтобы удалить сервис, достаточно воспользоваться командой:
Установка Tor в Debian, Ubuntu (linux)
В консоль SSH пишем команду, которая установит Tor, если он ещё не установлен, к нам на сервер:
Чтобы проверить успешность установки Tor, можно воспользоваться командой:
Если всё нормально, увидите строку:
Congratulations. This browser is configured to use Tor.
Теперь нужно отредактировать файл конфигурации Tor:
Просто добавьте в любом месте в файл (например, в начало) 2 строки и сохраните изменения:
Затем перезагружаем Tor
Как перезагрузить Tor
Как проверить работу Tor
В результате, вы увидите IP, с которого вас видит внешний сервис или сайт. Если он отличается от адреса сервера, значит всё в порядке.
Как запустить несколько экземпляров Tor с разными IP одновременно
В Linux можно создать несколько процессов Tor на разных портах, таким образом получая сеть выходных прокси. Покажу для примера 2 шт., но сделать можно бесконечно много. Для этого:
- Создаём /etc/tor/torrc.9052 :
- Прописываем внутри:
- Копируем готовый конфиг в новый файл:
- Прописываем в torrc.9054 :
Теперь можно запустить дополнительные экземпляры Tor:
Знак & позволяет держать процесс в фоне.
А чтобы не привязываться к консоли, можно использовать nohup :
Чтобы проверить, работает ли Tor на нужном порту, можно воспользоваться командой:
Если всё нормально, то в результате будет:
tcp 0 0 127.0.0.1:9052 0.0.0.0:* LISTEN
Как добавить Tor в автозагрузку
Вообще, сервис Tor при установке автоматически включается в автозагрузку, но вот вариант на случай, когда его экземпляров много. Открываем crontab:
И прописываем туда:
Как менять IP в Tor через консоль SSH
Теперь так же можно проверить новый IP:
Как использовать Tor как прокси через PHP и менять свой IP (готовый класс)
Используя класс выше, можно проверить правильность работы Tor с помощью GET запроса:
Ниже пример того, как можно отправлять POST запросы через Tor (используя вышеуказанный класс):
Как выходить из Tor под определённым GEO IP
По умолчанию, Tor выдаёт случайный IP из случайной страны. Чтобы иметь возможность ограничить выбор страны, из которой будет выдан IP, необходимо внести некоторые настройки в конфигурацию Tor.
- Windows: \Browser\TorBrowser\Data\Tor\torrc . Каталог можно посмотреть в СвойствахЯрлыка, с которого запускается Tor Browser
- Linux (Debian, Ubuntu): /etc/tor/torrc
Как разрешить строго определённые страны GEO IP
Ниже пример, как настроить выход строго из России:
Как запретить строго определённые страны GEO IP
Если вы используете ExitNodes , то StrictExitNodes игнорируется
После внесения изменений в файл конфигурации не забудьте перезапустить Tor
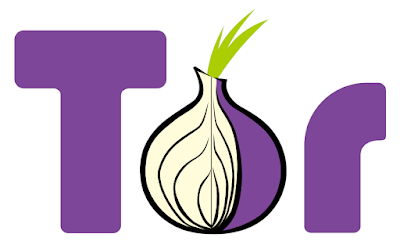
Tor (The Onion Router) направляет интернет-трафик через добровольную оверлейную сеть с целью защиты конфиденциальности и свободы пользователя.
В этой статье объясняется, как установить последнюю версию Tor Client в Ubuntu 20.04, 19.10, 18.04 или 16.04/Linux Mint 19.x и 18.x и использовать его в качестве прокси с различными приложениями.
Приведенные ниже инструкции включают шаги по настройке Privoxy, если вы хотите использовать Tor с приложением, которое не поддерживает прокси SOCKS5, ручную настройку прокси на случай, если torsocks не запускает приложение, а также настройку Tor для использования страно-зависимые узлы выхода (чтобы вы могли указать, из какой страны должен быть ваш новый IP-адрес), что полезно, если вы хотите обойти ограничения/цензуру определенной страны и вам не по карману VPN (но если вы можете, выберите вариант VPN!).
Это должно работать в Ubuntu 16.04/Linux Mint 18.x, Ubuntu 18.04, 19.10 и 20.04/Linux Mint 19 (и 19.x) и новее, а также в дистрибутивах Linux на основе Ubuntu, таких как Pop! _OS, elementary OS, и разновидностях Ubuntu или Linux Mint, таких как Linux Mint MATE или Kubuntu, Xubuntu, Ubuntu MATE и т. д.
Версии Ubuntu старше 16.04/Linux Mint старше 18.x не используют systemd, поэтому некоторые вещи в этой статье не будут работать для таких старых версий ОС.
Tor не препятствует онлайн-сервисам определять, что вы используете Tor, так что имейте это в виду! Его следует использовать для конфиденциальности, а не для анонимности. Если вам нужен только веб-браузер, использующий Tor, используйте Tor Browser, который использует Firefox ESR в качестве основы, очень прост в использовании и включает в себя все, что вам нужно. Эта статья предназначена для использования клиента Tor с другими приложениями. Не путайте Tor (клиент) с Tor Browser, это разные вещи (в том, что они делают)!
Установка Tor и, возможно, Privoxy в Ubuntu/Pop! _OS или Linux Mint
I. Установка Tor в Ubuntu/Pop! _OS или Linux Mint
Пакет Tor из репозиториев Ubuntu обычно обновляется нечасто, поэтому рекомендуется вместо этого использовать официальный репозиторий Tor.
А затем добавьте репозиторий Tor (и его ключ) в Ubuntu/Pop! _OS, используя следующие команды:
Для Linux Mint используйте те же команды, что и выше, но замените $(lsb_release -cs) в первой команде кодовым именем версии Ubuntu, на которой основана ваша версия Linux Mint. Для Linux Mint 19 (и 19.x) используйте bionic, а для Linux Mint 18.x используйте xenial.
II. При желании установите Privoxy и настройте его для использования с Tor
Чтобы установить Privoxy в Ubuntu/Pop! _OS или Linux Mint, используйте команду:
Чтобы использовать Privoxy с Tor, вам необходимо отредактировать его файл конфигурации /etc/privoxy/config с помощью текстового редактора, например Nano (как root):
В этом файле конфигурации вставьте следующую строку в конец файла (вы можете добраться до конца файла с помощью текстового редактора командной строки Nano, нажав Ctrl + W, а затем Ctrl + V, не делая ничего другого:
В конце строки стоит пробел, а затем точка, это не опечатка.
Затем сохраните файл и выйдите (чтобы сохранить файл с помощью текстового редактора Nano, нажмите Ctrl + O, затем Enter; выйдите с помощью Ctrl + X).
Использование Tor и Privoxy в Ubuntu/Pop! _OS или Linux Mint
Чтобы легко запустить приложение и заставить его использовать Tor, вы можете использовать torsocks, который работает как с программами с графическим интерфейсом, так и с программами командной строки. Эта библиотека обеспечивает безопасную обработку DNS-запросов и явно отклоняет любой трафик, кроме TCP, от используемого вами приложения.
Например, чтобы запустить Spotify с torsocks, используйте команду:
Чтобы проверить его, запустите эту команду, чтобы получить свой реальный IP-адрес:
(Если curl не установлен, вы можете установить его с помощью команды: sudo apt install curl)
Команда torsocks должна возвращать другой IP-адрес, потому что она была запущена через прокси-сервер Tor.
Но есть проблема с torsocks - не запускаются некоторые приложения. Например, запуск команд torsocks firefox или torsocks google-chrome ничего не делает. В таких случаях вам необходимо вручную ввести прокси Tor SOCKS5 в приложении, которое вы хотите использовать - см. ниже.
После установки Tor и Privoxy вы можете использовать следующую информацию о прокси (вам нужно только настроить один из этих двух вариантов) в настройках сети/прокси приложения:
Вы также можете использовать Tor в качестве общесистемного прокси. Например, в Gnome перейдите в System Settings > Network, кликните Network Proxy, установите для прокси-сервера значение Manual, затем используйте localhost в качестве хоста Socks и 9050 в качестве порта:
Обратите внимание, что веб-браузеры на основе Chromium (Google Chrome, Opera, Vivaldi и т. д.) не позволяют устанавливать прокси в своих настройках и вместо этого используют общесистемный прокси.
Если вам нужно изменить IP-адрес, предоставленный Tor, самый простой способ - перезагрузить службу Tor, например:
Эта команда перезагрузит конфигурацию Tor и заставит Tor настроить новый канал, предоставив вам новый IP-адрес.
IV. Как настроить Tor для использования выходных узлов для конкретной страны (выбор, в какой стране должен быть ваш новый IP-адрес)
Чтобы иметь возможность указать узлы выхода для конкретной страны в Tor, необходимо установить пакет tor-geoipdb. Этот пакет упоминается в приведенных выше инструкциях, поэтому он уже должен быть установлен.
Чтобы использовать Tor для изменения вашего IP-адреса на IP-адрес определенной страны, вам необходимо отредактировать файл конфигурации Tor /etc/tor/torrc от имени root:
Добавьте в файл следующие две строки, ничего не меняя:
Замените COUNTRY_CODE двухбуквенным кодом страны ISO3166, например, используйте us для США, de для Германии и т. д. Вы можете найти список кодов стран здесь. Вы также можете указать несколько стран, разделив их запятыми, например:
Когда вы закончите, сохраните файл и выйдите (чтобы сохранить файл с помощью текстового редактора Nano, нажмите Ctrl + O, затем Enter; выйдите с помощью Ctrl + X) и перезагрузите конфигурацию Tor, используя эту команду:
Итак, у нас есть тестовые Debian Buster, командная строка, права ROOT и острое желание установить и настроить Tor-прокси, но сделать это так чтобы не нужно было качать Tor-браузер.
В моём случае мне потребовалось восстановить доступ к Docker Hub, но сделать это так чтобы было максимально дёшево и быстро, для начала хочу сказать что не советую использовать Tor как среду передачи своих персональных данных, например для авторизации в социальных сетях из под своей личной учётной записи и так далее. Потому что сервер исходящего трафика через который вы будет общаться с интернетом может иметь специфичные настройки, которые упрощают для злоумышленника возможность украсть любые данные которые вы через этот оконечный сервер передаёте.
И так, с "почему нет" закончили, теперь давайте к "почему да", если приложение, которое вы хотите использовать через Tor, имеет высокую криптографическую стойкость (например какой-нибудь VPN туннель или "хитрый" мессенджер (Паша, верни стену!) с кучей слоёв шифрования), то тогда пожалуй опасаться вам нечего, так же Tor хорош тогда когда совершенно не важно украдут ли ваш трафик или нет, так как этот трафик получен с какого-нибудь публичного ресурса и поэтому и так для всех доступен, например Docker Hub или NPMjs.
Но довольно лирики, давайте делать вещи, для начала авторизуемся из под учётной записи root:
Затем добавим новый репозиторий в список источников пакетов:
Как видно мы создаём новый файл torproject.list в директории /etc/apt/sources.list.d содержащий в себе всего лишь две строки, в первой строке указан путь к репозиторию со скомпилированными версиями программ, во втором к исходным кодам этих программ (полезно для отладки или ещё каких других нужд).
Далее обновим списки пакетов, для этого выполним:
Скорее всего мы увидим ошибку вида:
Следующее обновление должно пройти без ошибок:
Теперь установим Tor-прокси:
После того как установка пакетов будет завершена вы можете подключиться к вашем серверу Tor из браузера или какой другой программы, по умолчанию Tor работает в режиме SOCKS5 прокси на петлевом интерфейсе localhost, порт номер 9050.
А на этом всё, напомню что в Discord есть сообщество программистов, в котором я принимаю активное участие, поэтому если у Вас возникнут вопросы, обращайтесь, не стесняйтесь, ну или в Twitter @EvilFreelancer например.
Скрытие вашей личности в Интернете с помощью Linux-система на самом деле очень проста, и все это без необходимости нанимать VPN сервис вроде тех, что существуют сегодня. Такие дистрибутивы, как Kali Linux, используются для аудита безопасности Wi-Fi сети, Интернет, серверы и т. д. Однако операционные системы, такие как Debian или Ubuntu также широко используются для этих задач. Сегодня в этой статье мы собираемся научить вас шаг за шагом, как скрыть свою личность при просмотре Интернета, используя Tor, а также инструмент Proxychains для Linux.
Что такое проксичейны?
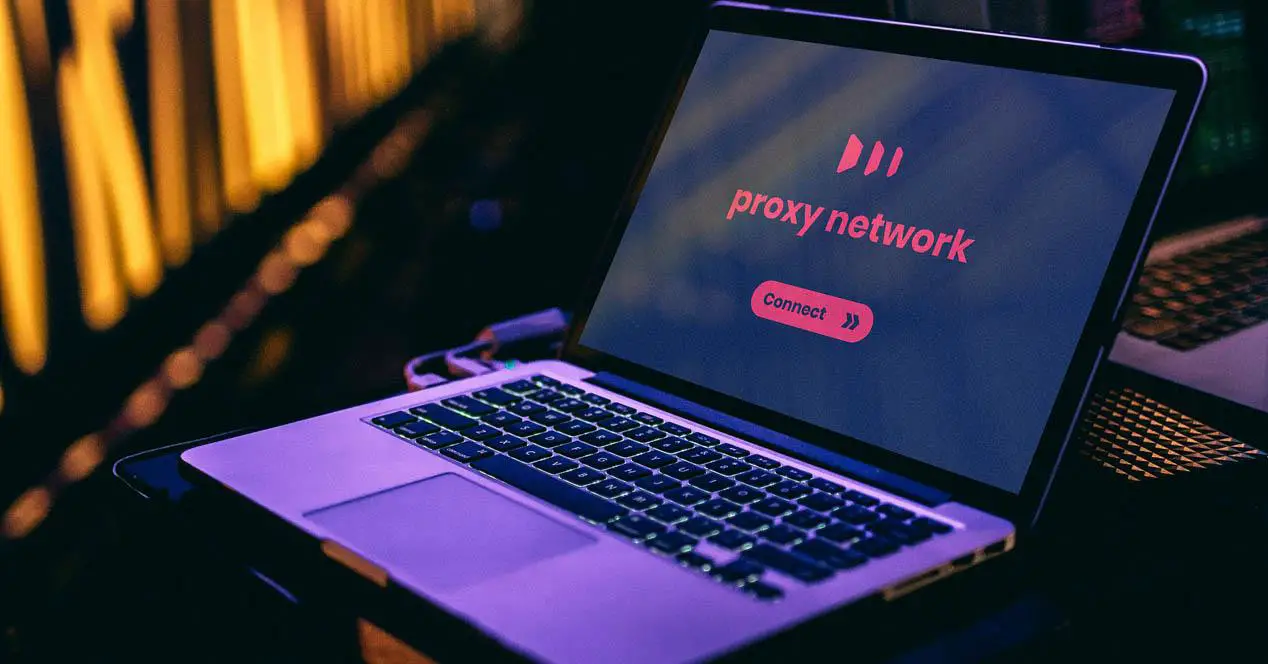
Наконец, proxychains позволяет вам определять максимальное количество связанных прокси. Мы должны принять во внимание этот последний аспект: чем больше прокси мы связываем, тем выше будет наша анонимность, потому что трафик «прыгает» с одного сервера на другой, однако производительность, которую мы достигаем, будет очень низкой, как с точки зрения скорость, а также задержка (задержка соединения будет очень высокой).
Благодаря использованию сети Tor мы можем настроить сеть Tor в Proxychains для выхода в Интернет через эту анонимную сеть без необходимости использования специального программного обеспечения, такого как Tor. Браузер который служит для навигации по сети Tor без необходимости дополнительной настройки нашей команды.
Установка Tor и Proxychains в Linux
Первое, что мы должны сделать, это обновить систему патчами и последними приложениями, для этого мы откроем терминал и наберем:
sudo apt update && sudo apt upgrade
Мы дождемся обновления репозиториев и установки всех обновлений, прежде чем продолжить этот процесс. После обновления нашей системы мы установим в нее Tor из тех же репозиториев, набрав:
sudo apt install tor proxychains

После того, как мы установили два пакета, необходимые для анонимных подключений, мы должны включить модуль Tor, указав следующую команду:
sudo service tor start
И проверяем правильность запуска с помощью:
sudo service tor status

Теперь, когда у нас активирован сервис Tor, мы собираемся произвести необходимую настройку в Proxychains для выхода в Интернет через сеть Tor.
Конфигурация Proxychains для выхода через Tor
Когда Tor уже запущен, мы собираемся изменить файл конфигурации Proxychains, для этого мы введем:
sudo nano /etc/proxychains.conf
Как только мы откроем файл конфигурации, мы сможем увидеть всю уже выполненную конфигурацию, и нам нужно будет настроить различные дополнительные параметры, чтобы адаптировать ее к нашему использованию.

Конфигурация будет следующей:

Как видите, мы можем настроить следующие параметры:
- Dynamic_chain: цепочка прокси будет динамической.
- Strict_chain: цепочка прокси будет статической, как мы определили.
- Random_chain: цепочка прокси будет случайной
- Chain_len: длина цепочки, максимум 2 или как хотите.
Теперь нам нужно будет выполнить очень важную дополнительную конфигурацию, а именно настроить SOCKS5, который мы хотим, для этого нам нужно будет разместить эту конфигурацию внизу: socks5 127.0.0.1 9050

- Proxy_dns: если мы хотим, чтобы трафик DNS-запросов также проходил через прокси, чтобы избежать утечки данных.
- tcp_read_time_out и tcp_connect_time_out - внутренние параметры, рекомендуется не трогать их, если вы не знаете, что делаете.
С помощью этих шагов у нас есть все готово для запуска веб-браузера с использованием прокси-цепочек для выхода в Интернет через сеть tor.
Запускайте веб-браузер или программы с прокси-цепочками
После того, как мы настроили прокси-цепочки, теперь нам нужно будет запустить веб-браузер с использованием прокси-цепочек, например, мы могли бы выполнить следующую команду, чтобы открыть определенный веб-сайт через сеть Tor:
При выполнении в консоли мы можем видеть все, что proxychains делает внутри:


С этого момента весь трафик, который мы генерируем в окне браузера, открытом с помощью предыдущей команды, будет полностью анонимным, что позволит установить прямое неанонимное соединение из любого другого окна, которое мы открываем вручную из того же браузера.
Если вы хотите запустить любую другую программу с доступом в Интернет через этот настроенный нами прокси, вам просто нужно будет запустить «proxychains», а затем программу, которую мы хотим. Например, проксичейны широко используются пентестерами для удаленного анонимного сканирования портов, таким образом, если мы выполняем:
proxychains nmap -p 53 8.8.8.8
Мы можем выполнить сканирование портов на основе настроенного нами прокси, таким образом, будет отображаться не наш реальный общедоступный IP-адрес, а адрес настроенного прокси.
Мы надеемся, что с помощью этого руководства вы сможете просматривать и выполнять различные действия в Интернете анонимно, используя сеть Tor или любой другой анонимный прокси-сервер, который мы можем настроить в этой мощной и простой в использовании программе Proxychains.
Читайте также:

