Как в майл ру прикрепить документ из ворда на маке
Обновлено: 04.07.2024
Отправка документа Pages
Отправка копии в формате Pages или в другом формате
Можно ограничить доступ к копии, добавив к ней пароль. Если требуется запретить другим пользователям изменять копию, можно заблокировать документ.
Выберите формат, затем укажите настройки.
PDF. Эти файлы можно открывать и в некоторых случаях редактировать с помощью таких программ, как «Просмотр» и Adobe Acrobat. Нажмите всплывающее меню «Качество изображения», затем выберите подходящий вариант (чем выше выбранное качество изображений, тем больше будет размер файла копии).
Word. Если необходимо, чтобы файл был совместим с более старой версией Microsoft Word (1997–2004), нажмите «Дополнительные параметры», затем выберите «.doc» во всплывающем меню. Нажмите треугольник раскрытия рядом с пунктом «Дополнительные параметры», затем выберите формат.
EPUB. Используйте этот формат, чтобы сделать документ доступным для чтения в программах для чтения электронных книг (например, Apple Books). Введите имя автора и название, затем выберите обложку.
Если Вы работаете с текстовым документом, выберите тип макета. Фиксированный макет позволяет сохранить форматирование Вашего документа. Этот вариант лучше всего подходит для документов с несколькими колонками текста или большим количеством изображений. Макет с плавающей версткой изменяется в зависимости от размеров экрана и ориентации устройства, а также позволяет пользователю менять размер шрифта. Этот вариант лучше всего подходит для документов с большим количеством текста.
Для задания дополнительных параметров нажмите треугольник раскрытия рядом с разделом «Дополнительные параметры», выберите категорию, укажите язык документа, выберите режим просмотра (одна или две страницы одновременно), а также включите или отключите оглавление и встраивание шрифтов.
Простой текст (TXT). Основной текст экспортируется без форматирования. Текстовые блоки, фигуры, изображения, линии, таблицы и диаграммы не экспортируются. Документы с макетом страницы нельзя отправлять в формате TXT.
Совет. Чтобы проверить, является документ текстовым или документом с макетом страницы, нажмите в панели инструментов, затем нажмите «Документ». Если флажок «Основная область документа» установлен, документ является текстовым. Если флажок «Основная область документа» снят, это документ с макетом страницы.
Форматированный текст (RTF). Основной текст и таблицы экспортируются как текст и таблицы в расширенном текстовом формате (RTF). Если документ содержит текстовые блоки, фигуры, линии и диаграммы, которые можно экспортировать, они экспортируются как изображения, а сам документ экспортируется в формате файла RTFD. Файлы RTFD могут не поддерживаться другими программами и не открываться в них. Документы с макетом страницы нельзя отправлять в форматах RTF или RTFD.
Если пароль является доступным параметром, выполните одно из указанных ниже действий.
Установка пароля. Установите флажок «Требовать пароль для открытия», затем введите пароль. Требование пароля применяется только к копии.
Сохранение исходного пароля документа. Убедитесь, что флажок «Требовать пароль для открытия» установлен.
Использование другого пароля для отправляемой копии. Установите флажок «Требовать пароль для открытия», нажмите «Сменить пароль», затем задайте новый пароль.
Отправка копии без защиты паролем. Снимите флажок «Требовать пароль для открытия».
Если для выбранного способа не выполнен вход по учетной записи, отображается запрос на вход, необходимый для продолжения. В случае использования AirDrop документ считается отправленным, если получатель его принял.
При необходимости работы с другими форматами экспортируйте документ в другом формате, а затем отправьте его. Подробную информацию см. в разделе Экспорт в Word, PDF или другой формат.
Чтобы упростить предоставление общего доступа к документу, а также его отправку или публикацию, можно уменьшить его размер.
Вы можете отправлять в письме документы, фотографии и изображения, аудио- и видеофайлы, веб-страницы и другие виды файлов. В любой момент при написании письма вы можете прикрепить к письму до 100 файлов, размер каждого из которых до 2 ГБ.
Прикрепить файл с компьютера
- Нажмите «Прикрепить файл».
- Выберите файл, который вы хотите прикрепить к письму.
- Нажмите «Открыть».
Чтобы выбрать сразу несколько файлов для загрузки, удерживайте клавишу Ctrl , нажимая на файлы.
Чтобы удалить вложенный файл, нажмите значок .
Прикрепить файл из почтового ящика

Кроме файлов с компьютера вы можете прикреплять к письму те файлы, которые уже находятся в вашем почтовом ящике. Для этого:
- Нажмите «Из Почты».
- Выберите файлы, выделяя их галочками.
- Нажмите «Прикрепить».

Чтобы удалить вложенный файл, нажмите значок .
Запрещено отправлять файлы с расширением *.scr. Такие файлы могут содержать вредоносный код, который наносит вред почте и компьютеру.
Прикрепить файл из Облака

Вы можете прикрепить к письму любой файл, который хранится в вашем Облаке. Для этого:
- Нажмите «Из Облака».
- Выберите файлы, выделяя их галочками.
- Нажмите «Прикрепить».

Чтобы удалить вложенный файл, нажмите значок .
Отправка тяжёлых файлов
Когда вы отправляете файлы больше 25 МБ, они загружаются в облако и приходят получателю в виде ссылки. Такие файлы отмечаются значком и имеют определенный срок хранения — 180 дней с момента размещения.
Когда вы прикрепляете к письму несколько файлов, Почта подсчитывает их вес. Часть файлов с общим объемом до 25 МБ прикрепляется к самому письму — они хранятся в Почте, пока хранится письмо. Остальные файлы, что не вошли в этот лимит, загружаются на облако, отмечаются значком и приходят в виде ссылки. Они имеют ограниченный срок хранения — 180 дней.
Если вы используете штатный почтовый клиент Mail на macOS по умолчанию, то вам обязательно необходимо ознакомиться с некоторыми возможностями, благодаря которым новые письма будут приходить быстрее, спам автоматически удаляться, письма отправятся в заданное время и многое другое. Давай те же сделаем жизнь с Mail проще и продуктивнее!
Как получать новые письма быстрее?
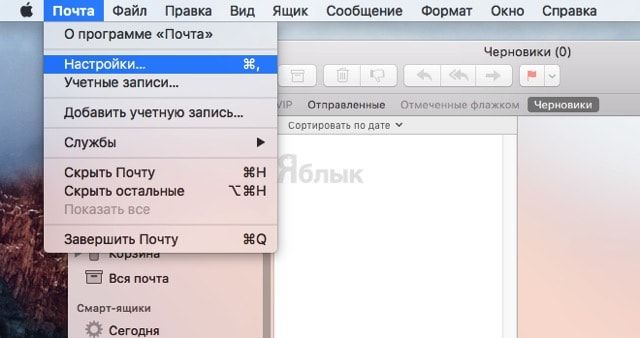

Благодаря классическому виду вы сможете увидеть на одной странице без прокрутки куда больше писем. Эта фича будет очень полезна при активной работе с клиентом.
В используемом по умолчанию виде увеличенные строчки списка писем отображаются в левой колонке, а превью — в правой.
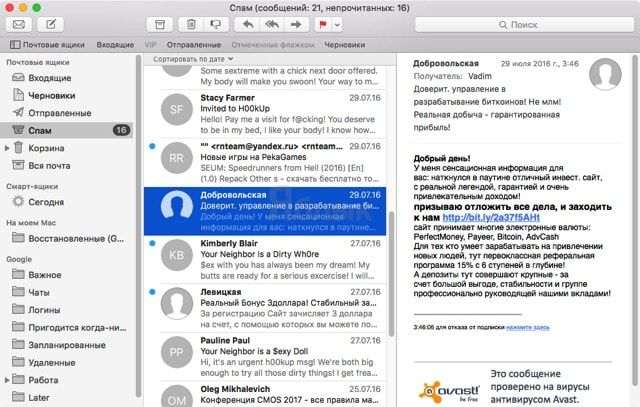
Для того, чтобы вместить больше писем, пройдите в меню Почта → Настройки… и во вкладке Просмотр поставьте галочку напротив пункта «Использовать классический вид».
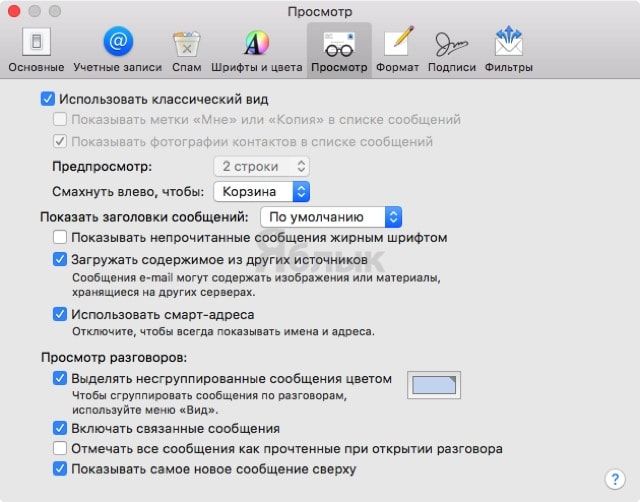
Теперь в верхней части дисплея будут отображаться строчки с письмами, а в нижней — превью. Количество отображаемых писем значительно вырастет.
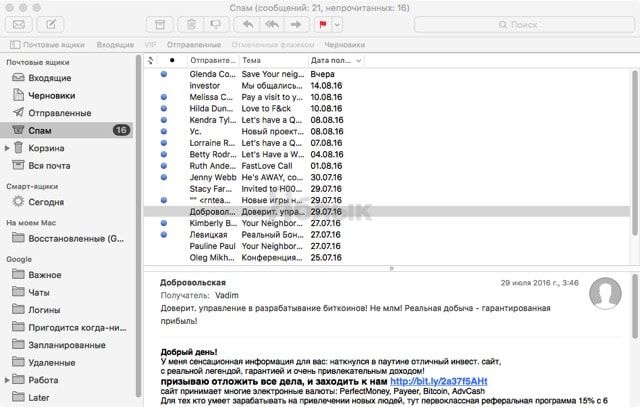
Автоматическое удаление мусора и спама
По умолчанию весь спам и мусор хранятся в почтовом клиенте вечно. Но зачем держать весь этот хлам? В настройках Mail пройдите во вкладку «Учётные записи», затем выберите используемую учётку и в правой части окна перейдите на вкладку «Почтовые ящики». В пунктах «Спам» и «Корзина» установите приемлемый интервал времени по истечении которого будет удаляться ненужная корреспонденция.
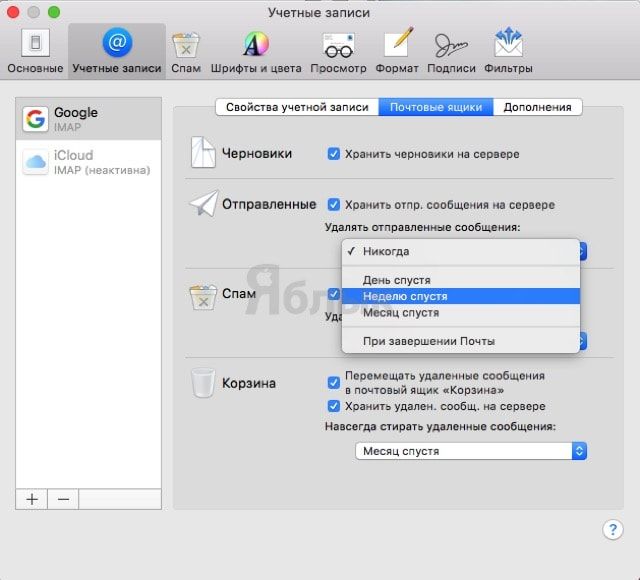
Используйте VIP-статус для важных писем
Пометка VIP позволяет выделить важные письма из всего потока корреспонденции. Для того, чтобы добавить в избранное, откройте любое важное письмо и наведите курсор левее имени отправителя. Там отобразится звёздочка.
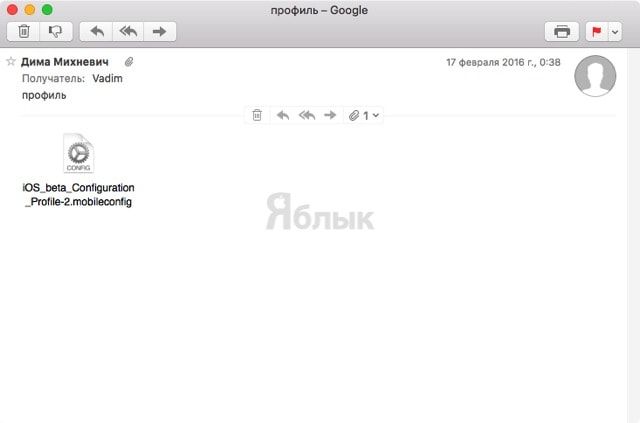
После того, как вы присвоите статус VIP хотя-бы одному собеседнику, в левом боковом меню приложения Mail отобразится новый пункт, где будут отображаться все избранные письма.
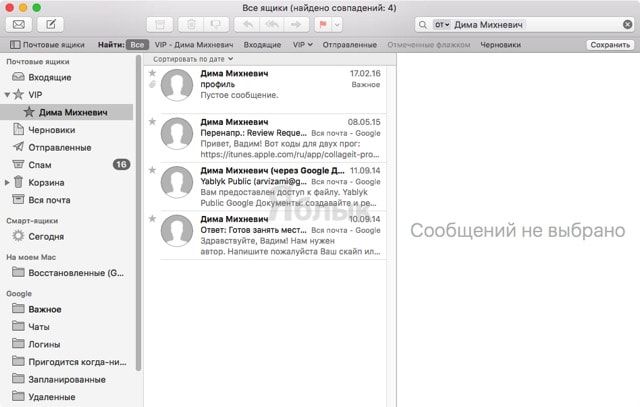
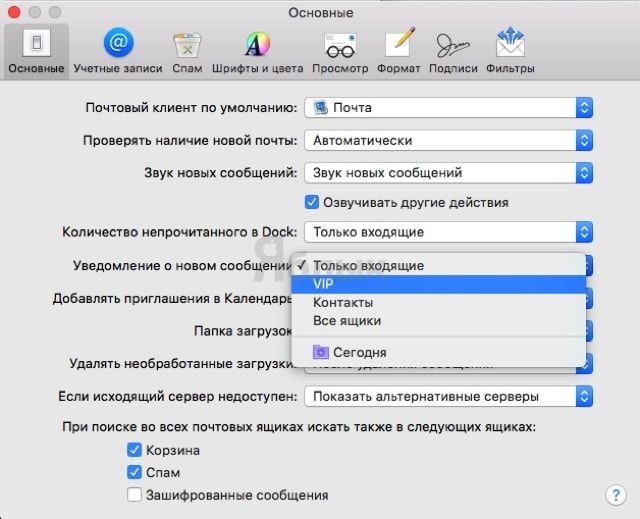
Превью веб-сайтов при помощи функции Быстрый просмотр
Не знаете что за ссылку прислал тот или иной абонент и не хотите открывать лишний раз браузер? Мы предлагаем воспользоваться функцией «Быстрый просмотр». Она позволяет просмотреть содержание ссылки в специальном окне без запуска браузера по умолчанию.
Для просмотра URL при помощи быстрого просмотра наведите курсор на ссылку и нажмите на галочку, которая появится справа от неё. Превью странички отобразится ниже.
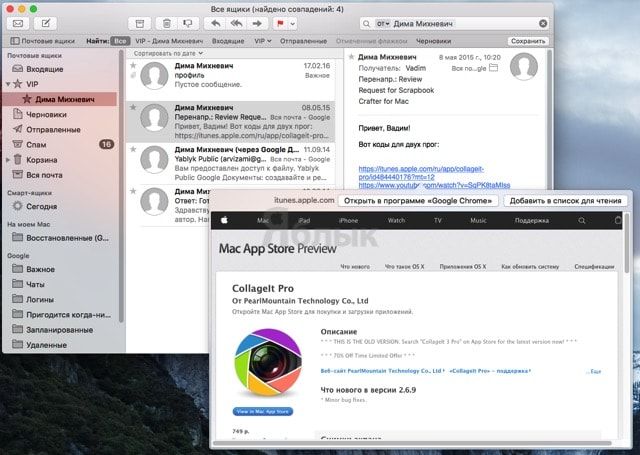
А вообще, функция «Быстрый просмотр» обладает ещё огромной кучей полезных фич, о которых мы рассказывали в этом материале.
Отправка писем со вложениями прямо из Dock
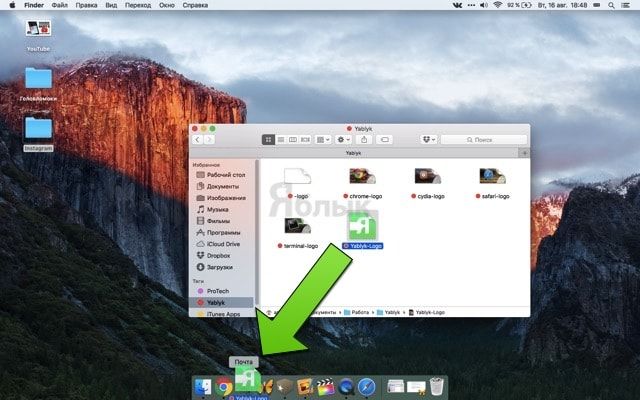
Панель Dock на macOS довольно интерактивна. Очередным подтверждением этому является возможность быстрой отправки вложений. Просто перетащите интересующее вас изображение, документ, ролик или любой другой файл на иконку почты в доке, как тут же будет создано новое письмо.
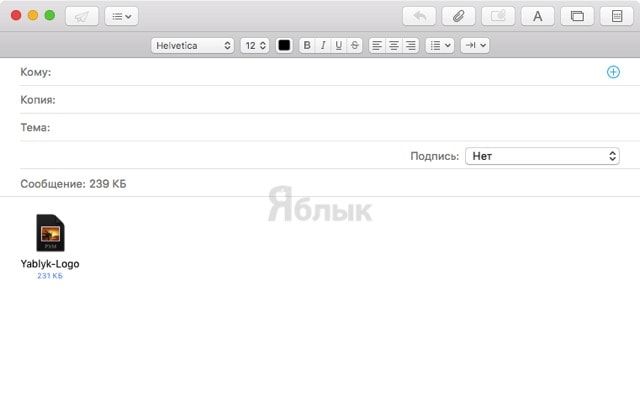
Ускоряем работу почтового клиента
Если вы получили письмо с огромным количеством мультимедийных вложений, то большая часть ресурсов Mac будет направлена на открытие их миниатюр. Такая вот корреспонденция иногда здорово тормозит систему. Отключение превьюшек здорово поможет в этом вопросе, особенно актуальном на старых Mac.
Чтобы отключить миниатюры запустите Терминал и введите следующую команду:
defaults write com.apple.mail DisableInlineAttachmentViewing -bool true
После того, как нажмёте Enter, для применения всех изменений перезагрузите приложение Mail.
1. Запустите приложение AppleScript Editor (проводник Finder → Программы → Утилиты).
2. Создайте новый контейнер нажатием кнопки «Новый документ».
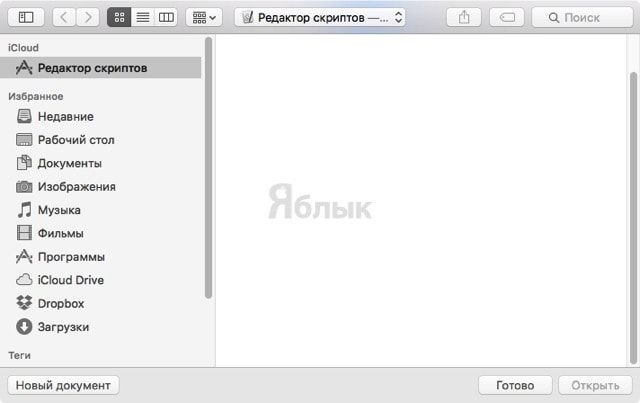
3. Вставьте текст:
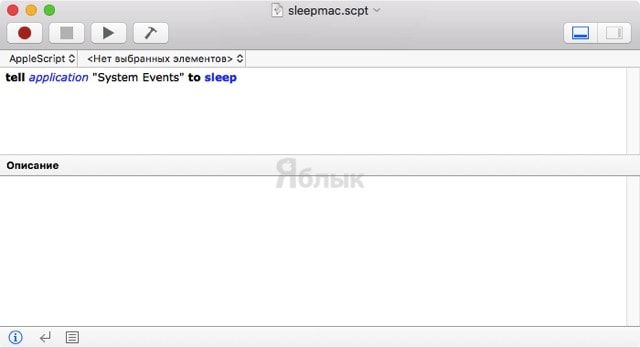
4. В строке меню нажмите Файл → Сохранить как… и введите в качестве названия контейнера «sleepmac.scpt». Сохраните его в папку «Документы».

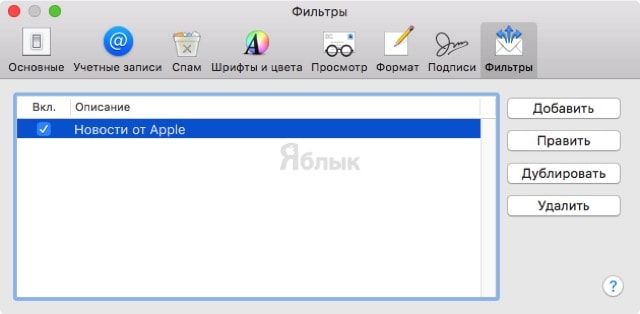
6. Задайте следующие параметры:

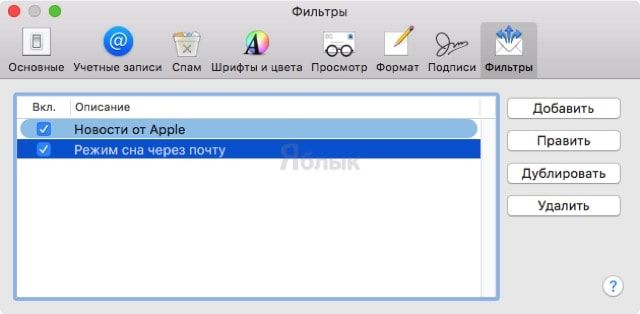
После того, как вы отправите на Mac письмо с темой «Режим сна», Mac тут же перейдёт в режим сна.

Как насчет команды, которая позволит делать это непосредственно из Word? Это именно то, о чем я хочу вам рассказать.
Как добавить почтовую команду в ленту Word 2013
Для примера я будут использовать Word 2013, но в случае с предыдущими версиями все шаги будут более или менее похожи.
Шаг 2: В панели слева нажмите «Параметры», чтобы открыть окно «Параметры Word».

Шаг 3: В открывшемся окне выберете раздел «Настроить ленту».

Шаг 4: Теперь, вы можете либо создать новую вкладку и / или группу (как объяснено здесь), либо добавить команду для отправки электронной почты в одну из существующих вкладок. Я полагаю, что команда отлично впишется во вкладку «Рассылки», но в ней мы создадим новую группу. В окне «Параметры Word» справой стороны выберете вкладку «Рассылки» и нажмите «Создать группу».

Шаг 5: Возможно, вы захотите переименовать созданную группу. Для этого щелкните на ней правой кнопкой мыши, а затем выберете «Переименовать» и введите новое имя.


Результат будет таким, как на скриншоте ниже.


Вложенный или прикрепленный файл (аттачмент) — это какой-то файл с компьютера, который мы добавляем к письму для пересылки его по электронной почте.
Допустим, я хочу, чтобы документ, который есть на моем компьютере, оказался на компьютере моего коллеги. Я знаю адрес его электронной почты, значит, могу со своего ящика написать письмо и прикрепить к нему файл.

Технология пересылки файлов следующая:
Пример
1. Открываю свой электронный ящик и нажимаю на кнопку написания письма.
| Яндекс.Почта: | Mail.ru: | Gmail.com: |
 |  |  |
Текст можно и не набирать, ведь мне нужно только переслать файл. Но я его обычно печатаю: здороваюсь, объясняю, что именно пересылаю и почему.

3. Для прикрепления файла нажимаю на специальную кнопку вверху или внизу (над или под частью для ввода текста).
| Яндекс.Почта: | Mail.ru: | Gmail.com: |
 |  |  |

Допустим, мне нужно переслать документ, который находится на моем компьютере в Локальном диске D в папке Договоры. Значит, в окошке открываю Локальный диск D:

И открываю папку Договоры:


Окошко исчезает, а мой документ появляется над или под кнопкой прикрепления.

в Яндекс.Почте:
Это означает, что файл добавился к письму.
| в Яндекс.Почте: | в Mail.ru: | в Gmail.com: |
 |  |  |

Обратите внимание на иконку с изображением скрепки в конце. Таким образом почтовый сайт показывает, что внутри есть прикрепленный файл.
Открыв письмо, получатель увидит и текст, и документ, которой сможет посмотреть или скачать на свой компьютер.

Как добавить несколько файлов к письму
В одно письмо можно добавить несколько файлов любого типа. Это могут быть и фотографии, и документы, и музыка и даже видео.

А что делать, если их не одни-два, а больше десяти? Можно ли добавить папку целиком, а не каждый файл по отдельности?
Сделать это можно прямо в окошке, через которое добавляем файл для отправки. Щелкаем правой кнопкой мышки по папке, из списка выбираем 7-Zip или WinRAR и создаем архив.

Затем там же выбираем только что созданный архив, то есть щелкаем по нему два раза левой кнопкой мышки.


Подробнее об архивации можно узнать из вот этого урока.
Нюансы

В этом случае правильнее будет положить их в отельную папку на самом компьютере, потом заархивировать ее и при отправке письма добавить получившийся архив.
В итоге отправится один файл, а не десять. Моему другу будет проще его скачать на компьютер и разархивировать, чем смотреть (скачивать) каждую фотографию по отдельности.
Перед пересылкой фотографий по электронной почте их следует сжимать (уменьшать размер).

Это больше, чем правило хорошего тона. Это необходимость! Но, к сожалению, многие пользователи об этом даже не догадываются.
Подробнее о том, зачем это нужно и как сделать, Вы узнаете из урока «Сжатие фото».
Вы можете отправлять вложения с письмом — текстовые или табличные документы, фотографии и изображения (*.jpg, *.bmp, *.jpg и т. д.), аудио- и видеофайлы, веб-страницы, сохраненные в виде HTML-файлов, и другие виды файлов. В любой момент при написании письма вы можете прикрепить к письму до 100 файлов, размер каждого из которых до 2 ГБ.
Прикрепить файл можно с компьютера, из своего почтового ящика (вложения, которые были когда-либо отправлены или получены в письмах) или из Облака.
Прикрепить файл с компьютера
Чтобы прикрепить файл к письму:

- Нажмите надпись «Прикрепить файл».
- Выберите файл, который вы хотите приложить к письму.
- Нажмите «Открыть».
После этого начнется автоматическая загрузка выбранных вами файлов.
Чтобы выбрать сразу несколько файлов для загрузки, удерживайте клавишу Ctrl, нажимая на файлы.
Прикрепить файл из почтового ящика
Кроме файлов с компьютера вы можете прикреплять к письму те файлы, которые уже находятся в вашем почтовом ящике. Для этого:
- Нажмите на надпись «из Почты» напротив кнопки «Прикрепить файл».
- В появившемся окне в разделе Почта выберите папку, из которой вы хотите выбрать файл, а также сам файл, который вы хотите приложить к письму.
- Нажмите «Прикрепить».
После этого начнется автоматическая загрузка выбранных вами файлов.

Чтобы воспользоваться поиском по своим файлам, введите часть имени файла в поисковую строку и нажмите значок .

Запрещено отправлять файлы с расширением *.scr. Такие файлы могут содержать вредоносный код, который наносит вред почте и компьютеру.
Прикрепить файл из Облака
Вы можете прикрепить к письму любой файл, который хранится в вашем Облаке. Для этого:
- Нажмите на надпись «из Облака» рядом с кнопкой «Прикрепить файл».
- В появившемся окне в выберите папку, из которой хотите выбрать файл, а также сам файл, который вы хотите приложить к письму.
- Нажмите «Прикрепить». После этого начнется автоматическая загрузка выбранных вами файлов.

Чтобы удалить вложенный файл, нажмите на значок, которая находится справа от его имени.
Когда вы прикрепляете файл больше 25 МБ, они загружаются в облако и приходят получателю в виде ссылки. Такие файлы отмечаются значком и имеют определенный срок хранения — 180 дней с момента размещения.

Когда вы прикрепляете к письму несколько файлов, Почта подсчитывает их вес. Часть файлов с общим объемом до 25 МБ прикрепляется к самому письму — они хранятся в Почте, пока хранится письмо. Остальные файлы, что не вошли в этот лимит, загружаются на облако, отмечаются значком и приходят в виде ссылки. Они имеют ограниченный срок хранения — 180 дней.
Вы можете поворачивать уже загруженные фотографии. Для этого воспользуйтесь значком поворота, который расположен в нижней части фото.

Если у вас возникли проблемы с прикреплением файлов, воспользуйтесь нашим помощником .

Хотите узнать как стабильно зарабатывать в Интернете от 500 рублей в день? Скачайте мою бесплатную книгу =>> «Как гарантированно зарабатывать от 500 рублей в день»
При этом с помощью e-mail можно направлять письма с вложениями в виде различных текстовых документов, презентаций, фотографий, видео и другое. Конечно весь процесс по отправке электронного письма с вложением довольно прост.
Только прикрепление файла на таких сервисах может немного различаться. Но в целом для отправки электронного письма с вложением можно придерживаться следующего алгоритма действий:
В этом случае также заполняете все необходимые поля, а затем нажимаете на скрепку или «Прикрепить файл», таким образом, добавляете документ и отправляете. Как можно увидеть всё достаточно просто и удобно.
Если вы используете программу Ворд, для создания и редактирования документов, то можно один раз настроить функцию отправки по емейл и затем пользоваться ею.

Главное понять, что вы не пересылаете бумажный документ, он остаётся у вас. Вы отправляете его электронную копию, а получатель сам распечатает его, если будет нужно.
- Автовебофис (Autoweboffice) — рассылка писем и надёжный email маркетинг;
- BazaarEmail – автоматизация рекламы в чужих рассылках;
- Партнёрские продажи с email-рассылки и статей;
- Использование сервисов для увеличения интернет-бизнеса;
- Продажа вебмастерами своей услуги в Интернете.
P.S.
Прикладываю скриншот моих заработков в партнёрских программах. И напоминаю, что так зарабатывать может каждый, даже новичок! Главное — правильно это делать, а значит, научиться у тех, кто уже зарабатывает, то есть, у профессионалов Интернет бизнеса.
Заберите список проверенных Партнёрских Программ 2018 года, которые платят деньги!
Скачайте чек-лист и ценные бонусы бесплатно =>> «Лучшие партнёрки 2018 года»
Способы отправки файла или документа по электронной почте
Пользователи используют разные почтовые сервисы для отправки не только простых писем, но и файлов. Отправка вложений в большинстве почтовиков происходит по одинаковой схеме.
У Мейл.ру есть в наличии удобное облачное хранилища
. Нужную информацию легко можно прикреплять к письму сразу из него. Стоит отметить, что если прикрепленное вложение с компьютера будет размером более 25 МБ
, то оно будет отправлено в виде ссылки. Такие ссылки удаляются автоматически спустя некоторое время. Именно поэтому получателю необходимо скачать его сразу.
Яндекс.Почта
Отправка файла по электронной почте Яндекс происходит в следующем порядке:
Помимо этого, в Яндексе есть отдельный сервис Диск
. Это облачное хранилище тесно связано с почтовиком и отправка возможна прямо из него. Как и в случае с Майл.ру документы более 25МБ автоматически отправляются в виде ссылки.
Также вложения можно предварительно загрузить на виртуальный диск этого сервиса и прикрепить через специальную иконку в виде облака. Все документы размером превышающим 25МБ будут отосланы получателю в виде ссылки. Она генерируется почтовым сервисом.
Rambler
В отличие от других почтовиков, вложения на Рамблеме отправляются только одним способом:
Переслать файл
В некоторых случаях может понадобиться переслать файл, который был ранее получен по электронной почте. Во всех почтовых сервисах это происходит одинаково. Например, в Яндексе так:
К сожалению, по почте нельзя переслать целую папку, просто прикрепив ее к письму. В таком случае рекомендуется предварительно ее заархивировать
, что даст возможность добавить вложение в виде архива. Или поочередно прикреплять к посланию все содержимое папки.
Отправка по email в Word
Во всех программах пакета от Майкрософт есть функция отправки документов по почте, не выходя из приложения. Делается это следующим образом (рассмотрим на примере MS Word):
Отправка из Windows
Единственное условие — должна быть установлена программа для отправки электронной почты.
Использует Outlook
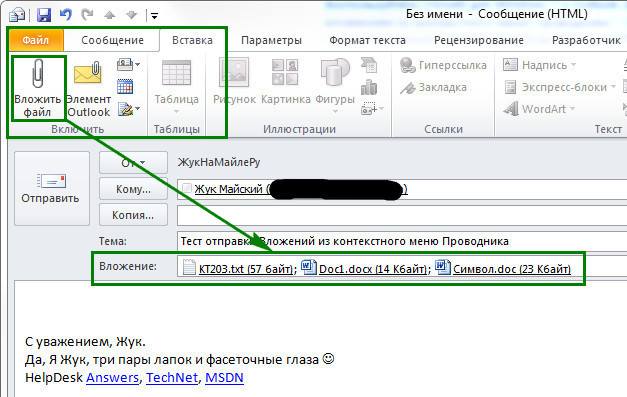
Распространены также и специализированные программы, например, Microsoft Outlook. Отправка файла с подобного приложения происходит достаточно просто. Как правило, необходимо кликнуть на кнопку “Вложить
” и выбрать документ.
Читайте также:


